Предустановочный диск windows 7 для чего он нужен
Обновлено: 06.07.2024
Я для этой цели обычно использую приложение WinToFlash от Novicorp. Оно позволяет превратить флеш-накопитель в загружаемый диск и скопировать на него установочные файлы с CD или DVD-диска Windows 7/Vista/XP.
Зачем вообще менять диски на флешку, спросите вы? Ну, во-первых, это самый удобный способ установки операционной системы на нетбуки, у которых нет оптического привода. А во-вторых, CD и DVD-дискам свойственно теряться и портиться. Несколько царапин — и диск уже не читается. USB-накопители куда менее уязвимы. Они прочные, надежные, портативные (у меня на брелоке подвешено сразу несколько флешек), и с них гораздо быстрее считываются данные. Так почему бы и не использовать их в качестве альтернативы традиционным установочным дискам?
Есть тут, правда, одно маленькое «но». В случае с CD/DVD ключ активации системы можно написать прямо на диске, и потеряется он только вместе с диском. На флешке написать ключ нельзя, так что придется искать другие способы сохранения этой важной информации. Можно, например, записать код в файл и сохранить его на самой флешке — но только после использования WinToFlash, иначе этот файл будет стерт.
Другой фактор, который следует принимать во внимание — это объем USB-накопителя. Чтобы успешно скопировать установочные файлы Windows 7, понадобится около 2,37 Гбайт свободного пространства, так что лучше брать флешку на 4 Гбайт. Для Windows XP места потребуется меньше — гигабайтного флеш-диска хватит.
Итак, как же это делается?
Загрузка и установка
Никакой установки WinToFlash не предусматривает. Просто загрузите zip-архив с программой и распакуйте его в любую удобную папку. Появится новый каталог с именем «Novicorp WinToFlash XXX», где XXX — номер версии. В этом каталоге содержится несколько подпапок и файлов, один из которых — исполняемый файл WinToFlash. Для удобства его можно закрепить в меню «Пуск» (Start) или на панели быстрого запуска, выбрав соответствующий пункт из контекстного меню по правому щелчку.
Использование
Программа очень проста в обращении. Чтобы начать работу, достаточно нажать кнопку «Windows Setup Transfer Wizard» («Мастер переноса установочных файлов Windows»).

Рисунок A. Мастер поможет настроить программу в несколько простых этапов.
Пользоваться мастером не обязательно — можно открыть вкладку «Task» («Задача») (рис. B) и настроить все вручную.

Рисунок B. По умолчанию выбрана Windows XP.
Для начала выберите из выпадающего меню Windows 7. Доступны два варианта: «Windows 7 Pre-install Environment» («Предустановочная среда Windows 7») и просто «Windows 7». Предустановочная среда занимает меньше места на диске, а стандартная версия проще в установке. Выбрав нужную опцию, нажмите кнопку «Create» («Создать»), чтобы перейти к следующему этапу.
Следующая вкладка — «Basic Parameters» («Основные параметры») (рис. C). Здесь сосредоточены все настройки установочного диска.

Рисунок C. Изменить опции «USB Drive type» («Тип USB-накопителя») и «Format Type» («Тип формата») нельзя.
Самые важные настройки — это «setup files path» («путь к установочным файлам») и «USB drive» («USB-накопитель»). Убедитесь, что ввели правильные пути, иначе вы рискуете стереть нужные данные.
На вкладке «Process Steps» («Действия») можно выбрать, какие действия должна выполнить программа, в том числе:
• «Format drive» («Форматирование диска»);
• «Collect information of setup» («Сбор данных об установке»);
• «Create folders structure» («Создание структуры папок»);
• «Copy files» («Копирование файлов»).
Все эти опции рекомендуется оставить отмеченными, иначе установка может оказаться неудачной.
Завершив настройку, нажмите кнопку «Create». Откроется лицензионное соглашение. Примите условия и нажмите «Continue» («Продолжить»). Появится предупреждение о том, что все данные на выбранном USB-накопителе будут уничтожены. Нажмите «OK», чтобы запустить процесс подготовки флешки.
Теперь можно просмотреть содержимое USB-диска (рис. D), чтобы убедиться, что все установочные файлы на месте. После этого останется только подключить флешку к нужному компьютеру и загрузиться с нее, чтобы запустить установку Windows 7.

Рисунок D. Все установочные файлы Windows 7 на месте.
В заключение
WinToFlash — это, пожалуй, самый простой способ создания загружаемого установочного диска Windows на флеш-накопителе из всех, что мне доводилось использовать. Это приложение с полным правом может занять почетное место в рабочем арсенале любого администратора.
Автор: Jack Wallen
Перевод SVET
Оцените статью: Голосов

Для создания установочного образа Windows 7 с предустановленными обновлениями и/или предустановленным программным обеспечением, потребуется:
- Отдельный компьютер, или виртуальная машина (на мой взгляд, куда удобнее конечно последний вариант).
- Оригинальный образ с Windows 7 (будет проще, если это образ с Service Pack 1).
- Пакет автоматической установки Windows (WAIK) для Windows 7.
Установка системы и переход в режим аудита
И так, первым делом нужно начать установливать систему Windows 7 на компьютер. Стоит отдавать себе отчет, что выбранная редакция Windows 7 в дальнейшем останется в создаваемом образе, и поменять её не получится. По окончанию установки, когда система после перезагрузки попросит ввести имя пользователя и имя компьютера, следует нажать кнопки Ctrl + Shift + F3 .
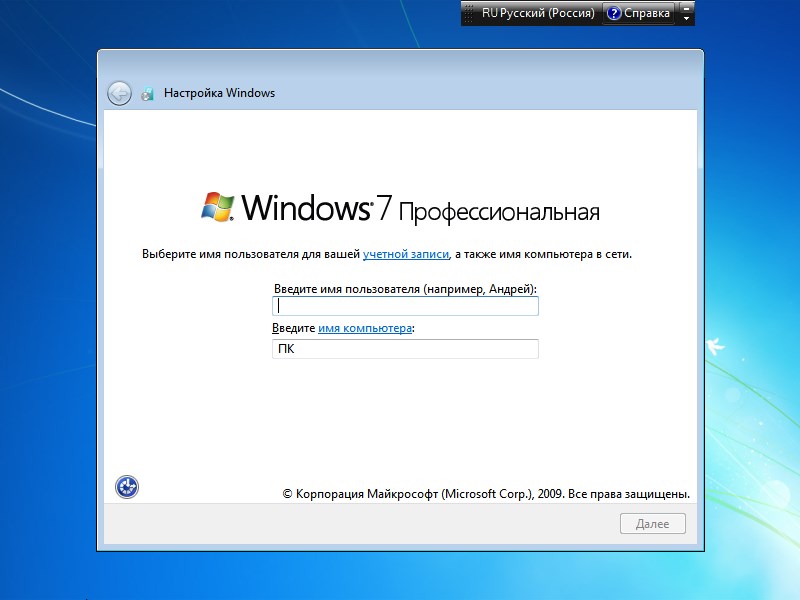
Это отправит систему в очередную перезагрузку, после чего, она загрузится в режиме аудита.
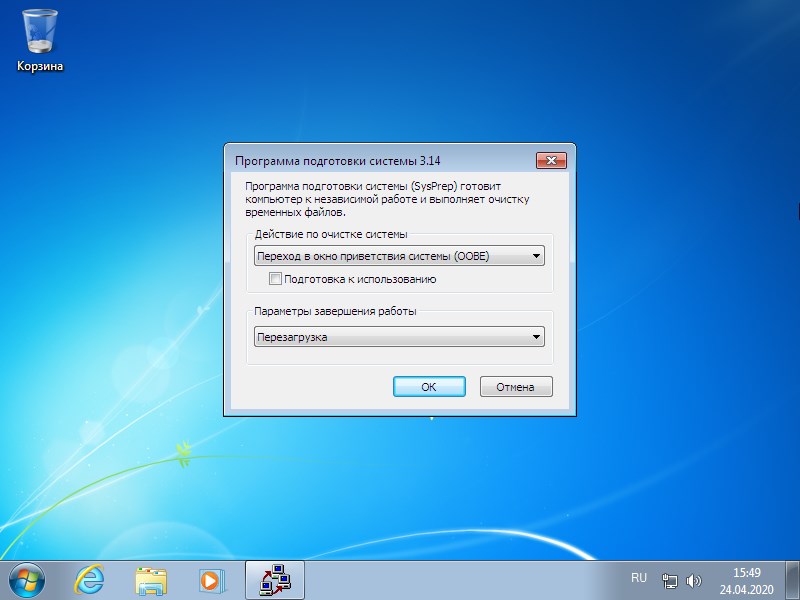
Установка обновлений
Во время установки обновлений, в журнале и в центре обновления может "зависнуть" не устанавливающееся обновление KB915597. Чтобы избежать этого, нужно отключить службу "Защитник Windows".Установка важных обновлений
Казалось бы, достаточно просто открыть Центр обновлений, и выкачать все обновления Windows, но скорее всего вы получите кучу самых разных ошибок - от устаревшего агента центра обновлений, до отсутствия поддержки современного алгоритма шифрования SHA-2. По этому, куда проще будет воспользоваться данным списком обновлений для первичной установки (важно соблюдать порядок установки!):
-
(если для установки Windows использовался образ без SP1)
Затем, включаем установку обновлений из центра обновления Windows, и устанавливаем их до тех пор, пока они не "закончатся".
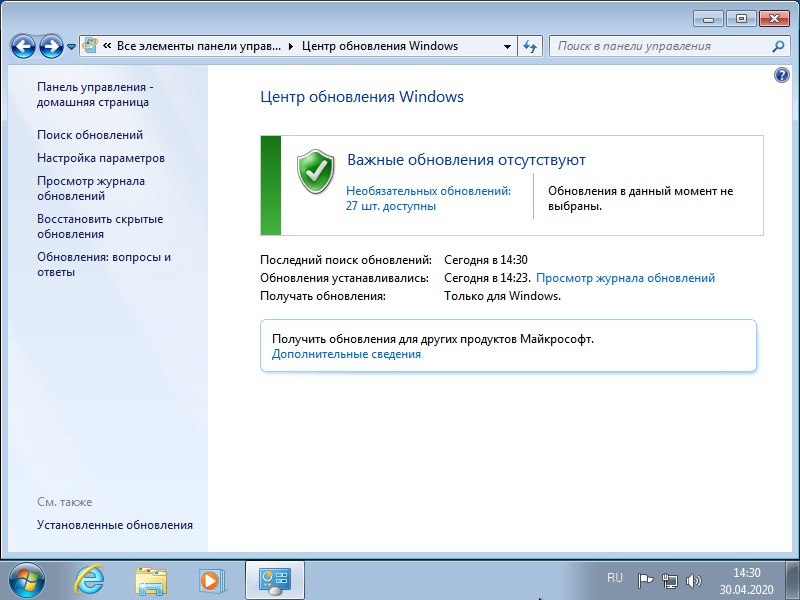
Установка рекомендуемых и необязательных обновлений
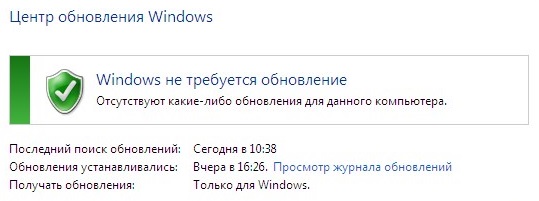
Установка программного обеспечения
В систему можно так же установить и необходимые программы, которые Вы хотите видеть в составе системы.
Хочется сразу заметить, что включить этим способом драйвера в дистрибутив системы не получится - в дальнейшем, они все будут автоматически удалены из системы, на этапе подготовки образа системы. По этой же причине, нет смысла включать в образ системы программные продукты, использующие свои драйвера - так как драйвера будут удалены, то и работоспособность этих программ будет нарушена.
Подготовка системы
Открываем "Мой компьютер", нажимаем правой кнопкой мыши на системном разделе жесткого диска, и выбираем пункт "Свойства". Там нажимаем "Очистка диска". Программа потратит какое-то время на анализ файлов на диске, и выдаст список того, что можно удалить с диска. Выбираем все, что весит больше 0 байт, и нажимаем "ОК".
Очистив жесткий диск от всевозможного мусора, остался последний шаг - запуск утилиты sysprep. Запустить её можно из папки C:\Windows\System32\sysprep .
В верхнем пункте "Действия по очистке системы" выбираем "Переход в окно приветствия системы (OOBE)", так же отмечаем галочкой пункт "Подготовка к использованию". В нижнем пункте "Параметры завершения работы" выбираем "Завершение работы".

Нажимаем "ОК", и ждем завершения работы утилиты системной подготовки Microsoft Windows к развертыванию, и последующего завершения работы компьютера.
Создание образа
Открываем меню "Пуск", в нем находим Microsoft Windows AIK — Командная строка средств развертывания, и запускаем от имени администратора.
В открывшейся командной строке выполняем следующую команду:
- Для образа 32-разрядной системы:
- Для образа 64-разрядной системы:
Здесь и далее с:\winpe - это любая удобная Вам папка.
После выполнения выше указанной команды, в данной папке появится файл winpe.wim. Его нужно скопировать в директорию ISO\sources, которая расположена там же. После копирования, файл нужно переименовать в boot.wim. В эту же папку, нужно скопировать файл imagex.exe, расположенный в директории C:\Program Files\Windows AIK\Tools\x86 или C:\Program Files\Windows AIK\Tools\amd64 (в зависимости от разрядности образа подготавливаемой системы).
Скопировав все нужные файлы, в командной строке средств развертывания необходимо выполнить следующую команду:
После её выполнения, создастся образ ISO, с которого нужно будет загрузится на компьютере или виртуальной машине, где была установлена система.
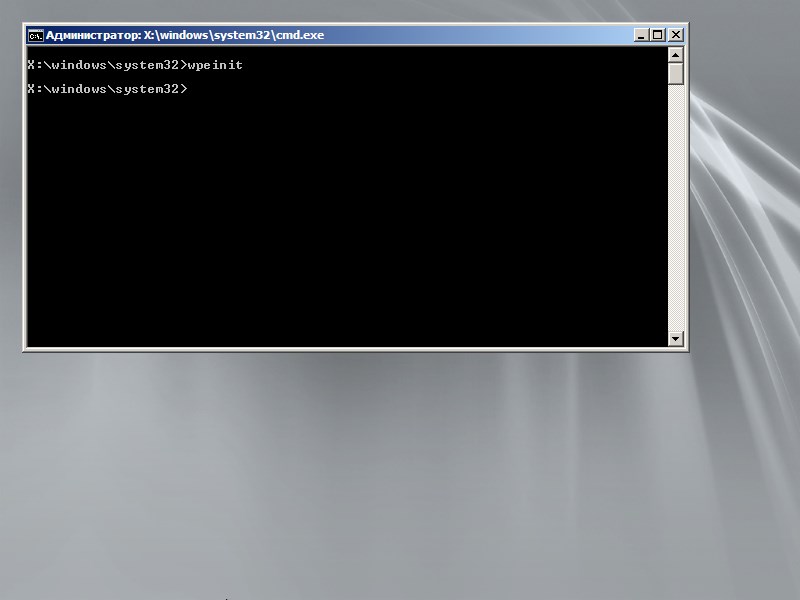
После загрузки с данного ISO, запустится среда предустановки Windows, с запущенным окном командной строки. В данном окне будет проходить все дальнейшие действия.
Первым делом, нужно определить, на каком разделе находится ранее подготовленная система Windows 7. Для этого, нужно запустить diskpart:
И отобразить все доступные разделы:
Ориентируясь по имеющимся данным, приходим к выводу, на каком разделе находится обновленная и подготовленная к развертыванию система Windows 7 (предположим, она расположена на диске D). Так же смотрим, какая буква присвоена диску со средой предустановки Windows. Выходим из diskpart:
Переходим в папку sources на диске со средой предустановки Windows (предположим, что у диска буква E):
Теперь выполним команду для "захвата" системы:
Разберем данную команду:
- /capture D: — захват раздела D:
- D:\install.wim — сохраняемый wim файл, с которого в дальнейшем будет выполнятся установка системы Windows 7
- "Windows 7 Professional Final" — имя образа системы, должно быть в кавычках
- /compress maximum — сжатие файлов в образе. Доступные значения - fast (быстрое сжатие, значение по умолчанию) maximum (максимальное сжатие) и none (без сжатия). На скорость установки системы выбранное сжатие образа не влияет
По завершению процесса, компьютер (виртуальную машину) можно выключить с помощью команды в командной строке:
Очищаем папку с:\winpe\ISO, и копируем туда содержимое оригинального диска Windows 7. В папке sources будет файл install.wim, который необходимо заменить на созданный ранее нами.
Затем, в командной строке средств развертывания выполняем следующую команду:
Для создания образа 32-разрядной Windows 7:
Разберем данную команду:
- u2 - создание образа в файловой системе UDF
- m — убирает ограничения на размер образа
- o — сокращение размера образа за счет замены дублирующихся файлов одним экземпляром
- l — название образа (метка тома)
- b — путь к загрузочному файлу
Для создания образа 64-разрядной Windows 7:
Поскольку, в отличии от 32-разрядной версии Windows 7, 64-разрядная версия поддерживает UEFI, то команда на создание образа примет немного другой вид. В целом, можно использовать и команду от 32-разрядной версии Windows 7, с той поправкой, что полученный образ не будет поддерживать UEFI загрузку с диска.
По её завершению, Вы получите готовый образ системы. Перед "боевым" использованием, не лишним будет его проверить в тестовой среде на предмет работы и стабильности.
При частой установке операционной системы, естественно, возникает желание максимально автоматизировать этот процесс. Многие продвинутые пользователи применяют уже давным-давно составленный набор программ, а также свой фирменный стиль оформления системы. Кто-то понимает под настройкой изменение внешнего вида рабочего стола, ктото предпочитает отказаться от всех визуальных эффектов в пользу производительности, а ктото реализует тонкую настройку операционной системы, отключая все неиспользуемые службы, и т.д. В общем вариантов индивидуальной настройки ОС предостаточно. При этом каждый раз при установке новой, чистой операционной системы приходится раз за разом изменять настройки на свои собственные и заново устанавливать драйверы для всех устройств, которые не определяются. Еще одна головная боль — это установка обновлений и патчей. Такая мера необходима, чтобы максимально обезопасить себя от вредоносных программ и заодно получить прибавку в производительности, убрав с помощью обновлений недочеты предыдущего кода системы.
Настройку операционной системы можно производить четырьмя распространенными способами:
- с использованием встроенных в ОС средств настройки;
- путем ручной правки реестра;
- с помощью специализированных утилит по настройке (так называемых твикеров);
- применяя модифицированный образ системы.
Каждый из этих способов имеет как свои преимущества, так и недостатки. Однако в данном случае нас интересует именно предварительная настройка операционной системы в период ее установки на компьютер. Такая настройка возможна благодаря созданию Microsoft-среды предустановки WinPE. Это урезанная версия операционной системы, которая позволяет загружаться с различных носителей информации. Первоначально данная среда была предназначена для использования только в качестве предынсталяционной платформы, чтобы запускать Microsoft Windows, заменяя при этом MS-DOS (эта ОС была необходима для установки системы). Среда Windows PE была разработана небольшой командой инженеров в группе Windows Deployment Microsoft и базировалась на операционной системе Windows XP для внутренних нужд самой компании.
Впервые такая возможность появилась в первых системах на базе ядра NT. Однако в первоначальном варианте эти утилиты не имели какого-либо удобоваримого интерфейса. С выпуском операционных систем Windows XP и 2003 Server такая возможность в виде пользовательской среды WinPE была предоставлена крупным корпоративным заказчикам, которые могли изменять некоторые настройки образа системы. Она стала использоваться крупными компаниями для настройки системы, для запуска различных приложений, а также восстановления систем при сбоях.
С появлением этой возможности в Интернете стали предлагаться всевозможные сборки (образы) операционных систем. Наверное, самая известная из них — ZverCD, которая впоследствии существенно пополнилась и превратилась в ZverDVD. Спустя некоторое время появилась программа nLite, которая имела дружественный интерфейс и позволяла пользователям создавать и изменять образы системы самостоятельно. После выхода операционной системы Windows Vista была создана программа vLite, аналог nLite, но с большими возможностями и с приязкой к операционной системе Windows Vista. На текущий момент разработка этой полезной программы приостановлена, к тому же она, увы, не поддерживает новую операционную систему Windows 7 в полном объеме.
Компанией Microsoft выпущена последняя версия WinPE 3.0, которая может быть загружена через PXE, CD-ROM, флэшкарту (USB) или жесткий диск и базируется на новой операционной системе Windows 7. Традиционно используемый большими корпорациями и производителями комплексного оборудования (для предварительной установки операционной системы клиента Windows на PC во время производства) WinPE теперь широко доступен в бесплатном пакете WAIK. Пакет Windows Automated Installation Kit (Windows AIK или WAIK) представляет собой коллекцию инструментальных средств и технологий, созданных Microsoft, которые были разработаны с целью помочь системным администраторам в развертывании операционных систем Windows. Впервые данный пакет был продемонстрирован с выходом операционной системы Windows Vista. Было представлено множество новых инструментальных средств для работы с образами. Следующая версия Windows AIK за номером 3.0 была выпущена совместно с предварительным релизом Windows 7 beta. Также стоит отметить, что новый инструмент DISM принял на себя функции нескольких более ранних инструментальных средств, включая PEImg и IntlCfg, которые подверглись серьезной критике со стороны пользователей. Новая версия WinPE 3.0 унаследовала много нововведений, которые впервые были продемонстрированы в новой операционной системе Windows 7.
В этой статье мы рассмотрим новые и обновленные программы от Microsoft, а также опишем типовые проблемы, возникающие при работе с ними. Для работы с образами системы с помощью официальных приложений от Microsoft пользователю потребуется программный пакет Windows AIK, который можно скачать с официального сайта компании. И конечно же, необходим сам образ операционной системы Windows 7, 30-дневную версию которой официально можно скачать с сайта Microsoft.
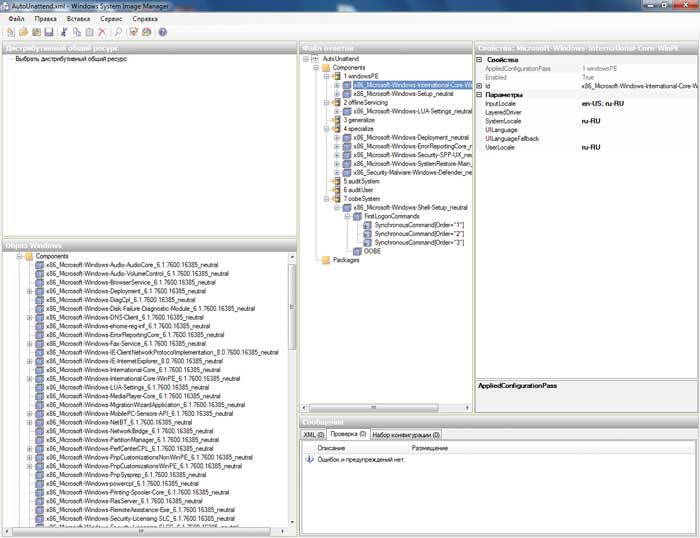
Диспетчер образов системы Windows
Вначале поговорим о работе с программой Windows AIK. Отметим, что необходимо различать два понятия: образ VIM и образ ISO. Поскольку компания Microsoft понимает под образом системы уже развернутую среду, мы будем именовать его vim-образ. Что же такое vim-образ? Коренное отличие в установке операционных систем на базе последнего ядра Windows Vista/7 от операционных систем на базе Windows XP состоит в том, что она производится с использованием файлов формата WIM (Windows Image Format). В частности, сам дистрибутив операционной системы состоит из программы установки, нескольких вспомогательных файлов и двух WIM-образов — загрузочного (boot.wim) и системного (install.wim). Первый из них представляет собой образ предустановочной среды Windows PE, в которой выполняется подготовка к установке операционной системы, а во втором содержится непосредственно сама развернутая операционная система. Соответственно установка Windows 7 сводится к переносу системного образа на раздел жесткого диска компьютера. Тут стоит отметить, что WIM-образы имеют существенное отличие от программ сторонних производителей. Формат образов Windows ориентирован на работу с отдельными файлами, в то время как другие программы используют образы, сохраняющие информацию с помощью посекторного копирования. Преимущества файлового подхода заключаются в том, что появляются широкие возможности для автономного обслуживания образа, то есть для внесения в него любых, пусть даже незначительных изменений. Например, пользователь может добавлять собственные файлы в образ, а также устанавливать обновления, драйверы и языковые пакеты. Кроме того, в WIM-образах не содержатся сведения об аппаратной конфигурации компьютера и образ не привязан к определенному компьютеру, поэтому один и тот же образ можно развертывать на любые компьютеры, имеющие различную аппаратную конфигурацию. По сравнению с образами системы, используемыми в предыдущей операционной системе Windows XP, новый формат образов значительно упрощает перенос операционной системы с одного компьютера на другой. Ранее перед сохранением образа системы, подготовленного на базовом компьютере, приходилось выполнять различные действия для удаления драйверов, относящихся к конкретной системе, — теперь этого не требуется.
- Просмотр ветви реестра HKLM\System\Setup!UnattendFile.
- Просмотр папки %WINDIR%\panther\unattend.
- Просмотр папки %WINDIR%\panther.
- Поиск в корне диска съемных устройств с возможностью чтения и перезаписи (например, съемные USB-накопители и дискеты).
- Поиск на устройствах с возможностью чтения, без возможности записи (например, оптические накопители).
- При проходе windowsPE и offlineServicing просматривается папка \sources дистрибутива Windows, во время остальных проходов осуществляется просмотр папки %WINDIR%\system32\sysprep.
- Производится поиск в %SYSTEMDRIVE%.
Процесс установки новой операционной системы Windows 7, как и в Windows Vista, состоит из семи основных этапов, именуемых проходами. На каждом проходе производятся различные действия по установке и настройке операционной системы.
Предустановочный проход Windows PE
Данный этап выполняется в рамках программы установки и служит для подготовки к развертыванию системного образа. В Windows XP этот этап назывался текстовым, а в Windows 7 он представляет собой графическую среду. На данном этапе осуществляется загрузка в Windows PE (в этой процедуре используется образ boot.wim), где происходит управление разделами жесткого диска перед установкой системы.
В Windows XP отсутствовала возможность автоматизации гибкого управления разделами жесткого диска, что мешало довести процесс до полной автоматизации. С выходом Windows Vista эта проблема решилась, а Windows 7 унаследовала от нее широкие возможности по управлению дисками. Пользователь может создавать новые разделы и изменять существующие, задавать для раздела файловую систему (NTFS или FAT32), букву диска, метку тома и, конечно, автоматически устанавливать операционную систему на необходимый раздел.
При проходе offlineServicing устанавливаются языковые пакеты, обновления безопасности ОС, исправления программ, если они входят в образ системы. Стоит отметить, что установить пакеты и обновления лишь с помощью внесения строчек в этот проход нельзя. Необходимо, чтобы они были внесены в реестр самого образа.
Проход generalize производится только при запуске утилиты sysprep с параметром generalize. При выполнении этой фазы установки осуществляется «обобщение» — удаляется вся уникальная информация, относящаяся к конкретной системе (SID и другие сведения, относящиеся к оборудованию).
Проход specialize — этап, на котором происходит настройка основных параметров системы. К ним относятся параметры сети, создание учетных записей, ввод сведений о домене и региональных настройках, информация о домашних страницах браузера и многое другое.
Режим аудита (auditSystem и auditUser)
Если производится загрузка в режиме аудита, установка пройдет через две фазы — auditSystem и auditUser. Первый отработает до входа пользователя в систему (аудит системных параметров), второй — уже после него (аудит пользовательских параметров). Режим аудита позволяет добавить после установки системы дополнительные драйверы, приложения, запустить необходимые сценарии.
Войдя в режим аудита, существует возможность установить приложения и драйверы, импортировать параметры реестра, сконфигурировать любые параметры операционной системы в графическом интерфейсе, то есть сделать всё, что требуется для предварительной настройки системы. Затем с помощью утилиты sysprep, которая входит в пакет WAIK, образ обобщается — из него удаляются все сведения, относящиеся к конкретной аппаратной конфигурации, после чего компьютер выключается. Затем остается лишь загрузиться в Windows PE и захватить раздел диска в WIM-образ с помощью утилиты ImageX, входящей в WAIK.
Этап oobeSystem
Проход oobeSystem позволяет задать параметры, которые будут применены во время первого входа пользователя в систему. Аббревиатура OOBE расшифровывается как Out-Of-Box Experience и переводится как «первое впечатление при запуске». Во время этого прохода применяются параметры, необходимые для окончательной настройки и запуска Windows.
Установка дополнительных приложений
В организациях и у домашних пользователей, как правило, имеется стандартный набор приложений, который устанавливается в любом случае. В Windows 7 сохранились все возможности автоматической установки приложений, присутствовавшие в Windows XP, а также добавились новые.
Наряду с вышеперечисленными методами, Windows Vista и Windows 7 по окончании установки автоматически ищут файл setupcomplete.cmd в системной папке. Если файл обнаруживается, все содержащиеся в нем команды исполняются. Такой файл можно создать самостоятельно и включить его в состав WIM-образа, тем самым решив вопрос выполнения любых установочных скриптов. Однако во многих случаях пользователи сталкиваются с проблемой, что этот файл отказывается запускаться. Поэтому существует альтернативное решение, которое описано далее.
cmd /c «FOR %i IN (C D E F G H I J K L N M O P Q R S T U V W X Y Z) DO IF EXIST %i:\DiskRoot.txt SETX DiskRoot %i: -m»
cmd /c %DiskRoot%\Install\install.cmd > installlog.txt
Описанный метод позволяет более четко контролировать установку необходимых приложений. После установки системы все выполненные команды файла install.cmd можно просмотреть в файлеотчете installlog.txt.
Пример файла install.cmd:
rem Работа с реестром
start /wait %WINDIR%\regedit /s %DiskRoot%\Install\lang.reg
start /wait %WINDIR%\regedit /s %DiskRoot%\ Install \tweak.reg
rem Обновление DirectX
start /wait %DiskRoot%\drivers\directx\dxsetup.exe /silent
rem отключение службы AutoUpdate
net stop wuauserv
sc config wuauserv start= disabled
Интеграция обновлений и драйверов
К вопросу интеграции драйверов и обновлений операционной системы можно подойти с двух разных позиций. С одной стороны, их можно установить в режиме аудита, а затем сохранить полученный WIM-образ системы. С другой стороны, можно интегрировать драйверы и обновления в автономном режиме, подключив WIM-образ на работающей системе. Последний метод, безусловно, быстрее, проще и удобнее. Еще больше времени можно сэкономить, используя для этого процесса скрипты, поскольку для автономного обслуживания образа применяются утилиты командной строки. Кроме того, в Windows 7 можно не только устанавливать в автономный образ необходимые вам драйверы, но и впоследствии удалять их.
Мы рассмотрим простой пример, где происходит интеграция пакета интерфейса пользователя и некоторых обновлений в чистый образ системы Windows 7. При этом сама система английская, то есть не имеет русского интерфейса.
Первое, что необходимо, — это установить пакет Windows 7 AIK и иметь сам пакет интерфейса lp.cab, который можно скачать с сайта Microsoft. Затем распаковать ISO-образ в отдельную папку, чтобы работать уже с VIM-образом системы. В нашем случаем назовем папку, содержащую распакованный ISO-образ, 7600x86. Затем будем следовать прос-той инструкции.
Создадим папку lp86 на диске и скопируем туда файл lp.cab.
Создадим пустую папку lp86ext на диске. В нее будем распаковывать lp.cab для х86.
Создадим пустую папку temp на диске. В нее будет монтироваться wim-образ системы.
Запустим пакет через Пуск—>Все программы—>Microsoft Windows AIK и выберем Deployment Tools Command Prompt (Командная строка средств развертывания) от имени Администратора.
Распакуем lp.cab с помощью команды
expand с:\lp86\lp.cab -f:* с:\lp86ext
Добавим русский язык установки и файлы лицензий в дистрибутив с помощью команд:
xcopy с:\lp86ext\sources\license\* с:\7600x86\sources\license\ /cherkyi
xcopy с:\lp86ext\setup\sources\* с:\7600x86\sources\ /cherkyi
Поправим файл c:\7600x86\sources\lang.ini, в котором должно быть следующее:
[Available UI Languages]
Добавим русский язык установки и файлы лицензий в boot.wim с помощью следующих команд:
dism.exe /Mount-Wim /WimFile:с:\7600x86\sources\boot.wim /index:2 /MountDir:c:\temp
xcopy с:\lp86ext\setup\* с:\temp\ /cheryki
xcopy с:\lp86ext\sources\license\* с:\temp\sources\license\ /cheryki
Копируем исправленный ранее файл lang.ini из дистрибутива в boot.wim с помощью команды:
xcopy c:\7600x86\sources\lang.ini C:\temp\sources\ /cheryki
DISM.exe /unmount-WIM /MountDir:c:\temp /commit
Интегрируем русский пакет интерфейса в install.wim x86 с помощью команд:
dism.exe /Mount-Wim /WimFile:с:\7600x86\sources\install.wim /index:5 /MountDir:c:\temp
dism.exe /image:C:\temp\ /Add-Package /PackagePath:c:\lp86\lp.cab
dism.exe /Commit-Wim /MountDir:с:\temp\
Интеграция обновлений происходит практически так же с помощью команды:
Для того чтобы убедиться, что пакеты интегрировались, выполняем команду:
dism.exe /Image:C:\temp /Get-Packages
Она выводит наличие установленных пакетов в образе.
Размонтируем образ системы с подтверждением записи с помощью команды:
DISM.exe /unmount-WIM /MountDir:c:\temp /commit
Пересоздадим новый образ системы с помощью утилиты imagex:
imagex /export c:\7600x86\sources\install.wim 5 c:\7600x86\sources\install2.wim «Windows 7 Ultimate 32 bit» /compress maximum
ren c:\7600x86\sources\install2.wim install.wim
Убедимся в наличии правильной системы:
dism.exe /Get-WimInfo /WimFile:с:\7600x86\sources\install.wim
Откроем с помощью программы работы с образами ISO, например UltraISO, ISO-образ системы.
Удалим из него всё содержимое и копируем в него содержимое папки с:\7600x86.
Сохраним полученный образ в другое место или под другим именем. Теперь новый образ с интегрированным языковым пакетом готов к работе.
Заключение
Если же говорить о развертывании Windows 7, то архитектура и принципы автоматизации установки ОС будут в новинку только для тех, кто не занимался развертыванием Windows Vista. Поэтому рассказ о нововведениях в развертывании Windows 7 я решил разделить на две части. В первой части речь о пойдет о коренных отличиях развертывания Windows 7 по сравнению с Windows XP, а из второй части статьи вы узнаете, что нового в автоматической установке Windows 7 по сравнению с Windows Vista.
Сравнение технологий развертывания
Коренные изменения в архитектуре развертывания ОС Windows произошли еще с выходом Windows Vista. Поскольку платформы Windows Vista и Windows 7 аналогичны , изменения в развертывании новой ОС правильнее охарактеризовать как эволюционные, нежели революционные. Если вы хорошо знакомы с автоматизацией установки Windows XP, но не работали с Windows Vista, а теперь планируете развертывание Windows 7, я советую вам ознакомиться с весьма подробным документом Сравнение технологий развертывания Windows XP и Windows Vista. Изложенная там информация концептуально применима и к Windows 7, а изменения затронули в основном средства, используемые для развертывания (об этих изменениях я расскажу во второй части статьи). Ниже я постараюсь описать отличия с прикладной точки зрения, рассмотрев такие вопросы, как автоматизация установки, интеграция обновлений и драйверов, установка приложений и подготовка образа к развертыванию.
WIM-образ
Однако WIM-образы имеют существенное отличие от программ сторонних производителей. Формат образов Windows ориентирован на файлы, в то время как другие программы используют образы, сохраняющие информацию посекторно. Преимущества файлового подхода заключаются в том, что появляются широкие возможности для автономного обслуживания образа, т. е. для его подключения к любой папке и внесения в него изменений.
Что же касается экономии дискового пространства, то в одном WIM-файле может храниться несколько образов. Если какой-либо файл входит в состав различных образов, сохраняется только одна его копия. Кроме того, при сохранении WIM-образа данные сжимаются (поддерживаются разные степени сжатия).
Соответственно, при установке ОС распаковывается один большой файл, а не множество мелких кабинетных архивов, как это происходило при установке Windows XP. Что примечательно, скорость распаковки образа практически не зависит от степени сжатия (хотя скорость сохранения образа, конечно, зависит).
Пакет автоматической установки (WAIK)

WAIK совершенно необходим, если вы планируете всерьез заниматься развертыванием Windows 7. Его можно загрузить как отдельно, так и из Microsoft Deployment Toolkit (MDT). MDT выступает в роли единого набора средств, используемых для развертывания продуктов Microsoft в организации. Подробнее о текущей версии MDT вы можете прочесть на русском языке в этом материале.
На момент написания этой статьи WAIK для Windows 7 и MDT 2010, который будет поддерживать развертывание этой ОС, находятся в состоянии бета-тестирования и доступны для загрузки всем желающим. Документация пока имеется только на английском языке, но со временем, конечно, она будет переведена на русский.


Процесс установки Windows 7
Процесс установки Windows 7, как и в Windows Vista, состоит из семи основных этапов, именуемых проходами. На каждом проходе производятся различные действия по установке и настройке операционной системы. В рамках этой статьи я остановлюсь на двух наиболее значимых этапах: предустановочном (Windows PE) и режиме аудита.
Предустановочный этап
Данный этап выполняется в рамках программы установки и служит для подготовки к развертыванию системного образа. В Windows XP этот этап назывался текстовым, а в Windows 7 он представляет собой графическую среду. На этом этапе происходит загрузка в Windows PE (используется файл boot.wim), где наиболее важным моментом является управление разделами жесткого диска.

С выходом Windows Vista эта проблема решилась, а Windows 7 унаследовала от нее широкие возможности по управлению дисками. Вы можете создавать новые разделы и изменять существующие, задавать для раздела файловую систему, букву диска, метку тома и, конечно, автоматически устанавливать ОС на желаемый раздел.
Режим аудита
Интеграция обновлений ОС и драйверов
Установка приложений
Например, в режиме аудита без проблем можно устанавливать приложения, требующие перезагрузки системы. Дополнительно или независимо от него можно устанавливать приложения по окончании установки операционной системы.
Наряду с вышеперечисленными методами, Windows Vista и Windows 7 по окончании установки автоматически ищут файл setupcomplete.cmd в системной папке. Если файл обнаруживается, все содержащиеся в нем команды исполняются. Такой файл можно создать самостоятельно и включить его в состав WIM-образа, тем самым решив вопрос выполнения любых послеустановочных скриптов.
Небольшую сравнительную таблицу способов установки приложений вы найдете на этой странице.
Стандартизация пользовательских параметров
Если в системе создается более одной учетной записи, как правило, возникает вопрос о приведении их пользовательских настроек к единому виду. Этот вопрос наиболее актуален в организациях, хотя и у домашних пользователей он вызывает интерес.
В качестве альтернативного (хотя и не документированного официально) способа можно использовать импорт специальным образом сформированного REG-файла в профиль Default User автономного WIM-образа (т. е. подключенного в папку). В подробностях этот способ описывается в этой статье, где также подробно рассматриваются другие аспекты импорта параметров реестра применительно к автоматической установке Windows.
Заключение
Безусловно, помимо описанных выше общих различий существует множество мелких деталей, с которыми вы столкнетесь на практике. В целом же развертывание Windows 7 стало более управляемым и гибким по сравнению с Windows XP, во многом благодаря новому формату установочных файлов (WIM), изменившему подход к подготовке и обслуживанию системных образов. Управление ими значительно упростилось в организациях, где требуется поддерживать и развертывать большое количество системных конфигураций.
Во второй части статьи, я опишу основные отличия между автоматической установкой Windows Vista и Windows 7. Я рассмотрю изменения в:
- пакете автоматической установки (WAIK), включая подготовку и обслуживание образов
- службах развертывания Windows (WDS)
- наборе средств для обеспечения совместимости приложений (ACT)
- миграции пользовательских файлов и параметров
Метки: автоустановка Информация в статье применима к Windows 7 и новее
Вадим - владелец этого блога, и почти все записи здесь вышли из-под его пера. Подробности о блоге и авторе здесь. Поддержать автора вы можете тут.
Читайте также:

