При подключении жесткого диска не загружается биос
Обновлено: 06.07.2024
Жёсткий диск не определяется в BIOS по многим причинам! Если вы сами подключали жёсткий диск, нужно в первую очередь проверить правильно ли вы подсоединили кабель интерфейса и кабель питания. Давайте сначала разберём интерфейс подсоединения жёсткого диска устаревшего образца IDE (параллельного интерфейса подключения накопителей), но многое из того, что будет сказано, подойдёт и для жёстких дисков интерфейса SATA. Друзья, если данная статья вам не поможет, попробуйте BIOS не видит жёсткий диск или DISK BOOT FAILURE, INSERT SYSTEM DISK AND PRESS ENTER.
От блока питания идут кабеля питания к материнской плате, жёстким дискам, нас интересует кабель питания жёсткого диска, он оканчивается разъёмом, который подходит к разъёму на жёстком диске, похожему на вилку, при неправильном подключении индикатор активности жёсткого диска на системном блоке будет постоянно гореть. Подключится он должен свободно, без применения силы. Интерфейсный кабель подсоединения жёсткого диска имеет специальный ключ, на фотографии показан кабель, на нём отсутствует один контакт, а ниже контроллер с материнской платы там он тоже отсутствует, как бы выломан или другими словами на шлейфе есть специальный выступ, а на IDE-разъёме в материнской плате есть специальная прорезь.

Обратите внимание слева интерфейсный кабель питания, у него красным цветом помечен крайне правый проводник, который указывает на разъём питания жёсткого диска, находящийся справа, это говорит нам что подключено всё правильно.

Жёсткий диск не определяется в BIOS
Подсоединили правильно, а жёсткий диск не определяется всё равно.
- Пробуем подсоединить наш жёсткий диск к другому контроллеру (разъёму) SATA или IDE на материнской плате, замена кабеля интерфейса SATA тоже иногда решает проблему, пробуйте также использовать другой кабель блока питания.
- Не забывайте, что иногда из-за маломощного или неисправного блока питания , у вас не будет определяться второй подключённый жёсткий диск, а так же проблемы могут возникнуть и с первым.
- Если вы используете переходники IDE-SATA попробуйте заменить их.
- Проблемы с определением винчестера в BIOS, могут возникнуть из-за многочисленных бэд-блоков .
- Пытаемся загрузить настройки BIOS в оптимальных настройках.
- Про жёсткие диски устаревшего образца IDE знайте одно, какая бы современная материнская плата у вас не была, если производитель оставил на ней хотя бы один контроллер IDE, а так обычно бывает, значит такой жёсткий диск должен работать в вашем системном блоке.
- Далее смотрим, включён ли у нас сам контроллер IDE в BIOS, обратите внимание это Ami BIOS у вас может быть Award BIOS, но смысл такой же.
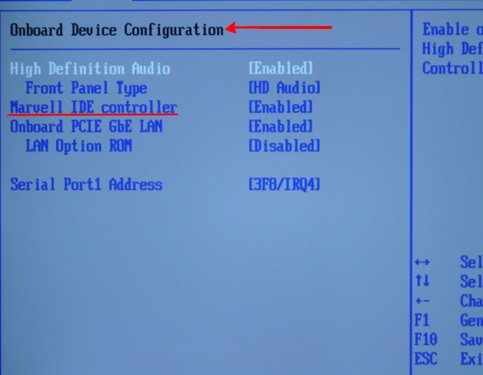
- В Ami BIOS идём на вкладку Advanced , далее Onboard Devices Configuracion и уже здесь включаем или отключаем IDE Controller, называется он обычно Onboard IDE Controller или Marvell IDE Controller , выставляем Enabled, сохраняем свои изменения, перезагружаемся.
- Если у вас в системном блоке стоит новый жёсткий диск интерфейса SATA и вы хотите по каким либо причинам подключить диск интерфейса IDE, например что бы скопировать важные данные с этого диска, вам так же нужно будет включить данную опцию.
- Так же обратить нужно внимание в BIOS и на список определённых IDE и SATA устройств, нужно убедиться, что контроллер IDE, которому мы подключаем жёсткий диск работает, то есть в BIOS он стоит в положение Enabled, в Award BIOS например это можно сделать на начальной вкладке Standard CMOS Features или нужно выбрать режим автоматической настройки определить Auto и BIOS автоматически определит подключенный накопитель.
- На каждый разъём IDE можно подсоединить до двух устройств, попробуйте подсоединять на каждый разъём по одному.
- Быть может вы пытаетесь подсоединить сразу два жёстких диска, попробуйте подсоединить сначала один, или бывает на одном шлейфе сразу два устройства: жёсткий диск и дисковод, попробуйте посадить их на два разных шлейфа или сконфигурируйте устройства так, что бы дисковод был подчинённым, статья " Как подключить жесткий диск IDE ".
- Некоторые жёсткие диски никогда не будут работать в качестве подчиненного устройства, как бы вы над ними не издевались. Хуже когда вы имеете дело с устаревшей версией BIOS, тогда нужно будет вводить параметры жёсткого диска вручную, будем всё таки надеяться, что это не наш случай.

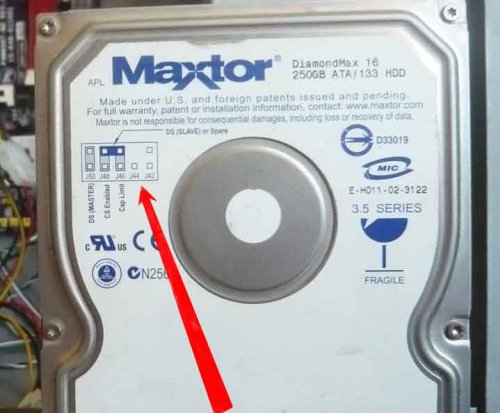
Проблемы с интерфейсом SATA встречаются реже, иногда стоит попробовать другой интерфейсный кабель, так же сбросить настройки в BIOS по умолчанию, подключить жёсткий диск к другому контроллеру на материнской плате.
Для отключения данного рекламного блока вам необходимо зарегистрироваться или войти с учетной записью социальной сети.
| Конфигурация компьютера | |
| Процессор: AMD FX-8370 4,0-4,2 Ггц | |
| Материнская плата: Asus SABERTOOTH 990FX R2.0 | |
| Память: Kingston Hyper DDR-3 ,32Гб(4x8) 1600 Mhz | |
| HDD: OCZ Vertex-3 120 Гб(под системой), ST1500DM003-9YN16G (1397 Гб) , WDS WD20EAX-00PASB0 | |
| Видеокарта: MSI HD-7970 | |
| Звук: Realtek High Definition Audio | |
| Блок питания: Chieftec A135 Series APS-800C, 800 w | |
| CD/DVD: HL-DT-ST DVDRAM GH22NS40 | |
| Монитор: AOC e2450Swdak 23,6" | |
| ОС: Windows 7 Ultimate x 64 | |
| Индекс производительности Windows: 7.8/7.8/7.9/7.9/7.9 | |
| Прочее: Thermalright Macho HR-02,Корпус Thermaltake Element G ,мышка EXEQ mm-401 |
Железных Дел Мастер
оригинальное описание возраста. В этом стиле его состояние можно оценить как "слегка мёртвый". Тут выход один - загрузиться с какого-нибудь LiveCD, на котором есть Виктория 3.52 без подключенного ВД. Когда Вика загрузится заранее выбрать порт по клавше "Р", к которому затем подключить на горячую ВД. И когда загорятся регистры программы DRQ и DRSC (готовность винта) запросить паспорт по F2 и СМАРТ по F9. Сразу посмотреть значение 197-го аттрибута.-------
Восстановление информации и Ремонт HDD на АПК РС3000-UDMA + DE RE, PC3000-Express + DataExtractor + SSD Edition.
Пробовал и батарейкой и джампером, не помогает. Как писал выше биос поднимает только без этого харда.
| оригинальное описание возраста. В этом стиле его состояние можно оценить как "слегка мёртвый". » |
Я его купил год назад, пользовался месяц, потом приобрел ноут и на забил на PC. Две неделе назад как раз делал проверку на бед сектора, ни одной ошибки и какого либо физ повреждения. После теста неделю сидел офигенно, просто винду решил поменять и от такая фиготень случилась.
Проблемы с запуском БИОС могут носить аппаратный или программный характер. К первым относятся проблемы с подключением, неисправность аппаратуры, наличие конфликтующих между собой устройств, загрязнение пылью, а ко вторым – выбор пользователем неподходящих настроек или сбои в работе микропрограмм.
BIOS – пожалуй, самое надежное программное обеспечение на компьютере. Проблемы с ним возникают гораздо реже, чем, например, с операционной системой. Микросхема, в которую эта система внедрена, также выходит из строя нечасто. Тем не менее, нельзя полностью исключать ситуацию, когда на компьютере не загружается БИОС. И не обязательно это означает аппаратную неисправность или проблемы с программным кодом.
Рассмотрим возможные причины проблемы и способы восстановления работоспособности компьютера.
Не подключены комплектующие или отсутствует контакт
Часто после сборки компьютера или установки в корпус новых комплектующих пользователь иногда забывает подключить кабели питания или интерфейсные шлейфы. Либо же штекеры подключены к разъемам недостаточно плотно, в результате чего контакт между устройствами невозможен. Также по различным причинам контакты могут разойтись у устройств, прежде работавших нормально (из-за сильной встряски корпуса компьютера, резкого изменения температуры или влажности и т.д.). В таких случаях машина либо вообще не запускается, либо после ее включения подает сигналы о проблемах аппаратного характера.
Подключение блока питания к материнской плате (изображение загружено с Яндекс.Картинки). Подключение блока питания к материнской плате (изображение загружено с Яндекс.Картинки).БИОС не загрузится, если отсутствует контакт системной платы с:
- блоком питания (это наиболее распространенная причина проблемы);
- кулером, охлаждающим центральный процессор (сработает система автоматической защиты процессора от перегрева, в результате чего запуск компьютера будет заблокирован);
- процессором (вследствие его неверной установки);
- видеокартой (отображение визуальной информации в таком случае попросту не представляется возможным);
- кнопкой включения компьютера;
- шлейфами передачи данных, с помощью которых к системной плате подключаются жесткие диски и твердотельные накопители.
С такой же неприятностью пользователь может столкнуться и при отсутствии соединения материнской платы с необходимыми для ввода и вывода информации периферийными устройствами. К ним относятся:
Отсутствие контакта между комплектующими – самая простая для пользователя ситуация. Если владелец компьютера обладает опытом сборки и модернизации электроники, он сможет все сделать самостоятельно, не обращаясь в сервисный центр. При этом он не понесет никаких дополнительных расходов.
Чтобы восстановить нормальную работу машины, следует придерживаться такого порядка действий:
1. Убедиться, что клавиатура и монитор подключены к соответствующим разъемам на системной плате.
2. Если загрузка так и не пошла, то следует открутить крепящие болты на корпусе компьютера и снять с него панель для получения доступа к комплектующим.
3. Отсоединить провода и шлейфы устройств. Вытащить из слотов видеокарту и модули оперативной памяти.
4. В случае необходимости очистить контакты от загрязнений.
5. Посмотреть, подключен ли к материнской плате спикер (системный динамик). Если он не подключен, звуковые сигналы об аппаратных проблемах подаваться не будут.
6. Выполнить подключение всех системных комплектующих.
7. Удостовериться, что все компоненты подключены верно. Проверить надежность контактов.
8. Удостовериться в правильности установки процессора и вентилятора для его охлаждения.
После повторного подключения устройств не спешите закрывать корпус машины. Возможно, какой-то компонент снова плохо подключился или же проблема заключается в неисправности аппаратуры. Тогда, чтобы продолжить искать источник проблемы, компьютер не придется открывать во второй раз.
Физические неисправности оборудования
Если после проверки контактов устройств проблема осталась, это может свидетельствовать о неработоспособности оборудования. Одна из самых неприятных для пользователя поломок – выход из строя материнской платы. Ведь к ней подключены все комплектующие системы и периферийные устройства.
Прежде чем нести компьютер специалисту, следует самостоятельно оценить состояние системной платы. О ее неисправности могут свидетельствовать и внешние изменения. Признаками ее повреждения являются:
- окисление контактов и металлических элементов (это можно определить по изменению их цвета);
- наличие следов плавления или горения (вплоть до обугливания);
Продукты окисления можно попытаться убрать самостоятельно. Для этого участки, подвергшиеся его воздействию, следует потереть обычным ластиком.
Если окажется, что конденсаторы вспухли, то их следует поменять на новые. Для этого потребуется воспользоваться паяльником. Такую работу при отсутствии навыков паяния лучше доверить специалистам сервисного центра.
В случае обширных повреждений материнской платы со следами плавления или горения ее ремонт нецелесообразен. Его стоимость может превышать цену нового устройства. Это значит, что придется покупать новую плату.
Если внешние изменения отсутствуют, возможно, устройство все же исправно. В таком случае стоит попробовать заменить батарейку, от которой получает подпитку микросхема БИОСа.
Чтобы проверить состояние микросхем, следует включить питание и подождать 1-2 минуты. Если микросхемы стали слегка теплыми, скорее всего, с ними все в порядке. Если же они на ощупь горячие или холодные, это следует расценивать как признак аппаратной неисправности.
Не всегда проблемы с системной платой можно определить визуально. Микротрещины без оптических увеличительных приборов чаще всего не видны. Но они могут препятствовать нормальному проведению сигнала и приводить к нестабильности работы оборудования.
Чтобы убедиться в работоспособности материнской платы, следует отключить от нее все оборудование, кроме процессора, охлаждающего его кулера и спикера. Модули оперативной памяти и видеокарту также надо вытащить. Если после включения компьютера подается звуковой сигнал об отсутствии оперативной памяти, значит, материнская плата работает. Можно продолжить дальнейшее тестирование, поочередно подсоединяя каждое устройство и снова включая машину.
Не менее серьезная проблема – неисправность процессора. Зачастую эта деталь является самой дорогостоящей в компьютере. Отремонтировать ее вряд ли получится. К счастью, процессоры выходят из строя крайне редко. Не каждый мастер по ремонту компьютеров сталкивался с такой поломкой.
С системой охлаждения процессора все не так страшно. Заменить кулер не составит большого труда, да и стоит он относительно недорого. На неисправность может указывать отсутствие вращения вентилятора при правильном его подключении.
Если проблема с запуском БИОСа вызвана неисправностью модулей оперативной памяти или видеокарты, придется заменить эти комплектующие на новые. Чтобы проверить, связан ли сбой с этими устройствами, их следует поочередно извлечь из слотов и поставить на их место заведомо исправные комплектующие.
Бывает, что компьютер не подает никаких признаков жизни и не реагирует на нажатие кнопки включения. Это может говорить о неисправности блока питания. Если у вас есть рабочий блок питания, стоит подключить его и проверить, запустится ли система.
Даже если блок питания работает, это не значит, что он полностью исправен. Подаваемой им энергии может быть уже недостаточно для всех комплектующих системы. Также стоит проверить целостность его кабелей и состояние контактов.
Нельзя исключать и поломки кнопки подачи питания. Такое может случиться из-за неаккуратного обращения с ней. Проблема, на первый взгляд, незначительная, но подходящую кнопку надо еще поискать. Взять ее можно, например, из такого же, как у вашей машины, старого корпуса.
Следует также обратить внимание на состояние контактов в штекерах и разъемах системных устройств. Из-за неаккуратного подключения или в связи с производственным браком они могут быть деформированы.
В случае, когда машина стартует нормально, слышен шум работающих вентиляторов, нет звуковых сигналов о неисправности аппаратуры, но на экран ничего не выводится, следует убедиться в исправности монитора.
Несовместимость комплектующих
Иногда BIOS перестает функционировать из-за несовместимости подключенного к системе устройства. Чаще всего такое случается после установки в компьютер нового оборудования. Так, если вы поставили в систему новый модуль оперативной памяти, а сразу после этого появилась проблема с запуском БИОСа, вероятно, она заключается в несовместимости этого модуля памяти с вашей системой.
В случае, если вы не знаете, какое устройство привело к конфликту оборудования, отключите от материнской платы все комплектующие, а затем подключайте их по одному. Так вы узнаете, что мешает работать вашему компьютеру.
Иногда неполадки возникают из-за беспроводной или USB клавиатуры. Если вы используете такое устройство, попробуйте подключить стандартную клавиатуру PS/2.
Скопление пыли в системном блоке
Нередко причиной проблемы является сильное загрязнение системного блока. Внутри корпуса компьютера и на элементах его комплектующих со временем скапливается большое количество пыли. Это может привести к:
Вопрос от пользователя
Здравствуйте.
Подскажите с одной проблемой: никак не могу зайти в BIOS, перепробовал уже все кнопки (DEL, F2, ESC, F12 и др.) - компьютер на них не реагирует. Материнская плата - GIGABYTE GA-H11 (так в спецификации к ПК написано). Что можно сделать?
Сложно назвать однозначную причину (кстати, модель материнской платы вы указали неверно). Чаще всего, не удается войти в BIOS из-за "не работающей" клавиатуры или неправильно-выбранной клавиши. Ниже приведу по порядку всё, на что нужно обратить внимание.
Примечание : если вам нужно зайти в BIOS для установки новой ОС, то это можно сделать и по-другому (см. п. 4, 5 далее).

Что делать, если компьютер не заходит в BIOS/UEFI
Клавиша и время ее нажатия
Первое, с чего следует начать разбираться с этой проблемой — уточнить клавишу для входа в BIOS. В подавляющем большинстве случаев для этого используется клавиша DEL (для платы от GIGABYTE в том числе). Немного реже клавиши F2, ESC, F10, F12 . См. инструкцию ниже, там приведены кнопки для разных производителей.

Зажимаем клавишу для входа в BIOS (например, ESC) и включаем устройство (ноутбук)
Обратите внимание, что на некоторых ноутбуках клавиши F1-F12 работают только при нажатии совместно с Fn !

Сначала зажать FN, затем нажать неск. раз F2 (сразу после включения ноутбука)
Эту информация легко уточняется в спецификации ! Чтобы ее найти можно проделать следующее:

Из поиска Google

Скриншот из спецификации к ноутбуку
Есть вариант «попасть» в BIOS без нажатия клавиш на этапе загрузки
Если у вас относительно-современный компьютер/ноутбук с установленной Windows 8/10/11 — то зайти в BIOS можно через интерфейс ОС.

Обновление и безопасность - восстановление

Поиск и устранение неисправностей / Дополнительные параметры
Модель клавиатуры и используемый порт
Сейчас очень популярны стали беспроводные клавиатуры. Все бы ничего, но ряд моделей просто не работает до загрузки Windows (тоже самое можно сказать и о некоторых USB-клавиатурах, подключенных через различные переходники. ).
Здесь совет простой : иметь аварийную PS/2 клавиатуру (она точно должна работать). Если у вас USB-клавиатура — то для нее есть небольшие переходники (USB на PS/2). Также стоит попробовать подключить клавиатуру напрямую к USB-портам, расположенным на задней стенке системного блока (если подключали к USB 3.0, попробуйте порты USB 2.0).

Переходник USB на PS/2
Нет ли у вас отдельной кнопки Recovery на корпусе ноутбука
Актуально для некоторых ноутбуков (Lenovo, например).
Как ей пользоваться : нужно выключить устройство. Затем, вместо кнопки включения, — нажать на нее. В результате устройство включится, а на экране появится системное меню — из него можно будет вызвать настройки BIOS.

Lenovo G700 - кнопка входа в настройки устройства (в том числе BIOS)

Lenovo B70 - кнопка для входа в BIOS рядом с входом для питания. Нажимать удобнее всего карандашом или ручкой
Сброс настроек BIOS

Джампер Clear CMOS
Батарейка на материнской плате ПК
После подобной процедуры (даже если вы все еще не можете зайти в BIOS) скорее всего его настройки были сброшены. А это может, например, позволить запустить установку Windows с загрузочной флешки/DVD-диска (т.к. по умолчанию во многих версиях BIOS первым загрузочным устройством идет компакт диск/флешка, а затем - жесткий диск).
Отключение жесткого диска
В ряде случаев из-за сбойного жесткого диска его инициализации затягивается (иногда она вообще приводит к зависанию ПК). Разумеется, этот момент также может быть причиной рассматриваемой проблемы.
Если вам нужно зайти в BIOS для установки ОС, то можно попробовать отформатировать жесткий диск на другом ПК, а затем подключить его к текущему. Таким образом, Windows не будет с него запущена и ПК автоматически попробует произвести загрузку с подключенной установочной флешки (компакт диска). По крайне мере, это актуально для настроек BIOS по умолчанию.
Обновление BIOS
Если все предыдущие шаги не увенчались успехом — возможно стоит обновить BIOS. Причем, совсем не обязательно повышать версию — можно установить и что-то более старое ( примечание : далеко не всегда новая версия работает стабильнее, чем текущая).
Современные устройства позволяют запускать обновление BIOS/UEFI прямо из-под Windows. Всё обновление, обычно, сводится к загрузке и запуску EXE-файла (как и любой другой программы), а после ПК/ноутбук перезагрузится и обновит BIOS самостоятельно (автоматически, без вашего участия).

UPDATE BIOS (ноутбук от HP)
На сим пока всё.
Если вы решили вопрос по другому - подскажите в комментариях! Заранее благодарю.
Первая публикация: 15.08.2019


Компьютер
Процессор: Intel Core i3-9100F
Материнская плата: ASRock H310CM-DVS
Память: AFOX 16GB DDR4 PC4-19200 AFLD46ES1P
Видеокарта: Gainward GeForce GTX 1650 Pegasus DVI 4 GB GDDR5
Диски: SSD Apacer Panther AS350 240GB AP240GAS350-1
HDD Toshiba P300 1TB(HDWD110UZSVA)
Клавиатура: Defender Mayhem GK-360DL RU
Мышь М 501
На SSD стоит W10. Дополнительно установил на HDD W7 (SSD не отключал). Комп перестал загружаться и в БИОС невозможно войти. Вытаскивал батарейку (на плате нет перемычек для сброса БИОС). Менял батарейку. Подключал клавиатуру через переходник к PS/2. Менял клавиатуру. Подключал клавиатуры ко всем портам USB. Отключал от платы все устройства, кроме видеокарты и клавиатуры. Зажимал клавишу входа в БИОС до включения компа. Результат один – в БИОС невозможно войти. Высвечивается только логотип ASRock и перечень клавиш для входа в настройки БИОС, выбора устройства загрузки, обновления БИОС. Ни на одну из них БИОС не реагирует.
Здравствуйте.
1. Windows загружается? Можно попробовать с ее помощью войти.
2. Вы BIOS случаем не обновляли? Больше похоже на какой-то сбой в процессе обновления. (если есть возможность - я бы попробовал сменить прошивку. Разумеется, на свой страх и риск. )
У меня ASUS K56CB. Ещё когда в первый раз ставил Windows, обратил внимание, что через F2 зайти в BIOS при включении - это проблема, хотя при перезагрузке он заходит туда в ста % из ста. О том, что через ESC он сразу заходит в BOOT меню я тогда не знал.
Недавно сын некорректно вышел с игры, когда ноут подвис - нажал кнопку выключить и он перестал грузиться. Зашёл в BIOS - слетело бут меню, как при откате на заводские - запустил систему, при перезагрузке зашел в биос - меню восстановилось - сохранил и вышел. Все было нормально до выключения - снова не грузиться, опять бут меню.
Пока прислали батарейку биоса (CR 2016, с проводками) несколько раз запускал ноут через биос - с F2 он заходит в него с большим трудом, ни на какие другие клавиши или их комбинации не реагирует.
Заменил батарейку и все - в биос он больше не заходит вообще. Не могу понять почему - с вольтажем все нормально, да и старая батарейка оказалась не так уж и убита.
Подскажите что-нибудь пожалуйста.
Здравствуйте.
Вероятно, при смене батарейки сбросились настройки BIOS (правда, это не должно мешать войти в него, согл. спецификации к вашей модели - кнопка однозначно F2). Есть подозрение, что (возможно) требуется обновить (перепрошить) BIOS (но тут смотреть "в живую" нужно. ).
Попробуйте (пока, как вариант) вынуть батарейку, чтобы заново сбросить настройки BIOS.
gigabyte z490 pro ax версия BIOS f20 - как зайти? При включении пропускает биос, и грузит сразу Windows?
1) Клавиша Del стандартно (попробуйте также F2, F12, и End).
2) Второй вариант пробовали? (из Windows имею ввиду)
Да пробовал, не помогло (это началось после того, как обновил Windows).
Разобрался!
Проблема оказалась в кабеле DisplayPort! После того, как в конфигурации загрузки установил параметр Safe boot, перестал загружаться и Windows! Подключил старый монитор и все ок! Подключил оба, опять нет сигнала на обоих!
Не могу заити настройки пк

Доброго времени.
Какие настройки нужны? На фото ничего не разобрать.
Читайте также:

