При работе нескольких приложений одновременно обращение к процессору происходит по приоритету
Обновлено: 03.07.2024
Мы часто используем одновременно несколько приложений: готовим текст, сёрфим по интернету, конвертируем видео для планшета, пользуемся словарём. Если программы не закрыты, они используют ресурс нашего компьютера. Посмотреть, что в реальности происходит, можно в специальной программе ОС Windows. Но не просто посмотреть, а управлять распределением ресурсов с целью повышения быстродействия. Рассмотрим, как повысить приоритет в Диспетчере задач Windows.

Работая со многими программами, компьютер переключается от одной к другой в определённой очерёдности. Те, которые он считает наиболее важными, выполняются первыми. Степень важности и называется приоритетом. Как правило, он управляется кодом самой программы. Но пользователь может сам сменить базовый параметр на какой-либо другой, тем самым сделав более быстрым то, что ему важно в данный момент.
Типы очерёдности
Степень важности имеет следующие градации:
- приоритет реального времени означает, что все ресурсы компьютера отдаются выбранному процессу, даже те ресурсы, которые предназначались для системных процессов, подумайте, прежде чем повысить его до такой степени.
- высокий;
- выше среднего;
- обычный;
- ниже среднего;
- низкий.
Изменение значений очерёдности
Рассмотрим, как выставить приоритет в Диспетчере задач:
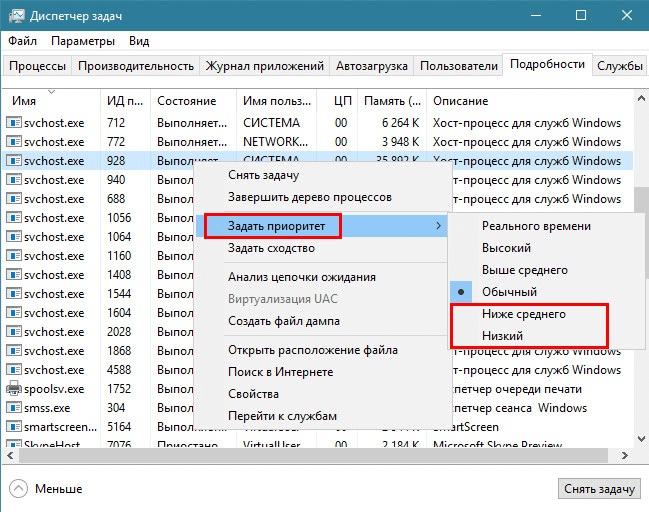
- Нажмите CTRL+ALT+DEL, запустите таск-менеджер, перейдите на вкладку «процессы» в Windows 7, и на вкладку «подробности» в windows 8 и выше.
- Найдите программу, которую хотите ускорить.
- Вызовите контекстное меню правым щелчком, выберите пункт Приоритет, далее назначьте тот, который считаете нужным.
Когда это применяется? В основном для решения временных заданий. Например, вы смотрите фильм, и одновременно скачиваете какие-либо данные с интернета, и видео периодически прерывается. Повысив важность плеера, вы решите эту проблему. Ещё этим часто пользуются для повышения быстродействия браузера при работе в сети.
Как уже было сказано, изменение действует лишь определённый момент времени, пока работает программа. Когда она перезапускается, опять будут базовые значения. Рассмотрим, как можно более удобным способом сменить приоритет задач Windows.
Другие способы работы с быстродействием
Согласитесь, каждый раз экспериментировать с настройками весьма неудобно. Существуют специальные программы, которые позволяют упростить процедуру. Например, Process Explorer и Mz CPU Accelerator. Подробно на них останавливаться не будем, отметим лишь суть их работы.
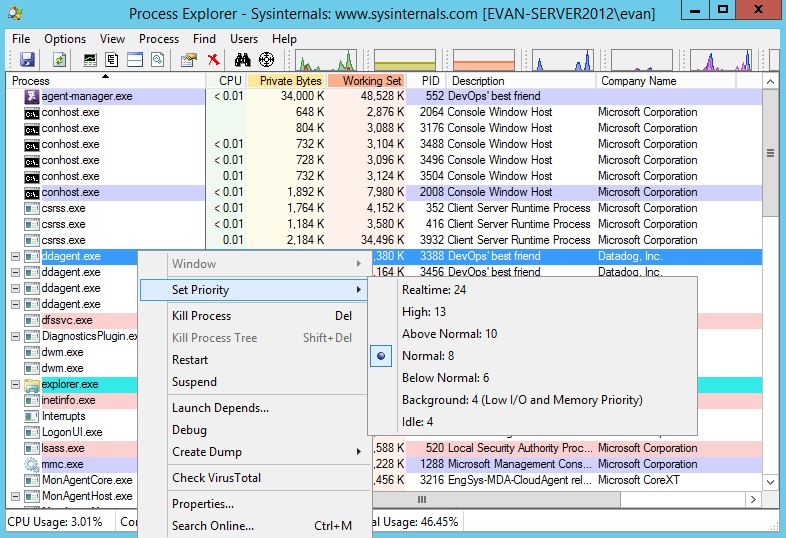
Mz CPU Accelerator позволяет автоматически повышать значения для программы активного окна, делая это весьма эффективно. Кроме того, она позволяет управлять распределением ресурсов процессора, например, выделить программе одно или два ядра вместо всех. В общем, программа позволяет увеличить скорость работы приложений.
Process Explorer позволяет получить подробную информацию обо всех процессах, происходящих на компьютере и задать более продвинутые настройки, чем стандартное средство windows.
Таким образом, зная, как можно поменять уровень приоритета в Диспетчере задач, можно повысить скорость работы компьютера, избежать ошибок и зависания. Если у вас есть советы, как изменить этот параметр в той или иной ситуации при работе в windows, поделитесь ими с другими пользователями, оставив комментарий ниже.
Доброго времени!
Т.е. тема достаточно интересна, и может быть очень полезна как для любителей игр, так и для работы с видео, фото и пр. ресурсоемкими задачами.
Теперь ближе к сути.

Работа с приоритетами
Какие они бывают (основы)
У каждой запускаемой программы или процесса в Windows есть приоритет. Обычно, ОС Windows "сама знает" кому и что выделять, и делает это автоматически (без участия пользователя). Вообще разнообразие приоритетов не такое уж и большое:
- Idle (низкий) — программы, выполнение которых может и подождать (при выставлении данного приоритета некоторый софт может тормозить);
- Below Normal (ниже среднего);
- Normal (средний) — большинство программ запускаются со средним приоритетом;
- Above Normal (выше среднего);
- High (высокий);
- Real Time (реального времени) — самый высокий приоритет. При его выставлении — в первую очередь будет выполняться именно эта программа.
Изменение приоритета
Итак, чтобы поменять приоритет работающей программы (процесса) в Windows — необходимо воспользоваться диспетчером задач. Для того, чтобы его вызвать — нажмите сочетание кнопок Ctrl+Shift+Esc (либо Ctrl+Alt+Del).

Для вызова диспетчера задач — нажмите Ctrl+Shift+Esc
Далее откройте вкладку "Подробности" (это для Windows 11/10, для Windows 7 — "Процессы" ) и найдите в списке нужный процесс ( прим. : название программы совпадает с названием процесса).

Задание приоритета для запущенного процесса
Сохранение приоритета с помощью настроек реестра
После перезагрузки компьютера (или при перезапуске программы) — установленный вами приоритет сбрасывается (т.е. Windows снова задает его автоматически). И это не очень удобно.
Но с помощью настроек реестра можно "сохранить" указанный вами приоритет (т.е. Windows будет "знать", что эту программу нужно запустить с таким-то приоритетом).
Как это сделать:

regedit — открыть редактор реестра

Какую ветку в реестре нужно открыть

Узнаем название исполняемого файла игры / Кликабельно

Создание раздела / Реестр


Создать параметр DWORD32

Что получилось в итоге!
Запуск приложения с нужным приоритетом (через командную строку)
Есть еще один вариант задания приоритета приложению — речь идет о командной строке (разумеется, если создать "BAT" файл — то запуская его, можно всегда иметь программу с нужным приоритетом).
Как это сделать:
-
создать на рабочем столе (например) обычный текстовый файл;

В диспетчере задач Windows 11 и Windows 10 присутствует возможность вручную задать приоритет выполняемых процессов: эту возможность можно использовать в целях снижения нагрузки, вызываемой «необязательными» процессами и потенциального увеличения производительности для тех программ, для которых она важна.
В этой инструкции подробно о том, как задать приоритет процессов в диспетчере задач, какие параметры приоритета доступны и что означает каждый из них.
Изменение приоритета процессов
Для того, чтобы задать приоритет определенного процесса в Windows 11 или Windows 10, достаточно выполнить следующие шаги:
- Откройте диспетчер задач. Это можно сделать из контекстного меню по правому клику на кнопке «Пуск». Также можно нажать клавиши Ctrl+Shift+Esc или нажать клавиши Win+R на клавиатуре, ввести taskmgr и нажать Enter.
- В диспетчере задач перейдите на вкладку «Подробности». Если она не отображается, сначала нажмите по кнопке «Подробнее» внизу окна диспетчера задач.
- Нажмите правой кнопкой мыши по процессу, приоритет которого следует изменить.
- Выберите в контекстном меню пункт «Задать приоритет» и установите одно из значений: Реального времени, Высокий, Выше среднего, Обычный, Ниже среднего, Низкий.
- Подтвердите изменение приоритета. Учитывайте, что в случаях, когда вы задаете приоритет для важных, постоянно используемых для работы системных процессов, предупреждение о том, что «Изменение приоритета некоторых процессов может нарушить стабильность системы» может оказаться правдой.
Что касается доступных для выбора вариантов приоритета:
- Реального времени — самый высокий доступный уровень приоритета процессов. Задачи процесса, для которого выставлен этот приоритет, выполняются в первую очередь. Учитывайте: если задать этот уровень для вашей игры или программы, это может привести к сбоям в работе системы (из-за накопившихся, но не выполненных задач другими процессами).
- Высокий — следующий уровень, по умолчанию задан для важных системных процессов, от которых зависит стабильность работы системы. Можно установить для пользовательских программ, но иногда может привести к сбоям.
- Выше среднего — сравнительно спокойно можно использовать для того, чтобы слегка повысить производительность вашей игры или программы, не навредив работе системных процессов.
- Обычный — приоритет, с которым работают большинство приложений по умолчанию.
- Ниже среднего — можно использовать для процессов, завершить которые нельзя, но время выполнения которых не играет роли.
- Низкий — самый низкий из возможных приоритетов. Ресурсы для задач с этим уровнем выделяются только после выполнения других активных задач.
При изменении приоритета фоновых системных процессов настоятельно рекомендую помнить, что именно вы меняли, чтобы иметь возможность вернуть параметры в значения по умолчанию в случае, если в работе системы будут замечены какие-либо проблемы.
Что происходит при изменении приоритета процессов и стоит ли его менять
Изменение приоритета процессов в диспетчере задач изменяет очередь задач этого процесса в общей очереди всех задач. Задачи с более высоким приоритетом обрабатываются процессором в первую очередь, необходимые системные ресурсы для них также выделяются в приоритетном порядке.
Что касается осмысленности изменения приоритетов процессов:
- Иногда с помощью таких изменений можно добиться повышения производительности нужного ПО.
- Меняя приоритеты системных процессов на более низкие легко получить результат в виде системных сбоев. Не следует задавать приоритет для процессов в массовом порядке.
- Зависания и сбои можно также получить, задав приоритет «Реального времени» для «тяжелых» игр и программ, либо выставив высокие приоритеты сразу для нескольких одновременно выполняемых пользовательских программ.
И ещё один момент: если ваша задача — повысить производительность в играх, включение встроенного игрового режима в параметрах Windows 11 и Windows 10 (раздел «Игры») точно будет безопаснее и в некоторых случаях может дать более заметный эффект, чем настройка приоритетов выполняемых процессов.
Видео
А вдруг и это будет интересно:
19.08.2021 в 17:33
А вот допустим хочу я хрому приоритет задать, а там висят 17 штук chrome.exe
Это получается каждому exe задавать ручками необходимый приоритет?
И ведь эту процедуру необходимо повторять будет после каждого закрытия\открытия программы?
19.08.2021 в 20:21
Кстати, если хром у вас тормозит, изучите его собственный диспетчер задач (Shift+Esc в открытом хроме), возможно обнаружите там что-нибудь.
19.08.2021 в 21:00
20.08.2021 в 19:27
и перезагрузиться. Вот только что-то я не уверен, что оно будет работать.
Более того, я даже на все 100 не уверен, что это точно программная проблема (и сам бы, например, протестировал их же на другом ПК).
14.11.2021 в 17:30
Как сохранить выставленный\е приоритеты, что бы после перезагрузки, система выставляла нужный\е приоритет нужному процесс, исполняемому файлу?
Что именно является приоритетом процесса? Стоит ли вносить в него изменения? И как на самом деле установить приоритет процесса в Windows 10? Это руководство ответит на все эти вопросы.

Что такое приоритет процесса и почему он важен?
Компьютеры не могут выполнять несколько задач одновременно. Не совсем. Когда ваша операционная система запускает несколько программ (или просто фоновых служб) одновременно, она фактически жонглирует между ними.
Даже в многоядерных процессорах одновременно может выполняться только определенное количество потоков, поэтому нормирование процессорного времени становится весьма важным. Чтобы поддерживать видимость работы в режиме реального времени, ваш компьютер должен выбирать, каким задачам отдавать приоритет, в результате чего возникает система приоритетов.
Каковы уровни приоритета процесса?
Приоритет процесса определяется на нескольких дискретных уровнях. Как и в системе ранжирования, здесь процессы упорядочиваются сверху вниз в порядке их важности.
В Windows есть шесть уровней приоритета. Только пять из них предназначены для установки приложениями (или пользователями, если на то пошло).

Каков эффект от установки приоритета задачи?
Установка нового приоритета процесса изменяет его место в очереди обработки. Задачи с более высоким приоритетом получают предпочтение при распределении системных ресурсов, таких как время процессора и память, что позволяет им работать быстрее.
С другой стороны, слишком много задач, перенесенных на более высокий уровень приоритета, сводят на нет саму цель существования иерархии. Если каждый процесс работает на высоком уровне, как операционная система может определить, какие процессы действительно важны?
Если слишком много второстепенных задач будут повышены до более высокого уровня приоритета, ваш компьютер может начать зависать или даже сразу вылетать. Вот почему в большинстве случаев лучше всего оставить приоритет процесса как есть. Даже когда вы меняете приоритет процесса, придерживайтесь небольших изменений и применяйте их только к одному или двум процессам.
Как установить приоритет процесса в диспетчере задач в Windows 10
- Откройте диспетчер задач, используя сочетание клавиш Ctrl + Alt + Del или щелкнув правой кнопкой мыши на панели задач и выбрав Диспетчер задач в появившемся меню.

- При первом открытии диспетчера задач вы увидите окно с минимальным набором функций, в котором отображаются только запущенные приложения. Выберите Подробнее, чтобы получить полное представление.

- Теперь вы можете увидеть полный список всех запущенных на вашем компьютере процессов, включая фоновые задачи. По умолчанию они отсортированы по потреблению памяти; вы можете выбрать любую другую категорию сверху, чтобы изменить сортировку.

- Выберите процесс, приоритет которого вы хотите изменить, и перейдите на вкладку «Подробности».

- В разделе «Подробности» вы можете просмотреть статус и другие технические детали выполняемого процесса. Здесь также показаны многие подпроцессы, скрытые на главном экране.

- Щелкните правой кнопкой мыши выбранный процесс и перейдите к Установить приоритет. Это выпадает в подменю, в котором перечислены все уровни приоритета. Выберите желаемый уровень (в нашем примере ниже нормального).
- Появится запрос, подтверждающий, хотите ли вы изменить приоритет выбранного процесса. Выберите Изменить приоритет, чтобы применить изменение.

Это немедленно установит новый приоритет процесса. Процесс будет работать с этим уровнем приоритета до конца текущего сеанса. Если вы перезагрузите компьютер (или просто процесс), уровень приоритета будет сброшен до значения по умолчанию.
Стоит ли менять приоритет процесса?
Но тебе не следует этого делать. Есть причина, по которой существуют различные уровни приоритета, и помещение каждого запущенного процесса в категорию High приведет только к конфликтам и нестабильности системы.
В лучшем случае вы должны обновлять только один данный процесс за раз и не продвигаться дальше обычного. Это дает ему быстрое ускорение, не подвергая опасности работу компьютера. В идеале вы вообще не должны возиться с приоритетом процесса, используя встроенные функции, такие как игровой режим, для повышения производительности ресурсоемких приложений.
Читайте также:

