Приставка не видит жесткий диск
Обновлено: 06.07.2024
OS : Windows 7 Home Basic SP1 [6.1 Build 7601] (x64)
Date : 2017/02/01 11:44:41
-- Controller Map ----------------------------------------------------------
+ Intel(R) 7 Series Chipset Family SATA AHCI Controller [ATA]
- WDC WD10JPVT-80A1YT0
- HL-DT-ST DVDRAM GT70N
(2) SAMSUNG HD103SJ : 1000,2 GB [1/X/X, jm1] (V=152D, P=2329)
-- S.M.A.R.T. --------------------------------------------------------------
ID Cur Wor Thr RawValues(6) Attribute Name
01 100 100 _51 000000000000 Ошибки чтения
02 252 252 __0 000000000000 Производительность
03 _70 _70 _25 000000002445 Время раскрутки
04 100 100 __0 00000000005A Запуски/остановки шпинделя
05 252 252 _10 000000000000 Переназначенные сектора
07 252 252 _51 000000000000 Ошибки позиционирования
08 252 252 _15 000000000000 Скорость поиска
09 100 100 __0 0000000020C6 Часы работы
0A 252 252 _51 000000000000 Повторные попытки раскрутки
0B 252 252 __0 000000000000 Повторы рекалибровки
0C 100 100 __0 00000000006D Включения/отключения
BF 252 252 __0 000000000000 Ошибки при ударных нагрузках
C0 252 252 __0 000000000000 Отказы отключения питания
C2 _64 _51 __0 003100140024 Температура
C3 100 100 __0 000000000000 Аппаратное ECC-восстановление
C4 252 252 __0 000000000000 События переназначения
C5 252 252 __0 000000000000 Нестабильные сектора
C6 252 252 __0 000000000000 Неисправимые ошибки секторов
C7 100 100 __0 000000000009 CRC-ошибки UltraDMA
C8 100 100 __0 000000000060 Ошибки записи
DF 252 252 __0 000000000000 Повторы загрузки/выгрузки
E1 100 100 __0 000000000072 Циклы загрузки/выгрузки
-- IDENTIFY_DEVICE ---------------------------------------------------------
0 1 2 3 4 5 6 7 8 9
000: 0040 3FFF C837 0010 0000 0000 003F 0000 0000 0000
010: 5332 3436 4A39 3042 3635 3630 3033 2020 2020 2020
020: 0000 FFFF 0004 3141 4A31 3030 3031 5341 4D53 554E
030: 4720 4844 3130 3353 4A20 2020 2020 2020 2020 2020
040: 2020 2020 2020 2020 2020 2020 2020 8010 4000 2F00
050: 4000 0200 0200 0007 3FFF 0010 003F FC10 00FB 0000
060: FFFF 0FFF 0000 0007 0003 0078 0078 0078 0078 0000
070: 0000 0000 0000 0000 0000 001F 1706 0000 004C 0040
080: 01FF 0028 746B 7F69 4123 7469 BC41 4123 407F 004A
090: 004A 0000 FFFE 0000 FE00 0000 0000 0000 0000 0000
100: 6DB0 7470 0000 0000 0000 0000 4000 0000 5002 4E92
110: 058F F1EA 0000 0000 0000 0000 0000 0000 0000 401C
120: 401C 0000 0000 0000 0000 0000 0000 0000 0021 0000
130: 0000 0000 0000 0000 0000 0000 0000 0000 0000 0000
140: 0000 0000 0000 0000 0000 0000 0000 0000 0000 0000
150: 0000 0000 0000 0000 0000 0000 0000 0000 0000 0000
160: 0000 0000 0000 0000 0000 0000 0000 0000 0002 0000
170: 0000 0000 0000 0000 0000 0000 0000 0000 0000 0000
180: 0000 0000 0000 0000 0000 0000 0000 0000 0000 0000
190: 0000 0000 0000 0000 0000 0000 0000 0000 0000 0000
200: 0000 0000 0000 0000 0000 0000 003F 0000 0000 0000
210: 0000 0000 0000 0000 0000 0000 0000 1C20 0000 0000
220: 0000 0000 101F 0000 0000 0000 0000 0000 0000 0000
230: 0000 0000 0000 0000 0001 0400 0000 0000 0000 0000
240: 0000 0000 0000 0000 0000 0000 0000 0000 0000 0000
250: 0000 0000 0000 0000 0000 05A5

Многие потребители часто сталкиваются с проблемой подключения внешнего жесткого диска к компьютеру, ноутбуку, телевизору, смарт- или игровой приставке. При этом часто бывает так, что одно изделие нормально распознает подключенный накопитель, а другое устройство не видит внешний жесткий диск. Подобное поведение портативного накопителя может быть вызвано многими причинами. В данной статье мы расскажем Вам о том, почему не видит внешний жесткий диск компьютер, ноутбук, XBOX, PlayStation, телевизор и другая компьютерная или мультимедийная техника. Также предложим несколько вариантов решения проблемы с подключением внешнего жесткого диска.
Содержание
Определение и назначение внешнего жесткого диска
Внешний жесткий диск (внешний накопитель) – это портативный переносной накопитель, использующийся для хранения компьютерных файлов. От стационарного накопителя, внешний винчестер отличается подключением и адаптивностью под различные мультимедийные устройства и игровые консоли. Внешние накопители делятся на два основных типа:
- HDD внешний. Портативный накопитель на основе магнитных жестких дисков. Характеризуется большим количеством циклов перезаписи и доступной стоимостью. Из недостатков – шумность и низкая скорость работы.
- SSD внешний. Переносной накопитель на базе микросхем флеш-памяти. По сути, это габаритная флешка с большим объемом памяти. Главными достоинствами являются отличная производительность и ударостойкость. К недостаткам стоит отнести, высокую степень нагрева и отсутствие возможности восстановления утерянных данных.
Это интересно знать: Невзирая на то, что внешние накопители бывают разных видов, их принято именовать внешними жесткими дисками. Хотя по факту, внешний жесткий диск, это отдельный вид накопителей (HDD). Тем не менее, потребителям понравился именно этот вариант наименования продукции. Поэтому даже внешние твердотельные накопители (SSD), часто называют внешними жесткими дисками.

Как правильно подключить внешний жесткий диск
Часто бывает так, что внешний накопитель не обнаруживается, при подключении к компьютеру или ноутбуку. Либо ранее ПК нормально определял накопитель, но после перестал видеть внешний жесткий диск. Еще бывают ситуации, когда компьютер внешний жесткий диск видит, но не открывает. Все это может возникать абсолютно по разным причинам. Однако прежде чем перейти к проблемам накопителей, мы приведем несколько рекомендаций по правильному использованию внешнего жесткого диска, подключенного к компьютеру или любому другому устройству. В частности, речь идет о следующем:
- Подключение желательно осуществлять напрямую к соответствующему устройству, без использования каких-либо переходников. Таким образом, скорость работы накопителя будет соответствовать максимальным показателям. К тому же используя переходники для подключения, жесткий диск может вовсе не определится, либо работать со сбоями.
- При подключении внешнего жесткого диска по USB, следует убедиться в соответствии версии разъема. Например, USB 2.0 или USB 3.0 (есть и другие генерации, подробнее следует смотреть в паспорте накопителя, материнской платы или устройства, к которому осуществляется подключение).
- Если на жестком диске есть кнопка «Power», то лучше выключать ею устройство уже после выключения компьютера, либо после безопасного отключения внешнего HDD от ПК. Иначе может произойти сбой, который приведет к вынужденному форматированию внешнего жесткого диска (отключать нужно так же, как и обычную USB флешку).
- Ни в коем случае не стоит напрямую отключать внешний жесткий диск от компьютера, без предварительного проведения безопасного извлечения устройства. В ином же случае может произойти программный сбой, что приведет к удалению данных с накопителя. Если у Вас внешний HDD диск, то еще можно попытаться восстановить утерянные файлы. Однако если Вы пользуетесь внешним SSD диском, то удаление будет осуществлено безвозвратно.
Подключая внешний накопитель к ПК обратите внимание, на характерный звук операционной системы, мерцание светодиода жесткого диска и звук работы, издаваемый внешним HDD. Если в этом плане все хорошо, то подключение было выполнено успешно. В свою очередь, заметили какие-то неточности в подключении, то от этого и стоит отталкиваться в поиске проблемы, из-за которой компьютер не определил жесткий диск.

Почему компьютер не видит внешний жесткий диск
Чаще всего подключение внешнего жесткого диска потребители осуществляют к компьютерной технике. В частности, к стационарному компьютеру, ноутбуку или портативному MacBook. Однако иногда компьютерной технике не удается распознать портативный накопитель. Как правило, отсутствие соединения происходит по следующим причинам:
- несоответствие версии порта подключения;
- нарушение работоспособности контактов или кабеля подключения;
- неправильный формат файловой системы внешнего накопителя;
- сбой в работе программного обеспечения или драйвера;
- сбой в работе операционной системы компьютера;
- поломка компьютера или внешнего жесткого диска.
К счастью, большую часть проблем с подключением внешнего жесткого диска можно устранить достаточно быстро, без обязательного обращения в сервисный центр.
Компьютер не видит внешний жесткий диск через USB
Подключили внешний накопитель к компьютеру по USB, а тот его не определил. При этом Вы на 100% уверенны в том, что переносной HDD работает справно. Тогда попробуйте сделать следующее:
Если ничего не помогло, то стоит искать проблему на программном уровне или сразу обратиться за помощью в специализированный сервисный центр.

Внешний жесткий диск не видим для ноутбука
Подключение внешнего жесткого диска к ноутбуку осуществляется так же, как и к стационарному компьютеру. Поэтому и проблемы с подключением абсолютно идентичные. Однако существуют беспроводные внешние накопители, подключение которых выполняется при помощи Wi-Fi технологий. Чаще всего такие жесткие диски подключают к ноутбукам и другим портативным устройствам (даже есть модели накопителей, поддерживающие работу с мобильными телефонами и смартфонами). Если Вы пользуетесь внешним жестким диском с Wi-Fi, то не будет лишним в первую очередь проверить работу беспроводного соединения. Возможно, Вы случайно отключили Wi-Fi в ноутбуке или произошло случайное отсоединение устройства. Также может потребоваться обновление, переустановка или установка соответствующих драйверов. Именно по этим причинам чаще всего ноутбук не видит внешний жесткий диск.
Если внешний жесткий диск подключен к Wi-Fi роутеру и используется как система хранения данных для всех устройств, то нужно проверить настройки подключения. Чтобы это сделать, откройте web-интерфейс роутера (в адресной строке браузера введите 192.168.1.1 или 192.168.0.1, логин и пароль, как правило, admin). Далее перейдите в раздел «Network Sharing» и нажмите на «Sharing Service» (все зависит от модели роутера, данная инструкция актуальна для TP-Link). Здесь следует проверить выполнено ли подключение и правильность настроек. Также, чтобы проверить наличие подключения, следует открыть проводник на ПК, подключенном к роутеру. Далее перейти во вкладку «Сеть», вызвать контекстное меню правой кнопкой мыши и нажать «Обновить». Если в разделе «Сетевая инфраструктура» появилась иконка накопителя, значит, подключение выполнено успешно.

Windows не видит внешний жесткий диск
Если не видит внешний жесткий диск Windows 10 или любая другая версия этой операционной системы, то причина может заключаться всего в нескольких программных моментах. К числу основных проблем однозначно стоит отнести следующее:
- Конфликт буквенных значений дисков. Часто бывает так, что при подключении внешнего накопителя к ПК, ему присваивается значение, аналогично существующему локальному диску основного накопителя. Исправляется проблема банальной сменой буквенного значения одного из дисков. Для этого откройте меню управления дисками (Win+R –> diskmgmt.msc –> Ок). В открывшемся окне найдите подключенный портативный накопитель и кликните по нему правой кнопкой мыши. Выберите «Изменить букву диска или путь», задайте другое буквенное значение и подтвердите выбор.
- Сбой в работе драйверов. Если Windows 7 не видит внешний жесткий диск, то нужно проверить, установлен ли соответствующий драйвер. Для этого откройте диспетчер устройств (Win+R –> devmgmt.msc –> Ок). Далее следует перейти в раздел «Дисковые устройства». Если в списке видите модель подключенного жесткого диска, то попробуйте переустановить или обновить данный драйвер. В свою очередь, если его нет в списке (или он попал в раздел неопределенных устройств), тог осуществите установку драйвера внешнего жесткого диска.
- Сбой в работе ПО накопителя. В основном, подобная проблема происходит из-за неправильного отключения внешнего жесткого диска. При этом при повторном подключении, система автоматически напишет «Нераспознанное устройство» и предложит его отформатировать. Деваться некуда, придется выполнить форматирование. Либо попытаться подключить к другому ПК или ноутбуку (к которому накопитель был подключен ранее). Если подключение будет успешным, то сохраните важные данные с носителя и все равно отформатируйте внешний жесткий диск.
Обратите внимание: При форматировании внешнего накопителя нужно задать правильную файловую систему. Например, некоторые устройства не поддерживают накопители в формате NTFS. Поэтому чаще всего внешние жесткие диски форматируют в формате FAT32.

Mac не видит внешний жесткий диск
Компьютерная техника с macOS – это, как правило, устройства, производимые компанией Apple. Их эксплуатация немного отличается от использования компьютеров под управлением других операционных систем. Даже работа с внешними накопителями происходит немного по иным стандартам. Например, тот же MacBook, может поддерживать чтение с накопителей, у которых файловая система NTFS или exFAT, но не способен вести запись на них. Лучше всего к подобной компьютерной технике подключать накопители в формате HFS+. Поэтому, если мак не видит внешний жесткий диск, то в первую очередь следует проверить файловую систему накопителя. И если требуется отформатировать подключенный жесткий диск.
Игровой приставке не виден внешний жесткий диск
Помимо компьютеров, внешние накопители популярно подключать и к другим устройствам. И игровые консоли являются именно той техникой, которая больше всех нуждается в подсоединении внешнего накопителя, так как собственной памяти игровым приставкам часто не хватает для хранения даже небольшой библиотеки современных игр. Однако стоит отметить, что игровые приставки бывают разными. И они отличаются не только брендом (XBOX, PlayStation), но и версиями (XBOX 360, XBOX One, XBOX X, XBOX S, PS3, PS4 и PS5), каждая из которых имеет некие особенности.

XBOX не видит жесткий диск
Если XBOX система не видит внешний жесткий диск, то в первую очередь следует проверить файловую систему накопителя. Стоит понимать, что игровые консоли от американской компании Microsoft, в основном, поддерживают работу с внешними HDD с файловой системой FAT32. Поэтому некоторые модели приставок (например, XBOX 360), не будут поддерживать накопители других форматов. Кроме того, большинство современных игр характеризуются невероятно высокими требованиями. Поэтому они могут не работать, если будут установлены на накопитель, основанный на магнитных жестких дисках. Поэтому к современным консолям рекомендуется подключать внешние SSD накопители, произведенные на базе чипов флеш-памяти. Что касается других проблем подключения переносных накопителей, то они такие же, как и у других устройств (плохое соединение, несовместимость версии USB, поломка накопителя).
PS3 не видит внешний жесткий диск
PlayStation 3, так же как и XBOX 360, уже достаточно старая игровая консоль. Поэтому и проблемы с подключением внешних накопителей у них на одном и том же уровне. PS3 не видит дисковые накопители с файловой системой NTFS (не учитывая прошитые версии приставок). Поэтому перед тем, как подключить внешний жесткий диск к PlayStation, нужно отформатировать его в формате FAT32. Тем не менее, иногда приставка может не распознать накопитель, даже с правильной файловой системой. Такое может произойти, из-за отсутствия основных папок на накопителе. Поэтому придется снова подключить портативный жесткий диск к ПК и создать три папки: VIDEO, MUSIC и PICTURE. Также должна быть выстроена правильная структура игровых файлов. На накопителе должна присутствовать корневая папка GAMES, в которой обязательно должны быть такие директории, как PS3_GAME и USRDIR (подробнее смотрите на прикрепленном изображении).

PS4 не видит внешний жесткий диск
При подключении внешнего накопителя к PlayStation 4, система автоматически запросит осуществить его форматирование. Не рекомендуем отказываться, лучше выполните форматирование жесткого диска приставкой. Таким образом, игровая консоль самостоятельно осуществит форматирование накопителя, в поддерживаемом ею формате. Но нужно учесть три важных нюанса:
- Подключение внешнего жесткого диска к PS4 должно осуществляться через USB версии 3.0 не ниже. Иначе подключение не будет осуществлено, либо будет работать со сбоями.
- Размер подключаемого накопителя не должен превышать 8 терабайт. Иначе, система игровой консоли не распознает внешний жесткий диск.
- Лучше к приставке PlayStation осуществлять подключение современных внешних SSD накопителей. Они намного производительней портативных HDD дисков. Поэтому лучше подойдут для хранения и запуска современных игр для консолей.
Если указанные выше рекомендации полностью соблюдены, при этом внешний накопитель по-прежнему отказывается распознаваться игровой приставкой, то в таком случае лучше обратиться за помощью к специалисту в соответствующий сервисный центр.
PS5 не видит внешний жесткий диск
В принципе, PlayStation 5 не далеко ушел от предыдущей версии консоли, в плане подключения внешних накопителей. Правда, к PS5 нет смысла подключать внешние жесткие диски, объем которых менее 250 Гб. Устройство попросту может не увидеть такой накопитель. Также, если игровая консоль последнего поколения от PlayStation видит, но не читает внешний жесткий диск, то нужно пересмотреть настройки подключения. Во-первых, подключение должно быть осуществлено через USB 3.0, которое находится на задней панели PS5. Во-вторых, при подключении внешнего накопителя следует перейти в «Конфигурации», открыть раздел «Память для хранения» и выбрать второй пункт, позволяющий расширить память PlayStation через USB. Далее будет предложено отформатировать подключенный накопитель. Выполните данное действие.
Внимание: Не подключайте к игровым консолям внешние жесткие диски, на которых хранятся важные материалы. Современная приставка автоматически осуществит форматирование, что приведет к полной утере хранимой информации в памяти накопителя.
ТВ приставка или телевизор не видит жесткий диск внешний
Если телевизор или Smart приставка не видит жесткий диск, то причина может крыться в устаревшей прошивке, несовместимой файловой системе, неподходящей версии USB, установленных лимитах на объем памяти, заражении ПО накопителя вирусами, недостаточном питании или поломке внешнего жесткого диска. Обо всем этом уже писали в данной статье. Поэтому повторяться не будем. Единственное, отметить то, что каждый телевизор или ТВ приставка имеют собственные параметры, связанные с поддержкой внешних накопителей. При этом информация о них не всегда указывается в технической документации к устройствам. Поэтому чаще всего приходится проверять совместимость методом перебора. Из собственных наблюдений отметим, что телевизоры чаще всего работают с внешними накопителями формата NTFS или FAT32. При этом не желательно подключать внешний жесткий диск к телевизору с большим объемом памяти. Либо нужно сразу позаботиться о дополнительном питании для подключенного накопителя.
Как подключить жесткий диск
Любой внешний жесткий диск для подключения использует USB кабель. Но в качестве носителя информации пользователь может использовать и внутренний HDD от ПК, а значит, способы подключения могут быть иные.
Внешний жесткий диск подключается через USB разъем ТВ. У него есть специальный кабель в комплекте. Если ТВ достаточно старый и оснащен USB 2.0, то может потребоваться дополнительное питание. Для этого нужен кабель с двумя штекерами USB – подключить к ТВ следует оба.

Подключение диска по USB
Внешний бокс
Если накопитель изъят из ПК или ноутбука, то есть два пути: использовать переходник с Sata на USB, но удобнее купить внешний бокс с учетом размера HDD (2,5 дюйма для ноутбучного и 3,5 дюйма для ПК). В случае накопителя 3,5 дюйма стоит подбирать бокс с внешним питанием от розетки. Это не слишком удобно, но следует учесть, что такой диск требует больше питания, и USB разъем не всегда его выдает.

Приставка
Если в ТВ нет USB разъема, или он занят/сломан, то используют промежуточное устройство. Это может быть смарт приставка, игровая консоль, ноутбук. Подключение осуществляется посредством тюльпанов или HDMI, на ТВ нужно указать источник сигнала, а запуск файлов с HDD осуществляется непосредственно с выбранного девайса
Подключение через приставку
Роутер
Накопитель подключается и в роутер – для этого у телевизора должна быть поддержка DLNA и Smart функций. Через специальное приложение пользователь сможет увидеть все устройства в локальной сети, включая HDD.

Подключение через роутер
При подключении в USB разъем на экране появится окно с предложением переключиться на внешний накопитель. Откроется стандартное окно с папками, нужно лишь найти необходимый контент. Если автоматически HDD не определился, то нужно открыть источники сигнала и выбрать USB.
Почему телевизор не видит подключенный диск
Как правило, сложностей при подключении к телевизору внешнего жесткого диска не возникает. Но если ТВ не читает накопитель, то это возможно по ряду причин:
- нехватка питания жесткому диску;
- устаревшее программное обеспечение вашего устройства;
- несовместимость файловых систем жесткого диска и телевизора.
Причина может быть и вполне банальна: накопитель большого объема. Как правило, ТВ не рассчитаны на чтение HDD более 2 Тб. Об этом упоминается в инструкции.
Рассмотрим каждую проблему по отдельности.

Нехватка питания
Одной из распространенных проблем, по которой аппарат не видит жесткий диск, может стать нехватка мощности для работы жесткого диска. Если вы являетесь владельцем устаревшей модели телевизора, винчестер не сможет получить необходимую ему энергию через USB-подключение. Винчестеры можно классифицировать на 3 вида по их поколению и количеству потребляемой ими энергии:
- USB 1 – 500мА, 5В;
- USB 2 – 500-1000мА, 5В;
- USB 3 – 1500-2000мА, 5В.
Одним из самых логичных способов решения проблемы является подключение жесткого диска посредством Y-разветвителя. Питание винчестера таким способом зависит от количества USB-разъемов в вашем устройстве:

Когда на устройстве предусмотрено несколько USB-разъемов, то проблем в этом случае возникнуть не должно. Подключите винчестер сразу к двум разъемам телевизора посредством разветвителя. В этом случае напряжения хватит для полноценной работы диска. Если телевизор оборудован лишь одним USB-входом, вам необходимо подключить Y-разветвитель таким образом, чтобы соединить винчестер с вашим ТВ, и при этом использовать блок питания стороннего устройства (телефона, планшета и т.д.). Жесткий диск будет питаться за счет блока питания, а недостающую энергию будет брать от вашего устройства.
Совет! Чтобы проверить, что причина неисправности действительно кроется в нехватке питания, поочередно подключите флэш-накопители в соответствующие разъемы на корпусе. Если файлы на флэш-картах читаются – значит, USB-порт телевизора находится в рабочем состоянии.Устаревшее ПО
Другой распространенной причиной, почему телевизор не видит съемный носитель, является устаревшее программное обеспечение. Функция распознавания носителя такого большого объема присуща, как правило, лишь телевизорам последних моделей. Если мощности ТВ достаточно для работы с внешними дисками, произведите обновление прошивки.
Если ТВ подключается к интернету, то в разделе настроек «об устройстве» или «поддержка» есть подменю «обновление». В нем нужно запустить поиск свежих версий ПО и при наличии установить их. Если ТВ без подключения, то обновления могут устанавливаться в виде прошивок с USB носителей (очевидно, что нужна для этих целей флешка). Как выполнить такую прошивку:
- посетите официальный сайт компании-производителя;
- зайдите в раздел «поддержка»;
- выберите пункт «обновление ПО»;
- введите модель своего устройства и скачайте соответствующий файл;
- осуществите обновление.

Несовместимость файловых систем
Многие модели телевизоров не читают винчестеры, если те не соответствуют файловой системе FAT32. Все дело в том, что большинство аппаратуры предназначено для работы с флэш-картами, объем которых, как правило, не превышает 64 Гб. Имея сравнительно небольшой размер кластеров, FAT32 позволяет более эффективно использовать ограниченную память флэш-карты. Этим и обуславливается причина, по которой большинство флэш-накопителей используют эту файловую систему.
В отличие от FAT32, NTFS система позволяет осуществлять более быструю и безопасную передачу данных с носителя на компьютер или другое считывающее устройство. Эта файловая система поддерживает работу с большими объемами информации и не имеет ограничений по размеру копируемых файлов.
Важно: перед покупкой телевизора обратить внимание на инструкцию по эксплуатации. В ней вы сможете найти много полезной информации о совместимости файловых систем накопителей с устройством. Бывают случаи, когда в инструкции указаны модели винчестеров, с которыми телевизор не будет работать ни при каких условиях.
Последние модели телевизоров таких компаний, как lg или самсунг, способны увидеть диск с файловой системой NTFS. Помимо обычной записи информации, такие устройства способны воспроизводить кодированные данные.
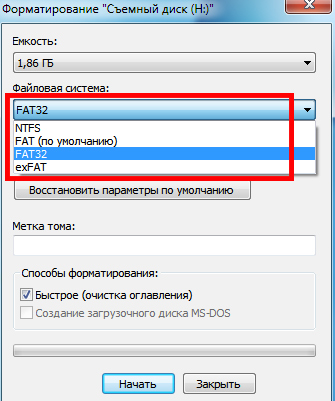
Подчас неполадка заключается в особенностях форматирования. Отдельные виды техники форматируют накопители «под себя». Это не проявляется при подключении к ПК или ноутбуку, но на других устройствах могут возникнуть сложности с подключением. Если HDD был некогда подключен к смарт приставке или ТВ другого бренда, и он работает с ПК, но новый телевизор его не понимает, при этом причина не в недостаточном питании, то стоит попробовать отформатировать его на ПК и вновь проверить на телевизоре.
Если устройство перестало видеть накопитель
В данном случае словосочетание «перестал видеть» подразумевает то, что раньше ваш аппарат свободно мог синхронизироваться с винчестером, но через некоторое время перестал это делать. Причин, по которым возникает подобная неисправность, может быть две:
- наличие вирусов на съемном диске;
- выход из строя самого накопителя.
Современные вирусы способны не просто повредить отдельные файлы на винчестере, но и полностью разрушить файловую систему. Поскольку телевизоры являются довольно «капризной» техникой, атака вирусов может парализовать его. Единственным советом для того, чтобы избежать посещения ремонтной мастерской, станет проверка всех закачиваемых файлов на предмет наличия вирусных программ до передачи последних на другие устройства.
Чтобы отличить поломку винчестера от неисправности ТВ, необходимо осуществить проверку работы с другим съемным диском. Подключите его к вашему телевизору в тот же USB-разъем. Если «проверочный» винчестер отлично синхронизируется с телевизором – значит ваш пришел в негодность. Такую же проверку можно произвести и в том случае, если телевизор не видит флэшку.



Cпасибо! Не сразу всё получилось, пришлось винт погонять, но всё прошло на ура. Решение: сочетание типов файловой системы, FAT или NTFS, плюс MBR или GUID (GPT). Но все равно СПАСИБО.

Кто-то смотрит фильмы на компьютере, кто-то — через Smart TV, но многие хранят любимую подборку медиа-файлов на внешнем жестком диске и подключают его к телевизору. О том, как правильно подобрать внешний HDD для телевизора и какие вас могут ждать нюансы подключения — в этом материале.
Чаще всего в виде накопителя выступают жесткие диски формата 2.5″, которые не требуют дополнительного внешнего питания 12 В.
Внешние HDD формата 3.5″ не очень широко распространены, поскольку всегда требуют дополнительное внешнее питание. Но зато они могут похвастаться внушительным объемом вплоть до 10 ТБ.
Пожалуй, самые популярные — модели формата 2.5″ на 1 и 2 ТБ. У них и цена вполне доступная, и места для хранения файлов предостаточно.
Как подключить внешний HDD к телевизору
- Подключить USB-кабель к внешнему HDD.
- Подключить внешний HDD к USB-порту телевизора. Обычно он располагается снизу или сбоку корпуса. В некоторых случаях на «силовых» портах может присутствовать надпись «HDD IN», «USB HDD», «USB REC», «HDD REC», «HDD 5V 1A» или другие. Они имеют повышенную токоотдачу, поэтому желательно подключать именно к ним.
- В меню телевизора или с помощью пульта ДУ выбрать источник сигнала «USB».
- В проводнике выбрать нужный медиафайл.
Почему внешний HDD не работает в телевизоре
В современных телевизорах ограничений на использование внешних накопителей практически нет, но в более старых моделях могут возникнуть некоторые сложности:
- Отсутствие поддержки файловой системы NTFS. Грубо говоря, такие телевизоры могут работать только с файловой системой FAT32. Это касается лишь очень старых моделей, все более-менее современные поддерживают обе файловые системы.
- Максимальный объем накопителя. Не все модели телевизоров могут работать с емкими внешними HDD, например 3,5-дюймовыми дисками на 5 или 8 ТБ. Перед приобретением таких накопителей загляните в спецификацию вашей модели ТВ.
- Слабое питание USB-выхода. Некоторые внешние HDD требовательны к питанию и предназначены для подключения исключительно к порту USB 3.0, который способен выдавать 900 мА. В то же время в большинстве телевизоров до сих пор стоят порты USB 2.0
- Механические ограничения. Иногда невозможно подключить внешний HDD чисто технически из-за особенностей установки телевизора. Например, когда телевизор висит на стене, и жесткий при подключении просто болтается в воздухе. В отличие от флэшек, внешние HDD гораздо тяжелее и просто так держаться в разъеме либо не будут вовсе, либо с усиленным (и нежелательным) натяжением. Решить эту проблему можно дополнительной полочкой рядом с телевизором.
Как подключить HDD, требовательный к питанию
Как было сказано выше, одной из проблем, почему HDD может не работать — недостаток питания. Но даже если у вас в телевизоре порты только USB 2.0, без проблем подключить требовательный винчестер все-таки можно.
Многие производители телевизоров выводят на задней панели сразу несколько USB 2.0 портов, поэтому, если внешнему HDD-накопителю не хватает питания, используйте адаптер с дополнительным разъемом (Y-делитель):

Если по каким-либо причинам занимать второй порт телевизора не хочется, то можно дополнительный разъем подключить к любому источнику питания с USB-выходом (зарядное устройство, внешний аккумулятор), либо использовать так называемый USB-хаб (разветвитель) с внешним питанием. Наиболее оптимальные — модели USB-хабов с USB 3.0 портами.
Читайте также:

