Процессор был отключен гостевой операционной системой выключите или сбросьте виртуальную машину
Обновлено: 07.07.2024
Несколько пользователей жаловались на получение Ошибка «CPU отключена гостевой операционной системой» при попытке играть на виртуальной машине внутри Приложение VMware Workstation. Большинство затронутых пользователей сообщают, что проблема внезапно начала возникать после того, как изображение работало нормально. Это не похоже на ошибку, специфичную для ОС, так как пользователи сообщают об этом в образах Linux, MacOS и Windows.

Процессор был отключен гостевой операционной системой. Выключите или перезагрузите виртуальную машину.
Что вызывает CPU был отключен из-за ошибки гостевой операционной системы
Если вы изо всех сил пытаетесь решить эту конкретную проблему, эта статья предоставит вам несколько методов устранения неполадок, которые помогут вам. Ниже у вас есть несколько методов (с пошаговыми инструкциями), которые другие пользователи в аналогичной ситуации успешно использовали для решения проблемы.
Для достижения наилучших результатов следуйте приведенным ниже методам, пока не встретите исправление, которое успешно решает проблему для вас. Давай начнем!
Метод 1: Включить VT-X (Intel Virtualization) из настроек BIOS
Поскольку это один из наиболее распространенных сценариев, начнем с того, что VT-X включен в настройках BIOS. Возможно, ваш компьютер был поставлен с отключенным VT-X по умолчанию, стороннее приложение могло бы сделать это за вас, или вы могли вручную отключить эту технологию в прошлом.
В любом случае, у каждого производителя материнских плат будет возможность отключить или включить технологию VT-X в своих настройках BIOS. Это просто вопрос определения точного пути для этого.
Как правило, ключ BIOS является одним из Клавиши F (F2, F4, F8, F10, F12) или ключ Dell (для компьютеров Dell). Если вы не знаете свой Ключ BIOS, Вы можете заметить это на самом первом экране (называемом SETUP). Кроме того, вы можете искать свой конкретный ключ BIOS онлайн в соответствии с моделью вашей материнской платы.
Как только вы получите доступ к настройкам BIOS, вы можете найти запись технологии виртуализации в списке VTx / Vtd. Включите его, сохраните изменения в настройках BIOS и перезагрузите компьютер.
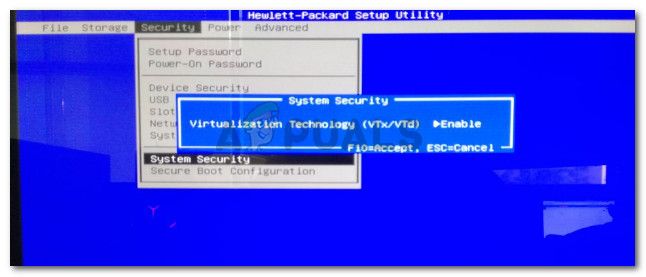
Включение технологии виртуализации (VTx / VTd) из настроек BIOS
При следующем запуске откройте тот же образ в VMware Workstation и посмотрите, была ли проблема решена. Если вы все еще сталкиваетесь с той же проблемой, перейдите к следующему способу ниже.
Способ 2: Выполнение процедуры маскировки идентификатора процессора
Всякий раз, когда происходит такой сценарий, ваша система будет отказываться загружать образ, если только ID процессора в маске. Это изменение может быть сделано довольно легко, если у вас есть VMware ESXi или другой премиум-продукт, но на рабочей станции VMware нет никакой опции GUI, чтобы сделать это.
Однако есть способ замаскировать идентификатор процессора, изменив файл VMX образа. Для этого вам понадобится мощный текстовый редактор, такой как Notepad ++. Вот пошаговое руководство о том, как отредактировать файл VMX образа, чтобы решить «CPU был отключен гостевой операционной системой» ошибка:
Замечания: Если вы работаете в Windows 10 и не видите расширений в проводнике, перейдите на вкладку «Вид» с помощью ленты вверху и убедитесь, что поле связано с Расширения имени файла проверено.
Если этот метод не удался, перейдите к последнему методу ниже.
Способ 3: создание новой виртуальной машины
Если два вышеуказанных метода не позволили вам разрешить «CPU был отключен гостевой операционной системой» ошибка, либо у вас проблема с конфигурацией диска, либо вы недавно выполнили операцию, которая повредила вашу виртуальную машину.
Но независимо от того, что вызвало ошибку, вы можете устранить ее, создав новую гостевую машину с нуля. Но имейте в виду, что это означает, что вы потеряете все данные, хранящиеся на гостевой машине.
Если вы решите сделать это, вот краткое руководство по созданию новой виртуальной машины:
Вы сможете запустить новую гостевую машину, не видя «CPU был отключен гостевой операционной системой» ошибка при начальном ботинок процедура.

Способ 1. Настройка при установке виртуальной машины
Способ 2. Откройте файл конфигурации операционной системы. Например, если я установлю систему centos, в каталоге хранения операционной системы будет файл CentOS.vmx. Найдите гестов и измените значение на darwin10
guestos= darwin10
Способ 3: все еще откройте файл конфигурации операционной системы с суффиксом .vmx и добавьте следующий код:
cpuid.1.eax = ::
Затем выключите виртуальную машину и снова запустите виртуальную машину!
Способ 4: Откройте «Диспетчер задач», затем выберите «Процесс», найдите vmware, щелкните правой кнопкой мыши, выберите «Настройка отношений» в XP и выберите «Настройка релевантности» в WIN7. Появится связь между этим процессом и каждым ядром ЦП. Выберите один из них, и это нормально. Если cpu0 не работает, измените на cpu1, но вы должны выбрать только один!
Способ 5: переустановите более высокую версию VMware напрямую, проблема решена
Интеллектуальная рекомендация
Поверните строку в целые числа
Тема Описание Преобразуйте строку в целое число (реализация функции integer.valueof (строка), но строка не совпадает 0), требуя функции библиотеки, которая нельзя использовать для преобразования целых.
Docker создает репликацию Redis Master-Slave
Centos установить докер быстрый старт докера Создать Dockerfile Поместите файл на сервер Linux, создайте папку / usr / docker / redis и поместите его в этот каталог Выполните следующий код в каталоге .

Установка GateOne на новом CentOS7
Установка GateOne на новом CentOS7 В последнее время исследуются такие инструменты, как WebSSH2, в настоящее время требуется встроить терминал ssh в веб-приложение и найти GateOne. GateOne - это веб-в.

Примечания к исследованию Qt4 (5), QWaitCondition of QThread Learning

Практические занятия: решения проблем системы управления обучением
Сразу после получения задания будет много трудностей и много проблем. Хорошо иметь проблему, а это значит, что вы можете получить новые знания. Неважно, есть ли проблемы, ключ в том, как их решить. пр.
Вам также может понравиться

искробезопасная практика (5) обратный индекс
задний план Поисковые системы обычно создают инвертированный индекс ключевых слов. Ключевое слово - индекс, за которым следуют веб-страницы, содержащие ключевое слово. На этот раз, используя данные мо.
Решение центра тяжести неправильного многоугольника
Справочник статей Во-первых, решение центра тяжести неправильных многоугольников 1.1 Метод расчета треугольника центра тяжести 1.2 Метод расчета площади треугольника 1.3 Метод расчета площади полигона.

Несколько пользователей жаловались на получение ошибки «ЦП отключен гостевой операционной системой» при попытке воспроизвести виртуальную машину внутри VMware Workstation приложение . Большинство затронутых пользователей сообщают, что проблема внезапно возникла после того, как изображение нормально функционировало. Это не похоже на ошибку ОС, поскольку пользователи сообщают, что это происходит с образами Linux, MacOS и Windows.
Причина. ЦП был отключен из-за ошибки гостевой операционной системы.
- Гостевая машина не запускается правильно . Наиболее частыми причинами этой ошибки являются проблема с конфигурацией диска или недавнее повреждение гостевой машины, сделавшее ее непригодным для использования.
- VT-X не включен в настройках BIOS. Эта проблема возникает еще из-за того, что технология VT-X (также известная как Intel Virtualization), которая требуется VMware Workstation, отключена в Настройки BIOS.
- Идентификатор ЦП нарушает лицензионное соглашение . Существует несколько сценариев, при которых образ ОС больше не запускается, поскольку программное обеспечение обнаруживает несовместимый ЦП. . Эту проблему можно решить, замаскировав идентификатор ЦП.
Если вы пытаетесь решить эту конкретную проблему, в этой статье вы найдете несколько методов устранения неполадок, которые помогут решить вашу проблему. . Ниже у вас есть несколько методов (с пошаговыми инструкциями), которые другие пользователи в аналогичной ситуации успешно использовали для решения проблемы.
Для достижения наилучших результатов следуйте приведенным ниже методам в разделе заказывайте, пока не найдете исправление, которое поможет решить проблему за вас. Начнем!
Метод 1. Включите VT-X (Intel Virtualization) в настройках BIOS
Поскольку это один из В наиболее распространенных сценариях давайте начнем с того, что убедитесь, что VT-X включен в настройках BIOS. Ваша машина могла поставляться с отключенным VT-X по умолчанию, стороннее приложение могло сделать это за вас, или вы могли вручную отключить технологию в прошлом.
В любом случае, каждая материнская плата производитель включит возможность отключения или включения технологии VT-X в свои настройки BIOS. Просто нужно выяснить, как это сделать.
Обычно клавиша BIOS представляет собой одну из клавиш F (F2, F4, F8, F10, F12) или клавишу Dell (для компьютеров Dell) . Если вы не знаете свой ключ BIOS , вы можете определить его на самом первом экране (называемом НАСТРОЙКА). Кроме того, вы можете найти свой конкретный ключ BIOS в Интернете в соответствии с моделью вашей материнской платы.

Как только вы получите войдите в настройки BIOS, вы обычно можете найти запись технологии виртуализации, указанную как VTx/VTd . Включите его, сохраните изменения в настройках BIOS и перезагрузите компьютер.

При следующем запуске откройте тот же образ в VMware Workstation и посмотрите, решена ли проблема. Если вы по-прежнему сталкиваетесь с той же проблемой, перейдите к следующему способу ниже.
Метод 2: Выполнение процедуры маскирования идентификатора процессора
Всякий раз, когда возникает этот сценарий, ваша система откажется загружать образ, если CPU ID не замаскирован. Это изменение может быть выполнено довольно легко, если у вас есть VMware ESXi или другой продукт премиум-класса, но с рабочей станцией VMware для этого нет графического интерфейса пользователя.
Однако есть способ замаскировать Идентификатор процессора путем изменения файла VMX образа. Для этого вам понадобится мощный текстовый редактор, например Notepad ++ . Вот пошаговое руководство по редактированию файла VMX образа, чтобы устранить ошибку «ЦП отключен гостевой операционной системой» :
- Убедитесь, что в вашей системе установлен Notepad ++ . В противном случае перейдите по этой ссылке ( здесь ) и нажмите кнопку Загрузить , чтобы загрузить исполняемый файл установки.
- Откройте исполняемый файл установки Notepad ++ и следуйте инструкциям на экране, чтобы установить его в своей системе.
- После установки текстового редактора убедитесь, что для состояния вашего изображения установлено значение Выключено (не приостановлено). Вы можете сделать это, щелкнув раскрывающееся меню, связанное со значком Play , и выбрав из списка Завершить работу гостя .
- Затем убедитесь, что выбрана гостевая машина, затем нажмите Изменить настройки виртуальной машины (на правой панели).
- В меню «Параметры виртуальной машины» выберите вкладку «Оборудование», а затем нажмите Hard Дисковое (SCSI) устройство. Затем перейдите на правую панель и просмотрите точное местоположение дискового файла . Либо скопируйте его, либо сохраните в своей памяти, потому что вы необходимо перейти по этому пути на следующем шаге.
- Откройте проводник (или приложение Finder, если у вас Mac) и перейдите в папку Disk file . Вы должны увидеть несколько файлов разных типов. Среди них вы должны найти файл с тегом . vmx . Заметив его, щелкните его правой кнопкой мыши и выберите Изменить с помощью Notepad ++ .
Примечание. Если вы работаете в Windows 10 и не видите расширения в проводнике, откройте вкладку «Просмотр» с помощью ленты вверху и убедитесь, что флажок, связанный с расширениями имен файлов , отмечен.
Если этот метод не увенчался успехом, перейдите к последнему методу ниже.
Метод 3: Создание новой виртуальной машины
Если два вышеуказанных метода не помогли вам устранить ошибку «ЦП отключен гостевой операционной системой» , значит, у вас либо проблема с конфигурацией диска, либо вы недавно выполнили операция, которая повредила вашу виртуальную машину.
Но независимо от того, что вызвало ошибку, вы можете решить ее, создав новую гостевую машину с нуля. Но имейте в виду, что это означает, что вы потеряете все данные, хранящиеся на гостевой машине.
Если вы решите сделать это, вот краткое руководство по созданию новой виртуальной машины:
- Откройте VMware Workstation, выберите Home на левой панели, затем нажмите Создать новую виртуальную машину на правой панели.
- Затем выберите переключатель Файл образа диска установщика (iso) и нажмите кнопку Обзор , чтобы выбрать Мастер автоматически обнаружит операционную систему и подготовится к операции Easy Install . После загрузки файла ISO нажмите кнопку Далее .
- Вставьте необходимые учетные данные и снова нажмите кнопку Далее .
- Назовите свою новую виртуальную машину и укажите ее местоположение. Затем нажмите Далее снова.
- Укажите желаемую емкость диска , выбрав Максимальный размер диска и определившись с методом хранения. Затем снова нажмите кнопку Далее.
- Наконец, нажмите кнопку Готово n для создания новой виртуальной машины.
Вы сможете запустить новую гостевая машина не видит ошибки «ЦП отключен гостевой операционной системой» во время начальной процедуры загрузки .

ЦП отключен гостевой операционной системой. Выключите или перезагрузите виртуальную машину.
Причина: ЦП был отключен из-за ошибки гостевой операционной системы
Если вы изо всех сил пытаетесь решить эту конкретную проблему, эта статья предоставит вам несколько методов устранения неполадок, которые помогут в вашем решении. Ниже у вас есть несколько методов (с пошаговыми инструкциями), которые другие пользователи в аналогичной ситуации успешно использовали для решения проблемы.
Для достижения наилучших результатов следуйте приведенным ниже методам по порядку, пока не найдете исправление, которое успешно решит проблему за вас. Давай начнем!
Метод 1. Включите VT-X (Intel Virtualization) в настройках BIOS
Поскольку это один из наиболее распространенных сценариев, давайте начнем с того, что убедитесь, что VT-X включен в настройках BIOS. Ваша машина могла поставляться с отключенным VT-X по умолчанию, стороннее приложение могло сделать это за вас, или вы могли вручную отключить технологию в прошлом.
В любом случае, каждый производитель материнской платы будет включать опцию отключения или включения технологии VT-X в свои настройки BIOS. Просто нужно выяснить, как это сделать.
Имейте в виду, что точные шаги для доступа к настройкам BIOS будут отличаться в зависимости от производителя вашей материнской платы. Но есть общие точки соприкосновения - вам нужно будет нажать кнопку НАСТРОЙКА БИОСА) ключ во время процедуры первоначального запуска, чтобы получить доступ к вашему Настройки BIOS.
Обычно ключ BIOS является одним из Клавиши F (F2, F4, F8, F10, F12) или клавиша Dell (для компьютеров Dell). Если вы не знаете своегоКлюч BIOS, вы можете заметить это на самом первом экране (называемом НАСТРОЙКА). Кроме того, вы можете найти свой ключ BIOS в Интернете в соответствии с моделью вашей материнской платы.

Нажмите клавишу BIOS во время процедуры запуска
Как только вы войдете в настройки BIOS, вы обычно можете найти запись Virtualization Technology, указанную как VTx / VTd. Включите его, сохраните изменения в настройках BIOS и перезагрузите компьютер.

Включение технологии виртуализации (VTx / VTd) в настройках BIOS
При следующем запуске откройте тот же образ в VMware Workstation и посмотрите, решена ли проблема. Если вы по-прежнему сталкиваетесь с той же проблемой, перейдите к следующему способу ниже.
Метод 2: выполнение процедуры маскирования идентификатора процессора
Всякий раз, когда возникает этот сценарий, ваша система откажется загружать образ, если ID процессора замаскирован. Это изменение может быть выполнено довольно легко, если у вас есть VMware ESXi или другой продукт премиум-класса, но с рабочей станцией VMware для этого нет графического интерфейса пользователя.







Если этот метод не увенчался успехом, перейдите к последнему методу ниже.
Метод 3: создание новой виртуальной машины
Но независимо от того, что вызвало ошибку, вы можете решить ее, создав новую гостевую машину с нуля. Но имейте в виду, что это означает, что вы потеряете все данные, хранящиеся на гостевой машине.
Если вы решите это сделать, вот краткое руководство по созданию новой виртуальной машины:
-
Откройте VMware Workstation, выберите Дом экран на левой панели, затем нажмите Создать новую виртуальную машину из правой панели.






Читайте также:

