Процессор не работает на полную мощность windows 10
Обновлено: 07.07.2024
Большинство современных процессоров используют различные технологии энергосбережения, такие как Intel SpeedStep или AMD Cool’n’Quiet. Эти технологии основаны на динамическом изменении частоты работы процессора в зависимости от нагрузки с целью снижения энергопотребление и тепловыделения.
Для понимания рассмотрим общие принципы работы данных технологий.
У процессора есть состояния производительности (P-States), которые представляют из себя комбинацию множителя частоты (Frequency ID, FID) и напряжения питания (Voltage ID, VID). Тактовая частота работы процессора получается путем умножения частоты системной шины (FSB) на FID, соответственно чем больше множитель, тем выше частота, и наоборот. Количество поддерживаемых состояний зависит от характеристик процессора (макс. частота, множитель и т.п.).
В ходе первоначальной загрузки в BIOS создается описание возможных состояний производительности. Это описание в соответствии с интерфейсом ACPI считывается операционной системой при запуске. В процессе работы операционная система отслеживает загрузку процессора, при снижении нагрузки обращается к драйверу процессора и переводит процессор в пониженное состояние. Снизив частоту и напряжение, процессор будет потреблять меньше энергии и, соответственно, меньше нагреваться. Ну а при увеличении нагрузки операционная система опять запросит изменение состояния процессора, но уже в большую сторону.
Когда и в какое из состояний переводить процессор, операционная система решает автоматически, в соответствии с текущей политикой энергосбережения. Но, кроме этого, в Windows есть возможность вручную задать диапазон регулировки, ограничив минимальное и максимальное состояние.
В моем компьютере стоит Intel Core I7 4790К. Согласно спецификации, он имеет базовую частоту 4ГГц, а с использованием технологии Turbo Boost может разгоняться до максимальных 4.4ГГц. Для того, чтобы посмотреть текущую скорость работы процессора, запустим «Диспетчер задач» (Ctrl+Shift+Esc) и перейдем на вкладку «Производительность». Как видите, на данный момент нагрузка невелика и процессор работает вполсилы, частота его работы составляет 1.84ГГц.

Попробуем немного покрутить настройки частоты процессора и посмотрим, что из этого получится. Для запуска оснастки управления электропитанием жмем клавиши Win+R и выполняем команду powercfg.cpl.

В открывшемся окне выбираем текущую схему электропитания, переходим по ссылке «Настройка схемы электропитания»

и жмем на ссылку «Изменить дополнительные параметры питания».

За частоту работы процессора отвечают параметры «Минимальное состояние процессора» и «Максимальное состояние процессора», находящиеся в разделе «Управление питанием процессора».


Проверим, как влияет изменение настроек на частоту работы процессора. Для начала уменьшим максимальное состояние до 20% и проверим результат. Как видите, частота работы снизилась до примерно 0.78ГГц, что как раз составляет примерно 20% от базовой частоты.

Что интересно, снизить частоту ниже 20% мне это не удалось. При выставлении значения ниже 20% частота продолжает оставаться на том же уровне, т.е. для моего процессора 800МГц является минимальной поддерживаемой частотой.

Чтобы разобраться, почему так, запустим диагностическую утилиту CPU-Z. Как видите, в нашем случае частота шины составляет 100МГц, а множитель изменяется в диапазоне от 8 до 44. Отсюда и получаем возможность изменения частоты от минимальных 800МГц до максимума 4.4ГГц с шагом в 100МГц.

Но переключение осуществляется не по каждому множителю, а более дискретно. Другими словами, количество состояний производительности не соответствует количеству значений множителя. Посмотреть все доступные состояния можно утилитой RightMark Power Management. Например для испытуемого процессора доступно всего 15 состояний, а переключения между ними происходят с переменным шагом 200-300МГц.

Ну а на что влияет минимальная частота процессора? Для проверки установим значение минимальной частоты в 100% и убедимся, что скорость работы процессора сразу поднялась почти до максимуму и достигла 4.3ГГц. И это при том, что загрузка процессора составила всего 14%.

Есть еще одна настройка, отвечающая за частоту работы процессора. По умолчанию она скрыта и для того, чтобы увидеть ее, необходимо произвести некоторые манипуляции в реестре. Поэтому открываем редактор реестра (Win+R ->regedit), переходим в раздел HKEY_LOCAL_MACHINE\SYSTEM\CurrentControlSet\Control\Power\PowerSettings\54533251-82be-4824-96c1-47b60b740d00\75b0ae3f-bce0-45a7-8c89-c9611c25e100, находим параметр Attributes и изменяем его значение на 2.

После этого в окне настроек появится параметр «Максимальная частота процессора». Как следует из названия, этот параметр отвечает за ограничение максимальной частоты работы процессора, его значение задается в мегагерцах. По умолчанию значение параметра равно 0, что означает отсутствие ограничений.

Установим ограничение в 1500МГц и проверим результат. И действительно, ограничение работает и частота не поднимается выше указанного значения.

Надо понимать, что регулировка частоты работает так-же дискретно, как и в случае с состояниями. Например при выставлении максимальной частоты 1200МГц реальное ограничение будет в районе 1000МГц. Это неудивительно, ведь переключения все равно производятся между P-состояниями, причем выбирается ближайшее минимальное значение.

Изменять дополнительные параметры питания процессора можно и из командной консоли, с помощью утилиты powercfg. Для начала выведем все имеющиеся настройки питания командой:
В полученных результатах надо найти требуемые параметры. Каждый раздел и параметр можно идентифицировать по идентификатору GUID или по псевдониму (алиасу). Например у группы настроек «Управление питанием процессора» GUID 54533251-82be-4824-96c1-47b60b740d00, а псевдоним SUB_PROCESSOR, у параметра «Максимальное состояние процессора» GUID 75b0ae3f-bce0-45a7-8c89-c9611c25e100 и псевдоним PROCTHROTTLEMAX.

Зная нужные алиасы или GUID-ы можно оперировать настройками. Так посмотреть значение параметра «Максимальное состояние процессора» можно такой командой (SCHEME_CURRENT означает текущую схему электропитания):
powercfg /query SCHEME_CURRENT SUB_PROCESSOR PROCTHROTTLEMAX
В командной значения параметра показаны в шестнадцатеричном виде, т.е. значение 0x00000064 означает 100%.

Обратите внимание, что в командной строке доступны настройки как для питания от сети, так и от батареи. В зависимости от требуемого варианта команда будет отличаться. Так за настройку питания от сети отвечает ключ /SETACVALUEINDEX, а для питания от батареи используется ключ /SETDCVALUEINDEX. Различие всего в одной букве, поэтому нужно быть внимательным и постараться их не перепутать. Для примера снизим максимальное состояние процессора для питания от сети до 50%:
powercfg /setacvalueindex CHEME_CURRENT SUB_PROCESSOR PROCTHROTTLEMAX 50
Проверим результат. Как видите, текущее значение составляет 0x00000032 (50%).


Почти на любом ноутбуке или настольном компьютере с Windows скорость работы ЦП различна. Вы должны знать, что процессор не работает на полной скорости все время. Это зависит от того, как ОС распределяет нагрузку, и работает ли она соответственно. Однако, если процессор не работает на полной скорости в Windows 10 даже при большой рабочей нагрузке, то ситуация требует некоторого внимания. Если вы хотите проверить, вы можете запустить любой инструмент стресс-тестирования процессора, чтобы проверить, остается ли скорость низкой.
Процессор не работает на полной скорости

Этот сценарий чаще встречается в ноутбуках, поскольку они работают от батареи. Процессор Intel использует технологию Speed Stepping . Это означает, что при выполнении небольших задач скорость процессора снижается.
Однако, если это происходит при использовании тяжелого приложения, это может быть из-за низкого заряда батареи. Windows сделает все возможное, чтобы компьютер работал как можно дольше. Это происходит за счет снижения скорости процессора или процессора. Тем не менее, время от времени вы готовы пожертвовать батареей, чтобы обеспечить своевременное выполнение работы.
1] Установите максимальное состояние процессора в параметрах питания
Введите control в поле поиска. Он покажет классическую панель управления вместе с популярными опциями.
Нажмите Параметры электропитания> Изменить параметры плана> Изменить дополнительные параметры питания.

Перейдите в раздел Управление питанием процессора> Максимальное состояние процессора .
Выберите 100%, когда он на батарее и подключен.
Затем разверните параметр Политика охлаждения системы и убедитесь, что он установлен как активный. Это обеспечит отсутствие перегрева.
Примените это изменение ко всем профилям управления питанием.
Таким образом, ваш процессор будет работать на максимальной мощности все время.
2] Обновите или отключите драйвер управления питанием Intel
Компьютеры на базе Intel имеют специальное программное обеспечение, которое контролирует скорость процессора и скорость вентилятора, когда это необходимо для экономии заряда батареи. Вы можете временно отключить его и проверить, изменяется ли скорость вентилятора ЦП.
Перезагрузите компьютер, удерживая клавишу SHIFT, чтобы загрузить компьютер в режим устранения неполадок или расширенный режим.
Перейдите в раздел Устранение неполадок > Дополнительные параметры > Командная строка .
Перейдите в каталог C: \ Windows \ System32 \ driver.
Переименуйте файл Intelppm с помощью этой команды « ren intelppm.sys intelppm.sys.bak»
Если вы не можете найти драйверы в C: \ Windows \ System32 \ driver , проверьте, доступны ли они в каталоге C: \ Drivers \ IntelPPM .
Скорость процессора должна измениться, если в системе отсутствует драйвер Intel. Если вы хотите включить, выполните те же действия и переименуйте файл снова.
3] Отключить IPPM через реестр или командную строку
Введите regedit в поле Начать поиск и нажмите Enter.
HKEY_LOCAL_MACHINE \ SYSTEM \ CurrentControlSet \ Services \ intelppm
Дважды нажмите, а затем измените значение клавиши Пуск на 4 .
Закройте редактор реестра и перезагрузите компьютер.
В качестве альтернативы вы можете выполнить следующее в командной строке с повышенными правами:
Команда Sc config изменяет значение записей службы в реестре и базе данных Service Control Manager.
Эти советы должны обеспечить постоянную работу процессора на максимальной мощности.
Хотя на настольных компьютерах это нормально, обязательно используйте его с умом при работе с ноутбуками.
Производительность центрального процессора (ЦП) зависит от разных факторов. В первую очередь это касается скорости его работы и его разрядности. Собственно, так было с момента появления первого ЦП. Однако, развитие микроэлектроники за это время существенно продвинулось вперёд и теперь мощность процессора завит от гораздо большего количества различных факторов, явлений, обстоятельств и параметров.
Важно! Следует понимать, что в данном случае под «мощностью» понимается вовсе не электрическая мощность, потребляемая процессором из сети электропитания. Речь идёт о количестве работы выполняемой процессором, как исполнителем команд, за какое-то время. То есть, это его производительность или, как её ещё называют, вычислительна мощность.
Что же такое производительность процессора и на что она влияет в современных персональных компьютерах? Чем больше производительность ЦП, тем выше быстродействие всего ПК в целом. И, хотя в современном мире, ЦП уже давно перестал быть «бутылочным горлом», то есть, самым медленным элементом компьютерной системы, всё равно, именно вопросы его производительности выходят на первый план, когда речь заходит о быстродействии системы в целом.
В данной статье будут рассмотрены различные факторы, от которых зависит мощность ЦП, а также даны рекомендации о том, как заставить его работать на полную мощность.
Факторы, влияющие на мощность процессора
Разрядность процессора
Чем выше разрядность процессора, тем быстрее он может обрабатывать данные. Первые процессоры были 4-х битные. В настоящее время существуют 64-х разрядные ЦП и все операционные системы поддерживают их.
Количество ядер процессора
Чем больше ядер процессора задействовано в какой-то момент времени, тем больше его быстродействие, поскольку фактически работает не один процессор, а несколько. Соответственно, теоретически производительность возрастает в разы по сравнению с однопроцессорной системой.
Многопоточность
Каждое физическое ядро благодаря дополнительному набору регистров и достаточному количеству кэш-памяти может быть представлено в виде двух ЦП, каждый из которых выполняет минимальную задачу ОС – так называемый поток. Поток является самой маленькой неделимой единицей кода, за которой «следит» ОС. Собственно, разбитие на задачи – это фактически разбитие на потоки. Использование много поточности в некоторых случаях может дать выигрыш в производительности не хуже, чем даёт удвоение числа ядер.
Энергопотребление и охлаждение
В рамках одной технологии производства, чем выше быстродействие ЦП, тем больше он выделяет тепла, поэтому следует заранее подумать о том, что увеличение производительности должно сопровождаться увеличением эффективности системы охлаждения.
Встроенное графическое ядро
Этот модуль, по сути, является разновидностью математического сопроцессора, поскольку вся работа с графикой – это на 99% вычисления. Поэтому, если программа может использовать графическое ядро и задействовать его для своих нужд, мощность ЦП только увеличится.
Зависимость частоты процессора от количества ядер
Первые многоядерные ЦП работали на частотах существенно ниже топовых одноядерных ЦП, однако, превышали их по быстродействию. Естественно, своё давала оптимизация кода, однако, эффект был заметен уже тогда.
В настоящее время нет прямой зависимости между частотами ЦП и количеством ядер на нём в одном кристалле. Современные ЦП могут обладать как 12 ядрами с частотой 4 ГГц, так и 8 ядрами с частотами в 3 ГГц и 4.5 ГГц.
Влияние тактовой частоты процессора на производительность
Тактовая частота ЦП влияет на его производительность, однако, до какого-то значения. Дальнейший рост частоты приводит к существенному увеличению энергопотребления ЦП и её увеличение нецелесообразно. В настоящее время редко встречаются ЦП, работающие с частотами выше 5.0-5.5 ГГц.
Определение мощности процессора
Однозначного ответа на вопрос, как узнать или найти мощность процессора не существует. Хотя-бы лишь потому, что до сих пор нет однозначного критерия, который был бы универсален и позволял бы её определять.
Однако, существует интересная методика, позволяющая оценить мощность компьютера. Она достаточно проста, однако, поскольку в её реализации задействуются почти все узлы ЦП, достаточно эффективна. И хоть она не претендует на универсальность можно с её помощью проверить ПК и с высокой точностью сформировать представление о мощности ЦП.
При помощи специальной программы определяет производительность ЦП во флопах. Флоп (или флопс) – это одна математическая операция с плавающей точкой в секунду. Таким образом, производительность ЦП, его быстродействие или его мощность измеряется в количестве математических операций, которые он может делать в секунду. Пример такой программы – приложение LINPACK.
Например, у i7-5960 (Socket FCLGA2011-3, архитектура — Haswell) максимальная производительность зафиксирована на уровне 350 гигафлопс, то есть 350 миллиардов таких операций в секунду. Какой-нибудь ЦП попроще (например, i3) имеет производительность от 30 до 60 гигафлопс.
Повышение мощности процессора
Для увеличения мощности ЦП применяется комплексный подход. При этом мероприятия разделяются на два типа: аппаратные и программные. Их целью является не только оптимизация работы системы, но и разгрузка ЦП от лишних задач, которые могли появиться у него из-за невнимания пользователя или того, кто занимался администрированием ПК.
«Аппаратные» мероприятия заключаются в оптимизации работы системы на уровне взаимодействия ЦП и различных периферийных устройств: от оперативной памяти и жестких дисков до видеокарты и клавиатуры. В общем случае, по части «железа» следует проделать такие манипуляции:
- Активировать все ядра на ЦП.
- Отключить использование технологий энергосбережения, работающих на самом низком уровне (например, уменьшение частоты ЦП при его неполной загрузке и т.д.).
- Улучшить работу системы охлаждения ЦП, проведя над ней профилактические работы или же заменив её на более совершенную.
- Оптимизировать работу ЦП и памяти, выставив оптимальные параметры следования управляющих сигналов, т.н. «задержки».
- В случае необходимости попробовать разогнать ЦП.
Набор аппаратных средств достаточно скромен, однако, его эффективность высокая. Например, правильно расставив тайминги памяти, можно увеличить быстродействие системы на 5-10%.
Теперь рассмотрим программные средства повышения мощности ЦП. Они гораздо разнообразнее и подчас эффективнее аппаратных, однако, не всегда приятны некоторым пользователям:
Как включить все ядра на Windows 10 для игр на ноутбуке или же стационарном ПК? Не все знают о подобной возможности, позволяющей повысить производительность. Речь не идет о разгоне процессора, негативно сказывающемся на сроке эксплуатации. Просто мы можем задействовать весь ресурс ЦПУ, если изначально он был ограничен системными настройками. При этом нам не придется скачивать стороннее программное обеспечение.

Предварительное уточнение
По умолчанию Виндовс 10 должна автоматически подключать нужное количество ядер, в зависимости от рабочих потребностей. К примеру, Вы набирали текст в Word (потребление ресурсов незначительное), но затем решили запустить новую 3D игру (повышение требований в ПК приводит к задействованию дополнительных мощностей).
Перед тем, как приступить к выполнению инструкции, следует измерить температуру работающих ядер. Для этого подойдут любые бесплатные программы из этого списка. Но если до активации температурные показатели слишком высокие, то после – они вырастут еще больше. В таком случае не рекомендуется производить манипуляции с процессором.
Важно следить за тем, как работает ОС после осуществления описанных ниже действий. Есть вероятность, что загрузка Windows 10 станет более быстрой, но появятся какие-то сбои, глюки. Подобное случается, если верить отзывам на форумах. Лично с подобным не сталкивался, поскольку доверяю управление ресурсами системе.
Предварительно стоит определить количество ядер, чтобы понять – есть ли вообще возможность прироста.
- Переходим в «Диспетчер устройств». Сделать это можно как из «Панели управления», через поисковую строку на панели задач, так и кликнув правой клавишей мышки по кнопке «Пуск» в Виндовс 10, выбрав соответствующий пункт меню:

- Когда загрузится перечень оборудования, почти в самом низу находим раздел «Процессоры» и раскрываем его. Внутри увидите несколько элементов – считаем их и получаем таким образом нужную информацию:

Дабы узнать, сколько модулей обработчика процессов задействовано на данный момент + получить инфо об объеме доступной памяти ОЗУ (это нам пригодится далее), стоит запустить командную строку c правами админа посредством поиска:

Далее вводим команду:
После нажатия на Enter отобразятся необходимые данные:
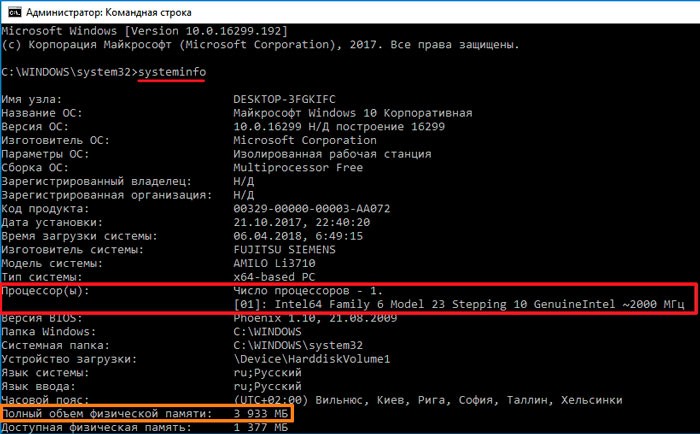
Автор рекомендует:
Как включить все ядра при загрузке компьютера
Выше я уже рассказывал, что система умеет автоматически распределять нагрузку между компонентами процессора, иногда даже отключает некоторые элементы за ненадобностью. И всё это осуществляется уже в процессе функционирования ОС. А вот в момент загрузки ЦПУ может работать не на полную мощность, что сказывается на увеличении времени запуска. Ограничения снимаются следующим образом:
- Нажмите на клавиатуре сочетание кнопок Win + R , чтобы вызвать консоль «Выполнить»;
- В появившемся окне будет строка ввода, куда стоит внести команду:

- Кликаем на ОК или жмём Enter для отправки запроса на обработку;
- Спустя несколько секунд отобразиться конфигуратор с несколькими вкладками – нас интересует «Загрузка»;
- Выбираем из списка используемую версию Виндовс (если их несколько), затем кликаем по кнопке параметров:

- Появится небольшое окошко, где следует активировать опцию «Число процессоров» и «Максимум памяти». При этом стоит учитывать, что на одно ядро приходиться один гигабайт оперативной памяти (1024 Мб). К примеру, если хотите задействовать 8, но объем ОЗУ составляет только 4 Гб, то Windows 10 не позволит произвести такую операцию. Остальные опции не трогаем:

- Желательно сразу после внесения корректировок перепустить ноутбук. Но можно сделать это и позже, нажав на кнопку «Выход без перезагрузки».
Включение на ноутбуке через БИОС
К данному методу стоит прибегать только в той ситуации, когда предыдущее решение не срабатывает по каким-то программным причинам. Здесь стоит быть предельно внимательными, поскольку BIOS «не прощает ошибок» - любое неправильное вмешательство чревато серьезными проблемами.
- Перезагружаем ПК и заходим в параметры БИОСа. Для этого сразу после включения следует нажимать специальную кнопку на клавиатуре (зависит от модели ноутбука, используемой версии ПО). Чаще всего нужная комбинация указывается на экране. Если не видите ничего подобного – жмите Del , F2 , F10 , F12 или Esc . Для получения более точной информации просмотрите инфо на сайте производителя материнской платы (для стационарных компьютеров) или ноутбука;
- Когда войдете, необходимо с помощью кнопок-стрелок перемещаться по главным разделам, просматривать вложенные пункты, чтобы отыскать опцию «Advanced Clock Calibration». Ей нужно будет присвоить значение «All…» (в некоторых оболочках вместо этого доступен вариант «Auto»:

- Не забудьте сохранить внесенные изменения перед тем как выйти. Для этого необходимо использовать функциональную клавишу F10 .
Вот и узнали, как включить все ядра на Windows 10 для игр в процессе загрузки ОС. Стоит отметить, что «десятка» умеет автоматически распределять нагрузки, задействовать нужные ресурсы. Подобный функционал доступен даже в домашней версии, поэтому сторонними программами можно и не пользоваться.
Читайте также:

