Procexp64 exe грузит процессор
Обновлено: 04.07.2024
Process Explorer – альтернатива стандартному Task Manager-у. Эта утилита, как и многие другие утилиты Sysinternals, здорово расширяет возможности контроля и управления системой. Главное новшество только что вышедшей 14-ой версии — возможность мониторить сетевую активность процессов. Далее небольшой обзор возможностей этой утилиты, которые считаю наиболее полезными для себя.
Для справки. С 2006 года Sysinternals была приобретена Microsoft, а ключевая фигура этой компании – Марк Руссинович с тех пор работает в Microsoft. Марк известен своими утилитами, книгой Windows Internals, блогом и является признанным специалистом по архитектуре Windows.
- Колонки в главном окне
- Сервисы внутри svchost
- Суммарные графики активности, процесс с максимальной активностью
- Суммарные графики активности в трее, процесс с максимальной активностью
- Сетевые соединения процесса
- Потоки процесса, их активность, стек потока с загрузкой символов
- Информация по использованию памяти в системе
- Handles и DLL процесса
- Поиск handles и DLL
Колонки в главном окне
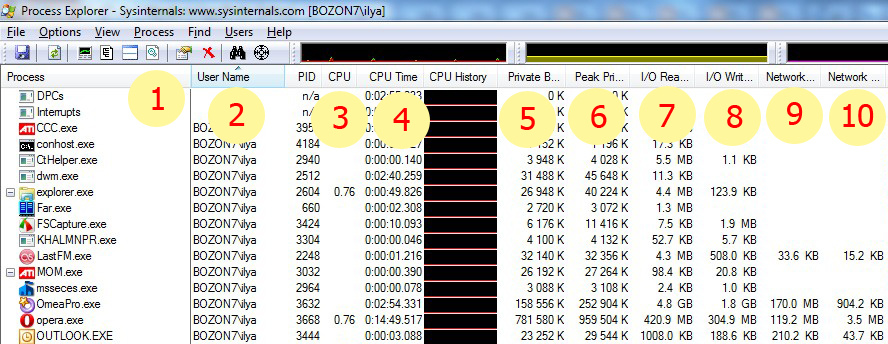
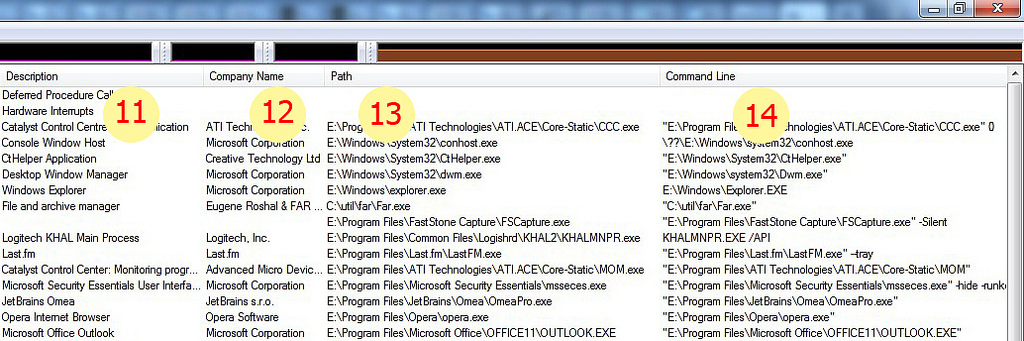
- Имя процесса
- Владелец процесса, я использую сортировку по этому полю, чтобы первыми шли пользовательские процессы, потом системные
- Загрузка CPU процессом
- Суммарное затраченное время CPU, интересно иногда обращать на это внимание, полезен для таймирования
- Private bytes — объем занимаемой процессом памяти (реально выделенные страницы, исключая shared)
- Peak private bytes — пиковое значение Private bytes, интересно иногда взглянуть до чего дело доходило
- I/O read bytes — суммарный объем считанных с диска данных, по изменению видна активность
- I/O write bytes — суммарный объем записанных на диск данных, по изменению видна активность
- Network receive bytes — суммарный объем считанных из сети данных, по изменению видна активность
- Network send bytes — суммарный объем переданных в сеть данных, по изменению видна активность
- Описание процесса
- Название компании
- Полный путь к образу процесса (тут можно точно понять откуда стартовал процесс)
- Командная строка запуска процесса
Сервисы внутри svchost
При наведении курсора на svchost (процесс который хостит в себе сервисы) можно видеть перечень сервисов – довольно полезная фича.
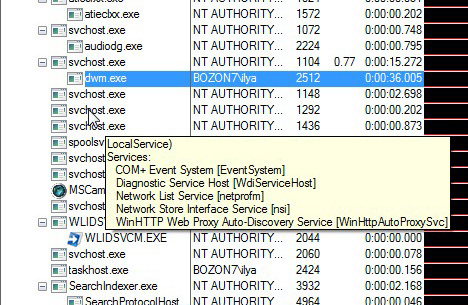
Суммарные графики активности, процесс с максимальной активностью
Сверху основного окна расположены графики основных суммарных параметров – память, дисковая, сетевая и CPU активность. При перемещении курсора по истории параметра, показан процесс который дал максимальный вклад в это значение в данный момент времени. Кроме того в тултипе есть информация о мгновенном значении параметра (зависит от частоты обновления). На следующей картинке — график сетевой активности.
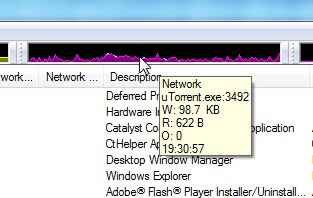
В окне «system information» графики собраны вместе, здесь удобнее смотреть корреляцию параметров.
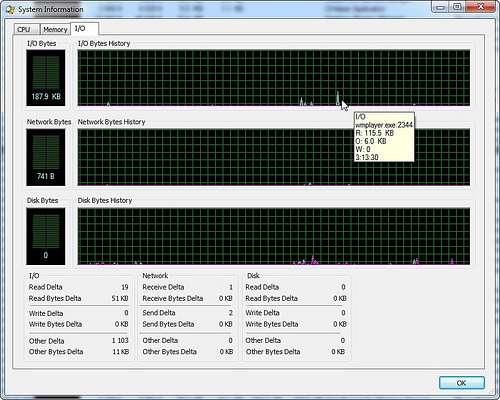
Суммарные графики активности в трее, процесс с максимальной активностью
Очень удобная фича – выведение в трей иконок с графиками суммарной активности. Там могут быть графики дисковой активности, CPU и память. Я использую первые два – поглядываю туда, при возникновении вопросов достаточно навести курсор и узнать какой процесс дает максимальный вклад в параметр. К сожалению сетевую активность туда нельзя выставить, я надеюсь это вопрос времени.
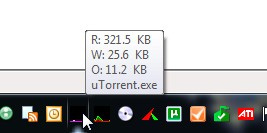
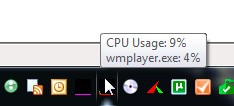
Сетевые соединения процесса
В свойствах процесса в закладке TCP/IP можно посмотреть текущие активные соединения. К сожалению сетевая активность по ним не видна, эта функциональность пока доступна в другой утилите – tcpview.
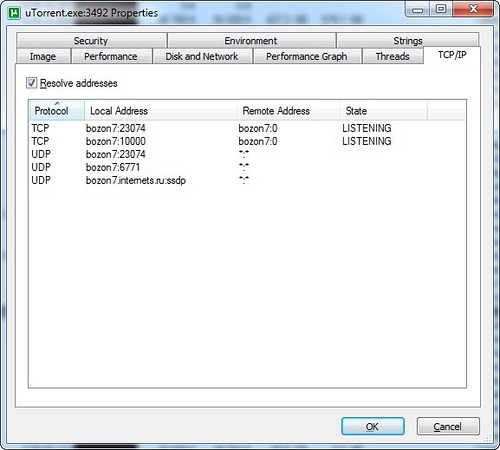
Потоки процесса, их активность, стек потока с загрузкой символов
В свойствах процесса в закладке threads видны все его потоки и загрузка CPU по потокам. Допустим хочется рассмотреть стек потока, который интенсивно что-то делает или висит. Для этого сперва надо его распознать, допустим по загрузке CPU, потом полезно приостановить процесс, чтобы спокойно рассмотреть его состояние — это можно сделать прямо в этом окне по кнопке “suspend”. Далее выделяем поток и нажимаем “stack”. В большинстве случаев стек будет начинаться в недрах системы и обрываться не совсем понятным образом. Дело в том, что не имея отладочной информации по системным библиотекам не удастся корректно развернуть стек и разобраться в нем. Есть решение – нужно сконфигурировать доступ с символьной информации с сайта Microsoft. Надо проделать несколько шагов:
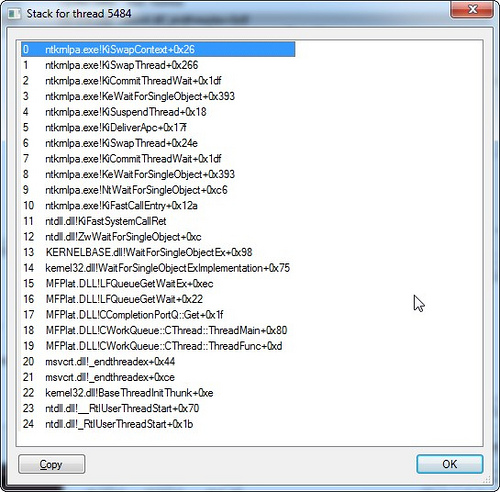
Информация по использованию памяти в системе
В окне «system information» закладка «memory». Здесь есть два графика – commit и physical. Physical – использование физической памяти без учета файлового кэша, под который уходит все что остается. Commit – сколько памяти выделено для процессов включая используемую виртуальную память. Под графиками в разделе «Commit Charge» есть поля Limit и Peak. Limit определяется суммой физической и виртуальной памяти, т.е. это максимальный суммарный объем памяти, который может выделить система. Peak – это максимум графика Commit за время работы утилиты. Процентные соотношения Current/Limit и Peak/Limit удобны для быстрой оценки насколько состояние системы приближалось к критическому лимиту по доступной памяти.
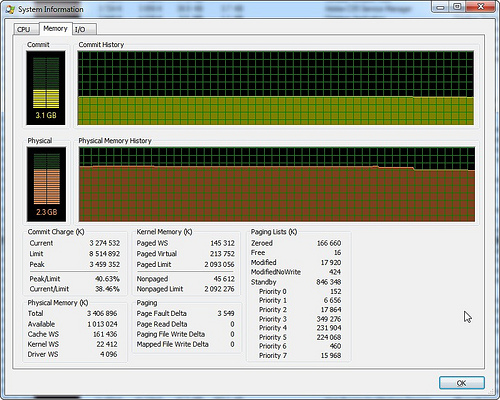
Handles и DLL процесса
В главном окне можно включить разделитель и снизу отображать DLL или handles выделенного процесса. При борьбе с вирусами и отладке программ это бывает очень полезно. На картинке — список handles для opera, первый handle файловой системы – это flash ролик в временном каталоге.
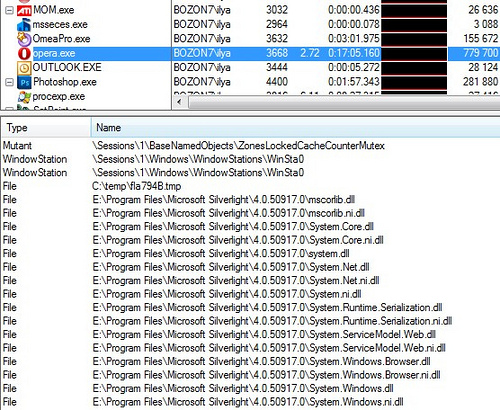
Для DLL можно добавить колонку с полным путем к образу, отсортировав по нему, проанализировать нет ли каких подозрительных модулей. На картинке видно, что подключен модуль от Logitech, есть подозрение что это что-то типа хука внедряющегося во все процессы. Следующим пунктом посмотрим где он еще встречается.

Поиск handles и DLL
Поиск по имени handle или DLL во всех процессах. Вводим имя DLL от Logitech из предыдущего пункта и убеждаемся что подключается он почти везде.
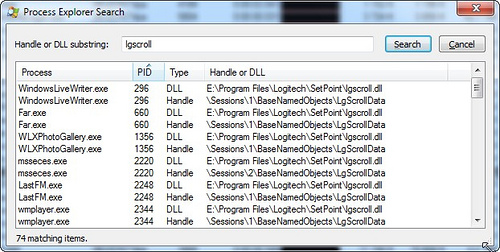
Другой пример – надо понять, кто блокирует файл или работает с папкой. Вводим часть пути и находим все процессы, которые открыли подобные объекты системы. Можно щелкнуть на элементе из списка и перейти к процессу, при этом будет подсвечен соответствующий handle или DLL.

PS Для отображения некоторых полей (например сетевая статистика) требуются административные привилегии. Повысить привилегии в уже запущенном Process Explorer можно с помощью команды в меню File. Только при наличии таких привилегий есть возможность добавить такие колонки. Я считаю такое поведение неверным, т.к. скрывает потенциальные возможности приложения от пользователя. Если поля добавлены и при следующем запуске нет административных прав, то они будут пустыми. Можно задать ключ "/e" в командной строке, чтобы форсировать поднятие привилегий при старте Process Explorer.
Файлы Sysinternals Process Explorer, такие как procexp64.exe, считаются разновидностью файла Win64 EXE (Исполняемое приложение). Они соотносятся с расширением EXE, разработанным компанией Microsoft для Process Explorer.
Файл procexp64.exe изначально был выпущен с Process Explorer 16.22 12/11/2018 для ОС Windows 10. Это не только самый последний выпуск от компании Microsoft, но и, насколько известно, единственная существующая версия.
Продолжайте читать, чтобы найти загрузку правильной версии файла procexp64.exe (бесплатно), подробные сведения о файле и порядок устранения неполадок, возникших с файлом EXE.



Совместимость с Windows 10, 8, 7, Vista, XP и 2000
Средняя оценка пользователей
| Сведения о файле | |
|---|---|
| Набор символов: | Windows, Latin1 |
| Код языка: | English (U.S.) |
| Флаги файлов: | Private build |
| Маска флагов файлов: | 0x003f |
| Точка входа: | 0xad4d8 |
| Размер кода: | 843776 |
✻ Фрагменты данных файлов предоставлены участником Exiftool (Phil Harvey) и распространяются под лицензией Perl Artistic.
procexp64.exe — ошибки выполнения
Ошибки выполнения — это ошибки Process Explorer, возникающие во время «выполнения». Термин «выполнение» говорит сам за себя; имеется в виду, что данные ошибки EXE возникают в момент, когда происходит попытка загрузки файла procexp64.exe — либо при запуске приложения Process Explorer, либо, в некоторых случаях, во время его работы. Ошибки выполнения являются наиболее распространенной разновидностью ошибки EXE, которая встречается при использовании приложения Process Explorer.
К числу наиболее распространенных ошибок procexp64.exe относятся:
Не удается запустить программу из-за отсутствия procexp64.exe на компьютере. Попробуйте переустановить программу, чтобы устранить эту проблему.
Таким образом, крайне важно, чтобы антивирус постоянно поддерживался в актуальном состоянии и регулярно проводил сканирование системы.
Шаг 1. Восстановите компьютер до последней точки восстановления, «моментального снимка» или образа резервной копии, которые предшествуют появлению ошибки.
Чтобы начать восстановление системы (Windows XP, Vista, 7, 8 и 10):
Если на этапе 1 не удается устранить ошибку procexp64.exe, перейдите к шагу 2 ниже.

Шаг 2. Если вы недавно установили приложение Process Explorer (или схожее программное обеспечение), удалите его, затем попробуйте переустановить Process Explorer.
Чтобы удалить программное обеспечение Process Explorer, выполните следующие инструкции (Windows XP, Vista, 7, 8 и 10):
После полного удаления приложения следует перезагрузить ПК и заново установить Process Explorer.
Если на этапе 2 также не удается устранить ошибку procexp64.exe, перейдите к шагу 3 ниже.

Process Explorer 16.22
Шаг 3. Выполните обновление Windows.

Если ни один из предыдущих трех шагов по устранению неполадок не разрешил проблему, можно попробовать более агрессивный подход (примечание: не рекомендуется пользователям ПК начального уровня), загрузив и заменив соответствующую версию файла procexp64.exe. Мы храним полную базу данных файлов procexp64.exe со 100%-ной гарантией отсутствия вредоносного программного обеспечения для любой применимой версии Process Explorer . Чтобы загрузить и правильно заменить файл, выполните следующие действия:
Если этот последний шаг оказался безрезультативным и ошибка по-прежнему не устранена, единственно возможным вариантом остается выполнение чистой установки Windows 10.
СОВЕТ ОТ СПЕЦИАЛИСТА: Мы должны подчеркнуть, что переустановка Windows является достаточно длительной и сложной задачей для решения проблем, связанных с procexp64.exe. Во избежание потери данных следует убедиться, что перед началом процесса вы создали резервные копии всех важных документов, изображений, установщиков программного обеспечения и других персональных данных. Если вы в настоящее время не создаете резервных копий своих данных, вам необходимо сделать это немедленно.
Очень часто причиной "такой" медленной работы и подлагиваний — является высокая загрузка процессора, иногда она доходит до 100%!
Решить эту проблему не всегда просто, тем более что ЦП может быть загружен и без видимой на то причины (т.е. возможно вы и не запускали никаких ресурсоемких программ: игр, видеоредакторов и пр.).
В этой статье рассмотрю последовательность действий, что можно предпринять, чтобы убрать загрузку ЦП и вернуть компьютер к нормальной производительности.

Что делать, если процессор загружен: советы и рекомендации
Первое, что необходимо попробовать — это определить процесс или программу, которая нагружает ЦП.
Как бывает в большинстве случаев: была запущена какая-нибудь программа (или игра), затем пользователь из нее вышел, а процесс с игрой остался, который и нагружает процессор.
Каким процессом, программой загружен процессор
Самый быстрый способ определить, какая программа нагружает ЦП — это вызвать диспетчер задач (кнопки: Ctrl+Shift+Esc ).
66%) съедает браузер Firefox (хотя он у меня даже не запущен. ).
Если у вас есть подобная "скрытая" программа — то тут же из диспетчера задач ее можно закрыть (достаточно нажать на нее правой кнопкой мышки. ).

Диспетчер задач Windows - загрузка ЦП 66%
В Windows есть свой мониторинг ресурсов, который также можно использовать для просмотра загрузки процессора, памяти, диска и сети. Чтобы его вызвать, нажмите кнопки Win+R , затем введите в строку "Открыть" команду resmon и нажмите Enter .
Мониторинг ресурсов в Windows
В некоторых случаях диспетчер задач не позволяет вычислить причину загрузки процессора. Кстати, процессор может быть загружен и не на 100%, а, скажем, на 20-50%.
Если диспетчер задач не дал информации к размышлению — рекомендую воспользоваться одной утилитой Process Explorer (кстати, загрузить ее можно с сайта Microsoft. ).
Process Explorer (поиск "невидимой" причины тормозов)
Отличная программа, которая не раз меня выручала! Основное ее направление работы — показать вам ВСЕ процессы и программы, запущенные на компьютере (от нее, наверное, не уйдет никто. ). Таким образом, вы сможете определить наверняка, какой именно процесс нагружает ЦП.
- System idle process — это показатель в % бездействия системы. Т.е. на первой половине скрина ниже - процессор почти на 95% бездействует (именно так и должно быть, если на нем открыто пару-тройка программ: браузер, проигрыватель);
- а на второй части скрина System idle process составляет 65%, но hardware interrupts and DPCs аж 20% (а временами доходят и до 70-80%! Такого быть не должно. Вообще, interrupts (это системные прерывания) при нормальной работе, редко уходят за пределы нескольких процентов! Вот вам и причина тормозов и загрузки компьютера!
- кстати, очень часто систему грузит процесс svchosts.exe . Вообще, это системный процесс, но есть ряд вирусов, которые маскируются под него и выдают себя за него. Ниже рассмотрим вопрос, как их отловить.
Process Explorer: на первой части скриншота - все нормально, на второй - процессор загружен на
20% системными прерываниями (hardware interrupts and DPCs).
Если ЦП грузит interrupts
Если проблема связана hardware interrupts and DPCs — то скорее всего проблемы связаны с драйверами. Точнее с их конфликтом межу собой, а еще более вероятней, несовместимостью с вашей ОС Windows. Причем, даже если в описании к драйверу значится ваша версия Windows — это не 100% гарантия совместимости.
Реже проблема связана с вирусами, еще реже с периферийным оборудованием: принтер, сканер, сетевые карты и т.д.
Иногда подобрать подходящие драйвера для компьютера/ноутбука далеко не так просто, как кажется, на первый взгляд.
Вообще, обычно, новая версия драйвера работает лучше старой (но иногда — все ровно наоборот). Если у вас загрузка ЦП связана с hardware interrupts and DPCs - рекомендую:
Как запустить диспетчер устройств
Есть неизвестное устройство
Вирусы — могут быть причиной всего, чего угодно.
Как запустить безопасный режим
А уже из безопасного режима целесообразно запускать проверку на вирусы. Для этого не обязательно иметь на компьютере установленный антивирус — есть специальные утилиты, которые не нужно устанавливать.
Если проблема до сих пор не была найдена, рекомендую попробовать отключить от ноутбука (компьютера), все лишнее: принтер, сканер, мышку и пр.
Особое внимание обратите на старые устройства, которые, возможно и работают в новой ОС Windows, но драйвера вы для них устанавливали "принудительно" (например, Windows могла предупреждать, что нет подписи, и вы продолжили установку).
Svchost.exe грузит процессор — что это?
Очень часто грузит процессор файл svchost.exe — по крайней мере, так говорит диспетчер задач. Дело в том, что это основной процесс для загрузки служб — т.е., грубо говоря, нужный системный процесс, без которого не обойтись.
Здесь есть два варианта случаев:
- под этот процесс часто маскируются вирусы, а отличить реальный svchost от маскирующегося — даже опытным пользователям не всегда под силу;
- реальный svchost может нагружать систему (при определенных ситуациях).
Для начала, рекомендую определить, нет ли у вас в системе подозрительных процессов, именуемых svchost .
Как определить: какой svchost.exe файл системный, а какой нет?
На мой взгляд, самый простой способ — это воспользоваться утилитой AVZ (описание и ссылку на скачивание найдете здесь).
Суть в чем: все системные процессы, о которых знает AVZ, помечены зеленым цветом. Т.е. если у вас в списке будут svchost черного цвета — присмотритесь к ним очень внимательно, они, скорее всего, вирусные.
Кстати, при помощи этой AVZ можно проанализировать и все другие подозрительные процессы.
AVZ - диспетчер процессов
Отключение автоматического обновления Windows
Довольно часто svchost грузит процессор из-за включенного автоматического обновления Windows. Я предлагаю ее отключить (ничего плохого в этом нет — просто пару раз в месяц будете вручную проверять обновления — 1-2 раза нажать мышкой. ).
Для начала нужно открыть вкладку службы . Самый быстрый способ сделать это - нажать кнопку WIN+R , ввести services.msc и нажать Enter (как на скрине ниже).
Как открыть службы
Далее в списке служб найдите и откройте службу с названием "Центр обновления Windows" . В открытом окне службы, сделайте две вещи:
- тип запуска поставьте "Отключена" ;
- и нажмите кнопку "Остановить" .
Сохраните настройки и перезагрузите компьютер.
Центр обновления Windows
Нет ли перегрева? Проверка температуры процессора
Возможная причина загрузки процессора может крыться в перегреве. Причем, если раньше у вас все было нормально — это совсем не означает, что сейчас он не может начать перегреваться.
-
пыль (особенно если давно не чистили от нее системный блок). Пыль забывает вентиляционные отверстия, воздух плохо начинает циркулировать в корпусе устройства — и горячий воздух от процессора остается на "месте", и температура начинает расти.
Пыль и чистка пыли

Слева - боксовые кулер, справа - кулер башенного типа
- компьютер (ноутбук) начинает зависать, может появляться синий экран, внезапная перезагрузка или выключение;
- сильный гул кулера — особенно это заметно у ноутбуков. Ваша рука, если приблизиться к левому боку (где, обычно, у ноутбуков вентиляционные отверстия) так же может почувствовать выход горячего воздуха, иногда даже не терпит его ☝.
- вылет различных приложений с ошибками.
Вообще, идеальный вариант — это посмотреть модель своего процессора и открыть сайт производителя: на нем всегда указаны критические температуры.
Если говорить в общем, то если температура вашего процессора до 40-45°C (градусов Цельсия) — то с ним все в порядке, система охлаждения справляется. Температура выше 50°C — может указывать на проблемы в системе охлаждения (или на большое количество пыли).
Все что выше 60 градусов — необходимо пристально просмотреть и принять меры: почистить от пыли, установить дополнительные кулеры (или заменить старые).
Что касается ноутбуков — то здесь планка несколько иная. Так как пространство в ноутбуке ограничено — то процессоры здесь нагреваются выше. Например, не редкость, что рабочая температура в нагрузке у многих процессоров составляет около 70-80°C (особенно у игровых моделей).
При простое, обычно, эта планка составляет около 40-50°C. Вообще, стоит начинать беспокоиться (для большинства современных ноутбуков), если температура процессора поднимается выше 75-80°C (по крайней мере уточнить, нормальная ли это для вашего устройства).
Чаще всего, такая высокая температура достигается при запуске игр, редакторов, и других тяжелых приложений.
Кстати, многие опытные пользователи (да и некоторые спецы) вторят про критические 105°C для современных ноутбуков. Я скажу так, работать-то ноутбук может и будет при 90-95°C, и даже, возможно, при 100°C — но главный вопрос: сколько? Вообще, эта тема дискуссионная для многих.
PS
Иногда найти и устранить причины высокой нагрузки на процессор и тормозов компьютера — дело достаточно утомительное и не простое.
В подобных случаях, рекомендую попробовать некоторые LiveCD-диски с разными ОС, или заменить свою Windows 7, скажем, на более новую Windows 8/10 — проблема может решиться всего лишь 10-минутной переустановкой ОС.
Ну, а на этом у меня все. Если решили вопрос иначе — чиркните пару слов в комментариях! Заранее спасибо.
Здравствуйте! Вчера обратил внимание, что процессор ноутбука стал находиться под постоянной нагрузкой, даже в простое.
Если раньше Диспетчер задач показывал нагрузку: 1-3%, то сейчас процесс System нагружает процессор на 15-20 %, а в графе Энергопотребление напротив этого процесса теперь всегда отображается значение "очень высокое".
Так же если перейти во вкладку производительность, то можно увидеть как в простое 3 из 8 логических процессоров активно используются и стабильно загружены наполовину. Остальные простаивают.
И если в первые два раза, после того как я это заметил, со временем (минут через 7) загрузка пропадала, и возвращалась к своим стабильным 1-3 %, и я думал что всё таки все в порядке, то теперь загрузка процессом System уже длится часами и никогда не прекращается.
В первую очередь я проверил систему на наличие вирусов, помимо Eset, который установлен в системе, ещё 3-мя (KVRT, AVZ4 и Dr.Web CureIt) в безопасном режиме.
Dr.Web нашел 1 вирус (и то, как я понял, не факт что вирус) по адресу "c\windows\system32\drivers\etc\hosts", но его удаление ни на что не повлияло.
Затем я перепробовал все советы, которые нашёл в интернете. Удалил антивирус полностью, отключил индексирование дисков, службы Prefetch и SuperFetch и "ненужные" службы, проверил целостность системы.
Выполнил "чистую загрузку". Затем я вообще отключил все службы "включая службы Microsoft, которые вообще можно было отключить, но при загрузке процесс System продолжает нагружать систему точно так же, как и до этого.
И только запуск в безопасном режиме позволяет ей работать без постоянной загрузки процессора. Диспетчер задач в безопасном режиме показывает нагрузку 0-1 %.
Так же я попробовал 2 другие программы для мониторинга процессов: AnVir Task Manager и Process Explorer. И меня смущает что обе они показывают нагрузку процессом Sysytem только на 6 %, когда диспетчер в то же время выдаёт 15-20.
Но и по шуму кулера ноутбука похоже, что стандартный диспетчер ближе к правде.
Через Process Explorer можно выяснить что у процесса System наиболее "грузящие драйверы" это "ntoskrnl.exe!PoFxReportDevicePoweredOn+0x1e0" и "dxgmms2.sys!VidMmInterface+0x4a700".
Правда что делать с этой информацией дальше непонятно. У меня разочаровывающее дежавю, так как ситуация мне напоминает проблему на предыдущем моём ноутбуке, с которой я так же сюда обращался.
В тот раз после очередного обновления Windows при прослушивании музыки стал хрипеть звук. И докопавшись до "проблемных драйверов" дальше дело не сдвинулось. Спустя месяц борьбы пришлось переустановить систему на самую первую (сырую) версию Windows и каким то варварским методом навсегда отключать её обновления.
Так в чем причина? Опять в конфликте между обновлениями Windows и моим оборудованием?
Никаких новых обновлений для моего ноутбука на сайте производителя нет.
Я не знаю появилась ли проблема после обновлений от 04.10.19, но заметил я её 05.10.19
Я даже создал виртуальную машину и установил туда официальный образ Windows 10 и обновил её до последней версии, чтобы проверить может ли сама по себе последняя версия Windows загружать систему. Но там всё в порядке, процессор не загружен. Но с другой стороны там и драйверы установлены от виртуальной машины, а не моего оборудования.
Читайте также:

