Программное обеспечение видеокарты что это
Обновлено: 06.07.2024
Мой набор программ для разгона, тестирования, настройки, управления, просмотра, мониторинга и измерения температуры видеокарт. Так же дам несколько утилит для обновления и удаления драйверов, регулировки скорости кулера и прошивки биоса видеокарт. Большинство программ и утилит обладают многими из этих возможностей. Поддерживаются как интегрированные, так и внешние видеокарты.
С их помощью можно настроить такие параметры, как сглаживание (Antialiasing), анизотропная фильтрация (Anisotropic Filtering), вертикальная синхронизация (VSync) и множество других недокументированных функций.
Разобраться в этих утилитах и программах легко, но для качественной настройки нужно разбираться в параметрах и технических возможностях настраиваемой видеокарты, чтобы настроить ее под свои потребности и сохранить компьютер в работоспособном состоянии.
Утилиты и программы расположены в порядке убывания по своей значимости и приносимой пользе.
MSI Afterburner
Программа от всем известного бренда различного компьютерного железа. Правопреемник известного RivaTuner. В основном используется для разгона видеокарт, но так же подходит для настройки и диагностики. Работает с видеоускорителями, как от NVIDIA, так и от AMD. Так же не полностью поддерживает графику от Intel.
На данный момент, это самая популярная утилита для ускорения и тонкой настройки большинства моделей видеокарт.
Официальный сайт: MSI
Язык интерфейса: Русский, Английский и другие
Распространение: бесплатно
Системные требования: Windows XP | Vista | 7 | 8 | 10
GeForce Experience
Программа для автоматического обновления драйверов видеокарт NVIDIA и установки оптимальных настроек графики для игр. Автоматически уведомляет о новых выпусках драйверов, скачивает их и оптимизирует графические настройки в играх, в зависимости от конфигурации аппаратного обеспечения.
Данную утилитку можно установить вместе с новыми драйверами или скачать отдельно. Я ее не использую, так как когда она появилась, из-за нее было множество проблем с корректностью работы да и не нужна мне дополнительная нагрузка на комп. Сейчас с ее работой все в порядке, а ставить советую только заядлым игрокам. Для остальных она бесполезна.
Официальный сайт: NVIDIA
Язык интерфейса: Русский, Английский и другие
Распространение: бесплатно
Системные требования: Windows 7 | 8 | 8.1 | 10
Бесплатная программа от TechPowerUp для отображения технической информации о видеоадаптере работающая под ОС Microsoft Windows. Отображает технические характеристики графического процессора, видеопамяти. Определяет производителя, название и модель видеокарты, дату и версию драйвера и биоса, а также показывает поддерживаемые видеопроцессором (GPU) графические технологии и стандарты.
Может определить температуру и частоту ядра и видеопамяти, скорость вращения кулера. Провести онлайн сравнение устройства с другими аналогичными продуктами.
Отличная и удобная программка. Лучше использовать портативную версию, так как нужна она очень редко и устанавливать лишнее ПО нежелательно. Пригодится всем.
Официальный сайт: TechPowerUp
Язык интерфейса: Английский
Распространение: бесплатно
Системные требования: Windows XP | Vista | 7 | 8.1 | 10
Display Driver Uninstaller
Данная утилита (сокращенно DDU) поможет полностью удалить из операционной системы драйверы видеокарт от AMD, NVIDIA и Intel, а так же некоторые драйверы звуковых карт. При этом она не оставит кучу ненужных файлов (включая ключи реестра, папки и файлы).
DDU предназначена для использования в случаях, когда стандартными способами драйвера не удаляются, или когда нужно тщательно удалить драйверы видеокарты. После использования этого инструмента будет так, будто драйверов не было, как при чистой установке системы.
Более подробно по работе с DDU, читайте в статье про корректное удаление драйверов видеокарт.
Официальный сайт: Wagnardsoft
Язык интерфейса: Русский, Английский, другие
Распространение: бесплатно
Системные требования: ОС Windows Vista с SP2 до Windows 10
FurMark
Полезная утилитка, позволяющая проводить стресс-тестирование видеокарт. В настройках можно задавать разрешение экрана, активировать оконный или полноэкранный режим и настраивать сглаживание, а также указывать время проведения тестирования.
Для оверклокеров будет полезен режим испытания на принудительный отказ (burn-in test), с помощью которого можно проверить стабильность графической платы и возможностей системы охлаждения при разгоне.
Результат теста можно опубликовать на официальном сайте разработчика для занесения в базу полученных результатов. В состав входят последние версии утилит GPU-Z и GPU Shark.
FurMark самый популярный инструмент для проверки количества попугаев, которые выдает та или иная видеокарта. Вы можете запустить данный тест на своем ПК или ноутбуке и посмотреть сколько наберет именно ваша видяха. А потом сравнить ваш результат с другими.
Официальный сайт: Ozone3d
Язык интерфейса: Английский
Распространение: бесплатно
Системные требования: Все версии Windows, начиная с XP (32 или 64-bit)
GPU Caps Viewer
GPU Caps Viewer — информационная утилита, позволяющая получить информацию о графической карте, провести несколько OpenGL и OpenCL тестов и вести мониторинг различных параметров GPU карт в реальном времени.
Программа отображает OpenGL, OpenCL и CUDA информацию для всех графических карт имеющихся в системе, а также предлагает GPU мониторинг карт NVIDIA GeForce и AMD Radeon с помощью имеющейся в её составе утилиты GPU Shark (тактовая частота, температура, использование GPU, скорость вращения вентилятора, рейтинг процессов потребителей и т.п.).
Также информацию о GPU можно просмотреть онлайн, браузером по ссылкам из программы, или перейти к загрузке драйвера для карты. Работа с ПО не требует большого знания компьютера.
NVIDIA NVFlash
Используется для прошивки BIOS видеокарт на Turing, Pascal и на всех старых картах NVIDIA.
Поддерживает перепрошивку BIOS на видеокартах NVIDIA ⇒
- GeForce RTX 2080 Ti, RTX 2080, RTX 2070, RTX 2060, GTX 1660, GTX 1650
- GeForce GTX 1080 Ti, GTX 1080, GTX 1070, GTX 1060, GTX 1050
- и многое другое, в том числе перепрошивка BIOS на старых графических процессорах NVIDIA.
Лучшая утилита для перепрошивки биоса видеокарт нвидиа. Более подробно о процессе перепрошивки, смотрите на официальном сайте разработчика.
Официальный сайт: TechPowerUp
Язык интерфейса: Английский
Распространение: бесплатно
Системные требования: Win 10, 8, 7 (32-битные и 64-битные), версия для Linux
Подборку ПО я буду по возможности обновлять и пополнять. Есть множество мелких утилит по работе с видеокартами, но часть из них уже давно не поддерживается, другие плохо работают. Я рассказал об основных рабочих версиях программ, которые перекрывают большинство потребностей. Если вы знаете еще что-то, то отпишитесь пожалуйста в комментариях.
Записывайте и делитесь с друзьями своими видео, скриншотами и прямыми трансляциями игрового процесса. Своевременно обновляйте драйверы и оптимизируйте игровые настройки. GeForce Experience™ поможет вам во всем этом. Это отличное приложение-компаньон для вашей видеокарты GeForce®.
Please go to a desktop browser to download Geforce Experience Client.ДЕЛИТЕСЬ ЛУЧШИМИ ИГРОВЫМИ МОМЕНТАМИ
Теперь вы можете записывать и публиковать свои игровые видео и прямые трансляции в YouTube, Twitch или Facebook. С технологией NVIDIA ShadowPlay™ вы можете транслировать геймплей без ущерба для производительности в играх. Внутриигровой оверлей GeForce Experience позволяет делать это легко и быстро.
- Трансляция в Facebook Live: Смотреть видео >
- Автоматическая запись игровых моментов с NVIDIA Highlights: Смотреть видео >
УСТАНАВЛИВАЙТЕ ДРАЙВЕРЫ Game Ready
Перед релизами самых ожидаемых игр NVIDIA тесно сотрудничает с разработчиками, чтобы повысить производительность, устранить ошибки и усовершенствовать ваш игровой процесс. Такие технологии, как NVIDIA GameWorks™, открывают вам доступ к инструментам, необходимым для оптимизации игрового процесса, и реализуют все усовершенствования через обновления драйверов Game Ready. GeForce Experience автоматически извещает о выпуске новых драйверов, и вы можете обновить свой драйвер до последней версии всего одним щелчком мыши, не отходя от рабочего стола.
СОЗДАВАЙТЕ ВЕЛИКОЛЕПНЫЕ ИГРОВЫЕ ФОТОГРАФИИ С ПОМОЩЬЮ ТЕХНОЛОГИИ NVIDIA ANSEL
Мощная камера NVIDIA Ansel позволяет с легкостью захватывать фотографии профессионального качества и публиковать их напрямую в Facebook, Google Фото и Imgur. В поддерживаемых играх вы можете сделать снимки с максимальным разрешением, обзором в 360 градусов, HDR и в режиме стерео. Узнайте больше >ПЕРСОНАЛИЗИРУЙТЕ СВОЙ ИГРОВОЙ ПРОЦЕСС ПРИ ПОМОЩИ ИГРОВЫХ ФИЛЬТРОВ FREESTYLE
Игровой фильтр NVIDIA Freestyle позволяет применять фильтры постобработки прямо во время игрового процесса. Вы можете изменить внешний вид и настроение игры при помощи настройки цвета или насыщенности или использовать такие фильтры постобработки, как HDR. Функция Freestyle интегрирована на уровне драйвера для полной совместимости с поддерживаемыми играми.

Ребята, все очень серьезно:
По состоянию на январь 2018 года в компании работает более 11 тысяч сотрудников. Главный офис находится в городе Санта-Клара, штат Калифорния (США). Так что если что.. можете в гости наведаться))
В общем ребята, я вам могу много написать о том когда была создана.. где.. кем.. зачем.. для чего.. и так далее. Но я не думаю что вы уж прям так сильно интересуетесь этим, прям вам не дает покоя вопрос, когда же была создана компания NVIDIA, кем и главное зачем? Разве раньше плохо жилось?))
Программы от NVIDIA Corporation

Я могу ошибаться, но компоненты, что выше, то они вот для чего:
Вот примерно такие компоненты могут установиться вместе с дровами NVIDIA. И удалять их без веской причины не стоит.
Блин, нашел вот такую картинку:

Это окошко установки драйверов, а также там можно снять галочки с тех.. которые вы ставить не хотите. Снимать галочки не советую. Так вот, а под этой картинкой.. идет описание каждого драйвера, короче вам еще дополнительная информация:



А еще у вас может быть прога NVIDIA Inspector:

В одну картинку не вместилось, вот вторая часть картинки (та что справа):

Удивительно, но эта прога умеет:
- Получать основную инфу о видеокарте.
- Отображение частоты, напряжения, температуры.
- Есть функции разгона, новичкам здесь нужно быть осторожными.
- Вроде можно установить вручную скорость вращения вентилятора.
И конечно ребята это далеко не все функции! Прога полезная, однозначно.

А вот ее функции, те что слева идут:

Например в Панели управления NVIDIA можно регулировать яркость, контрастность, оттенок, насыщенность:

Где качать драйвера?
Итак, вот офф сайт где нужно качать дровишки:
Там не спеша вам нужно заполнить все поля, нажать Поиск и.. потом там наверно будет последняя версия либо просто ссылка на дрова для вашей видюхи:

Заключение
Ребята, мне кажется мы немного разобрались. Давайте теперь поведем итоги:
На этом все господа. Надеюсь информация оказалась полезной. Удачи и добра, до новых встреч!
Добавить комментарий Отменить ответ
Этот сайт использует Akismet для борьбы со спамом. Узнайте как обрабатываются ваши данные комментариев.

При установке чистой операционной системы, которая не имеет предустановленных сторонних программ, можно столкнуться с тем, что не все устройства компьютера будут работать правильно. Примером может служить случай, когда нет Nvidia драйвера. Он требуется для работы видеокарты, отвечающей за отображение информации на дисплее монитора. Для некоторых устройств требуется дополнительная установка драйвера АМД. Установка подобных файлов имеет довольно большое количество особенностей.
Определение понятия драйвера
AMD драйвера видеокарты представлены программами, которые предназначены для управления устройством компьютера. Для каждой аппаратной начинки требуются свои определенные драйвера.
При покупке компьютера с уже установленной OS АМД драйвера видеокарты в большинстве случаев уже установленные. Через некоторое время все же приходится проводить переустановку ОС, и графический драйвер потребует переустановки.

Видеокарта Radeon и Geforce Nvidia должны работать исключительно под управлением специальной программы по следующим причинам:
- Программное обеспечение будет работать не корректно.
- Аппаратная начинка начнет сильно нагреваться.
- Некоторое ПО не будет устанавливаться.
Именно за счет драйверов все аппаратное обеспечение начинает работать корректно и взаимодействовать между собой. Кроме этого, распространенная Windows без видеодрайвера не сможет увидеть видеокарту.
Разновидности операционных систем

Старая ОС, к примеру, Windows XP требовала установку всех драйверов для Intel или Радеон вручную. Для этого в комплект поставки видеокарты или ноутбука включали диск с требуемым программным обеспечением. С появлением Windows 7 все немного изменилось, так как установочный диск предусматривает наличие файлов различных драйверов.
Специалисты рекомендуют проводить установку драйверов со сторонних носителей и не полагаться на варианты, которые включаются в состав OS. Это можно связать с нижеприведенными моментами:
- В автоматическом режиме тип аппаратного оснащения может определяться неправильно. Именно поэтому многие рассматривают то, как удалить драйвера видеокарты Nvidia, так как при установке неправильной версии компьютер будет работать неправильно.
- Производители видеокарт создают программы, которые позволяют обновить драйвера в автоматическом режиме. К примеру, утилита Experience позволяет провести удаление нетребуемой версии драйвера и откатить ее до более ранней версии.
Если система будет работать неправильно, то это может привести к серьезным проблемам. Некорректная работа приводит к нагреву карты, возникновению серьезных проблем с операционной системой, некоторая информация может отображаться неправильно.
Проверка программного обеспечения
Новая версия Windows может устанавливаться с различными драйверами. Проверить, какие именно были установлены полностью, а какие нужно переустановить, можно через диспетчер устройств:
-
Находится соответствующая функция.
- Переходим к категории «Видеоадаптеры». Если в ней не будет отображаться установленная видеокарта, то драйвера отсутствуют или были установлены некорректно.
- Неустановленные устройства будут отображаться в категории «Другие устройства». При этом отображается их название, по которым можно провести подбор подходящей программы.
Установить программное обеспечение для видеоадаптера нужно также в случае, если он не находится в разделе «Другие устройства». Это связано с тем, что операционная система сама проводит установку более подходящего драйвера под адаптер, но он не заменяет тот, который поставляется производителем. Обозначается в этом случае устройство как «Стандартный VGA графический адаптер».
Поиск и установка драйверов
Особенности процесса установки зависят от того, каким образом приобретался компьютер. Несколько вариантов:
- Приобретается ноутбук с установленной или без нее. Магазин в любом случае должен продавать полный комплект поставки, в который входят и диски с программным обеспечением. При установке OS продавец должен использовать все драйвера, включенные в комплект поставки. Рекомендуется проверить диспетчер устройств, так как при некорректной работе аппаратного оснащения оно не прослужит долго. Если в комплект поставки не входит диск с требуемым программным обеспечением, то его можно найти на официальном сайте производителя.
- В случае приобретения системного блока к процессу и видеокарте, а также к другим устройствам прилагаются соответствующие диски.
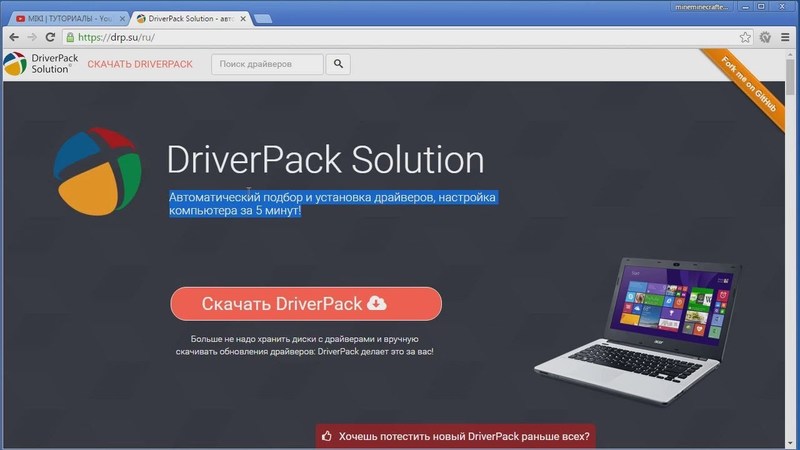
В последнее время большой популярностью пользуется метод, который предусматривает скачивание требующихся файлов через интернет. Для этого может устанавливаться специальная программа, или загрузка требующихся файлов проводится непосредственно с сайта компании производителя.
Особенности сайта Nvidia
Для установки драйверов следует воспользоваться возможностями официального сайта компании. Используя его функциональность, можно установить требующееся ПО двумя способами:
-
Провести скачивание подходящего файла, после чего он открывается. Ручная установка обладает весьма большим количеством особенностей: нужно выбрать соответствующую модель видеоадаптера, а также операционную систему. После этого система проводит поиск более подходящего установочного файла, который скачивается и открывается. Стоит учитывать, что предыдущий драйвер должен быть удален.
- Через установленный браузер сайт может провести автоматическое определение того, какой требуется драйвер. Этот способ пользуется большой популярностью, но не всегда корректно срабатывает. Если предыдущая версия ПО была установлена не корректно, то с автоматическим определением типа видеоадаптера возникают существенные проблемы.
На сайте также можно встретить программу, после установки которой автоматически проводится обновление драйвера. Она время от времени проверяет выход новой версии ПО и проводит корректное удаление старых файлов, после чего ставится новая версия драйвера.
После скачивания требующегося установочного файла можно приступить к его распаковке.
Основные рекомендации
С установкой драйвера не должно возникнуть серьезных проблем. Исключением можно назвать нарушение целостности файлов операционной системы. Инструкция выглядит следующим образом:
- Перед установкой прежде всего нужно уделить внимание тому, что установочный файл должен соответствовать версии видеокарты. В противном случае распаковка файлов пройдет не корректно.
- Все открытые программы должны быть прежде закрыты. Если есть антивирусная программа, то ее следует временно отключить, так как она может блокировать распаковку файлов.
- В операционную систему следует заходить исключительно под аккаунтом с правами администратора. Если будет использоваться аккаунт гостя или обычного пользователя, то OS может ограничить доступ к использованию установочного файла.
- Сохранять установочный файл следует исключительно на жестком диске, временную папку использовать не рекомендуется. Это связано с тем, что OS может удалять ее еще до завершения установки драйвера.
- Если Windows провела установку своего программного обеспечения, то рекомендуется провести его удаление. В противном случае могут возникнуть серьезные проблемы.
- Запускать установочный файл рекомендуется только от прав администратор. В противном случае ОС может заблокировать доступ программы к жесткому диску.
- Настройки в первом окне следует оставить без изменений. Оно предназначено для проведения процедуры в ручном режиме.
- После распаковки основных файлов предоставляется возможность прочесть лицензионное соглашение. Установка может проводиться в нескольких режимах, которые можно выбрать из выпадающего списка.
- Пользовательские параметры позволяют выбирать самые различные установки. К примеру, можно провести удаление старой версии с тщательной очисткой реестра.
- Далее потребуется время на распаковку файлов, после чего компьютер обязательно перезагружается.
Без перезагрузки системы внесенные изменения не войдут в силу. Кроме этого, изображение может отображаться не корректно. Поэтому использовать компьютер без перезагрузки системы не рекомендуется.
Полное удаление старых файлов
Проблемы с переустановкой драйвера могут возникнуть по причине того, что предыдущая версия была удалена не полностью. Решить ее можно при использовании специальной утилиты Driver Swepper. Она обладает простым интерфейсом, а также высокой эффективностью. Среди особенностей применения можно отметить:
- После установки утилиты можно нажать на клавишу «Анализ и очистка». ПО проводит анализ содержимого системных папок и выявляет файлы, которые не требуются для работы OS и других программ. В правой части окна можно встретить список ПО, которое можно удалить. Выбираем Nvidia, затем нужно нажать клавишу «Анализ».
- Программа проводит поиск файлов, после чего формирует список. Есть возможность выбрать из списка файлы, которые будут удалены, но в большинстве случаев проводится полная очистка.
- После выбора файлов нажимается клавиша «Очистка».
Далее требуется провести перезагрузку системы, что позволит провести установку драйверов.
Проблемы с OS Windows 10
Многие пользователи сталкиваются с проблемой обновления Nvidia в случае использования операционной системы Windows 10. Проблема связана с тем, что скачиваемые файлы конфликтуют с теми, которые идут с OS. Проявляется это различным образом:
-
Ошибки с отображением информации. Эта проблема может выражаться самым различным образом, к примеру, изменяется цвета или падает резкость.
- Падение качества изображения в играх. Именно эта проблема проявляется намного чаще других, так как игры серьезно нагружают видеоадаптер. Неправильная работа графической карты приводит к тому, что она начинает серьезно нагреваться, и падает показатель производительности.
- Некоторые игры и программы могут вылетать — еще один распространенный признак того, что графический адаптер работает не корректно, и нужно провести переустановку драйвера.
- Возникают различные глитчи и артефакты. Драйвера также включают в себя различные файлы, которые требуются для работы игры или программы.
Для решения проблемы можно просто перезагрузить компьютер, после чего Центр обновления начнет работать корректно. Кроме этого, компания Nvidia разработала программное обеспечение, которое корректно работает с Windows 10. Именно поэтому следует провести обновление графического драйвера на новый.
Читайте также:

