Пропал диск д как его вернуть windows 7
Обновлено: 07.07.2024

Какие причины дисфункции на Виндовс
При рассмотрении причин проблемы важно, прежде всего, определиться, с чем мы имеем дело – с пропажей логического раздела D на жёстком диске вашего ПК (когда на одном жёстком диске располагаются логические разделы C и D), или с пропажей жёсткого диска D (когда C и D в системе — это отдельные жёсткие диски).
В зависимости от ответа на упомянутый вопрос причины проблемы отображения диска D могут быть следующими:

- Отошёл (или неплотно подключён к разъёму) шлейф жёсткого диска D;
- Произошёл случайный сбой в работе ПК, повредивший логическую структуру разделов жёсткого диска;
- Логическую структуру жёсткого диска повредили вирусные программы;
- Логический раздел D программно спрятан шутниками-энтузиастами;
- К системе подключён диск D (часто купленный), который не инициализирован и не отформатирован.
Методов решения проблемы отсутствия диска D может быть несколько, что, опять же, зависит от того, пропал ли у вас логический раздел на жёстком диске или отдельный физический диск. Рассмотрим варианты решения по порядку.
Пропал логический диск D
Итак, предположим у вас есть винчестер, на котором довольно традиционно сосуществуют два логических раздела – С и D. Однажды раздел D попросту исчез. Что необходимо предпринять?
- Назначьте букву пропавшему логическому разделу. Довольно частой причиной пропажи раздела D является утрата им идентификационной буквы (в данном случае «D»).
- Для её восстановления нажмите на кнопку «Пуск», в строке поиска введите: diskmgmt.msc — и нажмите ввод.
- Перед вами откроется меню управления дисками. Если ваш отсутствующий диск отображается в списке дисков, но при этом не имеет идентифицирующей буквы (в столбце «Том» слева), тогда необходимо такую букву ему придать.
- Кликаем на пустое место столбца «Том» слева от нашего не идентифицированного диска правой клавишей мыши, в появившемся меню выбираем «Изменить букву диска или путь к диску».
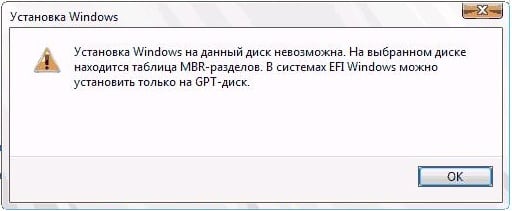
Выберите «Изменить букву диска…»
Затем жмём на «Добавить», потом на «Назначить букву диска» (выбираем, к примеру, «E»). После внесения данных изменений жмём на «Ок», указанный диск должен стать доступным для просмотра в проводнике.
Используйте функционал программы Acronis Disk Director (ныне актуальна 12 версия продукта). Скачайте и установите данный инструмент, запустите его, в меню слева выберите запуск программы Acronis Recovery Expert, использующейся для восстановления жёстких дисков.

После запуска данной программы выбираем ручной режим восстановления, кликаем на незанятое пространство жёсткого диска.

Затем определяемся с методом поиска (выбираем быстрый метод). Программа поищет пропавший диск, и, вполне вероятно, обнаружит его. Кликните на данном диске мышкой, а потом нажмите на «Далее». Программа восстановит данный диск, и проблема пропажи диска Д на компьютере будет решена.

Пропал жёсткий диск D
Если ваш HDD (SDD) под буквой D не отображается в системе, перво-наперво рекомендую проверить плотность подключения шлейфов, идущих к данному жёсткому диску (проверьте плотность подключения как к разъёмам жёсткого диска, так и материнской платы).
- Если всё плотно подключено, и, тем не менее, диск не отображается, тогда нажмите на кнопку «Пуск», в строке поиска введите diskmgmt.msc и нажмите ввод.
- В открывшемся окне управления дисками посмотрите, отображается ли здесь подключенный (но не видимый в системе) диск.
- Если не отображается, тогда проблема в работе самого жёсткого диска (неисправен), или какой-либо из шлейфов жёсткого диска не работает нормально (повреждён, не плотно подключён к соответствующему разъёму и так далее).
Диск D может отображаться, но иметь различные статусы:

- RAW (сырой). Обычно такой статус имеет недавно подключённый, купленный диск, который, в большинстве случаев, даже не отформатирован. Кликните на нём правой клавишей мыши и выберите «Форматировать». Если же такой статус имеет логический раздел, то придайте ему идентифицирующую букву как было описано выше. Если же, по каким-то причинам, статус «Raw» имеет диск, который ранее нормально работал, то рекомендую попытаться его восстановить;
- Нет данных (не проинициализирован). В этом случае кликаем правой клавишей мыши на таком диске, и в появившемся меню выбираем «Инициализировать диск», а затем определяемся с форматом (лучше выбрать MBR).
Диск будет проинициализирован и получит статус с областью «не распределена» (иногда какая-либо область диска может изначально иметь такой статус). Кликните вновь правой клавишей мыши по данной не распределённой области, и выберите «Создать простой том», после чего назначьте ему букву, размер, и тип файловой системы (NTFS).

Выберите «Создать простой том»
После выполнения данных операций диск D должен появиться в отображении проводника вашего ПК.
Видео-решение
Конечно, такая пропажа может значительно обеспокоить владельца компьютера, в котором хранится важная информация и ценные файлы.
Однако если на проблему посмотреть рассудительно и последовательно, то волнение быстро уйдет, а ПК вновь заработает в нормальном режиме, обеспечивая свободный доступ пользователю к его файлам.
Для решения поставленного вопроса необходимо сначала уточнить, какой именно исчез диск. Физический отдельный винчестер, обозначенный буквой «D», либо логический раздел «D» на винте.

Далее его обнаружить и восстановить нормальное отображение в проводнике «Виндовс 7» уже не составит большого труда, просто потребуется следовать изложенной ниже инструкции.
Причины исчезновения
На вопрос: «Что делать?» всегда можно получить правильный ответ, если выявить истинную причину возникновения сбоя. В зависимости от того, перестал ли читаться системой физический диск или пропал локальный диск D, можно выделить несколько основных проблем его отображения в проводнике «Виндовс 7»:
- К компьютеру пользователь приобрел и подсоединил диск D, но не отформатировал его и не инициализировал;
- Плохой контакт в подключаемых разъемах винчестера;
- Виртуальный том D скрыт;
- Воздействие вредоносных утилит;
- Дисфункция логической структуры томов винчестера вследствие произошедшего сбоя.

Необходимые действия для решения проблемы
В случае когда в компьютере на Windows 7 исчез обозначенный буквой D диск, то необходимо предпринять следующие действия:
- Выключить и обесточить ПК. Убедиться в надежности всех проводных соединений винчестера, а также подключений его шлейфов к разъемам на материнской плате компьютера;
- После ревизии плотности физических контактов загрузить ПК и кликнуть «Пуск»;
- Далее напечатать в поисковом поле «diskmgmt.msc;
- Затем нажать «Enter»;
- В случае когда в отобразившемся меню «Управления дисками» тоже отсутствует диск, то значит, неисправен сам винчестер либо поврежден его шлейф, контактный разъем и т. п.;
- Если он есть в меню диска, но, к примеру имеет статус «RAW», то для решения проблемы рекомендуется произвести его форматирование. С этой целью надо просто вызвать контекстное меню от него и щелкнуть по строчке «Форматировать»;
- В случае когда такой статус «Сырой» присвоен логическому тому «D», то понадобится присвоить ему идентификатор в виде буквы (ниже изложена инструкция о том, как это реализовать);
- Если написано «Нет данных», то следует, вызвав на нем контекстное меню, кликнуть «Инициализировать диск». При этой процедуре рекомендуется указать формат «MBR»;
- Вызвать контекстную панель от не распределенной области и кликнуть «Создать простой том». Затем указать какую-нибудь букву для его обозначения (главное, чтобы она не совпала с уже существующими дисками).
- Готово. Проверить успешность выполненных операций, запустив проводник, где уже виден пропавший диск и пользователю доступны для работы все хранящиеся на нем файлы.
Проблема с логическим разделом
Часто, как выражаются специалисты, может просто «слететь» с виртуального тома, поэтому его уже проводник и не отображает.

Для устранения такой неприятности достаточно выполнить следующие действия:
С использованием стороннего приложения
Если с помощью вышеописанной инструкции устранить неполадку не получилось, то эффективно поможет в решении проблемы специальная утилита: «Acronis Disk Director 11».

Порядок этапов действий состоит из следующих шагов:

Заключение
Обязательно, завершив процедуру восстановления отображения диска, надо произвести полное сканирование системы антивирусом, так как очень часто подобные сложности проявляются вследствие воздействия вредоносных приложений.


Многие пользователи создают на жестком диске разделы – это диски C, D и далее по списку. К сожалению, одна из наиболее неприятных проблем, с которой может столкнуться пользователь – раздел жесткого диска исчез, и найти его не получается.
Нельзя отрицать полезность разделов жесткого диска. Например, в одном разделе у вас может быть установлена операционная система, а во втором содержаться многогигабайтовая библиотека фильмов и музыки. При переустановке операционной системы тот раздел, что с пользовательскими файлами, может быть не затронут, а значит, файлы даже с новой Windows останутся при вас.
К сожалению, проблема, когда раздел жесткого диска внезапно пропадает, достаточно распространена, и причин, которые могут повлиять на возникновение данной проблемы, также предостаточно.
Что делать, если пропал раздел жесткого диска?
Совет 1: присвоение буквы
Первое, что необходимо сделать – это попасть в меню «Управление дисками» и посмотреть, отображается ли в нем логический раздел. Если да, то разделу необходимо присвоить букву.
Для этого вызовите меню «Панель управления», а затем пройдите к разделу «Администрирование».

В открывшемся окне дважды щелкните по ярлыку «Управление компьютером».

На экране отобразится новое окно, в левой области которого вам потребуется открыть раздел «Управление дисками».

Спустя мгновение на экране отобразится запрошенная информация. Внимательно просмотрите разделы диска. Если вы видите свой исчезнувший раздел, ему потребуется задать новую букву диска. Для этого щелкните по разделу правой кнопкой мыши и в высветившемся контекстном меню сделайте выбор в пользу пункта «Изменить букву диска или путь к диску».

В новом окошке щелкните по кнопке «Изменить».

Выберите из списка подходящую букву, а затем сохраните изменения.

Система предупредит о том, что программы, установленные на данный диск, могут перестать работать. Если вы согласны продолжить, щелкните по кнопке «Да».

Для окончательного принятия изменений рекомендуем выполнить перезагрузку компьютера. После проверьте, как отображается раздел после выполнения всех указанных действий.
Совет 2: создание нового раздела с последующим его объединением
Суть проблемы может заключаться в том, что файлы в разделе по-прежнему есть, но Windows не видит его, например, из-за того, что была потеряна файловая система. В этом случае мы попробуем использовать сторонние инструменты, которые смогут увидеть раздел, «отщепить» кусочек от раздела, создав новый с файловой системой NTFS, а затем просто объединить их.
1. Для этого обратимся к помощи программы Acronis Disk Director Advanced (ссылка на скачивание имеется в конце статьи). Вам потребуется загрузить данную программу на компьютер, а затем создать в ней загрузочный диск или флешку Live-CD.
2. Выполните вход в BIOS. Как правило, для этого на самом раннем этапе загрузки необходимо многократно нажимать горячую клавишу – F2 или Del.
3. Установите загрузочную флешку или диск в качестве основного загрузочного устройства. Для этого вам потребуется найти раздел «First Boot Device» (наименование раздела может несколько отличаться), а затем выбрать первым по списку свою флешку или CD-ROM.
4. Выйдите из BIOS. Компьютер начнет загружаться, и впоследствии на экране отобразится окно Acronis Disk Director Advanced. Утилита отобразит список существующих разделов, среди которых, вполне вероятно, вы увидите тот раздел, который не видит Windows.
5. Используя инструменты утилиты, вам потребуется отделить от раздела небольшой кусочек (хватит нескольким мегабайт), задав ему файловую систему NTFS.
6. Когда раздел будет создан, выполните объединение данного и проблемного разделов. Сохраните изменения, а затем выполните перезагрузку системы, выполнив вход в BIOS, и установите загрузку с жесткого диска. После выхода из BIOS система загрузится под Windows. Проверьте состояние раздела диска – он должен корректно отображаться.
Совет 3: восстановление раздела
Можно предположить, что вернуть раздел не получиться, но можно попытать удачу восстановить файлы, содержащиеся в нем. В нашей задаче, опять же, нам поможет утилита Acronis Disk Director Advanced.
1. Выполните действия, описанные в прошлом совете, с первого пункта по четвертый.
2. В меню Acronis Disk Director Advanced откройте раздел «Восстановление разделов», далее выберите диск, с которым будет выполняться дальнейшая работа и следуйте указаниям программы.
Обратите внимание, что длительность процедуры восстановления файлов из раздела может занять довольно длительное время (все зависит от количества файлов, содержащихся на диске). Поэтому будьте готовы к тому, что компьютеру придется работать долго.
4. Завершив процедуру восстановления, выйдите из Live-CD и загрузите компьютер под Windows.
Надеемся, данные достаточно легкие в исполнении рекомендации помогли вам решить проблему с отображением раздела. Кроме этого, если у вас есть собственный опыт решения неполадки, поделитесь им в комментариях.

Пропадание логического раздела или вновь установленного жесткого диска на компьютере – ситуация не самая приятная. Это и понятно, ведь в том же логическом разделе могла храниться важная пользовательская информация, которая не затрагивается даже при переустановке операционной системы (естественно, если инсталляция производится в тот же системный раздел, где находится или находилась сбойная или устаревшая ОС). Но давайте посмотрим, что можно сделать, если неожиданно пропал диск «Д» (системный диск не рассматриваем, поскольку при его исчезновении операционная система не загрузилась бы вообще).
Причины пропадания диска или логического раздела
Что же касается причин такого явления, они могут быть связаны и с банальными шутками, и с серьезными сбоями в самой системе. Если говорить именно о шутках, известно достаточно много случаев, когда пользователь открывает «Мой компьютер» и не видит в нем логического раздела только потому, что друзья для диска «Д» установили атрибут скрытого. В этом случае достаточно его убрать, и раздел снова станет видимым. Но чаще всего в качестве основных причин исчезновения раздела большинство специалистов называет следующие:
- проблемы аппаратной части (неплотное или неправильное подключение нового жесткого диска, если он используется в качестве второго);
- отсутствие инициализации нового винчестера;
- некорректно указанные литеры и пути к логическим разделам;
- переустановка системы с появлением неразмеченное области;
- изменение файловой системы на нечитаемый формат RAW вследствие программно-аппаратных сбоев;
- воздействие вирусов.
Проверка аппаратной части
Проблемы, связанные с неправильным или неплотным подключением, являются чуть ли не самыми распространенными. При этом совершенно неважно, относится это к основному винчестеру или ко второму установленному диску при создании RAID-массива. Для устранения таких проблем, как уже понятно, нужно проверить все подключения, включая и подачу электропитания. На всякий случай новый жесткий диск можно проверить на работоспособность, подключив его к другому компьютерному терминалу. если он не определяется и в этом случае, предпринимаем дальнейшие шаги.
Пропал диск «Д»: как его вернуть простейшим способом?
Но обычно многие проблемы такого плана возникают вследствие некорректных настроек самой операционной системы, которые могли быть нарушены по причине каких-то кратковременных сбоев. Так, например, через «Мой компьютер» открывая содержимое «Проводника», пользователь может наблюдать, что в списке дисков отображается пустой элемент, для которого не установлена ни буква, ни метка (название тома).
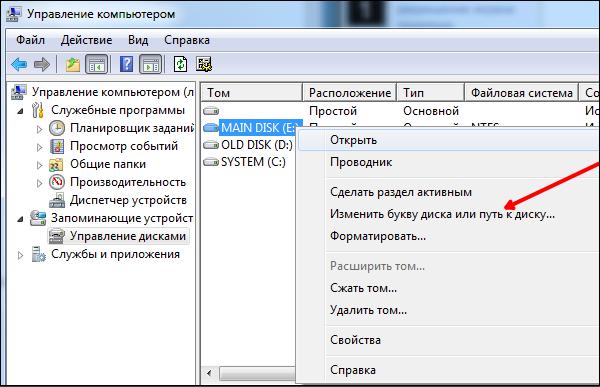
В этой ситуации решение выглядит очень простым. Достаточно вызвать раздел управления дисками (diskmgmt.msc), через ПКМ на пустом пространстве с размером, соответствующим пропавшему разделу, выбрать пункт изменения буквы или пути к диску, после чего произвести назначение новой литеры. Сразу обратите внимание, что устанавливать нужно либо литеру «D» (если это второй диск или логический раздел), либо буквы английского алфавита от «G» и далее, поскольку обычно «Е» резервируется под дисковод, а «F» соответствует съемным устройствам USB или картам памяти. Если назначить одну из этих литер логическому разделу, не факт, что другие устройства будут определяться системой при подключении.
Что делать, если диск «Д» пропал после переустановки «Виндовс»?
Еще одна распространенная проблема – полная переустановка операционной системы. Предположим, что диск «Д» на компьютере пропал как раз после выполнения таких действий. С чем это могло быть связано? Да только с тем, что неправильно был выбран раздел для установки, произведено неправильное разбиение на разделы и т.д. В процессе инсталляции системы диски и разделы ведь не отображаются в привычном виде, а помечаются цифрами! Устранить такую неприятность можно за счет применения вышеописанного решения, но только если пропавший раздел в системе виден как пустое пространство.
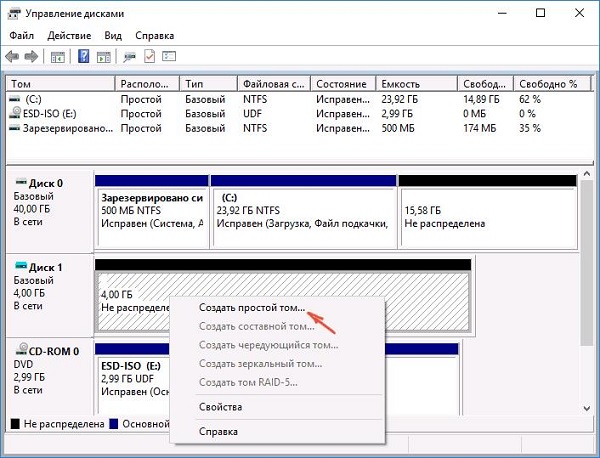
Если это неразмеченная область, в разделе управления дисками через ПКМ на ней следует выбрать запуск «Мастера создания простого тома» и следовать его указаниям. На одном из этапов диску будет присвоена литера, после чего будет предложено произвести форматирование раздела, от чего отказываться нежелательно.
Если речь идет о том, что пропал диск «Д» именно в виде второго жесткого диска, а не логического раздела, вполне возможно, что он изначально не был отформатирован или даже не инициализирован. Иными словами, операционная система данное устройство не видит только по причине того, что на нем отсутствует файловая система.
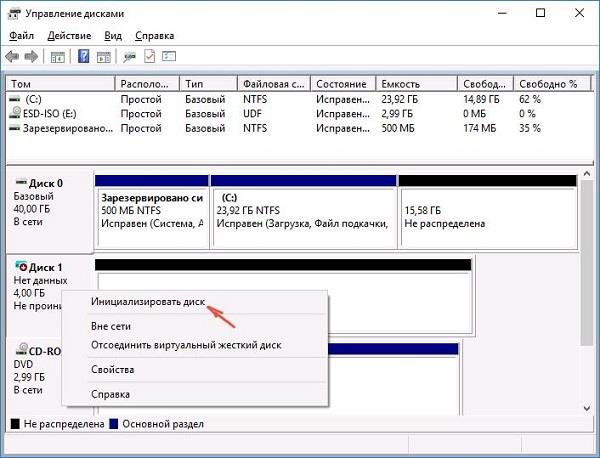
В этой ситуации снова можно воспользоваться разделом управления дисками, найти неразмеченную область, произвести инициализацию диска, выбрав соответствующий пункт в меню ПКМ, после чего, как в предыдущем случае, создать простой том.
Примечание: если пропал диск «Д», установленный в качестве второго «железного» устройства, вышеописанные операции можно выполнить и через командную консоль, но для простоты использования рядовому пользователю будет достаточно штатных инструментов системы, доступ к которым осуществляется через графический интерфейс.
Иногда для системного раздела может использоваться файловая система NTFS, а логический раздел использует FAT32. Чтобы система его увидела, нужно произвести его форматирование или конвертирование в NTFS.
Восстановление логического раздела специальными программами
Теперь посмотрим на ситуацию, связанную с логическими разделами, на которых были сохранены важные пользовательские файлы.
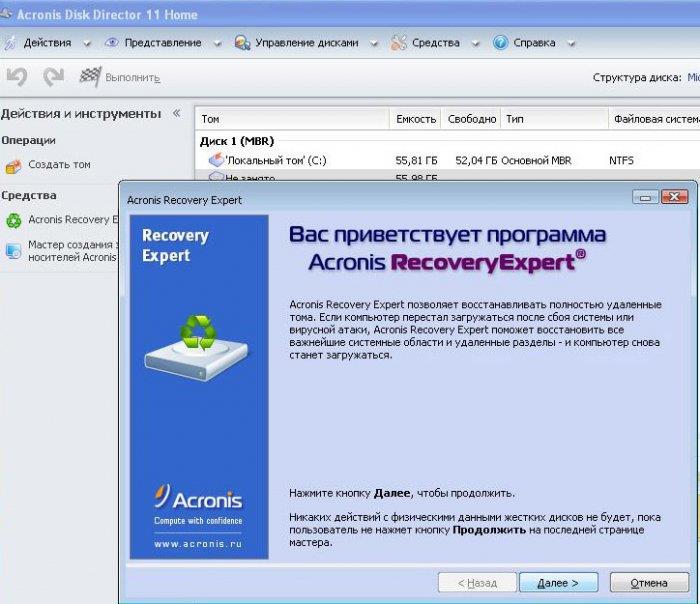
В этом случае раздел можно восстановить инструментом Recovery Expert, который имеется в программе Disk Director от Acronis. Запустив соответствующий «Мастер», необходимо выбрать ручной метод восстановления, установить полный тип поиска и дождаться окончания восстановления пропавшего раздела, после чего, открыв «Проводник», убедиться в том, что вся присутствующая в разделе информация находится в целости и сохранности.

Примечание: в некотором смысле это одновременно напоминает действия с неразмеченной областью.
Действия с форматом RAW
Наконец, бывает так, что диск «Д» пропал не в прямом смысле. Просто его формат был изменен на RAW, который является нечитаемым, из-за чего доступ к нему может быть заблокирован или ограничен. В этом случае подойдут все описанные методы. Если это возможно, попытайтесь отформатировать раздел или произвести его повторную инициализацию. Если в разделе хранилась какая-то информация, попробуйте восстановить его при помощи указанной утилиты или подобных программ. Иногда можно сначала сделать файлы видимыми, опять же, при помощи стороннего ПО, скопировать их в другое место, а затем произвести полное форматирование.
Технологии шагнули очень далеко вперед
Восстановление диска после форматирования
Восстановление диска после форматирования
Как восстановить диск D на компьютере?

Тут очень важно разобраться, по каким причинам это могло произойти. Чаще всего, это происходит по обыкновенной неосторожности пользователя, например, во время переустановки операционной системы на компьютере можно случайно удалить диск D. Но также бывает, что виной происходящему является логический сбой структуры на жестком диске или вредоносное ПО, каким-либо образом попавшее на компьютер. В редких случаях, это даже может являться следствием механической неисправности диска. Даже если вы случайно удалили разделы жесткого диска, не стоит паниковать по этому поводу, все поправимо, есть способы вернуть пропажу без потерь.
Пропал диск D – как его вернуть?
Восстановление HDD после случайного форматирования / переустановки системы. Ответы на вопросы
Традиционно, отвечаю на любые ваши вопросы, связанные с восстановлением удаленной информации на жестком диске. Советую программы для работы с жестким диском, подсказываю, что делать, если не определяется жесткий диск, если устройство хранения щелкает и не определяется, возможно ли восстановление данных после форматирования и проч.
Ответ. Вы правильно сформулировали вопрос и даже отчасти ответили на него. Все верно, крайне нежелательно устанавливать программу для восстановления данных на жесткий диск, который вы планируете реанимировать. Если у вас есть флешка или есть возможность установить утилиту на другой HDD – используйте такой вариант работы с жестким диском. Таким образом вы сможете избежать записи какой-либо информации на проблемный жесткий диск. Перед восстановлением не забудьте проверить жесткий диск на возможные ошибки, иногда это существенно упрощает последующие операции с HDD.
Жесткий диск подключила к тюнеру: сначала тюнер его читал, потом появились знаки вопроса, а сегодня подключила к компьютеру, а комп его не видит. Что делать, если не определяется жесткий диск?
Ответ. Для начала я бы посоветовал проверить работу жесткого диска, подключив его к компьютеру. Возможно, он не вышел из строя (уже даже судя по тому, что он определяется со знаком вопроса). После подключения к ПК очень желательно проверить диск на ошибки, для этого пройдите по указанной ссылке. Второй совет: желательно отформатировать HDD, выбрав соответствующий тип файловой системы, указанный в документации к тюнеру.
Есть жесткий диск и в первый же день разделил на 2 части. Теперь одна часть видна, а второй нету, она не определяется на диске. Вот как вернуть вторую часть, если система не видит жесткий диск?
Ответ. Скорее всего, вторая – не отформатированная – часть жесткого диска остается не размеченной, в т.н. формате raw. Для того, чтобы вернуть вторую, “невидимую” часть HDD, вам нужно использовать любой инструмент для разметки жесткого диска. Для этих целей подойдет как системный компонент “Управление дисками” (найти его можно через панель управления), так и любая утилита вроде Acronis Disk Director или Partition Magic. Выберите не размеченное пространство на диске, укажите тип файловой системы и отформатируйте диск.
Ответ. Для того, чтобы вернуть удаленный раздел жесткого диска, советуем использовать утилиту под названием Partition Table Doctor (см. описание программы по ссылке). Также существуют альтернативные утилиты для работы с жестким диском вроде Norton Disk Doctor. В любом случае, перед тем, как выполнять форматирование, разбивать диск на разделы, советуем предварительно проверить ваш жесткий диск на ошибки. Если они будут найдены и исправлены, возможно, удастся вернуть удаленную информацию “малой кровью”.
Ответ. Поскольку вы устанавливали Windows на другой диск (это уже половина успеха!), то вероятность вернуть файлы достаточно высокая. Советуем прочесть статью о восстановлении данных после форматирования жесткого диска по указанной ссылке. Для этих целей подойдет не только утилита Auslogics File Recovery, но и любой аналогичный инструмент (см. В меню сайта раздел “Восстановление данных”).
Скажите пожалуйста, мы переустановили систему на диск с данными, можно ли их как нибудь восстановить?
Ответ. Вернуть информацию после переустановки операционной системы можно. Но, поскольку вы уже внесли изменения в файловую систему, вовсе не факт, что вы сможете успешно вернуть все данные. В общем, для реанимации раздела подойдут любые программы для восстановления данных с жесткого диска.
Ответ. Если диск щелкает, то, скорее всего, он вышел из строя. Впрочем, не стоит делать преждевременные выводы. Для начала проверьте работоспособность диска на другом компьютере, подсоединив к нему устройство хранения. Также крайне рекомендуется проверить качество соединения HDD с компьютером: вполне возможно, что проблема заключается в плохом соединении жесткого диска с материнской платой.

Возможности
DMDE функционирует на всех ОС Windows, на MacOS, DOS и многих дистрибутивах Linux, а также поддерживает все файловые системы: FAT, Ext, HFS и NTFS. Главная особенность утилиты – наличие продвинутых эвристических алгоритмов поиска, позволяющих в точности воссоздать прежнюю структуру файловой системы даже после частичной перезаписи, удаления либо преобразования раздела. В случаях, когда данные были повреждены не сильно, возможно их восстановление без глубокого сканирования накопителя. При невозможности восстановления структуры файловой системы доступна функция поиска по сигнатурам.

Файловый менеджер
Менеджер разделов отображает все найденные тома с подробной сводкой о каждом. После открытия раздела DMDE позволяет вернуть потерянные разделы, например, удалённые, с сохранением имён файлов и структуры директорий. Для этого утилита прибегает к помощи загрузочных секторов разделов, а также их суперблоков. Все данные интерпретируются в удобочитаемом для неподготовленного пользователя виде.
Редактор дисков
Инструмент создан для просмотра и модификации файлов и служебной информации, такой как таблицы дисков, загрузочные секторы. Благодаря карте кластеров пользователю доступно определение типа и содержимого файлов по месту их расположения на физическом носителе.
Прочие инструменты
В DMDE интегрированы и следующие средства:
- конструктор RAID – поддержка работы с RAID-0, 1, 4-6 с автоматическим определением конфигурации массива;
- модуль для работы с образами клонирует диски и восстанавливает их из образов;
- NTFS-утилиты – с ними доступно копирование, перемещение, переименование и редактирование файлов в NTFS без драйвера данной файловой системы.


Июль 31, 2013 0
DMDE (DM Disk Editor and Data Recovery Software) – компьютерная программа для поиска, редактирования и восстановления информации на жёстких дисках, RAID-массивах, флеш-накопителях. Работает под управлением операционных систем Microsoft Windows, DOS и Linux.
Программа DMDE осуществляет поиск удалённых файлов, восстановление информации с повреждённых разделов, восстановление таблицы разделов. Имеет встроенный дисковый редактор, работающий с физическими носителями или их посекторными образами.
Программа DMDE распространяется в различных редакциях. Free Edition (Freeware) содержит основные функции, за исключением возможности восстановления групп файлов и директорий (файлы можно восстанавливать только по одному), Home Edition (Shareware) не имеет этого ограничения, Professional Edition (коммерческая) содержит также дополнительные функции для коммерческого использования.
Программа DMDE позволяет гибко настраивать параметры работы и вручную редактировать структуру данных на диске, поэтому подойдёт скорее для продвинутых пользователей (в отличие от R-Studio, EasyRecovery).
Умеет восстанавливать удалённые файлы, а также данные с повреждённых разделов (при повреждении поверхности, форматировании, частичной перезаписи новой информацией), при этом поиск может производиться на самом носителе или его посекторной копии. Возможно создание, заливка посекторных образов, клонирование дисков (аналогично UNIX-утилите dd), просмотр структуры файлов и каталогов образа.
В случае повреждения таблицы разделов возможен поиск и последующее восстановление разделов по загрузочным секторам, а также ускоренный поиск с учётом особенностей структуры томов FAT и NTFS. Имеется поддержка RAID-массивов (RAID-0, RAID-1, RAID-5, JBOD/Spanned).
Встроенный дисковый редактор имеет специфические режимы для работы с таблицами разделов, загрузочными секторами FAT/FAT32/NTFS, директориями файловых систем FAT (просмотр и редактирование) и NTFS (только просмотр), таблицами кластеров FAT/FAT32, $MFT FILE файловой системы NTFS (только просмотр).
Режимы дискового редактора
- Текстовый/шестнадцатиричный.
- Таблица разделов.
- Загрузочный сектор FAT/FAT32/NTFS.
- Директория файловой системы FAT/FAT32.
- Таблица кластеров FAT/FAT32.
- Директория файловой системы NTFS (просмотр).
- Файловая запись NTFS – MFT FILE record (просмотр):
список атрибутов, стандартная информация, имя файла, список занятых кластеров, расширенные атрибуты.
- В бесплатной редакции Free Edition доступны все функции дискового редактора, управления разделами и восстановления файлов, за исключением возможности группового восстановления файлов и директорий.
- Платные редакции позволяют восстанавливать группы файлов и директории с сохранением структуры каталогов.
- Дополнительные возможности в редакции Professional Edition.
- Версия с графическим интерфейсом (GUI) для Microsoft Windows 9x/ME/2K/XP/Vista/7, консольные версии для DOS, Microsoft Windows, Linux.
- Файловые системы FAT12/16, FAT32, NTFS/NTFS5 (просмотр директорий, файлов, восстановление данных).
- Экспресс-поиск разделов по загрузочным секторам и суперблокам для разделов FAT, NTFS, exFAT, Ext2/3/4, потерянных вследствие повреждения таблиц разделов, после удаления разделов, изменения разметки.
- Поиск потерянных или поврежденных томов NTFS, FAT эвристическими методами после различных повреждений файловой системы, в том числе, если уже частично произошла запись новой информации, после форматирования, перемещения данных (при незначительных повреждениях можно не дожидаться полного сканирования диска).
- Восстановление удалённых файлов.
- Работа с образами дисков (создание, заливка образов, просмотр образов, клонирование дисков).
- Ручная сборка массивов RAID (RAID-0, RAID-1, RAID-4, RAID-5, с задержкой чётности, JBOD/Spanned).
- Русский интерфейс.
- NTFS-утилиты (копирование, удаление файлов, создание, исправление, удаление директорий, минуя стандартный NTFS-драйвер).
- Поддержка больших файлов (просмотр и восстановление).
- Поддержка больших секторов.
- Чтение и восстановление сжатых файлов NTFS.
- Поддержка русскоязычных имён файлов.
- Портативное программное обеспечение (не требует установки).

Виды форматирования жестких дисков
Любое форматирование состоит из таких основных этапов:
- При изготовлении на заводе любой жесткий диск подвергается низкоуровневому форматированию. На этом этапе создается его физическая структура. Такая разметка не может изменяться в процессе эксплуатации диска.
- Второй этап — это создание на носителе информации нескольких разделов. Их можно создать практически любое количество, в зависимости от емкости диска. Пользователь может самостоятельно создавать такие разделы.
- Высокоуровневое форматирование. Это действия по удалению файлов с носителя. Подразделяется на быстрое и полное.
Для начала необходимо разобраться, какие процессы происходят во время форматирования разделов. Без этих знаний сложно провести качественное восстановление жесткого диска. При попытке форматирования любого раздела предлагается выбрать способ, посредством которого будет осуществляться данное действие. То есть, можно указать, быстрое или полное форматирование будет производиться. От правильного выбора зависит и конечный результат всей работы.
Рассмотрим, в чем заключается разница между этими способами, и возможно ли восстановить информацию после таких операций:
- Быстрое форматирование. Если установить галочку в графе выборов способов форматирования, произойдет лишь перезаписывание файловой таблицы. Сами же файлы останутся нетронутыми. Они лишь исчезнут из видимости системы. После таких действий восстановить информацию с жесткого диска вполне возможно даже средствами операционной системы.
- Полное форматирование позволяет не только скрыть файлы, но и проводит анализ состояния диска, исправляет выявленные ошибки и повреждения. После этого формируется новая файловая таблица. Восстановить форматированный диск возможно лишь посредством специальной программы. Однако в этом случае нет гарантии, что после таких действий произойдет восстановление всех данных.
Внимание! Если произошло случайное форматирование разделов или всего диска, на якобы пустой диск нельзя записывать новые файлы. Чем больше новой информации будет записано, тем меньше шансов на то, что утерянные данные можно будет после этого восстановить.
Читайте также:

