Пропал звук после обновления драйверов видеокарты radeon
Обновлено: 07.07.2024
Пропал звук после установки драйверов на видеокарту. Диспетчер Realtek HD нет в Панели управления После обновления realtek пропал звук
Здравствуйте, друзья! Сказать, ко мне часто обращаются с проблемой — «Нет звука на компьютере с Windows» , ничего не сказать. Меня этим вопросом будят утром и с ним засыпаю.
Чаще всего звука нет сразу после установки операционной системы. Самое удивительное — многие опытные пользователи тоже с трудом побеждают проблему.
На самом деле нет ничего сложного. Способов возврата звука в Windows существует несколько. Один из основных — установить правильные драйвера звуковой карты. Рассмотрим, что делать, когда…
Первый способ: подсоединение
Убедитесь, что правильно подсоединили колонки к компьютеру (сверьтесь с инструкцией к ним). Обычно зелёный штекер надо воткнуть в зелёное гнездо линейного выхода на задней панели компьютера. Думаю, эту причину тишины в системе уже исключили…
Второй способ: фирменный драйвер
Если при покупке компьютера заказывали «хороший звук» то, вероятно, продавцы установили звуковую карту именитого производителя. Следовательно, в комплекте должны идти . Поищите в коробке — отдельный диск с логотипом фирмы. Если всё на английском языке — ищите слово «sound» . Нашли?

Устанавливайте. Всё-равно нет звука?…
Третий способ: драйвер для интегрированной карты
Самый распространённый. Надо установить звуковой драйвер. Тут несколько вариантов. Если встроенная звуковая карта (интегрированная), то это в 99% — Realtek. В системе такие карты опознаются как «Устройство с поддержкой High Definition Audio» . Для этих карт есть свой драйвер — Realtek AC’97 Audio Driver . Переходите по ссылке, скачивайте и устанавливайте. В скачанной папке жмите…

Существуют и обычные, не встроенные платы Realtek (тоже великое множество). Для них есть общий — Realtek HD Audio Driver .
Четвёртый способ: универсальный звуковой драйвер
Скачайте и установите SoundMAX Integrated Digital Audio Driver (ADI) (Windows XP, Vista, 7). Это сторонний, универсальный звуковой драйвер. Обычно он помогает, когда всё перепробовано и хочется пробить монитор кулаком.
Пятый способ: помощь сайта производителя
Зайдите на сайт производителя материнской платы и скачайте оттуда звуковой драйвер.
Для этого найдите в документации к компьютеру книжечку от материнской платы или снимите боковую крышку с компьютера и поищите название на самой плате — воспользуйтесь поисковой системой.
Шестой способ: самый рабочий
Если не хотите заморачиваться или ничего не помогает. Сходите в любой компьютерный магазин и купите обычную, дешёвую, любую звуковую карту — с ней будут идти драйвера (или система автоматом определит её и подключит своими средствами). Около 10$ потратите, но вопрос снимется раз и на всегда.
Надеюсь, что помог в решении проблемы «Нет звука на компьютере с Windows» ? До новых полезных компьютерных программ и .
ПОЛЕЗНОЕ ВИДЕО
Я только обозреваю программы! Любые претензии - к их производителям!
Представьте ситуацию: вы включаете компьютер, колонки, предвкушаете просмотр нового фильма и вдруг выясняется: после обновления пропал звук Windows 10. Как минимум это огорчит. А если вам предстоят важные переговоры или просмотр прямой трансляции полуфинала чемпионата мира по футболу? Почти катастрофа. Расскажем, что можно предпринять, если после обновления Windows 10 проявились проблемы со звуком.
Самое простое
Сначала проверьте работоспособность колонок и наушников. Внешние девайсы можно попробовать приспособить к другому ПК или гаджету. Осмотрите все провода, убедитесь, что штекеры плотно входят в порты.
Если оборудование исправно, воспользуйтесь системным сервисом. Наведите мышь на значок колонок в трее и кликните правой клавишей.
Дождитесь окончания диагностики и прочитайте рекомендации.

Выполните те действия, которые вам предложили, чтобы решить проблему, когда пропала громкость. В нашем случае попробуем отключить все звуковые эффекты. Это может помочь, когда стал тихий звук после обновления Виндовс 10. А что делать, если - переходите по ссылке и читайте подробную инструкцию по решению этой проблемы.

Проверьте, что в качестве активных указаны правильные устройства.
Перейдите в раздел «Звуки» , кликнув пкм на пиктограмме микшера.

На вкладке «Воспроизведение» выберите нужное оборудование.

Переустановка драйверов
Если видимые причины отсутствуют, но после обновления Windows 10 не работает звук, ищем проблемы в драйверах. Они найдутся в диспетчере устройств (пкм на главной кнопке).

В разделе звукового оборудования вы должны увидеть нормальное название оборудования.

Если перед вами только тип устройства и подпись «Устройство с поддержкой High Definition Audio» , это показатель, что при обновлении система не смогла определить модель и производителя, и были установлены универсальные драйвера, которые не работают с вашими девайсами. И как следствие – пропало аудиосопровождение.

Необходимо скачать правильные «дрова». Ищите их в поисковой системе. Вводите название ноутбука или материнки и слово «support».

Переходите по ссылке и действуйте согласно требованиям сайта. Для Леново, например, требуется указать серийный номер или полную модель. После чего будет выдан перечень программного обеспечения. Ищите подходящее. Если у вас еще не установлена Виндовс10 ОС, то мы советуем включить вам .
Внимание! Не обязательно драйвера будут написаны именно под Windows 10. Если их нет – не страшно, качайте последнюю версию. Проверьте совпадение разрядности: 32 или 64.
Скачивайте и устанавливайте. Проверяйте, если ничего не изменилось, а аудиосигнал пропал, следует запустить инсталляцию в режиме совместимости с той системой, для которой написаны драйвера.
- Откройте папку с исполнимым файлом и вызвать окно свойств.

2. На панели «Совместимость» щелкнуть галку и выбрать подходящую версию ОС.

3. Примените изменения и запустите файл снова.
Если все осталось без изменений и ситуация, когда после обновления Windows 10 нет звука (неожиданно пропал), осталась, сделайте следующее:
- Зайдите в диспетчер задач.
- Удалите из разделов «Аудиовходы и аудиовыходы» и «Звуковые, игровые и видеоустройства» все устройства, обозначенные как неопознанные.

3. Снова запустите совместимую со старыми ОС установку.
Особенно часто этот способ решения проблемы, когда пропал звук после обновления драйверов на Виндовс 10, помогает с устройствами Realtek .
Снижение уровня громкости
Когда после обновления Windows 10 звук стал тише или громкость постепенно пропала сама собой, в окне свойств перейдите на панель «Связь» .

Кликните «Действие не требуется» .
На экране появилась надпись , что делать и как убрать надпись навсегда вы узнаете в другой статье на сайте.
И последняя причина, по которой после обновления Windows 10 плохо работает или пропал совсем звук– отключение сервиса «Windows Audio» .

2. Появится окно сервисов Майкрософт. Промотайте до нужной строки и убедитесь, что все включено.

Надеемся, эта информация вам поможет!
Многие пользователи, обновившиеся до Windows 10 или же после чистой установки ОС столкнулись с самыми разными проблемами работы звука в системе - у кого-то просто пропал звук на ноутбуке или компьютере, у других - перестал работать звук через выход на наушники на передней панели ПК, еще одна распространенная ситуация - звук сам по себе делается тише со временем.
Самый распространенный вариант проблемы - на компьютере или ноутбук просто пропадает звук. При этом, как правило (сначала рассмотрим этот вариант), значок динамика на панели задач в порядке, в диспетчере устройств Windows 10 для звуковой платы написано «Устройство работает нормально», а драйвер не нуждается в обновлении.
Правда, в то же самое время обычно (но не всегда) в данном случае звуковая плата в диспетчере устройств называется «Устройство с поддержкой High Definition Audio» (а это верный признак отсутствия установленных драйверов на нее). Обычно это случается для звуковых чипов Conexant SmartAudio HD, Realtek, VIA HD Audio, ноутбуков Sony и Asus.

Устанавливаем драйвера на звук в Windows 10
- Ввести в поисковике Модель_вашего_ноутбука support , или Модель_вашей_материнской_платы support . Не рекомендую при возникновении проблем, о которых идет речь в этой инструкции, начинать поиск драйверов, например, с сайта Realtek, прежде всего посмотрите на сайте производителя не чипа, но всего устройства.
- В разделе поддержки найти драйверы аудио для загрузки. Если они будут для Windows 7 или 8, а не для Windows 10 - это нормально. Главное, чтобы не отличалась разрядность (x64 или x86 должно соответствовать разрядности системы, установленной в настоящий момент, см. )
- Установить эти драйверы.
Казалось бы, просто, но многие пишут о том, что уже так делали, но ничего не происходит и не меняется. Как правило, это происходит из-за того, что несмотря на то, что установщик драйверов проводит вас по всем шагам, фактически драйвер на устройство не устанавливается (легко проверить, посмотрев свойства драйвера в диспетчере устройств). Причем, установщики некоторых производителей не сообщают об ошибке.
Есть следующие способы решения этой проблемы:

Даже если вы не смогли найти официальных драйверов, все равно попробуйте вариант с удалением звуковой платы в диспетчере устройств с последующим обновлением конфигурации оборудования (пункт 2 выше).
Звук или микрофон перестал работать на ноутбуке Asus (может подойти и для других)
Отдельно отмечу способ решения для ноутбуков Asus со звуковым чипом Via Audio, именно на них чаще всего возникают проблемы с воспроизведением, а также подключением микрофона в Windows 10. Путь решения:
- Зайти в диспетчер устройств (через правый клик по пуску), открыть пункт «Аудиовходы и аудиовыходы»
- Через правый клик по каждому пункту в разделе, удалить его, если есть предложение удалить и драйвер, сделайте это тоже.
- Зайдите в раздел «Звуковые, игровые и видеоустройства», удалите их тем же образом (кроме HDMI-устройств).
- Загрузите драйвер Via Audio от Asus, с официального сайта под вашу модель, для Windows 8.1 или 7.
- Запустите установщик драйвера в режиме совместимости с Windows 8.1 или 7, желательно от имени Администратора.
Отмечу, почему я указываю на более старую версию драйвера: замечено, что работоспособным в большинстве случаев оказывается VIA 6.0.11.200, а не более новые драйвера.
Устройства воспроизведения и их дополнительные параметры
Некоторые начинающие пользователи забывают проверить параметры устройств воспроизведения звука в Windows 10, а это лучше сделать. Как именно:

После выполнения указанных настроек, проверьте, заработал ли звук.
Звук стал тихим, хрипит или автоматически снижается громкость
Если несмотря на то, что звук воспроизводится, с ним есть какие-то проблемы: он хрипит, слишком тихий (причем громкость может меняться сама), попробуйте следующие варианты решения проблемы.

Примените сделанные настройки и проверьте, была ли решена проблема. Если нет, есть еще один вариант: попробуйте через диспетчер устройств выбрать вашу звуковую плату - свойства - обновить драйвер и установить не «родной» драйвер звуковой платы (показать список установленных драйверов), а один из совместимых, которые Windows 10 может предложить сама. В данной ситуации иногда случается, что на «не родных» драйверах проблема не проявляется.
Дополнительно: проверьте, включена ли служба Windows Audio (нажмите Win+R, введите services.msc и найдите службу, убедитесь, что служба выполняется и тип запуска для нее установлен в «Автоматически».
В заключение
Если ничто из описанного так и не помогло, рекомендую также попробовать использовать какой-нибудь популярный драйвер-пак, а предварительно проверить, а работоспособны ли сами устройства - наушники, колонки, микрофон: случается и так, что проблема со звуком не в Windows 10, а в них самих.
В статье описана инструкция, что делать, если диспетчера Realtek HD нет в Панели управления. Realtek HD – это свободное для распространения ПО, который содержит в себе драйвера для интерпретации звуковых потоков. Этот пакет является последователем ряда редакций микропрограмм AC’97, которые были созданы в 2004 году корпорацией Intel. Аппаратные средство, которыми управляет HD Audio воспроизводит 192 кГ2/24-качество двухканального выхода и 96 кГц/24-битное в мультиканальном режиме. Всего поддерживается до 8 каналов одновременно. При эксплуатации Realtek HD Audio часто встречается такое явление, когда драйвера звука работают стабильно, без сбоев, а менеджера звука нет в панелях управления. В таком случае мы не можем настроить звуковую схему программным методом.
Поиск на компьютере менеджера звука Realtek HD
Если вы собрались отредактировать звуковую схему или микрофон, но менеджера Realtek нигде нет, нет внизу в трее, в «Диспетчере устройств также нет. Нет среди установленных программ – в таком случае обратитесь в «Панель управления», теперь нажмите «Звук» — он должен отображаться в этом пункте. Проверьте дополнительно его наличие в «Диспетчере устройств» в перечне оборудования, в разделе «Звуковые… устройства».
Удаление старого драйвера и установка нового Реалтек
Если вы так и не можете найти менеджер звука Реалтек в Панели управления, попробуйте удалить старый драйвер на звуковое оборудование вашего компьютера. Для этого:


Прежде, чем скачивать ПО с сайта Realtek, вам нужно будет зарегистрировать аккаунт и войти в него.
Проблема возникает иногда из-за текущего драйвера, который был взят не из официального сайта. Если Windows, где возникает проблема – также не официальная, а скаченная с торрента или установленная с левых «болванок», в таком случае, вы не можете рабочее окно Realtek HD на своем компьютере. Установите оригинальный драйвер диспетчера и перезапустите ОС.
Другие неполадки с программой Realtek HD
Проблемы с Realtek HD встречаются и другого рода, например – пропал звук. В этом случае не нужно спешить и обвинять в этом систему. Сперва проверьте, корректно ли подключены колонки, наушники. Проверьте, возможно вы перепутали гнездо на панелях (задней, передней), такое случается даже с опытными пользователями. Обычно цвет гнезда и штекера производители обозначают одинаково. Поэтому будет не сложно обнаружить неполадку.
Что делать, если пропал звук из наушников
Тогда запустите – « » на вашей системе и проверьте звуковые вкладки. Также откройте в панель приложений Windows и выберите «Звук» — проверьте звуковую схему, возможно установлена галочка «Звук» — выкл. Проверьте также дополнительные настройки звука.
Случается так что, когда в Skype наушники начинают работать после того, как убрать галочку «Автоматическая настройка». Попробуйте установить, с удаление старого, драйвер на звук.
Можно скачать специальный драйвер-пак, который имеет в себе драйвера на все случаи жизни. Таким пакетом является «Driver Pack Solution». Преимущество такого ПО в том, что эта программа сама сканирует вашу систему и вычисляет старые драйвера и в случае найденного устаревшего драйвера скачивает и устанавливает новую версию самостоятельно. Возможно именно этот пакет поможет вам обнаружить и установить необходимую версию для звукового устройства, с которой возникают проблемы.

Настройка звука в наушниках
Совершите проверку над вашей системой на предмет вирусов, воспользовавшись своим антивирусным ПО. При возникновении разного рода проблем и ошибок в системе – необходимо проверять весь жесткий диск на вирусы глубоким способом проверки, ведь вирусы способны вызывать любого рода ошибки и сбои в системе, даже если диспетчера Realtek HD нет в панели управления.

Способ 1: Переустановка драйвера GPU (только NVIDIA)
Рассматриваемая проблема наиболее характерна для «зелёных» видеоадаптеров. Дело в том, что в комплекте ПО для таких устройств присутствуют также драйвера для звукового компонента, чтобы подключённый по HDMI телевизор или монитор со встроенными колонками могли воспроизводить аудио без дополнительных соединений. Иногда этот элемент софта GPU может конфликтовать с интегрированной или внешней аудиокартой компьютера, отчего и пропадает звук. Решением в такой ситуации будет полное удаление имеющегося пакета и инсталляция нового с выбором компонентов.
-
Первым делом загрузите последний актуальный набор программного обеспечения для вашего GPU – подробно останавливаться на этой процедуре не будем, так как на нашем сайте уже есть подходящая инструкция.



Здесь переключите режим просмотра на «Крупные значки» и воспользуйтесь пунктом «Система».

В этом окне щёлкните «Дополнительные параметры системы».

Выберите раздел «Оборудование» и в нём кликните «Параметры установки устройств».






Способ 2: Откат версии драйверов
Вариацией причины, упомянутой в предыдущем способе, является баг программного обеспечения – например, в его новейшей версии из-за недостатков тестирования система вывода звука оказалась «сломана», отчего ОС не может понять, какое же устройство ей следует использовать. Поэтому при столкновении с подобным стоит откатить драйвера до предыдущей версии или релиза, где проблемы точно не было.
Подробнее: Как откатить драйвера видеокарты NVIDIA / AMD

Способ 3: Проверка ПО звукового чипа
В некоторых случаях источником сбоя является всё-таки аудиокодек, а не графический адаптер – например, если звук так и не появился после переустановки или отката его драйверов. Чаще всего такое происходит из-за проблем со служебным софтом, и именно его стоит проверить в первую очередь.
-
Нам понадобится вызвать «Диспетчер устройств»: нажмите комбинацию клавиш Win+R, затем введите в окно оснастки запрос devmgmt.msc и кликните «ОК».



Следовательно, для устранения сбоя ПО необходимо либо установить, либо переустановить. Воспользуйтесь инструкциями далее для решения этой задачи.

Способ 4: Перезапуск службы звука
Сбоить может и сама операционная система – например, из-за того же конфликта драйверов могла зависнуть служба, которая отвечает за воспроизведение аудио. Проверить это и устранить проблему можно перезапуском компонента.
-
Вызовите окно «Выполнить» (см. Способ 2) и откройте «Менеджер служб» по запросу services.msc .



Если это не так, воспользуйтесь специальным руководством, посвящённым этой проблеме.

Способ 5: Включение звука в BIOS
Достаточно редко виной рассматриваемой проблемы является подсистема материнской платы. Дело в том, что новейшие модели порой излишне «самостоятельные»: нередко при обнаружении альтернативного звуковыводящего устройства (чем и является современная видеокарта) «материнка» автоматически отключается встроенное решение, что порой выглядит как отсутствие звука вообще. Следовательно, для устранения этого сбоя требуется включить интегрированный аудиочип в БИОСе.


Отблагодарите автора, поделитесь статьей в социальных сетях.

Ситуация, когда после установки видеокарты пропал звук, достаточно типична для большинства видеоадаптеров, особенно для тех, которые имеют выход видеосигнала в виде DVI или HDMI разъёма. А поскольку практически все устройства подобного типа уже около 20 лет снабжаются подобными интерфейсами, то произойти подобное может с любой видеокартой.
Дело в том, что выход видеосигнала в формате DVI или HDMI предусматривает цифровой канал для вывода звука на устройство отображения. И если в качестве такого устройства используется телевизор или монитор с колонками, то одновременно с выходом изображения имеется возможность выводить и звук. То есть, можно сказать, что каждая видеокарта с подобным интерфейсом имеет встроенную звуковую карту.
Внимание! На самом деле, подобное утверждение не совсем корректно, поскольку по каналу DVI/HDMI передаётся не аналоговый звуковой сигнал, а цифровой код, который преобразуется в звук в устройстве отображения.
При установке драйверов видеоадаптера многие фирмы-производители оборудования делают так, что при этом устанавливается и драйвер устройства, которое будет перенаправлять звук по видеокабелю. При этом подобное устройство делается звуковым устройством Windows по умолчанию. И если устройство отображения (телевизор или монитор) не имеет колонок, или они отключены, то, естественно, звук на них выводиться не будет. Подобная причина является наиболее распространённой, однако, могут быть и другие.
В статье рассмотрено, что необходимо делать, если после установки видеокарты nvidia пропал звук для того, чтобы он снова появился.

Возможные причины неполадок и методы их решения
Возможных причин пропадания звука в данной ситуации может быть несколько:
- Некорректная работа драйвера звукового устройства.
- Переназначение устройства воспроизведения звука по умолчанию.
- Некорректная работа системных служб по работе со звуковым драйвером.
- Конфликт встроенной звуковой карты и звукового преобразователя видеоадаптера.
Решение вопроса восстановления звука может быть сделано одним из следующих способов:
Проверка драйвера звукового устройства
При установке новых компонентов может произойти «поломка» драйверов устройств уже установленных в системе и работающих нормально. Подобное может происходить из-за конфликта ресурсов нового устройства и уже существующих, либо из-за использования процедурами одинаковых точек входа.
Как бы то ни было, следует проверить драйвер звукового адаптера, работавшего в системе до установки видеокарты.
Делается это в диспетчере устройств; в нём необходимо открыть категорию «Звуковые, видео и игровые устройства» и посмотреть, есть ли признак ошибок на звуковом адаптере. Он отображается в виде восклицательного знака рядом с устройством, которое работает некорректно.
Если такое устройство есть, его драйвер следует обновить, после чего его работа восстановится, и звук должен появиться. Если же таких устройств нет, переходят к следующему этапу.
Устройства воспроизведения
Следует выяснить, какое устройство в настоящее время является используемым операционкой по умолчанию. Для этого необходимо в системном трее нажать на динамике правой кнопкой и выбрать «Устройства воспроизведения…».
В них нужно выбрать используемое ранее звуковое устройство и, нажав на нём правой кнопкой, сделать его устройством по умолчанию.
Важно! Иногда в списке устройств могут отображаться не все звуковые адаптеры. Для этого необходимо выбрать пункт «Отображать все устройства».
Если и это не поможет – переходят к следующему этапу.
Системные службы
Нужно запустить файл «services.msc». В открывшемся окне найти службу «Средство построение конечных точек Windows Audio» и перезапустить её. Если звук не появился, то значит файлы службы повреждены.
Их следует восстановить при помощи программы восстановления (запуск файла «sfc /scannow»). По прошествии какого-то времени служба автоматически запустится и звук появится.
Настройка звука в биос
В случае, если использовалась встроенная звуковая карта на материнке, и она была отключена в момент установки драйвера видеокарты, её следует включить. Делается это средствами BIOS.
Для этого необходимо перезагрузить компьютер и войти в системные настройки BIOS Setup. Далее в разделе вешних устройств следует включить встроенный звуковой адаптер. Он может называться, например, «On-board audio device». Для него следует установить флажок «Enadled».

Иногда бывает так, что обновление драйверов может привести к неработоспособности оборудования. Это может быть связано с самыми разными факторами. Но чаще всего такое происходит после обновления драйверов звука средствами "Виндовс 10". Эта ОС уже давно замечена в неадекватной работе с обновлениями. Если после обновления драйверов пропал звук в Windows 10, то это определенно проблема несовместимости. Что делать в этом случае? Мы рассмотрим самые популярные и действенные варианты решения проблемы.

Почему так получается?
Дело в том, что "Виндовс 10" качает обновленные версии драйверов с официальных серверов "Майкрософт". И поручиться за их совместимость с тем или иным оборудованием не может никто. А если еще учесть, что обычно на собственных серверах "Виндовс" находятся в основном устаревшие версии драйверов, то нет ничего удивительного в том, что после обновления последних пропал звук. Однако не только "десятка" грешит неправильными версиями драйверов при обновлении. И такие случаи далеко не единичны.

Но бывает и так, что операционная система вовсе ни при чем. Часто сами производители выпускают драйвера с ошибкой. И в этом случае выход только один: откатиться на предыдущую версию. Но иногда это может быть проблематично. Мы рассмотрим все варианты решения проблемы, если вдруг после обновления драйверов пропал звук на компьютере или ноутбуке.
Начать стоит с самых простых решений. Сложные подойдут далеко не всем. Итак, как решить проблему со звуком в современных операционных системах? Очень просто.
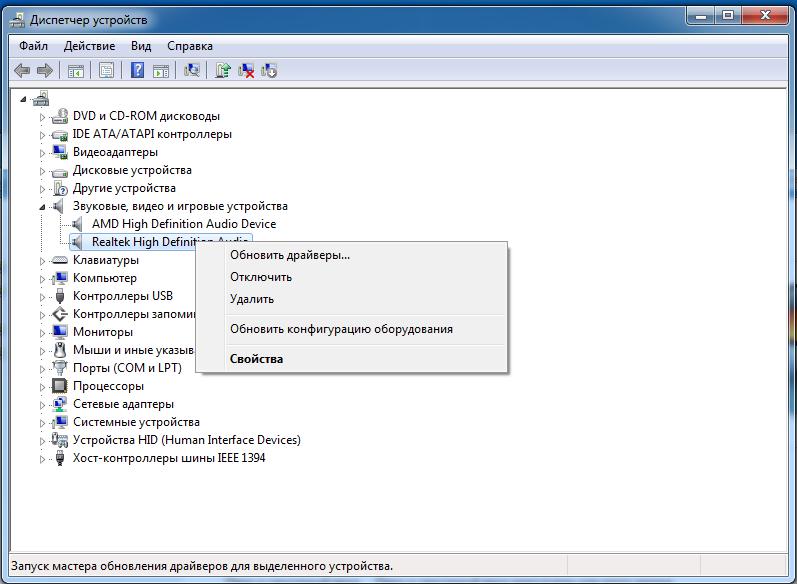
Исправляем огрехи обновления "Виндовс 10"
Итак, если пропал звук на ноутбуке после обновления драйверов с помощью операционной системы, потребуется их полная переустановка. Однако скачивать с сайта производителя вручную мы их не будем. Используем возможности операционной системы:
- Открываем "Панель управления".
- Щелкаем по пункту "Диспетчер устройств".
- В списке устройств ищем звуковые и выбираем их.
- Щелкаем правой кнопкой мыши по названию аудиоустройства и в появившемся меню выбираем пункт "Обновить драйвер".
- Далее выбираем "Выполнить поиск драйверов на этом компьютере".
- Жмем "Далее" и ждем окончания установки.
- Перезагружаем ПК или ноутбук.
Такой вариант поможет в том случае, если проблема не имеет глобального характера. Переустановив драйвера таким способом, можно рассчитывать на их полную работоспособность после перезагрузки машины. Однако бывает и так, что такой способ не помогает. Тогда можно использовать более продвинутый метод.
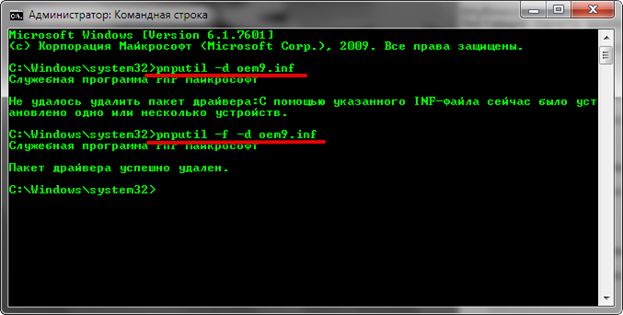
То же самое, но с помощью консоли
Командная строка Windows - уникальный инструмент. С его помощью даже можно решить проблему, когда после обновления звукового драйвера пропал звук. И если предыдущий вариант может давать сбой, то этот метод всегда поможет. Нужно только знать, что делать:
- Зажимаем сочетание клавиш Win+R и вызываем системный компонент "Выполнить".
- Вводим в строке cmd и нажимаем Enter или ОК.
- Запускается консоль. В ней следует ввести команду pnputil/enum-drivers. Она выведет на экран список установленных драйверов для устройств.
- Теперь выбираем исходное имя intcaudiobus.inf и запоминаем (или записываем) его опубликованное имя (к примеру, oemXXX.inf).
- Вводим команду pnputil/delete-driver oemXXX.inf/uninstall. Она удалит существующий драйвер.
- Теперь открываем "Панель управления".
- Щелкаем "Диспетчер устройств".
- Выбираем нужное оборудование и жмем "Обновить драйверы".
- После обновления перезагружаем компьютер.
Данный способ хорош тем, что сначала из операционной системы полностью удаляется проблемный драйвер. И на его место можно спокойно поставить "правильное" программное обеспечение.
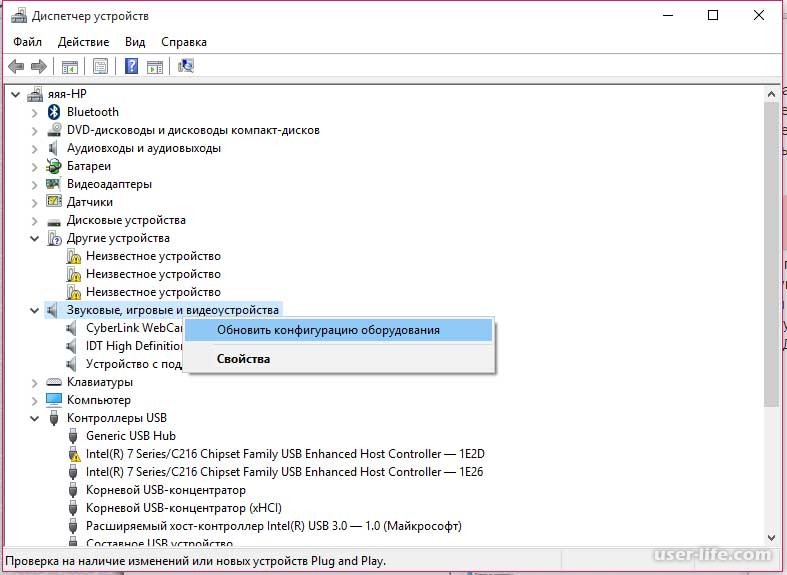
Откатываем драйвер после обновления "Виндовс"
- Открываем "Панель управления".
- Щелкаем по пункту "Диспетчер устройств".
- Выбираем в списке устройств звуковую карту.
- Щелкаем правой кнопкой мыши по устройству и выбираем пункт "Свойства" в появившемся меню.
- Нажимаем на кнопку "Откатить".
- Мастер автоматически установит предыдущую версию драйвера.
- Перезагружаем компьютер.
- Проверяем работоспособность звука.
Такой способ хорош тем, что позволяет установить как раз те версии, которые точно работали в свое время. Это помогает избежать возможных ошибок при использовании более новых версий. Но, несмотря на то что данный метод весьма действенный, он не всегда помогает. Хорошо, что есть альтернативные варианты.

Если звук не совсем пропал
Бывает и так, что после обновления звукового драйвера пропал звук, но не совсем. То есть звуковое сопровождение имеется, но сам звук или слишком тихий, или шипит, или еще как-нибудь искажен. В этом случае дело явно в настройках звукового драйвера. Видимо, операционная система настроила его автоматически. И это привело к вот таким искажениям. Сделать здесь можно только одно - правильно настроить оборудование.
- Итак, открываем "Устройства воспроизведения" с помощью простого клика по изображению динамика в системном трее.
- Далее выбираем то устройство, которое содержит проблему и жмем по кнопке "Свойства".
- Перемещаемся на вкладку "Дополнительные возможности".
- Отмечаем пункт "Отключить все эффекты" и жмем "Применить".
- Перемещаемся на вкладку "Связь".
- Отмечаем "Действие не требуется".
- Применяем все, что только что настроили.
- Проверяем качество звука.
Теперь все должно воспроизводиться чисто, без всяких помех. Если это так, то проблема была именно в настройках. Теперь все в порядке. Если же нет, то придется дальше разбираться, почему после обновления драйверов пропал звук или оказался недостаточно качественным.
Если у вас VIA Audio
Именно ноутбуки на основе этого чипсета наиболее подвержены проблемам со звуком. Во многом это связано с самим чипсетом. Он не относится к очень уж качественным продуктам. Да и разработчики драйверов под этот чипсет частенько не очень внимательны. В итоге пользователям приходится самим решать проблему, когда после обновления драйверов пропал звук:
- Заходим в "Панель управления".
- Открываем "Диспетчер устройств" уже знакомым способом.
- Удаляем драйвер точно таким же способом, как было описано выше.
- Заходим в раздел "Звуковые и игровые устройства".
- Удаляем и эти драйвера.
- Открываем браузер и ищем актуальные драйвера от производителя.
- Скачиваем (обязательно предыдущую версию) и устанавливаем.
- Перезагружаем компьютер.
Данный алгоритм действий должен решить проблему на ноутбуках с чипсетом от VIA. Установка старой версии драйвера точно должна решить проблему в этом случае. А вообще, лучше приобрести внешнюю звуковую карту и не мучиться со встроенными "огрызками". С внешней картой проблем никогда нет. Сейчас на рынке имеются весьма интересные и недорогие модели.
Если ничего не помогает
Если пропал звук на компьютере после обновления драйверов и ничего из вышеперечисленного не помогает, то велика вероятность, что это самое обновление довольно сильно повредило системные файлы, отвечающие за звук. Решение этой проблемы простым не будет. Собственно, здесь только два варианта: откат системы с помощью контрольной точки или полная ее переустановка.
Первый вариант подойдет только в том случае, если ранее были созданы контрольные точки для восстановления операционной системы. Если же защита ОС была полностью выключена (например, в случае с "Виндовс 10"), то откат ничего не даст.

Но опять же, в случае с "десяткой" есть еще один метод, который способен помочь, если после обновления драйверов пропал звук. Речь идет о сбросе до заводских параметров. На выходе пользователь получит абсолютно чистую операционную систему с базовым набором драйверов. Стоит попробовать этот вариант. Он реально способен помочь. Если же и после этого все будет плохо, то, возможно, звуковая карта просто вышла из строя по каким-то причинам.
Заключение
Итак, мы рассмотрели вопрос о том, что делать, если после обновления драйверов пропал звук на компьютере или ноутбуке. Все вышеперечисленные методы способны помочь. Если только сама звуковая карта еще работает.
Читайте также:

