Проверить сетевой диск на вирусы
Обновлено: 06.07.2024
Windows защитник это Microsoft антивирус, который по умолчанию устанавливается в Windows 10. Сегодня это лучший бесплатный антивирус, который мы можем установить на наш компьютер, предлагающий максимальную защиту и практически незначительное влияние на производительность компьютера. Однако, несмотря на правильное функционирование, у этого антивируса отсутствуют некоторые функции, которыми могут пользоваться многие пользователи. Одна из них - это, например, возможность анализа сетевых жестких дисков, подключенных дисков и даже нашего NAS-сервера (если он есть у нас дома).
Когда мы ищем вирусы с помощью Защитника Windows, антивирус Microsoft без проблем анализирует все жесткие диски, которые мы подключили к компьютеру, в дополнение к памяти и запущенным процессам. Тем не менее, если у нас есть жесткий диск подключен в сеть Защитник Windows не анализирует его на NAS-накопителе, через USB-интерфейс нашего маршрутизатора или подключенный к другому компьютеру и подключенный к нашему. Ни в быстром экзамене, ни в полном экзамене.
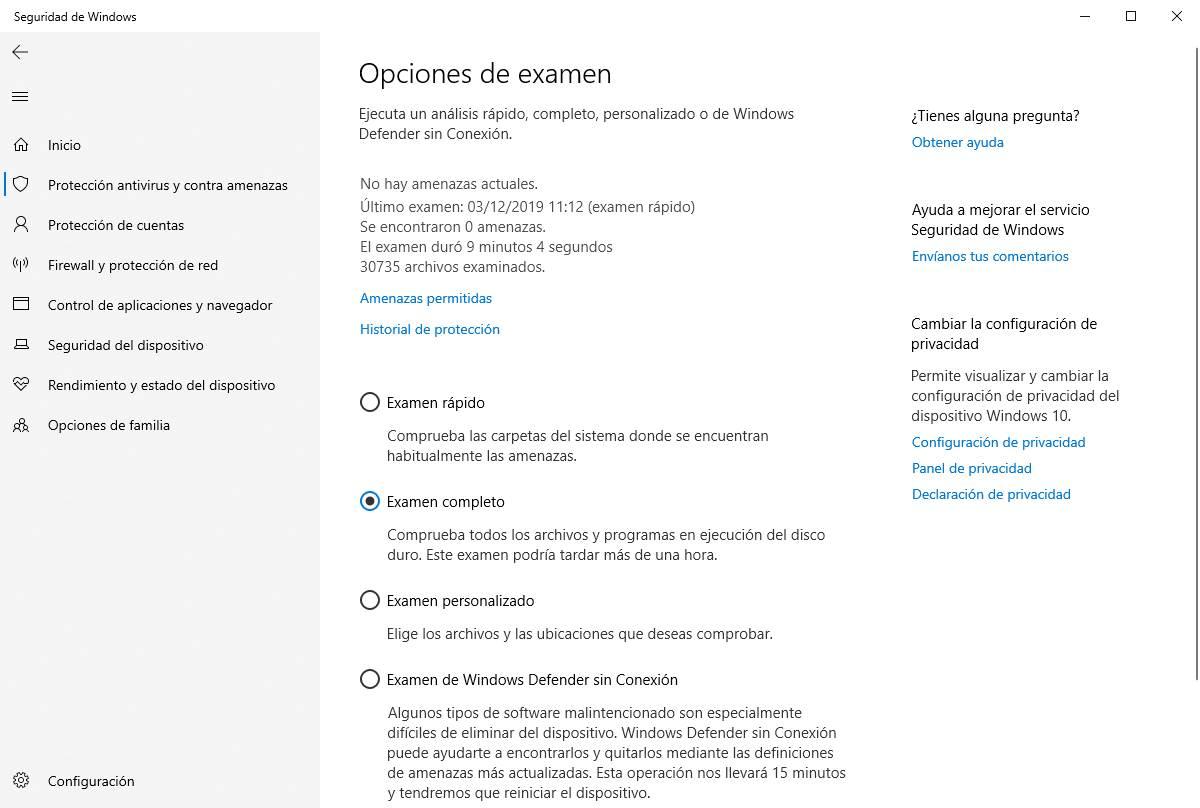
Если мы проводим персональный экзамен, мы можем выбрать, какие единицы мы хотим проанализировать. И почти все, если мы решим анализировать сетевой диск, антивирус будет сканировать его без проблем. Однако персонализированные экзамены не защищают нас от всех угроз, поскольку они не являются автоматическими.
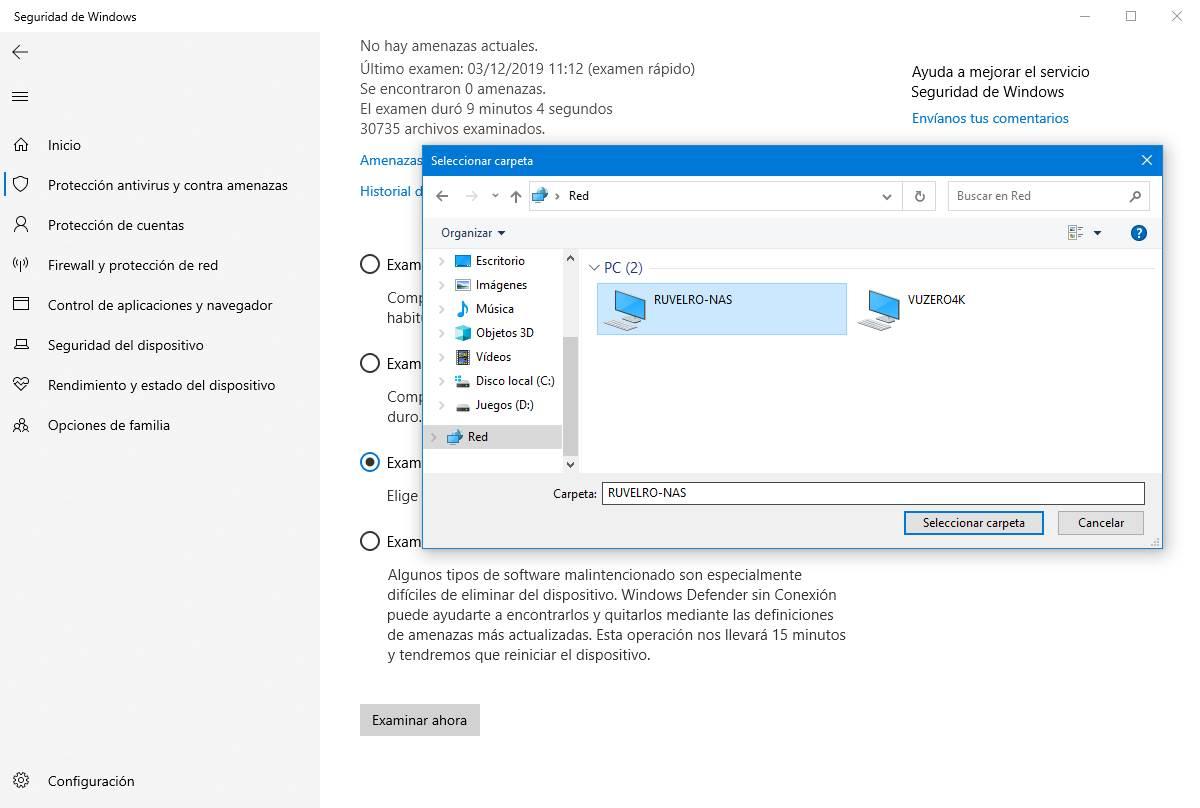
Мы не знаем, почему Microsoft не решила включить эту функцию в свой антивирус. И почему он не включил опцию, которая позволяет нам легко активировать его при необходимости. Однако если мы хотим, чтобы этот антивирус автоматически проверял подключенные диски на нашем компьютере, мы можем настроить Защитник Windows с помощью этого трюка.
Как включить анализ подключенных дисков в Защитнике Windows
Есть несколько способов включить эту скрытую функцию Защитника Windows, чтобы антивирус мог анализировать подключенные к компьютеру диски. Мы можем сделать это из пользовательских политик, из реестра или с помощью простой команды PowerShell.
Чтобы не усложнять это, мы будем использовать PowerShell. Мы используем поисковую систему Windows, чтобы открыть окно этого терминала с правами администратора, и все, что нам нужно сделать, это запустить следующую команду:
Set-MpPreference -DisableScanningMappedNetworkDrivesForFullScan 0

Готовы. Не нужно перезагружать или делать что-то еще. После выполнения команды Защитник Windows включит подключенные диски в полный системный экзамен.
Как отключить эту функцию
Если завтра мы больше не хотим, чтобы этот антивирус включал эти модули, все, что нам нужно сделать, это запустить еще одну команду в PowerShell (с правами администратора):
Set-MpPreference -DisableScanningMappedNetworkDrivesForFullScan 1
Это возвращает антивирус в исходное состояние.
Конечно, мы должны помнить, что если мы настроим Защитника Windows для анализа дисков в сети, этот процесс займет гораздо больше времени, в зависимости от емкости дисков. И даже если он отключен, антивирус продолжит одинаково сканировать все файлы, когда мы открываем сетевую папку из файлового браузера.
Поэтому, если у нас есть вредоносная программа или потенциально нежелательное приложение, Защитник Windows завершит ее. Даже если он скрыт на NAS или сетевом жестком диске.
Вы уже используете NAS для резервного копирования? Мы расскажем, как правильно защитить его от новых угроз.
12 декабря 2017
Пользователи делятся на две категории — те, кто еще не делает бэкапы, и те, кто уже делает. Когда сгоревший жесткий диск или гнусный шифровальщик в одночасье уничтожает все важные файлы, сразу понимаешь, что надо было заранее предусмотреть такие ситуации. Но наладить резервное копирование — это полдела. Вторая половина — защитить домашний дата-центр от зловредов, которые сейчас стали охотиться именно за такими целями.
Зловреды идут на NAS
Фильмы и сериалы на ноутбуке или ПК, греющие душу отпускные кадры в смартфоне, рабочие документы и личная переписка — рано или поздно у большинства пользователей возникает желание сложить все цифровое богатство в некоем одном защищенном месте, где ему не будут угрожать неприятности внешнего мира.
К сожалению, чем популярнее становятся сетевые хранилища, тем чаще они попадают под прицел киберпреступников. За примерами далеко ходить не надо — после майской эпидемии WannaCry о вирусах-шифровальщиках узнали даже те, кто далек от темы информационной безопасности. Такие зловреды уже умеют дотягиваться до сетевых дисков, а некоторые даже специально разрабатываются с расчетом на NAS-устройства.
Например, буквально на днях стало известно о зловреде-шифровальщике StorageCrypt, который попадает на NAS через уязвимость SambaCry и шифрует на нем файлы, требуя потом за расшифровку весьма внушительные суммы — 0,4 или 2 битокойна, что по нынешнему курсу примерно равно 6400 или 32 000 долларов соответственно. StorageCrypt уже оставил немало людей без резервных копий.
Через ту же уязвимость Sambacry, кстати, можно подселять на устройство самую разную заразу — шпионское ПО, программы для DDoS-атак или майнеры криптовалюты. Но в большинстве случаев проблем можно было бы избежать, правильно настроив NAS.
Как правильно настроить NAS, чтобы не было мучительно больно
Если вы пользуетесь NAS для бэкапов, значит, безопасность ваших данных — для вас далеко не последний приоритет. В таком случае можно поступиться некоторыми удобными функциями ради сохранности файлов. Мы уже рассказывали в блоге, на что нужно обратить внимание при создании своей системы резервного копирования. Если коротко, то главное, чтобы хранилище было изолировано от внешних подключений, то есть чтобы к нему нельзя было подобраться из Интернета. Конечно, удобно соединяться с медиатекой прямо из электрички (сразу чувствуешь себя настоящим человеком XXI века), но удобно это не только вам.
Важно помнить, что злоумышленники активно пользуются специальными поисковиками, которые автоматически сканируют Интернет на предмет открытых сетевых портов. Перед тем же StorageCrypt оказались уязвимы почти полмиллиона устройств. Какая зараза ждет нас завтра и через какие дыры она будет ломиться к нам домой — неизвестно.
Хотите, чтобы ваши данные были надежно защищены от StorageCrypt и его возможных последователей? Тогда вот вам наши советы по настройке NAS:
С помощью онлайн-сканера файлов Dr.Web вы можете бесплатно проверить подозрительные файлы на наличие вредоносных программ.
Вы отправляете свои файлы через браузер, они загружаются на наш сервер, их проверяет Dr.Web актуальной версии с самой свежей вирусной базой, и вы получаете результат проверки.
Как с помощью Антивируса Dr.Web просканировать в «онлайне» один или несколько файлов?
Добавьте форму онлайн-проверки файлов и ссылок (URL) в код своего сайта,
и любой его посетитель сможет бесплатно пользоваться этим сервисом.
Вылечите зараженное устройство с помощью Dr.Web
Антивирусный сканер Dr.Web поможет определить, инфицированы ли отправленные на проверку файлы, но не ответит на вопрос о том, заражен ли ваш компьютер.
Вылечите компьютер или сервер
Для полной проверки жестких дисков и системной памяти устройств под управлением Windows или Windows Server используйте бесплатную лечащую утилиту Dr.Web CureIt!
Вылечите сеть
Для проверки локальной сети воспользуйтесь централизованно управляемой сетевой утилитой Dr.Web CureNet!

Dr.Web vxCube
Антивирус считает файл «чистым», но у вас есть сомнения?
Для проверки используйте онлайн-сервис Dr.Web vxCube — облачный интеллектуальный интерактивный анализатор подозрительных объектов, предназначенный для специалистов по информационной безопасности и киберкриминалистов.
Уже через минуту вы будете знать, «чист» ли этот файл или опасен (и насколько), а также получите полный отчет, в том числе в видеоформате, о том, как именно он действует в системе, какие вносит в нее изменения, с какими ресурсами соединяется, а также увидите карту его сетевой активности и многое другое.
Экспертиза вирусозависимых компьютерных инцидентов (ВКИ)
В вашей компании произошло заражение и вы хотите узнать, как это случилось?
Компания «Доктор Веб» оказывает платные услуги по расследованию вирусозависимых компьютерных инцидентов.
Проблема эпидемии сетевых червей актуальна для любой локальной сети. Рано или поздно может возникнуть ситуация, когда в ЛВС проникает сетевой или почтовый червь, который не детектируется применяемым антивирусом. Сетевой вирус распространяется по ЛВС через не закрытые на момент заражения уязвимости операционной системы или через доступные для записи общие ресурсы. Почтовый вирус, как следует из названия, распространяется по электронной почте при условии, что он не блокируется клиентским антивирусом и антивирусом на почтовом сервере. Кроме того, эпидемия в ЛВС может быть организована изнутри в результате деятельности инсайдера. В данной статье мы рассмотрим практические методики оперативного анализа компьютеров ЛВС с применением различных средств, в частности с помощью авторской утилиты AVZ.
Постановка задачи
В случае обнаружения эпидемии или некой нештатной активности в сети администратор должен оперативно решить минимум три задачи:
- обнаружить зараженные ПК в сети;
- найти образцы вредоносной программы для отправки в антивирусную лабораторию и выработки стратегии противодействия;
- принять меры для блокирования распространения вируса в ЛВС и его уничтожения на зараженных компьютерах.
В случае деятельности инсайдера основные шаги анализа идентичны и чаще всего сводятся к необходимости обнаружения установленного инсайдером постороннего ПО на компьютерах ЛВС. В качестве примера такого ПО можно назвать утилиты удаленного администрирования, клавиатурные шпионы и различные троянские закладки.
Рассмотрим более подробно решение каждой из поставленных задач.
Поиск зараженных ПК
Для поиска зараженных ПК в сети можно применять как минимум три методики:
- автоматический удаленный анализ ПК — получение информации о запущенных процессах, загруженных библиотеках и драйверах, поиск характерных закономерностей — например процессов или файлов с заданными именами;
- исследование трафика ПК с помощью сниффера — данный метод очень эффективен для отлова спам-ботов, почтовых и сетевых червей, однако основная сложность в применении сниффера связана с тем, что современная ЛВС строится на базе коммутаторов и, как следствие, администратор не может осуществлять мониторинг трафика всей сети. Проблема решается двумя путями: запуском сниффера на маршрутизаторе (что позволяет осуществлять мониторинг обмена данными ПК с Интернетом) и применением мониторинговых функций коммутаторов (многие современные коммутаторы позволяют назначить порт мониторинга, на который дублируется трафик одного или нескольких портов коммутатора, указанных администратором);
- исследование нагрузки на сеть — в данном случае очень удобно применять интеллектуальные коммутаторы, которые позволяют не только оценивать нагрузку, но и удаленно отключать указанные администратором порты. Данная операция существенно упрощается при наличии у администратора карты сети, на которой имеются данные о том, какие ПК подключены к соответствующим портам коммутатора и где они расположены;
- применение ловушек (honeypot) — в локальной сети настоятельно рекомендуется создать несколько ловушек, которые позволят администратору своевременно обнаружить эпидемию.
Автоматический анализ ПК в сети
Автоматический анализ ПК можно свести к трем основным этапам:
- проведение полного исследования ПК — запущенные процессы, загруженные библиотеки и драйверы, автозапуск;
- проведение оперативного обследования — например поиск характерных процессов или файлов;
- карантин объектов по определенным критериям.
Все перечисленные задачи можно решить при помощи авторской утилиты AVZ, которая рассчитана на запуск из сетевой папки на сервере и поддерживает скриптовый язык для автоматического обследования ПК. Для запуска AVZ на компьютерах пользователей необходимо:
- Поместить AVZ в открытую для чтения сетевую папку на сервере.
- Создать в этой папке подкаталоги LOG и Qurantine и разрешить пользователям запись в них.
- Запустить AVZ на компьютерах ЛВС при помощи утилиты rexec или логон-скрипта.
Запуск AVZ на шаге 3 должен производиться при таких параметрах:
\\my_server\AVZ\avz.exe Priority=-1 nw=Y nq=Y HiddenMode=2 Script=\\my_server\AVZ\my_script.txt
В данном случае параметр Priority=-1 понижает приоритет процесса AVZ, параметры nw=Y и nq=Y переключают карантин в режим «сетевой запуск» (в этом случае в папке карантина для каждого компьютера создается подкаталог, имя которого совпадает с сетевым именем ПК), HiddenMode=2 предписывает запретить пользователю доступ к GUI и управлению AVZ, и, наконец, самый важный параметр Script задает полное имя скрипта с командами, которые AVZ выполнит на компьютере пользователя. Скриптовый язык AVZ достаточно прост для использования и ориентирован исключительно на решение задач обследования компьютера и его лечения. Для упрощения процесса написания скриптов можно использовать специализированный редактор скриптов, который содержит оперативную подсказку, мастер создания типовых скриптов и средства проверки корректности написанного скрипта без его запуска (рис. 1).
Рис. 1. Редактор скриптов AVZ
Рассмотрим три типовых скрипта, которые могут пригодиться в ходе борьбы с эпидемией. Во-первых, нам потребуется скрипт для исследования ПК. Задача скрипта — произвести исследование системы и создать протокол с результатами в заданной сетевой папке. Скрипт имеет следующий вид:
// Включение сторожевого таймера на 10 минут
// Запуск сканирования и анализа
//Завершение работы AVZ
В ходе выполнения данного скрипта в папке LOG (предполагается, что она создана в каталоге AVZ на сервере и доступна пользователям для записи) будут создаваться HTML-файлы с результатами исследования компьютеров сети, причем для обеспечения уникальности в имя протокола включается имя исследуемого компьютера. В начале скрипта располагается команда включения сторожевого таймера, который принудительно завершит процеcc AVZ через 10 минут в случае, если в ходе выполнения скрипта возникнут сбои.
Протокол AVZ удобен для изучения вручную, однако для автоматизированного анализа он мало пригоден. Кроме того, администратору часто известно имя файла вредоносной программы и требуется только проверить наличие или отсутствие данного файла, а при наличии — поместить в карантин для анализа. В этом случае можно применить скрипт следующего вида:
// Включение сторожевого таймера на 10 минут
// Поиск вредоносной программы по имени
QuarantineFile(‘%WinDir%\smss.exe’, ‘Подозрение на LdPinch.gen’);
QuarantineFile(‘%WinDir%\csrss.exe’, ‘Подозрение на LdPinch.gen’);
//Завершение работы AVZ
В этом скрипте задействуется функция QuarantineFile, которая совершает попытку карантина указанных файлов. Администратору остается только проанализировать содержимое карантина (папка Quarantine\сетевое_имя_ПК\дата_каратина\) на наличие помещенных в карантин файлов. Следует учесть, что функция QuarantineFile автоматически блокирует помещение в карантин файлов, опознанных по базе безопасных AVZ или по базе ЭЦП Microsoft. Для практического применения данный скрипт можно усовершенствовать — организовать загрузку имен файлов из внешнего текстового файла, проверять найденные файлы по базам AVZ и формировать текстовый протокол с результатами работы:
// Поиск файла с указанным именем
function CheckByName(Fname : string) : boolean;
if Result then begin
case CheckFile(FName) of
-1 : S := ‘, доступ к файлу блокируется’;
1 : S := ‘, опознан как Malware (‘+GetLastCheckTxt+’)’;
2 : S := ‘, подозревается файловым сканером (‘+GetLastCheckTxt+’)’;
3 : exit; // Безопасные файлы игнорируем
AddToLog(‘Файл ‘+NormalFileName(FName)+’ имеет подозрительное имя’+S);
//Добавление указанного файла в карантин
SuspNames : TStringList; // Список имен подозрительных файлов
// Проверка файлов по обновляемой базе данных
if FileExists(GetAVZDirectory + ‘files.db’) then begin
AddToLog(‘База имен загружена - количество записей = ‘+inttostr(SuspNames.Count));
for i := 0 to SuspNames.Count - 1 do
AddToLog(‘Ошибка загрузки списка имен файлов’);
Для работы данного скрипта необходимо создать в папке AVZ доступные пользователям для записи каталоги Quarantine и LOG, а также текстовый файл files.db — каждая строка данного файла будет содержать имя подозрительного файла. Имена файлов могут включать макросы, наиболее полезные из которых — %WinDir% (путь к папке Windows) и %SystemRoot% (путь к папке System32). Другим направлением анализа может стать автоматическое исследование списка процессов, запущенных на компьютерах пользователей. Информация о запущенных процессах есть в протоколе исследования системы, но для автоматического анализа удобнее применять следующий фрагмент скрипта:
// Обновление списка процессов
AddToLog(‘Количество процессов = ‘+IntToStr(GetProcessCount));
// Цикл анализа полученного списка
for i := 0 to GetProcessCount - 1 do begin
S1 := S1 + ‘,’ + ExtractFileName(GetProcessName(i));
// Поиск процесса по имени
if pos(‘trojan.exe’, LowerCase(GetProcessName(i))) > 0 then
S := S + GetProcessName(i)+’,’;
AddLineToTxtFile(GetAVZDirectory+’\LOG\_alarm.txt’, DateTimeToStr(Now)+’ ‘+GetComputerName+’ : ‘+S);
AddLineToTxtFile(GetAVZDirectory+’\LOG\_all_process.txt’, DateTimeToStr(Now)+’ ‘+GetComputerName+’ : ‘+S1);
Исследование процессов в данном скрипте выполнено в виде отдельной процедуры ScanProcess, поэтому ее несложно поместить в собственный скрипт. Процедура ScanProcess строит два списка процессов: полный список процессов (для последующего анализа) и список процессов, которые, с точки зрения администратора, считаются опасными. В данном случае для демонстрации в качестве опасного рассматривается процесс с именем ‘trojan.exe’. Информация об опасных процессах добавляется в текстовый файл _alarm.txt, данные обо всех процессах — в файл _all_process.txt. Легко заметить, что можно усложнить скрипт, добавив в него, к примеру, проверку файлов процессов по базе безопасных файлов или проверку имен исполняемых файлов процессов по внешней базе. Подобная процедура применяется в скриптах AVZ, используемых в «Смоленскэнерго»: администратор периодически изучает собранную информацию и модифицирует скрипт, добавляя в него имя процессов запрещенных по политике безопасности программ, например ICQ и MailRu.Agent, что позволяет оперативно проверить наличие запрещенного ПО на изучаемых ПК. Другое применение списка процессов — поиск ПК, на которых отсутствует обязательный процесс, например антивирус.
В завершение рассмотрим последний из полезных скриптов анализа — скрипт автоматического карантина всех файлов, которые не опознаются по базе безопасных AVZ и по базе ЭЦП Microsoft:
Автоматический карантин изучает запущенные процессы и загруженные библиотеки, службы и драйверы, около 45 способов автозапуска, модули расширения браузера и проводника, обработчики SPI/LSP, задания планировщика, обработчики системы печати и т.п. Особенностью карантина является то, что файлы в него добавляются с контролем повторов, поэтому функцию автокарантина можно вызывать многократно.
Достоинство автоматического карантина заключается в том, что с его помощью администратор может оперативно собрать потенциально подозрительные файлы со всех компьютеров сети для их изучения. Простейшей (но весьма эффективной на практике) формой изучения файлов может быть проверка полученного карантина несколькими популярными антивирусами в режиме максимальной эвристики. Следует отметить, что одновременный запуск автокарантина на нескольких сотнях компьютеров может создать высокую нагрузку на сеть и на файловый сервер.
Исследование трафика
Исследование трафика можно проводить тремя способами:
Система обнаружения вторжений является оптимальным средством, так как позволяет создавать наборы правил для обнаружения аномалии в сетевой активности. Второе ее преимущество состоит в следующем: большинство современных IDS позволяют размещать агенты мониторинга трафика на нескольких узлах сети — агенты собирают информацию и передают ее. В случае же применения сниффера очень удобно пользоваться консольным UNIX-сниффером tcpdump. Например, для мониторинга активности по порту 25 (протокол SMTP) достаточно запустить сниффер с командной строкой вида:
tcpdump -i em0 -l tcp port 25 > smtp_log.txt
В данном случае ведется захват пакетов через интерфейс em0; информация о захваченных пакетах будет сохраняться в файле smtp_log.txt. Протокол сравнительно просто анализировать вручную, в данном примере анализ активности по порту 25 позволяет вычислить ПК с активными спам-ботами.
Применение Honeypot
В качестве ловушки (Honeypot) можно использовать устаревший компьютер, производительность которого не позволяет применять его для решения производственных задач. Например, в сети автора в качестве ловушки успешно применяется Pentium Pro c 64 Мбайт оперативной памяти. На этот ПК следует установить наиболее распространенную в ЛВС операционную систему и выбрать одну из стратегий:
- Установить операционную систему без пакетов обновлений — она будет индикатором появления в сети активного сетевого червя, эксплуатирующего любую из известных уязвимостей для данной операционной системы;
- установить операционную систему с обновлениями, которые установлены на других ПК сети — Honeypot будет аналогом любой из рабочих станций.
Каждая из стратегий имеет как свои плюсы, так и минусы; автор в основном применяет вариант без обновлений. После создания Honeypot следует создать образ диска для быстрого восстановления системы после ее повреждения вредоносными программами. В качестве альтернативы образу диска можно использовать системы отката изменений типа ShadowUser и его аналогов. Построив Honeypot, следует учесть, что ряд сетевых червей ищут заражаемые компьютеры путем сканирования диапазона IP, отсчитываемого от IP-адреса зараженного ПК (распространенные типовые стратегии — X.X.X.*, X.X.X+1.*, X.X.X-1.*), — следовательно, в идеале Honeypot должен быть в каждой из подсетей. В качестве дополнительных элементов подготовки следует обязательно открыть доступ к нескольким папкам на Honeypot-системе, причем в данные папки следует положить несколько файлов-образцов различного формата, минимальный набор — EXE, JPG, MP3.
Естественно, что, создав Honeypot, администратор должен отслеживать его работу и реагировать на любые аномалии, обнаруженные на данном компьютере. В качестве средств регистрации изменений можно применять ревизоры, для регистрации сетевой активности можно использовать сниффер. Важным моментом является то, что у большинства снифферов предусмотрена возможность настройки отправки оповещения администратору в случае обнаружения заданной сетевой активности. Например, в сниффере CommView правило предполагает указание «формулы», описывающей сетевой пакет, или задание количественных критериев (отправка более заданного количества пакетов или байт в секунду, отправка пакетов на неопознанные IP- или MAC-адреса) — рис. 2.
Рис. 2. Создание и настройка предупреждения о сетевой активности
Рис. 3. Письмо-оповещение, высылаемое
в случае обнаружения пакетов, соответствующих заданным критериям
При организации ловушки неплохо разместить на ней несколько применяемых в сети уязвимых сетевых служб или установить их эмулятор. Простейшим (и бесплатным) является авторская утилита APS, работающая без инсталляции. Принцип работы APS сводится к прослушиванию множества описанных в ее базе портов TCP и UDP и выдаче в момент подключения заранее заданного или случайно генерируемого отклика (рис. 4).
Рис. 4. Главное окно утилиты APS
Дистанционное удаление вредоносных программ
В идеальном случае после обнаружения образцов вредоносных программ администратор отправляет их в антивирусную лабораторию, где они оперативно изучаются аналитиками и в базы антивируса вносятся соответствующие сигнатуры. Эти сигнатуры через автоматическое обновление попадают на ПК пользователей, и антивирус производит автоматическое удаление вредоносных программ без вмешательства администратора. Однако эта цепочка не всегда работает как положено, в частности возможны следующие причины сбоя:
- по ряду независимых от администратора сети причин образы могут не дойти до антивирусной лаборатории;
- недостаточная оперативность антивирусной лаборатории — в идеале на изучение образцов и их внесение в базы уходит не более 1-2 часов, то есть в пределах рабочего дня можно получить обновленные сигнатурные базы. Однако не все антивирусные лаборатории работают столь оперативно, и обновления можно ждать несколько дней (в редких случаях — даже недель);
- высокая работоспособность антивируса — ряд вредоносных программ после активации уничтожают антивирусы или всячески нарушают их работу. Классические примеры — внесение в файл hosts записей, блокирующих нормальную работу системы автообновления антивируса, удаление процессов, службы и драйверов антивирусов, повреждение их настроек и т.п.
Следовательно, в перечисленных ситуациях придется бороться с вредоносными программами вручную. В большинстве случаев это несложно, так как по результатам исследования компьютеров известны зараженные ПК, а также полные имена файлов вредоносных программ. Остается только произвести их дистанционное удаление. Если вредоносная программа не защищается от удаления, то уничтожить ее можно скриптом AVZ следующего вида:
// Эвристическая чистка системы
Данный скрипт удаляет один заданный файл (или несколько файлов, так как команд DeleteFile в скрипте может быть неограниченное количество) и затем производит автоматическую чистку реестра. В более сложном случае вредоносная программа может защищаться от удаления (например, пересоздавая свои файлы и ключи реестра) или маскироваться по руткит-технологии. В этом случае скрипт усложняется и будет иметь следующий вид:
Читайте также:

