Проверка диска mac os
Обновлено: 07.07.2024
Ваш Mac не включается? Без паники! Не спешите бросать всё и нести любимый компьютер в ближайший сервис. Вполне возможно, что для «реанимации» хватит и встроенных средств macOS, воспользоваться которыми может каждый желающий.
Загрузка в Безопасном режиме (Safe Mode) на Mac
При активации Safe Mode macOS просканирует жесткий диск и исправит все ошибки, которые найдет.
«Безопасная» загрузка запускает только жизненно необходимые компоненты (т.е. только то, что необходимо для запуска компьютера). В результате не будут запущены сторонние расширения, элементы входа в систему (логины-пароли), а также будет очищен кэш в определенных разделах.
Чтобы запустить Mac в режиме Safe Mode, выключите его, затем включите и одновременно со стартовым звуком зажмите на клавиатуре клавишу ⇧Shift. Если ваш Mac завис при включении, сначала выключите его (для этого удерживайте физическую кнопку питания на корпусе или клавиатуре в течение 10 секунд).

Если Mac загрузил систему, перезагрузите его и включайте уже как обычно. Если же компьютер вновь завис, переведите его в Verbose Mode — для этого необходимо выключить Mac, включить его и после стартового сигнала одновременно нажать и удерживать ⌘Cmd + V. Так вы сможете узнать, какой именно системный компонент приводит к проблеме. Когда источник будет выявлен, можно перезагрузиться в Safe Mode (с зажатой клавишей ⇧Shift) и удалить проблемное расширение, после чего попробовать уже обычную перезагрузку.
2. Режим восстановления и Первая помощь на Mac
Для перехода в Режим восстановления:
1. Выключите компьютер;
3. Сразу же после стартового сигнала нажмите и удерживайте сочетание клавиш ⌘Cmd + R.

Если перейти в Recovery Mode не удается (при проблемах с диском такое бывает), можно запустить режим восстановления через интернет. Сочетание клавиш будет уже несколько другим — ⌘Cmd + ⌥Option (Alt) + R. Этот способ требует интернет-подключения и займет гораздо больше времени, т.к. macOS будет загружать из Сети образ системы весом в несколько гигабайт.
Если загрузка в Режим восстановления прошла успешно, вы увидите несколько вариантов действий. Запустите Дисковую утилиту и найдите загрузочный диск, который является источником проблем — скорее всего, он называется Macintosh HD. Выберите его в окне слева, а затем нажмите Первая помощь → Запустить.

Проверка fsck
File system consistency check (fsck, «проверка целостности файловой системы») — старый добрый Unix-инструмент для проверки и решения проблем с дисками.
В зависимости от объема жесткого диска, его типа и серьезности проблемы fsck-проверка может занять довольно много времени. Просто наберитесь терпения.
Для запуска fsck необходим переход в однопользовательский режим (Single User Mode). Он позволяет вносить изменения в общие пользовательские ресурсы на компьютере. Single User Mode не запускает macOS; он просто дает доступ к командной строке Unix.
Для перехода в Single User Mode:
1. Выключите Mac;
3. Сразу после стартового сигнала нажмите и удерживайте сочетание клавиш ⌘Cmd + S.

Вскоре вы увидите командную строку. Наберите в ней fsck -fy для запуска процедуры fsck.
Примечание: если ваш диск зашифрован, выберите подходящий пользовательский аккаунт и введите пароль для дешифровки. Если у вас установлен пароль на прошивку Mac, запустить Single User Mode не получится.
** The volume Macintosh HD could not be repaired.
*****The volume was modified *****
Система сообщает, что восстановить жесткий диск не удалось. Ничего страшного — просто запустите fsck еще раз. Команда та же: fsck -fy
** The volume Macintosh HD was repaired successfully.
*****The volume was modified *****
** The volume Macintosh HD appears to be OK.
А вот это — то, что нам нужно. fsck проверила весь диск и не нашла ничего, что требовало бы исправлений.

Теперь из Single User Mode можно выходить. Команда для выхода: exit.
Apple Diagnostics
Если описанные выше способы вам не помогли, то проблема почти наверняка очень серьезная. А это значит, что пришло время воспользоваться Apple Diagnostics!
Это специальный тест для компьютеров Mac от компании-производителя. По его итогам вы получите код ошибки и сможете понять, что именно не так с вашим Mac.
Для запуска теста Apple Diagnostics:
1. Выключите ваш Mac;
2. Отключите от него все подключенные устройства, за исключение клавиатуры, мышки, монитора, Ethernet-кабеля (если есть) и кабеля питания. Иными словами, отключите флешки, внешние жесткие диски, принтеры, сканеры и т.п.
4. Сразу же после стартового сигнала нажмите и удерживайте на клавиатуре D.
5. Выберите свой язык
Как уже упоминалось выше, после прохождения теста вы получите в свое распоряжение код ошибки. Расшифровка кодов:
- ADP001: Ошибок не найдено.
- NDD001: Проблема с USB-устройствами. Убедитесь, что вся ненужная USB-техника отключена;
- NNN001: Не найден серийный номер. Вы пользуетесь Hackintosh? За вами уже выехали! (шутка);
- PFR001: Проблема с программным обеспечением;
- PPM001-015: Проблема с памятью компьютера;
- PPR001: Проблема с процессором;
- PPT001: Аккумулятор не найден;
- VFD006: Проблема с видеокартой;
- VFF001: Проблема со звуковой картой.
Как видим, проблемы делятся на две категории — те, которые легко устранит и рядовой пользователь (например, ошибки, связанные с USB), и те, с которыми надо сразу идти в сервис (к примеру, неполадки с видео- и аудиокартами, процессором, памятью и т.д.).
Восстановление файлов с поврежденного диска
Повреждение жесткого диска среди прочего означает и возможную потерю данных (или их части). Для того, чтобы избежать этого, попробуйте создать образ «сломавшегося» диска. Для этого потребуется внешний жесткий диск как минимум того же объема.
1. Подключите его к Mac, перезагрузите компьютер,
2. Войдите в Recovery Mode (⌘Cmd + R),
3. Запустите Дисковую утилиту,
4. В строке меню вверху выберите Файл → Новый образ → Образ «Macintosh HD» и запустите процесс. На создание образа уйдет какое-то время, но в конце вы получите копию старого диска в формате DMG и сможете его смонтировать уже в новой системе.

Если же создание образа по каким-то причинам не получится, файлы можно скопировать и вручную. Для этого вернитесь в режим восстановления (⌘Cmd + R) и запустите приложение Терминал. Для запуска копирования ваших файлов на внешний носитель используйте команду cp -r. Пример:
cp -r /Volumes/Macintosh\ HD/Users/[username]/Documents/Volumes/Backup/
Не забудьте сменить [username] на свое имя пользователя в системе.
Первый путь — это указание на местонахождение файлов, которые вы хотите скопировать. Второй путь указывает местоположение внешнего накопителя, он всегда будет в /Volumes/, какое бы название вы ему ни дали.
Единственная сложность этого способа — вы должны вспомнить, где именно находились ваши файлы, и соответствующим образом прописать путь. Также вам остается только надеяться на то, что файлы не находятся на поврежденной части диска.
Когда копирование данных будет завершено, вы можете с чистой совестью отдать Mac в ремонт или переустановить macOS.
Пользователи Mac могут легко проверить состояние жёсткого диска с помощью функции SMART в Дисковой утилите Mac OS.

Сегодня мы расскажем, как проверить статус SMART жёсткого диска или SSD Mac OS. Таким образом можно легко узнать, в каком состоянии жёсткий диск, и нуждается ли он в замене.
SMART (Self Monitoring Analysis and Reporting Technology System) – это механизм для проверки состояния жёсткого диска, с помощью которого можно проверить наличие каких-либо системных проблем. Делать это очень важно, поскольку проблемы с жёстким диском довольно распространённые и возникают у многих пользователей.
Как проверить состояние жёсткого диска в Mac OS
Способ одинаковый во всех современных версиях MacOS.
- Откройте Дисковую утилиту в папке /Программы/Утилиты/.
- Выберите жёсткий диск из списка слева.
- Найдите на экране пункт «Статус S.M.A.R.T.».
- Если рядом с ним указано «Проверен», то состояние диска хорошее.
- Если вы видите текст «Ошибка», то необходимо как можно скорее сохранить копию своих данных и заменить диск.

Если статус SMART отображает ошибку, значит с жёстким диском серьёзная проблема, которая может привести к потере данных.
Рекомендуем регулярно сохранять копию данных через Time Machine или другим способом, а также следить за состоянием жёсткого диска описанным выше способом.
Статус SMART в порядке, но проблемы с диском есть
Если у вас возникают какие-либо проблемы с жёстким диском, но статус SMART указан как «Проверен», можно ввести устройство в режим восстановления и выяснить, в чём заключается проблема.
Жёсткий диск вообще не отображается в Дисковой утилите
Если ваш жёсткий диск вообще не отображается в Дисковой утилите, то он либо уже в неисправном состоянии, либо периодически перестаёт работать и скоро перестанет работать совсем. Также есть вероятность, что диск не подключен физически, что возможно при повреждении устройства.
Также учтите, что не все жёсткие диски поддерживают статус SMART, и в таком случае вы не сможете узнать, в каком они состоянии.
Самый простой способ сохранить копию жёсткого диска – через Time Machine. Если с диском какие-то проблемы, нужно срочно сохранить все данные, которые на нём хранятся, иначе вы можете их потерять. Если проблема заключается в самом жёстком диске, его нужно будет заменить.
Если вы хотите узнать более подробную информацию о состоянии SSD-диска M1 Mac, вам понадобится инструмент Smartmontools.
Шаг 2: Установите Homebrew на Mac. Откройте Терминал и используйте следующую команду:
Если Xcode ещё не установлен на ваш Mac, Терминал попросит это сделать. Просто нажмите Enter, чтобы установить Xcode и Homebrew. На этот процесс может уйти некоторое время.

Шаг 3: Теперь нужно установить Smartmontools на Mac. Для этого используйте данную команду:
Во время установки понадобится ввести пароль от Mac.
Шаг 4: Когда инструмент smartmontools установится, он автоматически просканирует «/disk0» SSD на вашем Mac и отобразит информацию о состоянии жёсткого диска.
Более подробная информация с помощью Smartmontools
Чтобы ещё раз вручную с помощью smartmontools проверить состояние своего SSD на Mac, делайте следующее:
Шаг 1: Запустите Дисковую утилиту. В меню слева нажмите на жёсткий диск правой кнопкой мыши и выберите Свойства.
Шаг 2: В правом нижнем углу найдите текст, который отображается в пункте «Устройство». Он вам понадобится.

Шаг 3: Откройте Терминал и используйте команду ниже. Используйте то название, которое вы узнали только что. К примеру, у нас это «disk0».
Вы увидите детали о состоянии жёсткого диска. Важно понимать эти детали. Главные – Available Spare Threshold и Percentage Used. В идеале, если у вас M1 Mac, эти показатели должны быть 0% или 1%.

Если показатели выше, вам стоит подождать выхода обновления, которое может содержать решение проблемы. Возможно, версия macOS 11.3 Big Sur поможет.
Таким же образом можно посмотреть данные о состоянии SSD Intel Mac. Если у вас относительно старый Mac, то показатель «Percentage Used» может достигать 5-30%.
Если показатель ещё выше, то стоит сохранить копию своих данных, поскольку состояние SSD влияет на длительность работы компьютера. Кстати, таким же способом вы можете проверить состояние внешних жёстких дисков.
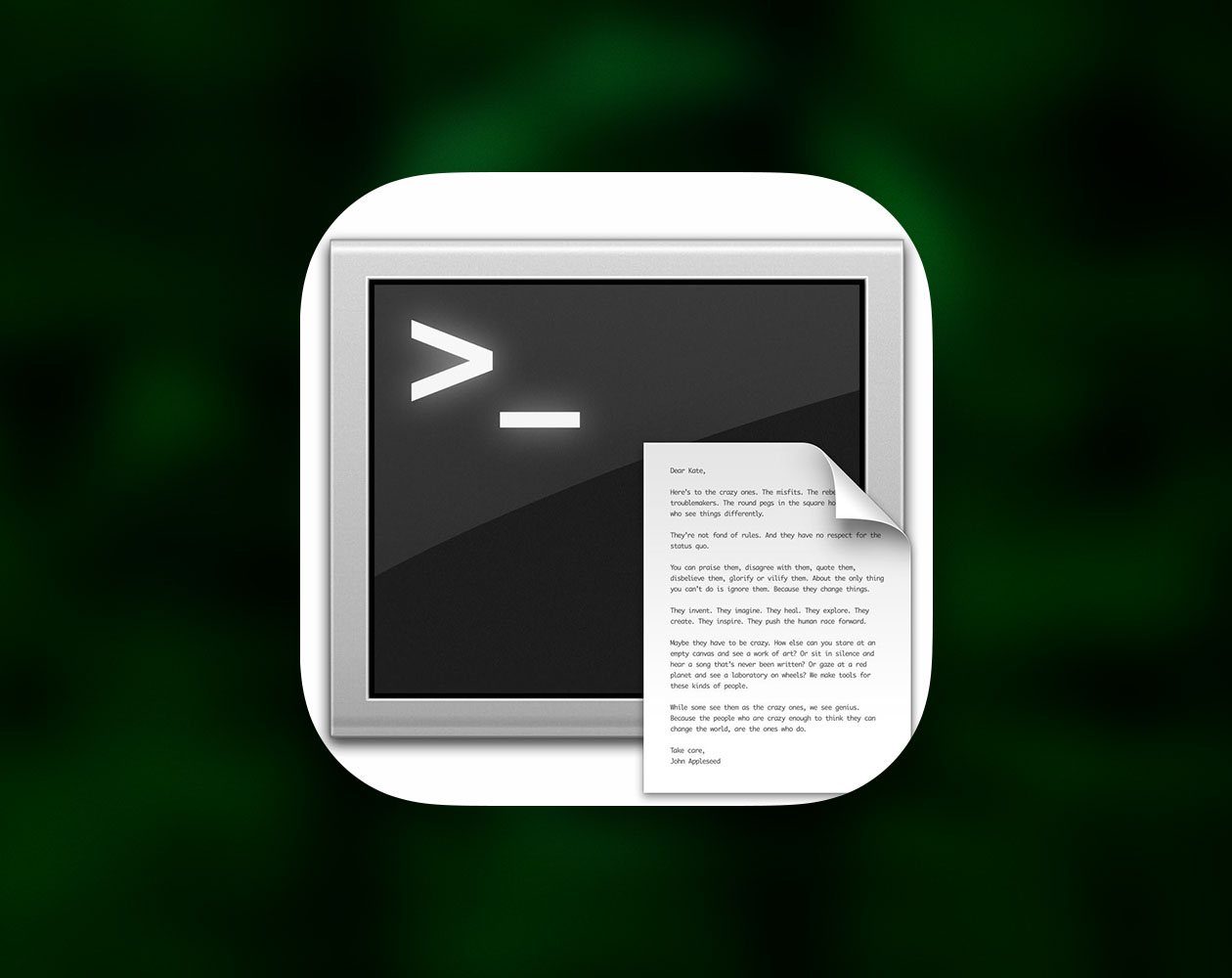
Дисковая утилита – одна из стандартных приложений системы OS X. Крайне полезная вещь для работы с дисками (как внешними, так и установленными в компьютер). Но не все знают, что кроме графической части утилиты, есть возможность управления ею и из консоли с расширенными функциями. Об этом мы и поговорим.
Оговорюсь сразу, что если вы неопытный пользователь и не знакомы с Терминалом, то лучше все действия все же выполнять из графического интерфейса утилиты. Также вам необходимо иметь администраторские права на учетную запись, из под которой вы будете запускать Терминал, или воспользоваться командой “sudo”.
Проверка диска из командной строки OS X
Проверка объема позволяет узнать о целостности диска и определить, нуждается он в ремонте или нет. Для этого используйте следующую команду:
diskutil verifyVolume [идентификатор_диска]
К примеру, для диска по умолчанию используется команда:
Если вы хотите проверить все смонтированные диски в системе, то можете использовать следующую команду:
diskutil verifyvolume /Volumes/ExternalBackups/
Точно так же, как это происходит в графическом интерфейсе Дисковой утилиты, процесс проверки может занять какое-то время. По окончании вам будет сообщено о том, что проверка прошла удачно, а значит, ничего ремонтировать в этом случае не придется.
Хуже, если ошибка все же появится: “The volume Macintosh HD was found corrupt and needs to be repaired”
Восстановление диска с помощью командной строки в OS X
Что ж, система рекомендует нам провести ремонт диска. Последуем совету и вернемся к Терминалу. Наша команда немного изменится и станет такого вида:
Соответственно, то же самое мы можем сделать и для других подключенных дисков:
diskutil repairvolume /Volumes/ExternalBackups/
Обратите внимание, что процесс может занять продолжительное время, и лучше, пока он идет, никаких других операций не совершать, дождавшись окончания. Как правило, с помощью исправления диска решается большинство проблем, связанных с ним.
Если в ходе восстановления диска также возникают ошибки, о чем дисковая утилита непременно сообщит, можно попытаться его восстановить. Не забудьте только скопировать всю необходимую информацию!
А ВЫ прибегали к помощи дисковой утилиты? Как часто у вас возникали проблемы с дисками? Расскажите об этом в комментариях!
Нехватка места на Mac — это всегда не очень весело. Конечно, вы можете начать удалять приложения, но лучше сначала проверить диск. В зависимости от того, что вы пытаетесь найти, существует достаточное количество инструментов, которые могут решить вашу проблему.

Встроенные инструменты MacOS
Существует несколько инструментов, которые помогут вам управлять дисковым пространством, встроенным в MacOS. Для просмотра объема пространства, используемого приложениями, фотографиями и другими категориями, можно использовать Disk Storage Summary.

1. DaisyDisk
DaisyDisk является одним из наиболее широко используемых приложений для управления накопителями в macOS. Частично это объясняется простотой использования приложения, но в значительной степени это также связано с тем, насколько оно красиво выглядит.
После завершения сканирования накопителя DaisyDisk отображает файлы и папки в виде визуальной интерактивной карты. На ней можно обнаружить большой файл, просмотреть его содержимое, а затем удалить, если он вам не нужен. Все это можно сделать, не покидая DaisyDisk.
DaisyDisk стоит 9,99 долларов в Mac App Store, но также доступна бесплатная пробная версия.

2. CleanMyMac X
CleanMyMac X делает гораздо больше, чем просто управляет дисковым пространством.
В дополнение к инструментам для очистки дискового пространства, CleanMyMac X включает средства для высвобождения оперативной памяти, управления элементами входа и обслуживания системы. Это не значит, что он не так хорош в анализе дискового пространства.
Запустите приложение, и, как и другие приложения из этого списка, оно начнется с анализа диска. Тогда он может сделать гораздо больше, чем показать вам файлы, которые вы можете удалить. Приложение может автоматически удалять устаревшие кэши, сломанные загрузки, журналы и другие файлы, которые вы не используете.
CleanMyMac X также имеет встроенный деинсталлятор, который может помочь вам удалить приложения вместе с различными файлами, которые они обычно оставляют в вашей системе после удаления. Вы можете попробовать CleanMyMac X с бесплатной пробной версией, но лицензия на приложение обойдется вам в 34,95$.

3. OmniDiskSweeper
OmniGroup известна своим программным обеспечением, таким как OmniFocus, OmniOutliner и OmniPlan. Все эти приложения большие, сложные и довольно дорогостоящие. OmniDiskSweeper, в отличии от них, не только прост, но и бесплатен.
Откройте OmniDiskSweeper, и он просканирует диск. Затем вы увидите простой и легко сканируемый список, в котором отображаются файлы от самых больших до самых маленьких. Это позволит вам быстро получить представление о том, что занимает больше всего места на вашем Mac.
Как и в случае с DaisyDisk, вы можете легко открывать или перемещать файлы в корзину прямо из OmniDiskSweeper.

Заключение
Если вы не уверены, какой из них лучше для вас, есть простое решение: Начните с бесплатных опций и двигайтесь дальше. Попробуйте сначала использовать инструменты, встроенные в MacOS, а если это не работает, попробуйте OmniDiskSweeper. Если эти опции не помогают, обратитесь к DaisyDisk или CleanMyMac X.
Заранее спасибо! Все собранные средства будут пущены на развитие сайта. Поддержка проекта является подарком владельцу сайта.
Читайте также:

