Проверка диска на виртуальной машине
Обновлено: 07.07.2024
Я решил проверить производительность виртуальной дисковой подсистемы VirtualBox. Решено было проверить производительность носителей подключенных к виртуальным контроллерам ide, sata и scsi , а также файловой системы общих папок и в режиме прямого доступа (raw диски) к дискам. Для измерения производительности была выбрана программа iozone.
Методика и результаты тестирования
Виртуальный жесткий диск vdi c установленной гостевой ОС Ubuntu последовательно подключался к различным виртуальным контроллерам для которого производились измерения. Для каждого теста производилось по пять замеров производительности операций чтения и записи командой iozone -s 512m -i 0 -i 1 и рассчитывалось их среднее значение. Ниже приведены результаты тестирования (значения приведены в килобайтах):
box ide, box sata, box scsi — результаты для виртуального носителя подключенного соответственно к виртуальным контроллерам ide, sata и scsi.
Hdd — производительность дисковой подсистемы хоста
share - производительность общей папки
raw - производительность в режиме прямого доступа к диску.
Выводы
Погрешность измерений с моей точки зрения довольно велика, однако полученные результаты хорошо показывает общую картину. Операции чтения практически приближаются к производительности хоста, а вот скорости записи значительно различаются. Как и следовало ожидать sata и scsi контроллеры обеспечивают большую производительность дисковых операций, чем ide (что явно указано в документации). Однако при создании виртуальных машин по умолчанию виртуальные диски подключаются к ide контроллеру, и если вы хотите увеличить производительность дисковых операций ваших виртуальных машин то вам необходимо добавить к ВМ виртуальный sata контроллер. У меня вызвала удивление очень низкая производительность операций ввода/вывода общих папок и скорость записи в режиме прямого доступа к диску (возможно это связано с тем, что в данном режиме не используются кеш и буферы файловой системы хоста, да и у гостя памяти меньше). В виртуальных машинах, конечно, не возможно достичь производительности хост системы, но возможно подобрать некие настройки виртуальных машин, что бы хоть как то приблизиться к ним.
Тестовая среда
У меня на хосте имеется два SATA диска. На первом «прописалась» операционная система Ubuntu 9.10, а на другом я создал два отдельных раздела (c файловой системой ext4) для проведения тестов: один для хранения образа виртуального диска (vdi), а второй для прямого доступа и предоставления общей папки. Мой компьютер довольно древний и не поддерживает аппаратную виртуализацию и на нем установлен VirtualBox версии 3.1.:
$ VBoxManage list hostinfo
Sun VirtualBox Command Line Management Interface Version 3.1.4
(C) 2005-2010 Sun Microsystems, Inc.
All rights reserved.
Host time: 2010-03-11T19:13:17.686000000Z
Processor online count: 1
Processor count: 1
Memory size: 2013 MByte
Memory available: 1693 MByte
Operating system: Linux
Operating system version: 2.6.31-19-generic
Виртуальная машина была создана с помощью стандартного мастера создания виртуальных машин с жестким диском на 8Gb. Установлена гостевая ОС Ubuntu 9.10 и установлены гостевые дополнения, потом были добавлены контроллеры SATA и SCSI, добавлена общая папка:
$ VBoxManage showvminfo "ubuntu 9.10"
Sun VirtualBox Command Line Management Interface Version 3.1.4
(C) 2005-2010 Sun Microsystems, Inc.
All rights reserved.
Name: ubuntu 9.10
Guest OS: Ubuntu
Config file: /home/ilya/.VirtualBox/Machines/ubuntu 9.10/ubuntu 9.10.xml
Memory size: 512MB
Number of CPUs: 1
Synthetic Cpu: off
CPUID overrides: None
Boot menu mode: message and menu
Boot Device (1): HardDisk
Boot Device (2): Not Assigned
Boot Device (3): Not Assigned
Boot Device (4): Not Assigned
Time offset: 0 ms
Hardw. virt.ext: on
Hardw. virt.ext exclusive: on
Nested Paging: off
State: powered off (since 2010-03-06T20:39:51.000000000)
Monitor count: 1
3D Acceleration: off
2D Video Acceleration: off
Teleporter Enabled: off
Teleporter Port: 0
Storage Controller Name (0): IDE Controller
Storage Controller Type (0): PIIX4
Storage Controller Instance Number (0): 0
Storage Controller Max Port Count (0): 2
Storage Controller Port Count (0): 2
Storage Controller Name (1): Floppy Controller
Storage Controller Type (1): I82078
Storage Controller Instance Number (1): 0
Storage Controller Max Port Count (1): 1
Storage Controller Port Count (1): 1
Storage Controller Name (2): SATA контроллер
Storage Controller Type (2): IntelAhci
Storage Controller Instance Number (2): 0
Storage Controller Max Port Count (2): 30
Storage Controller Port Count (2): 2
Storage Controller Name (3): SCSI контроллер
Storage Controller Type (3): LsiLogic
Storage Controller Instance Number (3): 0
Storage Controller Max Port Count (3): 16
Storage Controller Port Count (3): 16
IDE Controller (0, 1): Empty
Floppy Controller (0, 0): Empty
SATA контроллер (1, 0): /home/ilya/.VirtualBox/HardDisks/sdb7.vmdk (UUID: af4be319-d554-4a6c-88b4-a9bfdb509ba8)
NIC 1: MAC: 080027ADF72A, Attachment: NAT, Cable connected: on, Trace: off (file: none), Type: Am79C973, Reported speed: 0 Mbps
Программа не требует никакой установки, и запускается прямо со скачанного exe файла.
Запускать программу необходимо с правами администратора, иначе она будет не работоспособна!
Интерфейс программы достаточно простой - в главном меню присутствует несколько кнопок, снабженные краткими комментариями на английском языке.
Вот описание каждого из пунктов:
Install MobaLiveCD"s right-clic association - нажатие данной кнопки добавит в контекстное меню ISO файлов кнопку для их открытия данной программой.
Start directly a CD-ROM ISO image file - запускает указанный iso файл с жесткого диска - пригождается для проверки загрузочных образов дисков.
Start directly from a bootable USB drive - загрузка с загрузочного USB носителя - например флешки. Полезно для проверки загрузочных флешек.
Нажимаем на кнопку "Run the LiveCD". Программа предложит выбрать образ ISO на жестком диске. Выбираем нужный и нажимаем "Открыть".
Затем программа просит, нужно ли создавать жесткий диск для виртуальной машины под данный ISO образ. Если целью стоит просто проверить возможность загрузки LiveCD, или "посмотреть" на него, стоит ответить "No".

Затем, если выбранный ISO образ загрузочный, то с него пойдет загрузка. Например загрузка с диска с FreeBSD выглядит вот так:

Для завершения работы с программой достаточно просто закрыть её, нажав на крестик.
Для загрузки с загрузочного USB носителя нужно нажать на кнопку "Run the LiveUSB". В появившемся окошке нужно выбрать раздел нужного USB носителя.

Как и в примере с LiveCD, далее появится вопрос о том, нужно ли создавать образ жесткого диска для запуска данного USB носителя. Условия выбора те же, что и выше - для того, чтобы просто "посмотреть" или проверить загрузку нужно отвечать "No".


После чего стало ясно, что флешка является загрузочной.
Распространенные ошибки программы

MobaLiveCD - бесплатная программа для проверки загрузочных флешек и загрузочных CD/DVD дисков. Программа MobaLiveCD позволяет протестировать на возможность загрузки загрузочный диск (флешку, образ диска) с операционной системой, загрузочный диск LiveCD, LiveDVD, или LiveUSB, или загрузочный образ в формате ISO.
Многие неопытные пользователи испытывают трудности при проверке загрузочного носителя, ведь для этого нужно войти в BIOS, а затем правильно выставить приоритет загрузки компьютера.
Как проверить загрузочную флешку без перезагрузки компьютера? Есть способы проверить работоспособность флешки (работу загрузчика, меню загрузки), без входа в BIOS и без использования виртуальной машины. Тем более, что на виртуальной машине практически нет шансов проверить загрузочную флешку.
Бесплатная программа MobaLiveCD - простой инструмент для проверки загрузочных носителей, приложение эмулирует загрузку (работает на основе эмулятора QEMU), благодаря этому пользователь может проверить возможность загрузки флешки или образа диска.
Многие пользователи скачивают образы из интернета, различные сборки из непонятных источников. MobaLiveCD поможет проверить работу загрузчика, чтобы пользователь был уверен в том, что в случае возникновения нештатной ситуации, загрузочный диск выполнит свою работу: загрузится на компьютере для выполнения необходимых действий.
Программа MobaLiveCD не требует установки на компьютер, для запуска приложения кликните по исполняемому файлу.
Как пользоваться MobaLiveCD
После запуска, откроется главное окно программы MobaLiveCD. Программа MobaLiveCD работает на английском языке, но там все предельно понятно.
Основные возможности программы MobaLiveCD:
- «Install MobaLiveCD’s right-clic association» - «Установить MobaLiveCD’s в контекстное меню»
Эта опция позволяет выполнять запуск MobaLiveCD из контекстного меню ISO файлов. Эту возможность использовать необязательно.
- «Start directly CD-ROM ISO image file» - «Запустить ISO образ»
Эта опция позволяет выбрать любой ISO файл на вашем жестком диске и запустить его как на приводе CD-ROM.
- «Start directly from a bootable USB drive» - «Запустить загрузочный USB привод»
Эта опция позволяет выбрать загрузочный USB привод (например, с загрузчиком Grub4dos или Syslinux) и запустить его.
Использовать MobaLiveCD очень просто: подключите к компьютеру загрузочную флешку, а затем запустите программу MobaLiveCD от имени администратора. Для этого кликните правой кнопкой мыши по файлу MobaLiveCD.exe, а в контекстном меню выберите «Запуск от имени администратора».
Горячие клавиши в MobaLiveCD
При работе в MobaLiveCD используйте следующие горячие клавиши:
- Ctrl + Alt - возврат в среду окружения (операционную систему)
- Ctrl + Alt + F - переключение в полноэкранный режим
- Ctrl + Alt + F - выход из полноэкранного режима
Загрузка ISO образа в MobaLiveCD
На моем компьютере находится загрузочный диск программы Acronis True Image с Windows PE в образе ISO файла. Мне нужно проверить возможность загрузки данного образа. Посмотрите, как это можно проверить в MobaLiveCD.
В окне программы MobaLiveCD нажмите на кнопку «Run the LiveCD» («Запуск LiveCD»). Далее выберите местонахождение образа на компьютере, выделите его, а затем нажмите на кнопку «Открыть».

В окне с предложением о создании виртуального жесткого диска для вашей виртуальной машины, нажмите на кнопку «No» («Нет»). Создаваемый файл MobaLiveCD HardDisk не нужен.
Создавать и устанавливать что-то нет смысла, так как программа выделяет всего 256 Мб памяти. С современными операционными системами она не справится из-за недостатка памяти.


Мы убедились, что образ диска загружается, теперь можно закрыть окно «QEMU».
Проверка загрузочной флешки в MobaLiveCD
Давайте проверим загрузочную флешку на возможность ее запуска на компьютере. Для проверки я выбрал загрузочную флешку Windows 7 PE от Ratiborus.
В окне MobaLiveCD нажмите на кнопку «Start directly from a bootable USB drive» («Запуск LiveUSB»).
В следующем окне нужно выбрать букву диска флешки. Выберите букву флешки, нажмите на кнопку «ОК».

Затем откажитесь от создания виртуального жесткого диска.
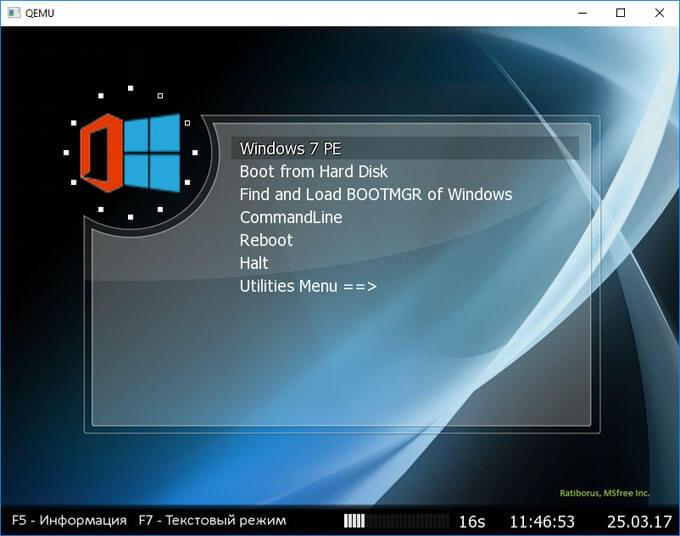
После выбора Windows 7 PE, некоторое время будет происходить загрузка системы, а затем откроется окно Windows 7 PE.
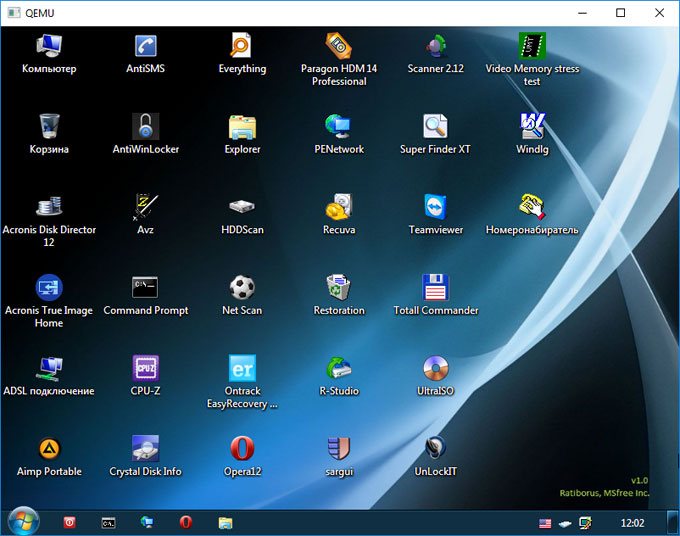
Все, мы убедились, что загрузочная флешка работает.
Пользователи, испытывающие трудности с английским языком, могут скачать по ссылке mobalivecd 2.1 rus программу на русском языке.
Заключение
Бесплатная программа MobaLiveCD - простое средство для проверки загрузочных флешек и загрузочных образов в формате ISO, на работоспособность при загрузке на компьютере. Проверка в приложении проходит без входа в BIOS и перезагрузки компьютера.
Никогда не задавались вопросом, как проверить загрузочную флешку без перезагрузки компьютера? Это довольно просто и вам не потребуется для этого много времени, просто выполните следующие несколько шагов.
Это можно сделать с помощью бесплатного программного обеспечения, называемого . Это портативное программное обеспечение, которое может легко проверить, загрузочное устройство, работает оно должным образом или нет. Оно создаёт виртуальную среду и виртуальный жесткий диск для тестирования USB-устройства. И это программное обеспечение не требует перезагрузки системы, чтобы сделать свою работу. Всё, что вам нужно сделать, это просто подключить загрузочный USB-накопитель и затем запустить программу. Это откроет окно, и если USB работает правильно, то начнёт загружаться в том же порядке, как оно будет загружаться на компьютер.
Иногда во время создания загрузочного USB-диска, возникают некоторые ошибки, вызывающие сбой загрузки USB при загрузке системы. Вот где это программное обеспечение будет весьма полезным. После создания загрузочного диска, его можно проверить, будет ли он правильно работать.
Как проверить загрузочный USB-диск?
Bootable USB Test - очень хорошее программное обеспечение, которое поможет Вам проверить, работает ли загрузочный USB-диск должным образомт. Это лёгкое и портативное программное обеспечение, которое поможет вам легко проверить USB-накопитель. Кроме того, вы можете настроить некоторые параметры, такие как размер виртуальной памяти, виртуальный размер жесткого диска и т. д. И никакие из этих изменения не затронут ваш ПК. Всё, что вы увидите в виртуальных окнах - это только для тестирования загрузочного USB.
При подготовке загрузочной флешки полный комплекс действий должен включать стадию её тестирования. Всегда нужно проверять, не преподнесёт ли носитель неприятных сюрпризов при проведении какого-нибудь ответственного мероприятия типа переустановки Windows или её реанимации с помощью LiveDisk . Чтобы проверить созданную загрузочную флешку, нужно перезагружать компьютер, настраивать первоочерёдность устройств загрузки в BIOS .
А затем снова всё перенастраивать на запуск компьютера с жёсткого диска. И если окажется, что флешка записана некорректно, после её перезаписи все эти действия необходимо повторять снова. Если носитель создаётся на перспективу быть задействованным когда-то, но не сейчас, совсем не обязательно возиться со всеми этими действиями. Всё можно проверить, не перезагружая компьютер, в среде Windows с помощью средств виртуализации ПК. А если приоритет загрузки с флешки настраивается на доселе незнакомом устройстве со специфическим интерфейсом BIOS , такая проверка поможет исключить вариант несостоятельности носителя и подтвердит вектор поиска причин в настройках базовой прошивки компьютера. Что это за средства виртуализации и каким образом их задействовать?
1. WinSetupFromUSB
WinSetupFromUSB – это небольшая портативная программка для записи загрузочных флешек. В числе своего арсенала предусматривает возможность тестирования как своих результатов работы, так и результатов работы аналогичного ПО в среде QEMU - простейшего эмулятора ПК. Запускаем эту программку, отмечаем галочкой внизу опцию тестирования в QEMU и запускаем операцию.

В окошке QEMU увидим всё то, что наблюдали бы на экране при традиционной проверке носителя на реальном «железе».

2. MobaLiveCD
MobaLiveCD – ещё одна простенькая портативная программка, предлагающая возможность тестирования загрузочных флешек с помощью среды QEMU. Плюс к этому, она позволяет тестировать сами дистрибутивы. MobaLiveCD в той же среде QEMU может запускать ISO -файлы без их записи на носитель. Таким образом можно просмотреть, что конкретно предлагается в составе того или иного LiveDisk , исследовать его, а также выявить возможные проблемы самого дистрибутива.
Важный момент: MobaLiveCD должна быть запущена от имени администратора. Если программу открыть в обычном режиме, без прав администратора, она выдаст ошибку и не запустит среду QEMU.
Чтобы проверить загрузочную флешку, в окне MobaLiveCD жмём кнопку запуска последней функции.

Выбираем её диск (так, как она значится в проводнике Windows) .

И отказываемся от создания образа виртуального диска. Это ненужное действие, оно никак не влияет на процесс запуска флешки.

Далее, как и в предыдущем случае, запустится окошко среды QEMU с содержимым тестируемого носителя.
Примечание: QEMU по умолчанию настроена на захват курсора мыши. Для его высвобождения и переключения на среду Windows необходимо жать Ctrl + Alt .QEMU – простейший эмулятор, он подойдёт для тестирования загрузочных носителей на предмет их способности загружаться. Ну и разве ещё для поверхностного осмотра их содержимого. Но QEMU не предоставит возможность интерактивного взаимодействия с функционалом LiveDisk . Если нужно более детально исследовать функционал LiveDisk , необходимо прибегнуть к более сложным средствам виртуализации компьютера. Нужно с помощью программы-гипервизора создать полноценный эмулятор - виртуальную машину. Подключить к ней виртуальный жёсткий диск, возможно, поместить на него какие-то тестовые данные, подключить Интернет и т.п. Такими программами-гипервизорами являются VirtualBox и VMware Workstation . С их помощью можно тестировать как содержимое ISO -образов без их записи на носитель, так и уже записанные загрузочные носители. Специфика работы такого рода софта не изучается за пару-тройку часов, так что дальнейшие инструкции приводятся для тех, кто знаком как минимум с азами этой темы.
3. Проверка флешек UEFI на гипервизорах
Актуальные версии VirtualBox и VMware Workstation позволяют работать с виртуальными машинами EFI – эмуляторами современных компьютерных систем с BIOS UEFI . Как и последние, такие машины:
• работают с виртуальными GPT -дисками;
• загружаются чуть быстрее благодаря функции ускоренной загрузки;
• взаимодействуют с загрузочными флешками UEFI : от обычных, с которыми можно работать в BIOS Legasy, их отличает наличие специальных программных кодов в дистрибутиве и файловая система FAT32 .
Чтобы проверить такую флешку UEFI , необходимо создать виртуальную машину EFI и определённым образом её запустить.
VirtualBox
В среде VirtualBox машины EFI создаются так же, как и обычные. Только сразу же после этапа создания необходимо войти в настройки машины и задействовать режим EFI .

Чтобы загрузить EFI -машину с флешки UEFI , нужно в первые секунды запуска войти в её окно (двойным кликом) и нажать F10 . Таким образом попадём в некий примитивный аналог БИОСа. Сначала подсоединяем к машине флешку, затем заходим в раздел этого БИОСа «Boot Manager».
Выбираем загрузку с USB.

Всё – далее в окошке VirtualBox увидим содержимое носителя.
VMware Workstation
Тип виртуальной машины EFI , реализуемой средствами VMware, задаётся изначально, при создании. И впоследствии не может быть изменён.

В окне активной EFI-машины этого гипервизора сначала подсоединяем флешку.

Затем выключаем машину и запускаем её в среде BIOS.

Как и в предыдущем случае, выбираем запуск с USB.

Готово: после перезапуска в окне VMware увидим среду носителя.
4. Проверка обычных флешек на гипервизорах
Ни VirtualBox, ни VMware Workstation не умеют работать с обычными загрузочными флешками. Если носитель форматирован в NTFS и/или в составе его дистрибутива нет программных кодов для UEFI, он не может быть использован ни на реальных устройствах с UEFI, ни на их эмуляторах. Тем не менее способ интерактивно исследовать содержимое таких носителей существует.
VirtualBox
Для тестирования обычных загрузочных флешек в среде VirtualBox предназначена специальная программка Virtual Machine USB Boot. Её можно бесплатно скачать на специализированном форуме по ссылке:
Скачиваем программку, распаковываем. Но прежде её запуска выключим машину, на которой будет проходить тестирование, и настроим её. Если это машина EFI , то на время тестирования отключаем этот режим.

Далее в разделе настроек «Носители» добавляем IDE -контроллер. Он считается устаревшей технологией и не задействуется по умолчанию. Но именно с его участием возможно подключение загрузочных USB-устройств.

Теперь запускаем Virtual Machine USB Boot. Нажимаем «Add».

В графах, показанных на скриншоте ниже, из выпадающего перечня выбираем тестовую машину (ту, которую мы только что настроили) и флешку.

Кликаем единственную строку с только что заданными настройками по центру окна и нажимаем «Start».

Жмём «Да».

В окне VirtualBox должно отобразиться содержимое носителя.
VMware Workstation
Чтобы протестировать обычную флешку, нужно работать с ней на виртуальной машине VMware, при создании которой изначально указывался тип не «UEFI» , а «BIOS». Реализовывать загрузку с USB -носителя в этом случае будем с помощью универсального инструмента - Plop Boot Manager. Он создан для устаревших компьютеров, которые могут запускаться только с дискет и оптических дисков. Отправляемся на сайт этого инструмента:
И загружаем последнюю актуальную версию. Распаковываем, удаляем всё, кроме ISO -файла с названием «plpbt.iso». Его необходимо подключить к виртуальной машине.


Далее включаем машину в режиме BIOS.

Настраиваем запуск с CD-привода.

Машина запустится с образа Plop Boot Manager. Первым делом подключаем к ней флешку. Затем в меню самого Plop Boot Manager указываем «USB».

В идеале это конечный этап: в окне VMware мы должны наблюдать содержимое носителя. Если же этого не произойдёт, и Plop Boot Manager отобразит ошибку, подключаем флешку к порту компьютера USB 2.0 и повторяем последние действия. Если и после этого возникнут проблемы, настраиваем для машины совместимость с портом USB 2.0.

Некоторые пользователи сталкивались с ошибкой Hyper-V при внесении изменений на жесткий диск всякий раз, когда они пытались изменить настройки своей виртуальной машины.
Люди испытывают большое разочарование по поводу этой проблемы. Невозможность изменить настройки вашей виртуальной машины будет означать, что вы застряли с первоначальной настройкой вашей виртуальной машины.
Вот что сказал один пользователь об этой проблеме в блогах Microsoft:
Это может создать еще больше проблем, если вам нужно обновить объем оперативной памяти вашей виртуальной машины, чтобы она работала правильно.
Посмотрим, что вы можете сделать с этим вопросом. Пожалуйста, внимательно следуйте методам в этом списке, чтобы избежать других осложнений.
1. Убедитесь, что другие виртуальные машины не используют тот же жесткий диск

Этот метод применяется в случае, если вы используете несколько виртуальных машин с одного хоста.
Пожалуйста, проверьте виртуальные жесткие диски, связанные с каждой из ваших виртуальных машин, чтобы убедиться, что между ними нет конфликтов.
- Откройте диспетчер Hyper-V.
- Выберите хост-компьютер, который вы хотите проверить на жестком диске -> щелкните по нему правой кнопкой мыши -> выберите Настройки Hyper-V.
- В открывшемся окне -> проверьте расположение вашего виртуального жесткого диска (нажмите «Обзор», чтобы изменить его при необходимости).
2. Проверьте, не блокирует ли какой-либо антивирус или программное обеспечение для резервного копирования

Точные действия для использования этого метода зависят от используемого вами антивирусного или резервного копирования. Тем не менее, убедитесь, что вы занесены в белый список вашего виртуального жесткого диска внутри программного обеспечения.
3. Измените настройки контроллера ISCSI или IDE

- Откройте диспетчер Hyper-V.
- Щелкните правой кнопкой мыши хост-компьютер -> выберите настройки Hyper-V.
- В разделе « Контроллер SCSI» в правом меню -> щелкните правой кнопкой мыши на жестком диске -> выберите « Свойства».
- Щелкните раскрывающееся меню в разделе « Контроллер » -> выберите другой параметр (в зависимости от настроек по умолчанию точные параметры будут различаться).
4. Извлеките и снова добавьте привод DVD из виртуальной машины Hyper-V

Удалять:
- Откройте диспетчер Hyper-V.
- Нажмите Пуск -> Администрирование -> щелкните Диспетчер Hyper-V.
- Под именем виртуальной машины на панели действий -> нажмите Настройки.
- Выберите DVD-привод на левой панели.
- Нажмите Удалить в окне DVD-привода.
- Нажмите ОК.
Для повторного добавления:
Вывод
В этом руководстве мы рассмотрели лучшие варианты, доступные для сортировки Hyper-V без применения изменений на жестком диске. Мы надеемся, что вы нашли это руководство полезным.
Пожалуйста, не стесняйтесь сообщить нам, если это руководство было полезно для вас, оставив комментарий.
Читайте также:

