Проверка оперативной памяти mac os
Обновлено: 07.07.2024
Приложение «Диагностика Apple», ранее известное как Apple Hardware Test, может проверить компьютер Mac на наличие проблем с оборудованием.
Если вы считаете, что у вашего компьютера Mac может быть аппаратная проблема, с помощью приложения «Диагностика Apple» можно определить, какой аппаратный компонент неисправен. Приложение «Диагностика Apple» также предлагает решения и помогает обратиться за помощью в службу поддержки Apple.
Подготовка компьютера Mac
- Выключите компьютер Mac.
- Отключите все внешние устройства, кроме клавиатуры, мыши, монитора, соединения Ethernet (если применимо) и подключения к сети переменного тока.
- Убедитесь, что компьютер Mac находится на жесткой, ровной, устойчивой, хорошо вентилируемой рабочей поверхности.
Запуск приложения «Диагностика Apple»
Процессор Apple
- Включите компьютер Mac и во время его запуска продолжайте удерживать нажатой кнопку питания.
- Отпустите кнопку, когда появится окно параметров запуска со значком шестеренки и надписью «Параметры».
- На клавиатуре нажмите Command (⌘)-D.
Процессор Intel
- Включите компьютер Mac, затем во время его запуска сразу на клавиатуре нажмите и удерживайте клавишу D.
- Отпустите клавишу, когда появится индикатор выполнения или запрос выбора языка.
Просмотр результатов тестирования
Приложение «Диагностика Apple» показывает индикатор выполнения, пока проверяет компьютер Mac:

По завершении тестирования приложение «Диагностика Apple» отображает результаты, включая один или несколько справочных кодов. Узнайте о справочных кодах приложения «Диагностика Apple».

Чтобы повторить тестирование, щелкните «Запустите проверку снова» или нажмите клавиши Command-R.
Чтобы перезагрузить компьютер Mac, нажмите «Перезагрузить» или клавишу R.
Чтобы выключить, нажмите «Выключить» или клавишу S.
Чтобы получить информацию об обслуживании и вариантах поддержки, убедитесь, что компьютер Mac подключен к Интернету, а затем щелкните «Начало работы» или нажмите Command-G. Компьютер Mac перезагрузится и откроет веб-страницу с дополнительной информацией. По завершении в меню Apple выберите пункт «Перезагрузить» или «Выключить».
Дополнительная информация
Если на компьютерах Mac с процессорами Intel не удается запустить приложение «Диагностика Apple» с помощью клавиши D, попробуйте следующие решения:


Компьютеры Apple имеют множество полезных фишек и возможностей. Одной из таких особенностей является встроенный тест оборудования.
С его помощью можно самостоятельно диагностировать неисправность компьютера, найти неработоспособный элемент и разобраться в причине поломки.
Тест производительности не заменит полноценный поход в сервисный центр, но в ряде случаев окажется очень полезен для обычных пользователей.
Как можно проверить Mac в домашних условиях

На всех современных компьютерах Mac есть встроенная утилита для диагностики аппаратной части компьютера. Она позволяет произвести проверку большинства узлов и компонентов, выявить сбои в работе или нерабочий элемент на устройстве.
Разделяют две принципиально отличающиеся версии утилиты для диагностики Mac: Apple Hardware Test (Функциональный тест оборудования Apple) и Apple Diagnostics.
Первая версия программы (Apple Hardware Test) запускается на компьютерах Mac, которые были выпущены до июня 2013 года, а на более новых моделях используется вторая (Apple Diagnostics).
Подобные тесты могут выявить проблемы с большинством из компонентов Mac. Система поочередно опрашивает на наличие ошибок накопители, оперативную память, беспроводные модули, контроллер питания, аккумулятор и другие компоненты компьютера.
Проверка не займет много времени, обычно тест оборудования проходит от 2 до 5 минут.
Что нужно сделать перед проверкой

Перед запуском утилиты для проверки железа следует сделать следующее:
▪️ Отключите все периферийные устройства от Mac. Нужно отсоединить проводные принтеры, накопители, приводы для дисков, любое стороннее аудио- или видеооборудование, внешние видеокарты.
Рекомендуется оставить подключенными лишь клавиатуру, мышь\трекпад и монитор.
▪️ Перед запуском теста на MacBook обязательно подключите ноутбук к источнику питания.
▪️ Убедитесь, что Mac подключен по Wi-Fi или Ethernet кабелю к сети. В некоторых случаях может потребоваться загрузка дополнительных файлов для проведения тестирования.
Как запустить Apple Hardware Test на моделях до 2013 года

Интерфейс Apple Hardware Test на старых компьютерах Mac до 2013 года
1. Выключите Mac. Именно выключите, а не перезагрузите.
2. Включите компьютер и сразу же зажмите клавишу D (иногда cmd+D) до появления окна восстановления по интернету.
3. Введите пароль от вашего Wi-Fi и дождитесь загрузки теста.
4. Выберите русский язык в диалоговом окне и нажмите серую кнопку для продолжения.
5. Откроется меню Hardware Test.
6. Когда кнопка Тест станет активна, можно начать проверку. Для этого нажмите на кнопку или на клавишу T на клавиатуре.
7. Дождитесь окончания проверки, запишите полученные коды ошибок или сфотографируйте их на телефон, чтобы не потерять.
Прервать тестирование можно нажатием на соответствующую кнопку или при помощи сочетания клавиш Command + .
Как запустить Apple Diagnostics на моделях Mac с 2013 по 2016 годы

Интерфейс Apple Diagnostics на компьютерах Mac с 2013 по 2016 годы выпуска
1. Выключите Mac.
2. Включите компьютер с нажатыми клавишами D (иногда cmd+D) до появления системного меню.
3. Выберите русский язык в диалоговом окне и нажмите копку Далее.
4. Подтвердите запуск теста оборудования.
5. Дождитесь окончания проверки, запишите полученные коды ошибок или сфотографируйте их на телефон, чтобы не потерять.
После окончания тестирования доступны такие действия и горячие клавиши:
▸ запуск повторного тестирования Command + R
▸ получение дополнительной информации Command + G
▸ перезагрузка Mac клавиша R
▸ выключение компьютера клавиша S
Как запустить Apple Diagnostics на моделях Mac с 2016 года и новее

Интерфейс Apple Diagnostics на компьютерах Mac с 2016 года выпуска по настоящее время
1. Выключите Mac.
2. Включите компьютер с нажатой клавишей D (иногда cmd+D) до появления системного меню.
3. Тестирование начнется автоматически. Дождитесь окончания проверки, запишите полученные коды ошибок или сфотографируйте их на телефон, чтобы не потерять.
После окончания теста будут доступны те же действия, что и в предыдущем случае.
Почему не запускается тест оборудования
Тест оборудования может не запускаться и Mac будет переходить к обычной загрузке в следующих случаях:
Во-первых, если вы не отключили какие-либо сторонние устройства. Мешать запуску теста могут даже подключенные флешки или Type-С переходники.
Во-вторых, если вы используете неоригинальную беспроводную клавиатуру с Mac. Только родная Bluetooth клавиатура может подключаться к компьютеру на этапе загрузки и посылать команды перед запуском операционной системы. Подойдут лишь сторонние проводные клавиатуры.
В-третьих, загрузочная область системы с тестом оборудования может быть повреждена. При этом попробуйте запустить Mac с зажатыми клавишами Option (Alt) + D. Компьютер запустит систему диагностики по сети.
В-четвертых, запуску утилиты может мешать установленный пароль прошивки.
На время тестирования компьютера его следует отключить:
1. Перезагружаем Mac с зажатыми клавишами Command + R для загрузки в режиме восстановления.
2. В строке меню выбираем Утилиты – Утилита пароля прошивки (в некоторых версиях macOS пункт называется Утилита безопасного запуска).
3. Нажимаем Выключить пароль прошивки и указываем установленный ранее пароль.
4. Перезагружаем компьютер.
Как трактовать результаты теста

Тест Apple Diagnostics не выявил проблем
После окончания проверки на экране увидите один или несколько кодов ошибок, например:
Код ADP000: отсутствие проблем с аппаратным обеспечением Mac.
Коды CNW007 или CNW008: невозможность подключения к сети или проблемы с беспроводным модулем.
Код PPT001: проблемы с аккумулятором на MacBook. Это может быть как слишком высокий износ батареи, так и проблемы с зарядкой.
Детально со всеми возможными кодами ошибок аппаратного теста Mac можете ознакомиться на сайте Apple.
Когда нужно делать тест оборудования

Результат теста Apple Diagnostics с парой ошибок
Если изучить предложенные варианты действий в случае возникновения ошибок, заметите, что купертиновцы почти всегда рекомендуют посетить сервисный центр. Зачем же тогда производить тест оборудования в домашних условиях?
Во-первых, тест оборудования рекомендуется запускать при покупке Mac на вторичном рынке. Так можно сразу выявить неработающие модули или компоненты компьютера.
Во-вторых, тест пригодится в случае возникновения проблем после самостоятельного апгрейда Mac.
В-третьих, перед походом в сервисный центр нелишним будет самому знать о возможных проблемах с компьютером.
Не ленитесь запускать Apple Hardware Test или Apple Diagnostics, если Mac начал вести себя странно. Тестирование займет всего несколько минут, зато сразу сможете отбросить проблемы с железом и искать причину в ПО.
(33 голосов, общий рейтинг: 4.33 из 5)
Конструктивные особенности планок оперативной памяти делают их самыми надежными и долговечными компонентами компьютера, но если проблема появилась – это скорый путь в один конец. Альтернативой полной замены является визит к очень профессиональному мастеру и оба варианта недешевы. Однако, заранее узнав о надвигающейся беде, можно несколько минимизировать потери.

Тревожные симптомы – на что обращать внимание при работе на Mac
- Звуковые сигналы при загрузке – компьютер обучен перед запуском системы проводить краткий тест «железа». Отказ доступа к ОЗУ интерпретируется как критическая ошибка, о чем Mac и сообщает трелью из трех писков.
- Поврежденные данные – если некий файл не получается открыть раз за разом, скорее всего, виноват накопитель, но есть риск, что настоящая проблема в ОЗУ.
- Спонтанные зависания – «полетевший» блок памяти не в состоянии обработать данные, при обращении к нему происходит сбой работы приложения. Явление несистематическое, но если стало регулярным – пора бить в набат.
- Остановка ядра ОС – весьма тревожный симптом, указывающий на проблему в самом сердце системы. Настоятельно рекомендуется сразу сделать резервную копию важных данных и сохранить их на внешнем носителе или в Сети.
- Странные баги, подтормаживания и аварийные завершения – когда раз за разом в отчете указываются разные причины инцидента, это весьма похоже на «сошедшую с ума» ОЗУ. Значит, пора к «доктору».
Тестирование оперативной памяти
Вариант, предлагаемый по умолчанию самой Apple, причем ПО уже встроено в систему. При перезагрузке компьютера жмем кнопку с символом «D» – открывается окно утилиты для диагностики.
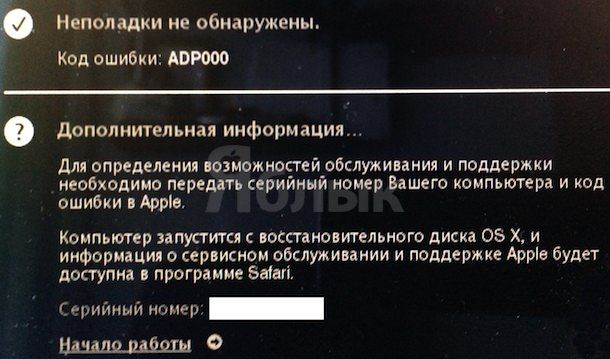
При использовании сторонних утилит учитываем такой факт – у них разные алгоритмы тестирования памяти, поэтому лучше перестраховаться и прогнать несколько тестов. Классическим вариантом программы для этих целей заслуженно считается Rember.

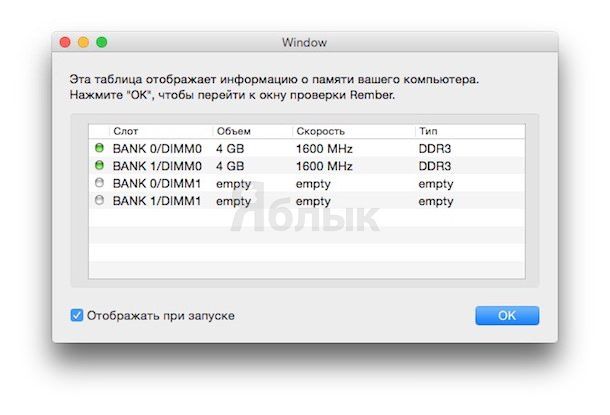
В поисках иных приложений опирайтесь на помощь Google, но прежде чем запускать любое из них, проверьте соблюдение важных условий.
1. Безопасный или однопользовательский режим
Когда на компьютере запущен даже махонький программный продукт, он уже занимает часть оперативной памяти. И она, что логично, будет недоступна для тестирования – это риск пропустить опасность. В случае с запуском утилит из под ОС исключается весьма приличная область ОЗУ и именно поэтому рекомендовано использовать не полную, а хотя бы ту рудиментарную версию системы, которая загружается при переходе в Безопасный режим.
2. Физические манипуляции с планками памяти
Система, для оптимизации своей работы, обучена распределять адреса памяти между модулями, при этом некоторым участкам всегда поручается одна и та же работа. В теории они доступны для тестирования, на практике же лучше поменять планки местами, сменив ориентацию этих участков и устранив потенциальный риск. Откровенно говоря, процедура эта по силам любому представителю рода Homo sapiens старше 3 лет, плюс в Сети полным-полно обучающих роликов. Но адрес сервисного центра лучше заранее занести в свой iPhone.
3. Частота тестирования
Если угрожающих симптомов на горизонте не видно, можно ограничиться одной процедурой в год. Но чем больше объем памяти – тем дольше будет идти проверка, это дело далеко не нескольких минут, так что стоит заранее подготовиться к тому, что Mac будет бездействовать.
Замена и ремонт
Для начала стоит понять, с каким именно продуктом мы имеем дело, для чего открываем окно настроек системы, известное как «Об этом Mac». Под данными о процессоре расположены базовые сведения об ОЗУ – размер, рабочая частота в МГц, тип (например, DDR3 ECC SDRAM).
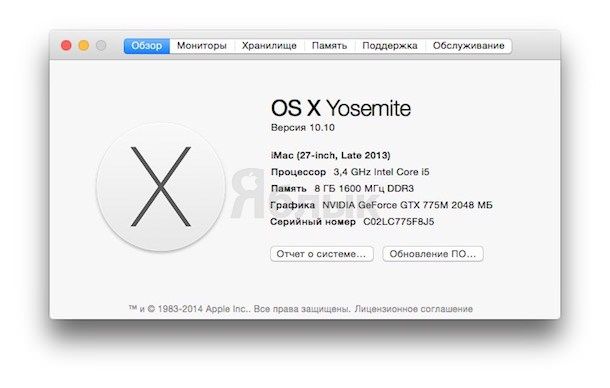
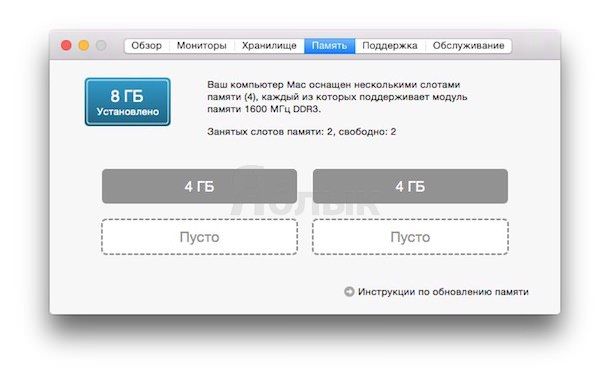
Возвращаясь к самому началу статьи – большинство производителей ОЗУ дает пожизненную гарантию на свои изделия, не боясь разориться на возвратах. Поэтому есть шанс отделаться малой кровью, при наличии необходимых документов, разумеется. На некоторых гаджетах производства Apple замена ОЗУ пользователем принципиально невозможна. Если у вас MacBook Air или MacBook Pro с дисплеем Retina, остается лишь обратиться в сервисный центр, непременно фирменный. То есть такой, где устройство сумеют разобрать на много частей и заменить одну из них, гарантировано не доломав остальные.
В этой статье я расскажу, как протестировать производительность разных компонентов своего Mac: процессора, видеокарты и SSD. Результаты тестов помогут вам понять, что компьютер пора обслужить.
Влад Гороховский
Редактор. Пишу про софт и гаджеты, которые мне интересны. Делаю клавиатурный тренажер KeyKey для Mac.
Влад Гороховский

В этой статье я расскажу, как протестировать производительность разных компонентов своего Mac: процессора, видеокарты и SSD. Результаты тестов помогут вам понять, что компьютер пора обслужить: почистить систему охлаждения и заменить терпомасту. И, конечно же, сравнить производительность своего компьютера с другими моделями.
Во время тестов нужно мониторить состояние всех компонентов. Поэтому сначала я расскажу про три утилиты мониторинга: Intel Power Gadget, iStat Menus и TG Pro. А затем уже про свои любимые тестовые пакеты: Geekbench, Blender, Cinabench, Prime95, Haven, Vallay и Disk Speed Test.
Примеры тестов буду приводить на своих компьютерах: 12-дюймовом MacBook 2015-года и Хакинтоше. Вот краткие характеристики тестовых машин:
Тестовый MacBook 12 2015 года с процессором Intel Core M 1.1 ГГц MacBook Pro 13 2020 года с процессором i5-1038NG7 Хакинтош с процессором Intel Core i7-8700 3.2 ГГц
Intel Power Gadget
Mac-версия состоит из четырех разделов, которые выводят один или два графика одновременно. Сейчас я расскажу, что они означают и как их интерпретировать.

Power. В этом разделе видно мощность потребляемую процессором. Один график отвечает за мощность всех ядер, второй — за мощность ядер вместе со встроенной в процессор графикой.
По этим двум графикам можно увидеть Энергетический Троттлинг процессора (Power Throttling). Он происходит, если CPU еще находится в допустимом температурном режиме, но перегревается система подачи питания (VRM).
Если у вас Хакинтош, тот в этом разделе можно отслеживать изменения потребления мощности после разгона либо после понижения напряжения на процессоре (андервольтинг).

Визуализация троттлинга на моем MacBook 12: летом процессор быстро перегревается и система уже не может постоянно выдавать 6-8 Ватт, которые он потребляет. Зимой дела обстоят чуть получше
Frequency. В этом разделе видно частоты процессора и графического ядра. Если процессор хорошо охлаждается, то при 100% нагрузке вы будете наблюдать прямые линии. Для такой равномерной нагрузки хорошо подойдет Blender, о котором я расскажу чуть ниже.
Если при равномерной загрузке температура процессора поднимается до критической отметки, CPU автоматически понижает свою частоту, что называется Температурным Троттлингом (Thermal Trottling). Его будет видно на графике Frequency.

Спустя несколько минут нагрузки MacBook 12 уже не может поддерживать максимальную частоту 2 Ггц и троттлит до 1.3 ГГц
Temperature. На этом графике видно температуру всего процессора: температуру ядер и встроенного графического ядра. Увы, температуру по отдельным ядрам не видно.
Посмотреть критическую температуру своего процессора можно на сайте Intel. Для этого найдите точное название процессора в программе Geekbench и вбейте его в поиске на сайте. Например, для процессора Core M-5Y31 моего MacBook, критическая температура (TJUNCTION) равна 95°C.

Заметно, что процессор MacBook 12 начинает троттлить при 95°C
iStat Menus
Приложение тонко настраивается, так что вы можете вывести в верхнем меню Mac только те параметры, которые нужно. У меня это температура CPU, GPU, SSD и нагрузка на процессор по потокам. Клик на любой из пунктов откроет более подробную статистику, которую можно отсортировать по времени.
График изменение температуры видеоядра в iStat Menus Нагрузка на процессор по потокам
Во время тестов посматривайте на температуру процессора по ядрам. При хорошо нанесенной термопасте разброс температур должен быть несколько градусов. Если разница в температуре 5 и больше градусов, значит термопаста нанесена плохо: на каком-то участке её или вообще нет, или между процессором и радиатором попал воздух. Это частое явление, так как при сборке компьютера термопаста наносится на конвейере.
iStat Menus единственная платная программа из всех представленных. Пожалуй единственный её минус — невозможность записывать показатели датчиков в лог. Но при этом она «помнит» все показатели за час, день, неделю и месяц. Однозначно стоит своих денег.
TG Pro

Скриншот температур моего MacBook Pro 2020: при нагрузке ядра № 2 и № 4 быстро упираются в 100°С. Ядра № 1 и № 3 очень редко когда доходят до 90°С. В основном держаться на 85°С. Заводская термопаста нанесена очень плохо
Также TG Pro умеет регулировать скорость вращения вентиляторов, в зависимости от общей температуры процессора или его ядер. При помощи такой регулировки мне удалось повысить производительность MacBook Pro на 7%.
Новый MacBook Pro перегревается и троттлит. Нашел бюджетное решение При помощи настройки вентиляторов MacBook Pro мне удалось заставить процессор i5-1038NG7 работать на 200 МГц быстрее. Это увеличило его производительность на 7%. Рассказываю, как это сделать. Влад Гороховский Mac OS World
Geekbench 5

Главное окно Geekbench: настраивать ничего не нужно, достаточно запустить тест
Что тестирует
В режиме тестирования CPU, Geekbench нагружает процессор двумя десятками небольших задач, вроде рендеринга PDF или распознавание лиц. Тестирует скорость обмена данными между процессором и оперативной памятью.
В тесте GPU нагружает видеосистему через фреймворки OpenCL и Metal. Это не игровой тест, а сугубо синтетический, состоящий из восьми мини тестов: физика частиц, скорость гауссовского размытия, уравнение гистограммы и т.п.
Какой результат
Тест процессора занимает максимум несколько минут. После чего Geekbench в баллах покажет скорость одного и всех ядер. С GPU та же ситуация, но на выходе лишь одно число.

Результаты теста Geekbench MacBook Pro с процессором i5-1038NG7
Для чего подходит
Для быстрого теста процессора, чтобы сравнить свои результаты с другими системами на macOS, Windows, Linux и даже iOS.
Не подходит
Для выявления перегрева и тротлинга процессоров. Несмотря на большое количество тестов, они очень коротки, чтобы нагружать процессор длительное время.
Blender Benchmark

Главное окно Blender Benchmark. Запуск теста сводится к нажатию оранжевой кнопки
Что тестирует
Программа рендерит одну из сцен: bmv27, classroom, barbershop, fishy_cat, koro и pavillon_barcelona. Первые две покоче, остальные — длиннее.
Рендеринг — процесс не быстрый, даже на мощных процессорах. Обычно тест займет от 20 минут.

Blender рендерит реальные 3D-сцены. На слабых компьютерах даже быстрый тест может занять более часа
Какой реузультат
После завершения теста вы увидите время рендеринга. Это и есть финальный результат. Увы, но чтобы сравнить его с другими компьютерами, придется гуглить.

MBP c процессором i5-1038NG7 проходит тест bmv27 за 9 минут
Для чего подходит
Программа отлично подходит для тестирования температуры, шума вентиляторов и способности компьютера держать максимальную нагрузку. Blender нагружает все ядра и потоки CPU на 100% и держит эту нагрузку, пока не закончится рендеринг.
Если ваш компьютер перегревается и начинает понижать частоту процессора, вы это увидите через Intel Power Gadget. Если же все хорошо, то линии будут практически прямыми.

У моего Хакинтоша хорошее охлаждение, поэтому частота и температура не меняются даже во время выполнения полного теста Blender
Не подходит
Blender не подходит для тестирования графической подсистемы в рендеринге. Такая функция в нем есть, но она полностью заточена под видеокарты Nvidia. Рендеринг на Radeon, которые использует Apple, займет больше времени, чем на процессоре. Так что даже и не пробуйте.
На слабых компьютерах тест может занять более часа. В этом случае лучше использовать Cinabench R20.
Cinabench R20
Вначале 2019-года Cinabench обновился до версии R20. Новая версия использует гораздо более объёмную и сложную тестовую сцену, чем R15. По словам разработчиков, для её рендера нужно в восемь раз больше вычислительной мощности и в четыре раза больше памяти. Поэтому результаты R15 и R20 нельзя сравнивать.
Рендеринг сцены в Cinabench. Квадратиками показаны все потоки процессора
Что тестирует
Cinabench по максимуму нагружает все ядра и потоки процессора. При этом визуально видно, как каждое ядро и поток рендерят свой собственный кусочек изображения.
Версия R20 более требовательная к процессору. Если раньше мой i7-8700 проходил тест R15 за 27 секунд, то на R20 уходит в три раза больше времени — полторы минуты. А вот MacBook Air 2013 справился с тестом за 11 минут.
Если вы хотите подержать систему под нагрузкой еще дольше, то в настройках R20 теперь можно указать минимальное время теста в секундах. В этом случае тест будет многократно повторяться, пока не закончится время.
Какой результат
Скорость процессора измеряется в баллах. Его производительность можно сразу сравнить с похожими процессорами на графике в левом нижнем углу. Глобальной базы результатов, как в Geekbench, здесь нет, но, результаты других людей легко нагуглить. Главное, обращайте внимание на версию Cinabench. Напомню, что R15 и R20 сравнивать нельзя.

i7-8700 в Cinabench R20 набирает 3462 балла. На сам тест ушло около полутора минут
Для чего подходит
Cinabench подойдет, чтобы сравнивать между собой производительность процессоров нескольких Mac. Особенно, если вы не хотите ждать по 20+ минут, как в случае с Blender.
Благодаря тому, что в R20 настраивается минимальное время теста, Cinabench подойдет для проверки нагрева, тротлинга и стабильности системы.
Не подходит
Из версии R20 убрали модуль тестирования OpenGL, поэтому видеокарту протестировать уже неполучится.
Prime95 v26.6
Программа имеет специфический интерфейс, поэтому требует небольших комментариев по использованию.
Что тестирует
Prime95 выполняет большое количество математических вычислений, хорошо нагружает L1 и L2 кэш процессора, систему питания и оперативную память.
Новые версии Prime95 используют инструкции процессора AVX, которые очень сильно повышают температуру и энергопотребление. Ребята из tomshardware рекомендуют выключить AVX через файл конфигурация, или просто использовать версию 26.6, в которых этих инструкций нет.
Легенда гласит, что приложений с AVX очень мало. Я сам пытался нагуглить программы, использующие эти инструкции, но ничего конкретного не нашел. Так что поверим порталу tomshardware и будем использовать Prime95 26.6.
Чтобы запустить тестирование в Prime95, нажмите на Option ▸ Turture Test. из меню. В появившемся окне выберите Samll FFTs , а затем Run .
Запуск стресс-теста в Prime95 — штука нетривиальная
Из своего опыта скажу, что Prime95 нагружает систему чуть больше, чем Blender. Воспринимайте этот тест как теоретически возможную пиковую нагрузку, которая в реальной жизни вряд ли произойдет. Если компьютер не перегревается в Prime95, значит система охлаждения работает отлично.

Prime95 нагружает систему до тех пор, пока вы его не выключите
Какой результ
Prime95 не дает никаких конечных результатов, он просто выполняет математические операции, пока вы не остановите тест. Чтобы наблюдать за показателями процессора во время теста используйте Intel Power Widget или iStat Menu.
Prime95 подходит
Исключительно для теста стабильности системы. Обычно под Windows Prime95 используют для нагрузки до отказа, когда разгоняют процессор или память. Если компьютер зависает или перезагружается, значит какой-то из компонентов работает нестабильно. А вот какой — придется выяснять самостоятельно.
Prime95 отлично подходит для тестирования стабильности Хакинтошей, особенно при разгоне или андервольтинге. Если у вас вызывают энтузиазм статьи типа Intel CPU’s Temperature Guide, то Prime95 вам понравится.
Не подходит
Интерфейс Prime95 не особо дружелюбен, к тому же для нормально тестирования надо знать, что и как нужно запустить. Если у вас обычный Mac, а не Хакинтош, то лучше используйте Blender.
Haven и Vallay
Что тестируют
Визуализация идет через фреймворк OpenGL. При этом можно выбрать разрешение картинки и уровень деталей. Оба теста зациклены, и будут крутится до тех пор, пока вы их не выключите. Короткий Бенчмарк можно запустить через соответствующий пункт меню.

Тест Valley немножко сложнее, поэтому на слабых машинах лучше запускать Heaven
Какой результ
Бенчмарк занимает несколько минут и по итогам выдаст вам средний FPS из количества набранных баллов. В Vallay, разрешении FullHD и максимальных настройках моя RX560 показала 912 балла и 21.8 FPS. В Haven — 623 балла, 24.7 FPS.

Результаты теста Heaven для видеокарты RX560
Единой базы результатов у обоих тестов нет. Но они весьма популярны, поэтому результаты других людей можно встретить в обзорах компьютеров.
Для чего подходят
Благодаря встроенному бенчмарку оба теста подойдут для сравнения производительность графических систем разных Mac. Либо для определения прироста производительности от замены видеокарты в Mac Pro или Хакинтош.
Также они идеально подходят для тестирования стабильности и исправности системы охлаждения графического ядра на системах с дискретной графикой: 15-дюймовых MacBook Pro и iMac 4k, 5k. Например, до и после чистки системы охлаждения и замены термопасты.
Не подходят
Оба теста отлично нагружают графику, но, как не крути, слабо отображают производительность в реальных играх. Тут лучше поставить любимую игру из Steam и погонять ее со счетчиком FPS.
Disk Speed Test
Что тестирует
Последовательную скорость записи и чтения файлов размером от 1 до 5 гигабайт. Размер файла можно выбрать в настройках. Тест крутится бесконечно, пока вы его не остановите.
Скорость записи и чтения диска Samsung 970 Evo 250 Гб, формат M.2
Для чего подходит
Подходит чтобы понять максимальную скорость накопителя при последовательном чтении или записи большого файла.
Поскольку тест бесконечный, то его также можно использовать для проверки охлаждения диска. Я использовал его для результатов «до» и «после», когда устанавливал радиатор на свой диск формата PCIe M.2.
Не подходит
Disk Speed Test не измеряет скорость чтения и записи мелких и средних файлов, поэтому не отображает производительность в реальной работе.
Count It
Count It также ведет лог FPS для каждой сессии, по которому удобно смотреть минимальные просадки. Например, вот запись моей игры в CS:GO на максимальных настройках в 2K. Видно, что переодически FPS падает до 40 кадров, хотя средний находится на уровне 93-х.

График FPS в CS:GO на максимальных настройках качества в разрешении 1440p
Если во время теста ваш Mac перегревается и троттлит, то ему пора сделать обслуживание: почистить систему охлаждения и поменять термопасту. Недавно я делал это для своих ноутбуков.
Читайте также:

