Проверка здоровья жесткого диска хитачи
Обновлено: 03.07.2024
Здравствуйте.
Предупрежден — значит вооружен! Это правило как нельзя кстати подходит к работе с жесткими дисками. Если заранее знать, что такой-то вот жесткий диск скорее всего выйдет из строя — то риск потери данных будет минимален.
Конечно, 100% гарантию не даст никто, но с высокой долей вероятности некоторые программы могут проанализировать показания S.M.A.R.T. (набор программно-аппаратных средств, следящих за состоянием жесткого диска) и сделать выводы по тому, сколько он еще прослужит.
Вообще, для осуществления такой проверки жесткого диска есть десятки программ, но в этой статье я хотел остановиться на одних из самых наглядных и простых для использования. И так…
Как узнать состояние жесткого диска
HDDlife
(Кстати, помимо HDD, поддерживает так же и SSD диски)
Одна из лучших программ для постоянного мониторинга состояния жесткого диска. Поможет вовремя распознать угрозу и заменить винчестер. Больше всего она подкупает своей наглядностью: после запуска и анализа, HDDlife представляет отчет в очень удобном виде: вам показывается в процентном соотношение «здоровье» диска и его производительность (самый лучший показатель, разумеется, это 100%).
Если ваши показатели выше 70% — это говорит о хорошем состоянии ваших дисков. Например, после пары лет работы (довольно активной кстати), программа проанализировала и сделала вывод: что данный жесткий диск здоров примерно на 92% (а это значит, что прослужить он должен, если не произойдет форс-мажора, как минимум еще столько же).

HDDlife — с жестким диском все в порядке.
После запуска, программа сворачивается в трей рядом с часами и вы всегда можете контролировать состояние своего жесткого диска. При обнаружение какой-либо проблемы (например, высокая температура диска, или осталось слишком мало места на винчестере), программа оповестит вас всплывающим окном. Пример ниже.

Оповещение HDDLIFE о том, что заканчивается место на жестком диске. Windows 8.1.
Если же программа проанализирует и выдаст вам окно как на скриншоте ниже — советую вам не медлить с резервной копией (и заменой HDD).

HDDLIFE — данные на жестком диске в опасности, чем быстрее скопируете их на другие носители — тем лучше!
Hard Disk Sentinel
Эта утилита может поспорить с HDDlife — она так же хорошо ведет мониторинг состояние диска. Что больше всего подкупает в этой программе — это ее информативность, одновременно с простотой для работы. Т.е. она будет полезна, как начинающему пользователю, так и уже достаточно опытному.
После запуска Hard Disk Sentinel и анализа системы, вы увидите главное окно программы: слева будут представлены жесткие диски (в том числе и внешние HDD), а справа в окне будет отображаться их состояние.
Кстати, довольно интересная функция, по прогнозированию работоспособности диска, по тому, сколько он еще прослужит вам: например, на скриншоте ниже прогноз составляет более 1000 дней (это около 3-х лет!).

Состояние жёсткого диска ОТЛИЧНОЕ. Проблемные или слабые сектора не найдены. Ошибок набора оборотов или передачи данных не обнаружено.
Никаких действий предпринимать не надо.
Кстати, в программе реализована достаточно полезная функция: вы сами можете задать порог критической температуры жесткого диска, при достижении которой, Hard Disk Sentinel оповестит вас о превышении!

Hard Disk Sentinel: температура диска (в том числе и максимальная за все время использования диска).
Ashampoo HDD Control

Отличная утилита для контроля состояния жестких дисков. Встроенный в программу монитор позволяет заблаговременно узнать о появлении первых проблем с диском (кстати, программа может оповестить вас об этом даже по электронной почте).
Так же, помимо основных функций, в программу встроены ряд вспомогательных:
— очистка диска от мусора и временных файлов (всегда актуально);
— удаление истории посещений сайтов в интернете (полезно, если за компьютером вы сидите не одни и не хотите чтобы кто-то знал, чем вы занимаетесь);
— так же есть встроенные утилиты для снижения уровня шума диска, настройки питания и пр.

Скриншот окна Ashampoo HDD Control 2: с жестким диском все в порядке, состояние 99%, производительность 100%, температура 41 гр. (желательно, чтобы температура была менее 40 гр., но программа считает, что для данной модели диска все в порядке).
Кстати, программа полностью на русском языке, интуитивно продумана — разберется даже начинающий пользователь ПК. Особое внимание обратите на показатели температуры и состояния в главном окне программы. Если программа выдает ошибки или состояние оценивается как крайне-низкое (+ к тому же издается скрежет или шум из HDD) — рекомендую первым делом скопировать все данные на другие носители, а затем начать разбираться с диском.
Hard Drive Inspector
Отличительной чертой этой программы является:
1. Минимализм и простота: в программе нет ничего лишнего. Она выдает три показателя в процентном соотношении: надежность, производительность и отсутствие ошибок;
2. Позволяет сохранить отчет о результатах проверки. Этот отчет в последствии можно показать более грамотным пользователям (и специалистам), если вдруг будет нужна сторонняя помощь.

Hard Drive Inspector — мониторинг состояния винчестера.
СrystalDiskInfo
Простая, но зато надежная утилита для контроля за состоянием жестких дисков. Причем, она работает даже в тех случаях, когда многие другие утилиты отказываются, вылетая с ошибками.
Программа поддерживает несколько языков, не изобилует настройками, выполнена в стиле минимализма. Вместе с тем, в ней есть достаточно редкие функции, например, снижения уровня шума диска, контроль за температурой и пр.
Что еще очень удобно — так это графическое отображение ситуации:
— синий цвет (как на скриншоте ниже): все в порядке;
— желтый цвет: тревога, нужно предпринимать меры;
— красный: нужно принимать безотлагательные меры (если еще успеете);
— серый: программа не сумела определиться с показаниями.

CrystalDiskInfo 2.7.0 — скриншот главного окна программы.
HD Tune
Эта программа пригодится более опытным пользователям: которым помимо графического отображения «здоровья» диска, нужны еще и качественные тесты диска, в которых можно детально ознакомиться со всеми характеристиками и параметрами. Так же нельзя не отметить, что программа, помимо HDD, поддерживает и новомодные SSD диски.
Довольно интересную возможность HD Tune предлагает для того, чтобы быстро проверить диск на ошибки: диск на 500 ГБ проверяется примерно за 2-3 минуты!

HD TUNE: быстрый поиск ошибок на диске. На новом диске недопустимы красные «квадратики».
Так же весьма нужная информация — это проверка скорости чтения и записи диска.

HD Tune — проверка скорости работы диска.
Ну и нельзя не отметить вкладку с детальной информацией о HDD. Это бывает полезно, когда необходимо узнать, например, поддерживаемые функции, размер буфера/кластера или скорость вращения диска и пр.

HD Tune — детальная информация о жестком диске.
PS
В общем-то, подобных утилит можно привести, как минимум, еще столько же. Думаю, что и этих большинству хватит более чем…
И последнее: не забывайте делать резервные копии, даже если состояние диска оценивается как отличное в 100% (хотя бы самые важные и ценные данные)!
Если вы неожиданно почувствовали проблемы с жестким диском или просто хотите проверить работоспособность hdd, ssd, обычной флешки, попробуйте один из бесплатных инструментов выявления ошибок и тестирования поверхности диска. Диагностика жесткого диска при помощи программ из нашей подборки поможет предотвратить выход из строя накопителя, и, как следствие, потерю важных файлов. А некоторые средства также содержат функционал для исправления ошибок, восстановления таблицы разделов и «битых» секторов ХДД.
Общий рейтинг Общие данные Функции программ тестирования Дополнительные возможности Поддерживаемые накопители, интерфейсы подключенияОбщие данные:
Функции программ тестирования:
Чтение информации о «состоянии здоровья» HDD в удобном формате Тестирование жесткого диска на наличие ошибок микропрограммы Сканирование поверхности на предмет битых секторов Комбинированное тестирование, диагностика по нескольким показателямДополнительные возможности:
Поддерживаемые накопители, интерфейсы подключения:
Hetman Partition Recovery не производит диагностику дисков. Программа вне рейтинга, но мы рекомендуем использовать ее в случаях, когда Hard Drive уже перестал корректно функционировать, система не загружается, бьются ошибки чтения, а информация считается условно утерянной. Hetman поможет создать образ всего жесткого диска, а далее восстановить целостность файловой структуры и важные данные, соответственно.
Если вы не сделаете этого в ранний период после обнаружения проблемы, а сразу начнете пытаться ее устранить, может произойти перезапись в сектора, где хранятся файлы, которые уже не будут подлежать восстановлению. Одним словом, легче перестраховаться, запустить инструмент, снять образ и вытащить все необходимое. После без опаски переходите к апробации популярных средств диагностики, запускайте команду chkdsk и т.д.
Возможности Hetman Partition Recovery:
- Поиск потерянных разделов на винчестере, устранение проблем, мешающих их отображению;
- Создание полного образа данных носителя информации (файловые системы ntfs, fat32, exfat поддерживаются);
- Восстановление файлов в ручном и автоматическом режиме (есть пошаговый мастер);
- Экспорт информации на другие внутренние и внешние накопители, загрузка на удаленный FTP;
- Полное удаление данных, форматирование и переразметка поверхности.
HD Tune Pro поможет проверить состояние жесткого диска компьютера, найти поврежденные сектора, провести анализ производительности, скорости передачи данных, мониторинг температур, отследить ошибки HDD и даже запустить полноценный бенчмарк или тестирование по нескольким показателям рандомной выборкой методов. Поддерживаются жесткие диски любых производителей и форматов.
Среди всех популярных программ, HD Tune самая многофункциональная и универсальная. Она не предусматривает возможности «лечения бэдов», но в плане тестов выигрывает абсолютно у всех аналогов. Такое количество, качество тестов и удобство отображения информации не предлагает ни одно другое программное обеспечение, а тем более простенькая консольная утилита.
Особенности HD Tune Pro:
- Дает возможность выполнить проверку жестких дисков, ssd по всем показателям;
- Позволяет проверить скорость чтения/записи накопителя;
- Отображает статистику использования пространства, занятое место;
- Реализует проверку диска по уникальному алгоритму, объединяющему разные методики;
- Содержит бенчмарк для определения производительности устройства;
- Отслеживает показатели в динамике, предоставляет развернутую статистику;
- Может сделать скриншот результатов или сгенерировать файл отчета одним кликом через главное окно программы.
Victoria HDD – программа проверки жестких дисков находится в числе самых популярных инструментов диагностики и «лечения». Выпускается в версиях для операционной системы Windows 7 (чем выгодно отличается от MHDD, где ОС Windows XP последняя поддерживаемая) и для загрузки из под DOS (использование командной строки для управления).
От аналогичных решений отличается более понятным интерфейсом, поддержкой внешних жестких дисков через эмуляцию SCSI диска, наличием превосходного алгоритма переразметки сбойных секторов Advanced Remap, возможностью программного сброса ошибок и рядом интересных функций: остановка шпинделя, регулировка скорости вращения «блинов» и пр.
Характеристики Victoria HDD 4.47 rus:
- Позволяет проверить HDD с интерфейсом подключения IDE, SATA, USB;
- Содержит тесты жесткого диска на ошибки, битые сектора;
- Устраняет программные ошибки, переразмечает плохие блоки;
- Дает гарантию сохранности данных, при условии создания резервной копии встроенными средствами;
- Подходит как для запуска через консоль, так и для последней версии Windows.
В июле 2018 разработчики софта решили порадовать пользователей - программа диагностики жесткого диска получила первое за 7 лет крупное обновление Victoria 4.6, еще более новая версия софта доступна для бета тестирования. Теперь всеми любимая утилита проверки жесткого диска полноценно поддерживает все новые модели SSD накопителей, выдает более подробные оценки состояния и предлагает более быстрый скан.
MHDD – бесплатная программа диагностики жестких дисков с интерфейсом IDE и SATA, поддерживает только Primary канал подключения, запускается исключительно под DOS, версия для «Винды» никогда не выпускалась.
Учитывая то, что МХДД создавалась еще в 2000 годы, разработчики не предусмотрели возможность проверки HDD, подключенных через HDD или ieee 1394 порт, однако, с классическими винчестерами на стационарниках и старых ноутбуках она справляется вполне успешно.
Простая программа диагностирует и восстанавливает сектора не хуже Виктории. Решения построены на принципиально одинаковых алгоритмах.
Возможности MHDD:
- Подробная проверки состояния жесткого диска;
- Сканирование и восстановление поверхности (Remap);
- Низкоуровневое форматирование;
- Восстановление загрузочной записи MBR;
- Обрезка «битой» части жесткого диска;
- Вывод информации о винчестере.
HDDScan – программа, предназначенная для диагностики ошибки жесткого диска компьютера ноутбука. Выполняет проверку поверхности по нескольким методикам: Verify, Read, Erase, Butterfly Read (обычно применяют Read), сканирует атрибуты SMART, замеряет температуру накопителя, отображает детальную информацию об устройстве: серийный номер, версия прошивки, время работы и т.д.
Разобраться в результатах теста несложно: сектора, помеченные зеленым цветом, желтым и оттенками серого показывают исправную скорость, «бэды» отмечаются специальным символом, красные блоки потенциально могут стать сбойными. Скорость ответа сектора в пределах до 200-600 мс считается нормальной. Если она выше, блок «битый». При этом учитывается буфер обмена.
Особенности HDDScan 3.3
- Позволяет протестировать поверхность жесткого диска в процессе работы;
- Предоставляет несколько методов анализа ответа секторов на выбор;
- Показывает результаты самотеста накопителей, поддерживающих технологию S.M.A.R.T диска;
- Подходит для случаев, когда требуется проверить обычный или твердотельный диск перед покупкой – работает без установки, умеет создавать livecd.
SeaTools - программа от Seagate, но, несмотря на брендовую принадлежность, подходит для любых дисков. Обладает схожими с HDDScan 4.3 функциями, однако, переведена на русский язык и не раскрывает алгоритмы проверки. Здесь несколько типов тестов: короткий, длинный, универсальный и проверка атрибутов S.M.A.R.T. Чтобы получить более или менее полное представление о состоянии вашего винчестера, рекомендуем поочередно пройтись по всем пунктам. При обнаружении нарушений, программа обязательно оповестит вас.
Свойства Seagate SeaTools:
- Помогает проверить состояние и работу жесткого диска несколькими методами;
- Обладает простым и понятным русскоязычным интерфейсом;
- Выводит результаты тестирования в удобном формате без уточнений;
- Предоставляет исчерпывающие данные о конкретной модели накопителя;
- Официальный сайт производителей жестких дисков распространяет ее свободно.
Программа Western Digital Data LifeGuard Diagnostics Tool сделана еще проще. Она может проверить жесткий диск на ошибки по двум алгоритмам – стандартный и длительный тест, покажет СМАРТ, а также способна полностью затереть данные. Набор инструментов минимально необходимый, но это лучше, чем ничего.
Характеристики LifeGuard Diagnostic:
- Простая в использовании бесплатная программа проверки от крупнейшего изготовителя винчестеров;
- Предоставляет базовый набор тестов для получения сведений о состоянии жесткого диска;
- Программа поддерживает модели дисков других производителей;
- Имеет более функциональный аналог под именем дочерней компании IBM Hitachi Drive Fitness Test.
HDDlife не даст проверить сектора или данные SMART. Она определяет температуру и «здоровье» накопителя по каким-то своим алгоритмам, а также отображает статистику занятого/свободного места. Программа позиционируется как средство защиты информации, проверка hddв ней довольно условная и проходит в фоновом режиме. Функции сводятся в мониторингу показателей смарта и своевременному оповещению пользователя
Она висит в трее и выводит уведомления, только когда показатели опускаются ниже нормы. Мол, поспешите, «здоровье» понизилось, копируйте файлы, а то и лучшие программы их потом не восстановят. По хорошему, в этом случае вам стоит выполнить тест жесткого диска в более "серьезной" программе.
Также в приложении можно поменять скорость вращения шпинделя, чтобы снизить уровень шума, и посмотреть сводную статистику винчестера (столько-то перепарковок головок, лет в работе и т.д.). Если бы не грамотная система оповещения, мы бы не рассматривали программу всерьез, но у нее довольно много поклонников.
Возможности HDDlife:
CrystalDiskInfo – программа тестирования жесткого диска с похожими на HDDlife функциями. В отличие от последней, подтверждает свои выводы о работоспособности устройства показом информации СМАРТ, но не дотягивает до прочих известных бесплатных утилит диагностики жестких дисков по функциям – не сканирует поверхность, не мониторит ошибки, т.е. это не полноценная проверка диска.
CrystalDisk, прежде всего, приложение для экспресс-диагностики, работающее на ОС Microsoft Windows 10 и более ранних версиях системы. Оно может пригодиться, например, когда вы покупаете БУ ноутбук. За секунду вы узнаете приблизительное состояние харда по самодиагностике, увидите время, которое он отработал, сколько раз компьютер запускался и т.д.
Особенности DiskInfo:
- Отображение информации о реальном состоянии оборудования в удобном формате;
- Показ результатов теста smart и температуры жесткого диска в виде графика;
- Вывод на экран полных данных о количестве циклов включения и часах наработки ПК;
- Ассоциация буквы диска с физическим именем устройства;
- Не умеет тестировать скорость чтения, записи, но для этого есть CrystalDiskMark, их бы стоило объединить в одну программу.
Crystal Disk Mark считывает скорость чтения и записи жестких дисков, флешек, съемных устройств и даже отдельных папок. Она поможет определить измерение характеристик «старого железа» или произвести тестирование нового на соответствие данным, указанным производителем оборудования.
Из главных плюсов выделяется минималистичная и удобная панель с настройками, довольно короткое время завершения проверки, отсутствие необходимости искать инструкции, чтобы настроить программу. Рекомендуемые параметры подходят для большинства пользователей, поэтому проверка запускается одним кликом мыши – просто выберите диск и нажмите кнопку «старт».
Преимущества:
- Интуитивно понятное управление;
- Высокая скорость работы;
- Поддержка большинства современных носителей;
- Информативный экран отображения результатов.
HDD Regenerator – программа для ремапа поврежденных секторов. Windows часть представляет собой приложение, с помощью которого вы можете создать загрузочный диск или флешку с Регенератором, а также ознакомиться с результатами S.M.A.R.T. у «подопытного» харда. Стоит отметить простое управление программой даже в DOS режиме, а также ее способность восстанавливать сектора без удаления информации.
Regenerator эффективен в типовых ситуациях – появление «логических бедов» вследствие сбоев или вирусной атаки, случайное затирание загрузочной записи и т.д. Но если винчестер действительно начал «сыпаться» он не поможет, даже, несмотря на многообещающую цену лицензии в 90 долларов. Бесплатный MHDD будет более эффективным в «серьезных» случаях.
Характеристики HDD Regenerator 2016:
- Работает с жесткими дисками без установки – достаточно записать загрузочную флешку;
- Дает возможность просматривать s.m.a.r.t. параметры и оценивать состояние из Виндовс интерфейса;
- Проводит восстановление блоков, из-за которых диск начинает работать неправильно;
- Лицензия стоит $90, программа разрабатывается в России, но доступно только на английском;
- Эксперты ставят под сомнение эффективность алгоритмов Регенератора.
Возможности программы:
- Отображение приблизительных данных о состоянии HDD, температур, инфо о системе.
Macrorit Disk Scanner помогает быстро проверить диск от Samsung, WD, Fujitsu, Seagate и других производителей на наличие плохих секторов. В ней тестируются все HDD с интерфейсом ata, sata. Главный плюс проги – оптимальная скорость выявления неисправности и возможность задать регион сканирования, чтобы проверять не все дисковое пространство, а отдельную его часть, например, после ремапа секторов Викторией. К сожалению, программа не работает с большинством съемных носителей usb flash, cd, dvd, интерфейсами аппаратных raid массивов и не совместима с Linux, MacOS, но скорости и удобства у нее не отнять.
Характеристики и особенности:
- Оптимальное быстродействие;
- Наличие портативной версии;
- Предусмотрена опция выбора диапазона блоков;
- Проверяет поверхность, но не выводит показания s.m.a.r.t диагностики;
- Содержит ссылки на другие встроенные утилиты разработчика для изменения и конвертации разделов, полного удаления данных.
Резюмируя вышесказанное, мы приходим к одному единственно верному выводу.
Hetman Partition Recovery стоит использовать, если вы хотите вернуть потенциально утраченные данные до того, как случайно затрете их следы десятками тестов. Также средство находит потерянные разделы, но это умеет и EaseUS Partition Master. Больше программа ничем не поможет.
HD Tune Pro – наиболее полный и многофункциональный инструмент проверки различных параметров устройства. Предоставит вам развернутую картинку и даже позволит провести бенчмарк-исследование. Достойных аналогов программа проверки жесткого диска не имеет.
Victoria, MHDD, Regenerator умеют не только сканировать поверхность, но и в некоторых случаях лечат «битые сектора». Наряду с ними, адекватно находит бэды только HDDScan. Об условиях применения каждой утилиты читайте выше и на страницах их описаний. Стоит отметить, что проверка жесткого диска на ошибки более эффективно проводится из под Dos, а прежде чем начать исправлять ошибки, поврежденные участки, недоступные для чтения блоки вам точно придется перезагрузить компьютер. Программа лечения жесткого диска classic remap в Виктории или МХДД не выполняется под Виндовс.
SeaTools, LifeGuard Diagnostic, HDDlife, CrystalDiskInfo и HDHealth созданы для экспресс-диагностики. Последние 3 приложения могут висеть в трее и уведомлять о текущем состоянии винчестера (проверка винчестера выполняется на основе видимых изменений состояния), но каждая имеет свои преимущества и недостатки. Интересно, что все программы, кроме CrystalDiskInfo не раскрывают своих алгоритмов определения % здоровья накопителя, как и его устаревший аналог Hard Disk Sentinel.
Также, прежде чем использовать все программы проверки hdd подряд и раздумывать над суммой ремонта винта, рекомендуем оценить состояние контактов на шлейфе, либо просто заменить его. Нередко именно эта маленькая деталь вызывает системные проблемы, прерывает связь с устройством хранения данных, иногда теряет контакт, что может вызывать синий экран смерти.
И если в жизни предугадать некоторые события практически нереально, то вот в случае с жестким диском (да и твердотельным накопителем) — часть проблем всё же, предугадать и предвидеть можно!
Для этого существуют специальные утилиты, которые могут узнать и проанализировать показания SMART* диска (показать их вам, если необходимо), и на основе этих данных оценить состояние "здоровья" вашего диска, попутно рассчитав сколько лет он еще сможет прослужить.
И так, рассмотрю в статье несколько способов (и несколько утилит) анализа состояния HDD и SSD.
* Примечание:
S.M.A.R.T. (Self-Monitoring, Analysis and Reporting Technology) — специальная технология оценки состояния жёсткого диска системой интегрированной аппаратной самодиагностики/самонаблюдения. Основная задача — определить вероятность выхода устройства из строя, предотвратив потерю данных.

Оценка состояния жесткого диска: сколько лет он еще прослужит
Пожалуй, это один из самых популярных вопросов, которые задают все пользователи, впервые столкнувшиеся с проблемами с жестким диском (либо задумавшиеся о безопасности хранения своих данных). Всех интересует время, которое проработает диск до полной "остановки". Попробуем предсказать.
Поэтому, в первой части статьи я решил показать пару утилит, которые могут получить все показания с диска и проанализировать их самостоятельно, а вам дать лишь готовый результат (во второй части статьи, приведу утилиты для просмотра показаний SMART для самостоятельного анализа).
Способ №1: с помощью Hard Disk Sentinel
Hard Disk Sentinel
Одна из лучших утилит для мониторинга состояния дисков компьютера (как жестких дисков (HDD), так и "новомодных" SSD). Что больше всего подкупает в программе — она все данные, полученные о состоянии диска, самостоятельно проанализирует и покажет Вам уже готовый результат (очень удобно для начинающих пользователей).
Здоровье и производительность диска оцениваются как 100% (в идеале, так и должно быть), время, которое диск еще проработает в нормальном режиме оценивается программой примерно в 1000 дней (
Что с диском по версии Hard Disk Sentinel
Также Hard Disk Sentinel позволяет просмотреть показания SMART (правда, чтобы оценить их, нужно неплохо разбираться в дисках), получить полную информацию о жестком диске (модель, серийной номер, производитель и пр.), посмотреть, чем жесткий диск загружен (т.е. получить сведения о производительности).
В общем и целом, на мой скромный взгляд, Hard Disk Sentinel — это одна из лучших утилит за контролем состояния дисков в системе. Стоит добавить, что есть несколько версий программ: профессиональная и стандартная (для профессиональной версии с расширенным функционалом — есть портативная версия программы, не нуждающаяся в установке (например, ее можно даже запускать с флешке)).
Hard Disk Sentinel работает во всех популярных Windows (7, 8, 10 - 32/64 bits), поддерживает русский язык в полном объеме.
Способ №2: с помощью HDDlife
HDDlife
Эта программа аналогична первой, также наглядно показывает текущее состояние диска: его здоровье и производительность (в процентном выражении), его температуру, количество отработанного времени (в месяцах). В верхней части окна, на основе всех этих данных, HDDlife показывает итоговое резюме по вашему диску, например, в моем случае "ALL RIGHT" (что значит, что с диском все в порядке).
Кстати, программа может работать в режиме онлайн, следя за состоянием вашего диска, и в случае, если что-то пойдет не так (при появлении первых признаков проблем) — сразу же известить вас об этом.
Состояние HDD диска
С диском SSD не все в порядке.
Кстати, в главном окне программы, рядом с количеством отработанного времени диска, есть ссылка "Настойка диска" (позволяет изменить некоторые нужные параметры).
Открыв ее, можно управлять балансом между шумом/производительностью) очень полезно с дисками, которые сильно шумят), и настроить параметры энергопотребления (актуально для ноутбуков, у которых быстро садится батарея).
Дополнение : HDDlife работает как на ПК, так и на ноутбуках. Поддерживает HDD и SSD диски. Есть в наличие портативные версии программы, не нуждающиеся в установке. Можно настроить так, чтобы программа запускалась вместе с вашей Windows. HDDlife работает в Windows: XP, 7, 8, 10 (32/64 bits).
Как посмотреть показания SMART
Если предыдущие утилиты самостоятельно оценивали состояние диска, на основе данных SMART, то нижеприведенные утилиты предоставят вам больше свободы и данных для самостоятельного анализа.
В отчетах можно будет найти достаточно большой набор параметров, на основе которых - можно будет примерно оценить состояние диска и сделать прогноз по его дальнейшей работе.
Способ №1: с помощью СrystalDiskInfo
СrystalDiskInfo
Отличная бесплатная утилита для просмотра состояния и показаний SMART жесткого диска (поддерживаются в том числе и SSD-диски). Чем подкупает утилита — она предоставляет вам полную информацию о температуре, техническому состоянию диска, его характеристиках и пр., причем, часть данных идут с пометками (т.е. утилита актуальна, как для опытных пользователей, которые сами знают "что-есть-что", так и для начинающих, которым нужна подсказка).
Например, если с температурой что-то не так — то вы увидите на ней красный индикатор, т.е. СrystalDiskInfo сам вам об этом сообщит.
Главное окно программы CrystalDiskInfo
Главное окно программы условно можно разбить на 4 зоны (см. скриншот выше):
- "1" - здесь указаны все ваши физические диски, установленные в компьютере (ноутбуке). Рядом с каждым показана его температура, тех-состояние, и кол-во разделов на нем (например, "C: D: E: F:");
- "2" - здесь показана текущая температура диска и его тех-состояние (программа делает анализ на основе всех полученных данных с диска);
- "3" - данные о диске: серийный номер, производитель, интерфейс, скорость вращения и пр.;
- "4" - показания SMART. Кстати, чем подкупает программа - вам необязательно знать, что означает тот или иной параметр - если что-то не так с каким-либо пунктом, программа его пометит желтым или красным цветом и известит вас об этом.
В качестве примера к вышесказанному, приведу скриншот, на котором отображены два диска: слева — с которым все нормально, справа — у которого есть проблемы с переназначенными секторами (тех-состояние — тревога!).
В качестве справки (о переназначенных секторах):
когда жесткий диск обнаруживает, например, ошибку записи, он переносит данные в специально отведённую резервную область (а сектор этот будет считаться «переназначенным»). Поэтому на современных жёстких дисках нельзя увидеть bad-блоки — они спрятаны в переназначенных секторах. Этот процесс называют remapping, а переназначенный сектор — remap.
Чем больше значение переназначенных секторов — тем хуже состояние поверхности дисков. Поле "raw value" содержит общее количество переназначенных секторов.
Кстати, для многих производителей дисков, даже один переназначенный сектор — это уже гарантийный случай!
Рекомендую сохранить все важные данные с такого диска и, по возможности, заменить его на другой (если есть гарантия - замените по ней).
Чтобы утилита CrystalDiskInfo следила в режиме онлайн за состоянием вашего жесткого диска - в меню "Сервис" поставьте две галочки: " Запуск агента" и "Автозапуск" (см. скрин ниже).
Способ №2: с помощью Victoria
Victoria — одна из самых знаменитых программ для работы с жесткими дисками. Основное предназначение программы оценить техническое состояние накопителя, и заменить поврежденные сектора на резервные рабочие.
Утилита бесплатна и позволяет работать как из-под Windows, так и из-под DOS (что во многих случаях показывает гораздо более точные данные о состоянии диска).
Из минусов : работать с Викторией достаточно сложно, по крайней мере, наугад нажимать в ней кнопки я крайне не рекомендую (можно легко уничтожить все данные на диске).
У меня на блоге есть одна достаточно простая статья (для начинающих), где подробно разобрано, как проверить диск с помощью Виктории (в том числе, узнать показания SMART - пример на скриншоте ниже (на котором Виктория указала на возможную проблему с температурой)).
Что делать, если жесткий диск Hitachi внезапно поврежден?
Если вы сохранили много важных файлов и документов на жестком диске, есть ли способ восстановить данные с Восстановление жесткого диска Hitachi инструменты?
Жесткие диски Hitachi производятся компанией HGST, которая является одной из самых популярных компаний по производству систем хранения данных во всем мире. Согласно недавнему исследованию, диски Hitachi являются самыми надежными, со средней частотой отказов около 1 процента.

Однако хорошо известно, что в жизни существуют определенные неизбежности, такие как смерть, налоги и, конечно, поломка жесткого диска. Поэтому в этом уроке мы расскажем о лучшем инструменте для жесткого диска Hitachi.
Часть 1 : Лучшие бесплатные инструменты для тестирования жестких дисков Hitachi 5
Seagate SeaTools
Плюсы
1. Предлагаем две версии, SeaTools для DOS и SeaTools для Windows.
2. Оба жестких диска Hitachi предоставляются бесплатно.
3. Поддержите все жесткие диски Hitachi.
4. Устранение неполадок встроенного шума.
Минусы
1. SeaTools для DOS требует программного обеспечения для записи образов ISO.
2. Он может обрабатывать только до ошибок 100.
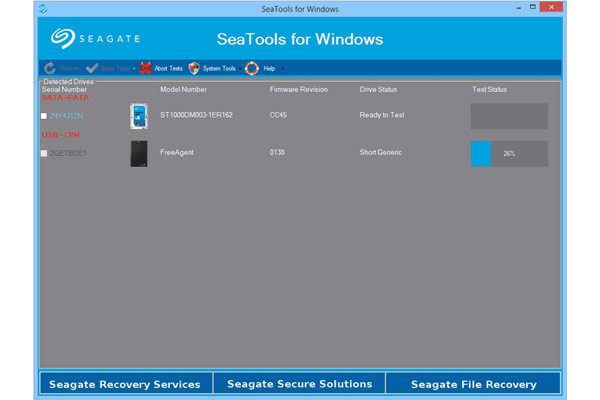
HDDScan
Плюсы
1. Бесплатный жесткий диск Hitachi.
2. Легко ориентироваться.
3. Поддержка командной строки.
4. Не нужно быть установленным.
Минусы
Это немного сложно для новичков, поскольку в нем нет встроенных описаний и справочных документов.
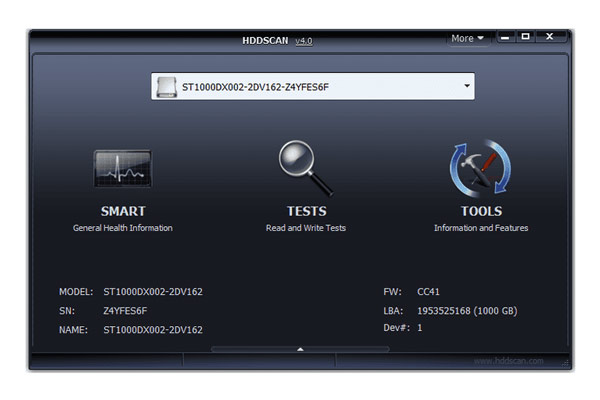
DiskCheckup
Плюсы
1. Легкий и меньше по размеру.
2. Экспорт информации в текстовый файл.
3. Показать больше информации.
4. Легко ориентироваться.
Минусы
Этот инструмент жесткого диска Hitachi бесплатно только для личного использования.
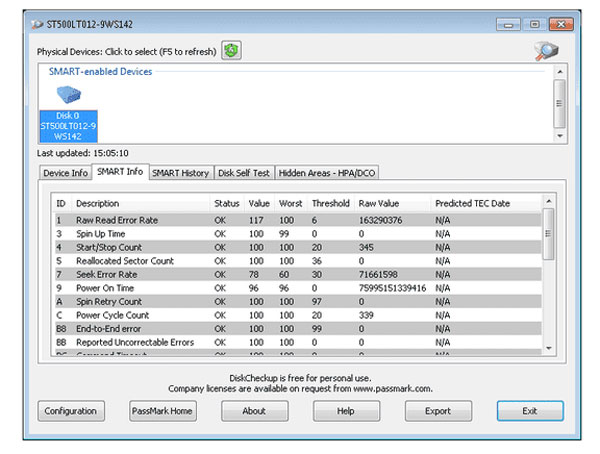
Фитнес-тест Windows Drive (WinDFT)
Плюсы
1. Сканирование нескольких дисков в пакетном режиме.
2. Возможность стереть жесткий диск.
3. Включите портативный вариант.
4. Работа на всех операционных системах Windows.
Минусы
1. Этот инструмент жесткого диска Hitachi показывает только основную информацию.
2. Не может сканировать установленный диск Windows.
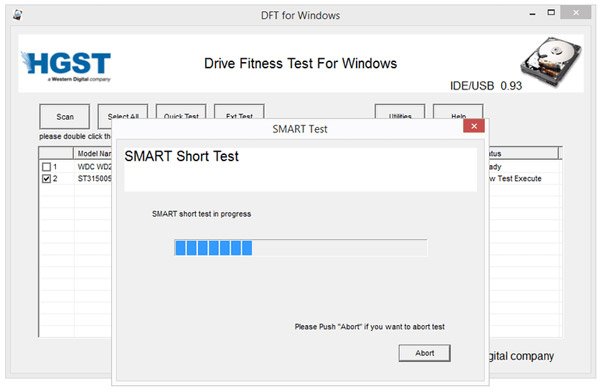
HD Tune
Плюсы
1. Сохраните информацию о жестком диске как скриншот.
2. Поддержка всех видов жестких дисков.
3. Интегрируйте индивидуальные функции.
4. Легко получить то, что вы хотите.
Минусы
Этот инструмент жесткого диска Hitachi не может сохранять информацию в файл напрямую.
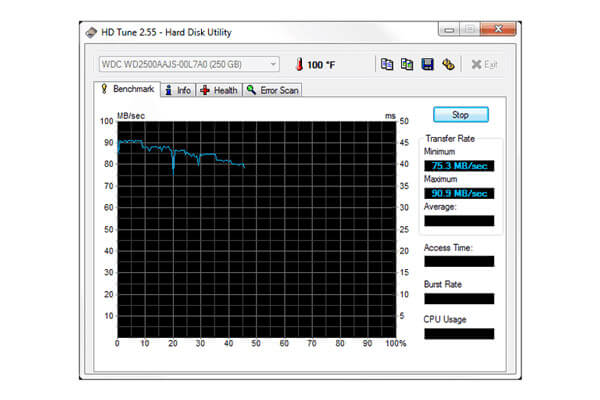
Часть 2 : Инструмент восстановления жесткого диска Hitachi
Когда дело доходит до исправности и длительной работы без сбоев и сбоев, жесткие диски Hitachi лучше других сохраняют долговечность. Однако это не значит, что они не подведут.
В этой части мы расскажем о лучшем инструменте для восстановления жесткого диска Hitachi, Apeaksoft Восстановление данных, Его основные функции:
1. Восстанавливайте файлы и данные с жестких дисков Hitachi одним щелчком мыши, чтобы даже новички могли понять это за несколько секунд.
2. Hitachi восстановление жесткого диска от повреждений, случайное удаление, вирусная атака, повреждение программного обеспечения или формат жесткого диска.
3. Поддержка различных типов данных и форматов. Он работает для всех изображений, видео, аудио, документов, электронной почты, архивных файлов и других данных, таких как JPG, ICO, PNG, BMP, GIF, PSD, TIFF, RAW, MP4, MP3, WAV, AVI, DOC, ZIP, и т.п.
4. Восстановление без потерь. С лучшим инструментом Hitachi для жесткого диска вы можете восстановить потерянные файлы в исходном состоянии, формате и качестве.
5. Предварительный просмотр для выборочного восстановления. После сканирования вы можете просмотреть все потерянные файлы, упорядоченные по категориям и форматам, и решить восстановить их все или несколько конкретных элементов.
6. Быстрее и легче. Этот инструмент Hitachi для жесткого диска имеет малый вес и может быстро и безопасно восстанавливать утерянные файлы.
7. Кроме того, восстановление данных доступно для Windows 10 / 8.1 / 8 / Vista / XP и различных файловых систем, таких как NTFS, FAT16, FAT32, exFAT, EXT и т. Д.
Одним словом, это лучший вариант для восстановления данных с жестких дисков Hitachi.
Часть 3 : Как восстановить удаленные / потерянные данные на жестком диске Hitachi
Здесь вы можете узнать, как восстановить различные данные с жесткого диска Hitachi в случае его сбоя, повреждения или сбоя.
Шаг 1 : Сканирование всего жесткого диска для поиска данных
Загрузите и установите лучший инструмент для жесткого диска Hitachi на свой компьютер. Если вы потеряли файлы по разным причинам, запустите Data Recovery.
В главном окне вы увидите две части: тип данных и местоположение. Во-первых, выберите типы данных для восстановления с жесткого диска Hitachi, установив флажки «Изображение», «Аудио», «Видео», «Документ», «Электронная почта» или «Другое».
Затем перейдите в область расположения и выберите, где изначально хранятся потерянные файлы. Восстановление данных будет работать, как только вы нажмете кнопку «Сканировать».

Шаг 2 : Предварительный просмотр до восстановления жесткого диска Hitachi
После быстрого сканирования вы попадете в окно результатов и увидите данные. Например, если вы хотите восстановить фотографии с жесткого диска, перейдите на вкладку «Изображение» на левой боковой панели, а затем откройте каждую папку на правой панели для поиска потерянных файлов. Более того, функция «Фильтр» на верхней ленте позволяет быстро найти отдельный файл. Если вы не можете найти нужные файлы, нажмите кнопку «Глубокое сканирование» в верхнем правом углу, чтобы тщательно просканировать жесткий диск и найти дополнительные данные, которые можно восстановить.

Шаг 3 : Восстановление жесткого диска Hitachi в один клик
Убедитесь, что вы выбрали все файлы, которые хотите восстановить, и нажмите кнопку «Восстановить». Во всплывающем диалоговом окне вставьте другой диск с исходным, и лучший инструмент Hitachi для работы с жестким диском начнет извлекать файлы. Наконец, вы можете открывать и редактировать файлы как обычно.

Заключение
В этом уроке мы рассказали о лучших инструментах для жестких дисков Hitachi. Вообще говоря, существует два вида инструментов для жесткого диска Hitachi, инструменты тестирования и инструменты восстановления. Первый тип инструментов жесткого диска Hitachi способен диагностировать и отображать состояние вашего жесткого диска. А когда что-то не так на вашем жестком диске, Apeaksoft Data Recovery может помочь вам быстро и эффективно вернуть потерянные файлы.
Читайте также:

