Ps4 восстановление жесткого диска
Обновлено: 08.07.2024
В данный момент игровая консоль PS4 является одной из самых популярных и распространенных в мире. Это отличное игровое устройство, которое позволяет быстро и глубоко погрузиться в виртуальный мир. В данный момент уже есть новая версия консоли, но она очень дорогая и зачастую недоступная на рынке, поэтому PS4 до сих пор пользуется популярностью. Это стабильная приставка, она не сильно греется, не издает много шума и позволяет играть в современные игры на высоких настройках графики. Но и без проблем здесь не обходится, появление ошибки CE-34335-8 PS4 является частым явлением.
Причина возникновения ошибки CE-34335-8
Происходит это довольно просто, вы пытаетесь запустить консоль, но видите черный экран на телевизоре и белую надпись. Дословно надпись переводится так: «Не удается запустить PS4. Нет доступа к системному накопителю. Нажмите и удерживайте кнопку питания в течении 1 секунды (пока система не подаст звуковой сигнал), чтобы выключить PS4. (CE-34335-8)». После перезагрузки ошибка появляется снова и снова. Кто-то сразу несет консоль в мастерскую, кто-то пытается разобраться в проблеме самостоятельно.
В целом, основной причиной возникновения данной ошибки является недоступность подключенного жесткого диска. При попытке подключиться к диску и считать с него информацию, возникает критическая ошибка. Этому могут способствовать такие причины:
- жесткий диск отключен;
- поврежден кабель подключения накопителя;
- ненадежный контакт на диске;
- поврежденные сектора.
В любом случае необходимо сделать все для того, чтобы восстановить нормальную работу консоли. Большую часть решений можно выполнить самостоятельно, тем самым сэкономив деньги на профессиональной мастерской. Не обязательно менять жесткий диск, его можно восстановить или решить проблемы с подключением.
Что делать при ошибке CE-34335-8?
Некоторые действия связаны с разборкой консоли, необходимо получить доступ к жесткому диску. Следует придерживаться техники безопасности и использовать специальные инструменты. Не допускайте дополнительных повреждений, ведь в результате стоимость ремонта консоли может существенно увеличиться или он вовсе станет не целесообразным.
Решение 1: проверить подключение жесткого диска

После отключения консоли от сети питания необходимо аккуратно снять верхнюю крышку. Именно она прикрывает жесткий диск. После того как доступ к диску будет получен, необходимо подключить кабель питания и синхронизации или же сделать контакт более надежным. После производится обратная сборка консоли, она подключения к сети и пользователь может инициализировать запуск. Проблема с подключением устранена, ошибка при запуске больше не отображается и все работает в штатном режиме.
Решение 2: подключить накопитель другим кабелем
Бывает так, что после разборки консоли оказывается, что контакт кабеля и жесткого диска хороший, тем не менее, диск не определяется системой. Это может говорить о том, что поврежден кабель для синхронизации данных между жестким диском и системной платой. Необходимо найти новый SATA-кабель или взять заведомо рабочий, после чего заменить старый провод новым. Изначально это может показаться не самым лучшим решением, ведь старый кабель не имеет видимых повреждений. Но внутренние микротрещины могут нарушить контакт между двумя точками, что и послужит причиной невозможности нормального запуска игровой приставки. Кабель для подключения можно купить в любом магазине электроники, можно также временно использовать провод со своего компьютера, чтобы убедиться в проблеме.
Решение 3: переключить HDD или SSD на внешний разъем
Причиной потери контакта жесткого диска и материнской платы может быть разъем. Это также распространенная причина, особенно если консоль поддавалась ремонту или прогреву. В этом случае можно обратиться в мастерскую, где выполнят замену разъема или восстановят старый. Но если и более простой способ, который используется многими владельцами PS4. Способ заключается в том, чтобы подключить жесткий диск или SSD на внешний разъем, операционная система и штатные интерфейсы консоли позволяют это сделать.

Чтобы все сработало, необходимо убедиться в том, что прошивка консоли выше 4.5, внешний карман имеет разъем USB 3.0, а объем жесткого диска от 250 гб до 8 ТБ. Если данные требования соблюдены, тогда выполните следующие действия:
- Установите жесткий диск или SSD во внешний карман. Это специальный аксессуар, который позволяет подключить жесткий диск к любому внешнему носителю. Купить его можно в магазине электроники или интернете.
- Запустите консоль и перейдите по пути «Настройки – Устройства – Накопители USB».
- Выберите подключенный диск и назначьте его в качество основного носителя. Если с диском возникают проблемы или система рекомендует его отформатировать, тогда нажмите на «Форматировать как расширенное хранилище», но следует помнить о том, что все данные будут удалены, не забудьте сделать резервную копию.
После этого внешний жесткий диск будет работать вместо основного и консолью можно будет пользоваться. Так как подключение осуществляется по USB 3.0, скорость не будет слишком падать и все игры будут запускаться в стандартном режиме.
Решение 4: отформатировать накопитель
Может случиться системное повреждение жесткого диска, форматирование позволит восстановить его нормальную работу. Происходит это в момент резкого отключения электричества, что случается довольно часто. Следует сразу оговорить то, что форматирование приведет к полному удалению данных с жесткого диска, поэтому, прежде чем прибегать к способу, необходимо выполнить резервирование данных на компьютере.
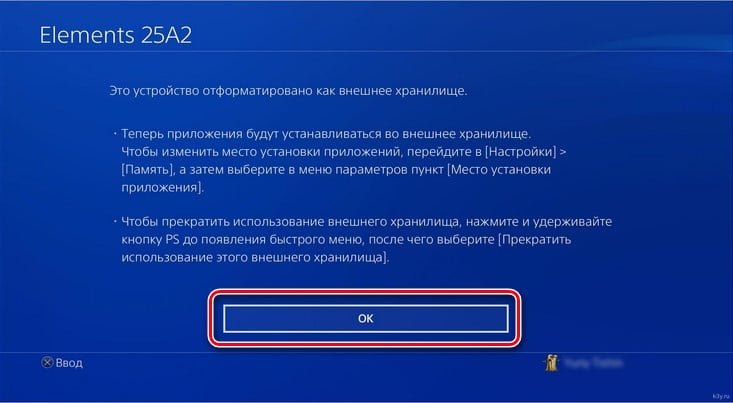
Чтобы выполнить форматирование жесткого диска, его необходимо подключить к компьютеру. В системе появится данный носитель, после чего можно будет кликнуть на него правой кнопкой мыши и выбрать пункт «Форматирование». Установите файловую систему NTFS и запустите быстрое форматирование. Все данные будут удалены, после чего жесткий диск можно будет снова установить в консоль. При первом запуске консоль снова предложит отформатировать новый носитель, на что вам нужно дать свое согласие. После форматирования накопителя через консоль можно будет вернуть на него данные и продолжить нормальную эксплуатацию игровой приставки.
Решение 5: попробовать восстановить жесткий диск
Если причина в том, что на диске есть поврежденные сектора, то его либо придется менять, либо же вы попробуете его восстановить. Восстановление часто проходит успешно и диск продолжает нормальную работу на протяжении длительного времени. Чтобы добиться цели, необходимо изначально его демонтировать. Откройте верхнюю крышку PS4, предварительно отключив устройство от розетки. Снимите жесткий диск и подключите его к своему компьютеру, именно через компьютер можно инициализировать восстановление. Далее выполните следующие действия:
- После подключения жесткого диска к ПК зажмите клавиши Win+R, чтобы открыть командную строку выполнить.
- В строке укажите команду «cmd», это позволит зайти в командную строку и там запустить проверку.
- В командной строке укажите команду «chkdsk X: /f /r», после чего нажмите Enter.
- Дождитесь окончания проверки. Команда не просто определит наличие поврежденных секторов, но и попытается их восстановить.
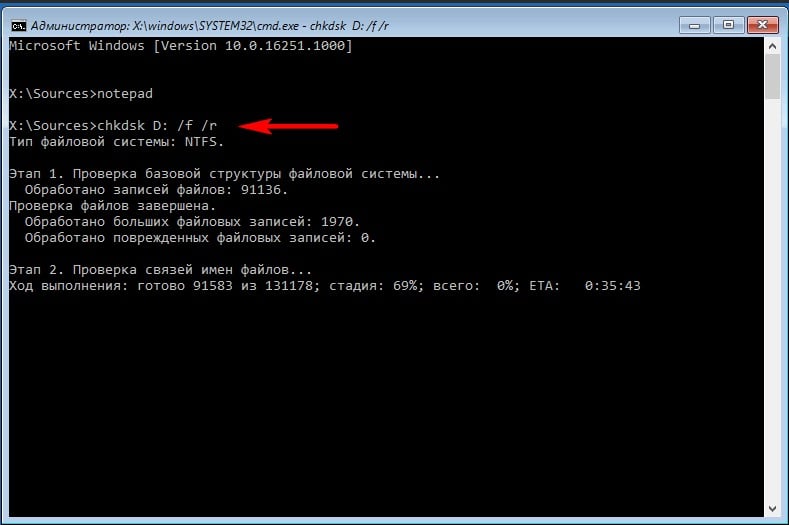
После этого можно подключать жесткий диск обратно к консоли и выполнить попытку включения. Если ошибка не появляется, то можно дальше эксплуатировать устройство. Данная команда проверки на предмет поврежденных секторов не приводит к удалению данных, резервную копию делать не обязательно.
Чтобы быстрее решить проблему, необходимо понять причину появления ошибки CE-34335-8 PS4 и потом выбрать самое оптимальное решение. Изначально необходимо обязательно убедиться в том, что жесткий диск нормально подключен к материнской плате консоли, а также попытаться сменить кабель, который может получить внутренние повреждения. Если диск подключен правильно, но на экране появляется ошибка при запуске, то это уже может говорить о его повреждениях. Если попытки восстановить носитель не дали результатов, то жесткий диск придется менять.
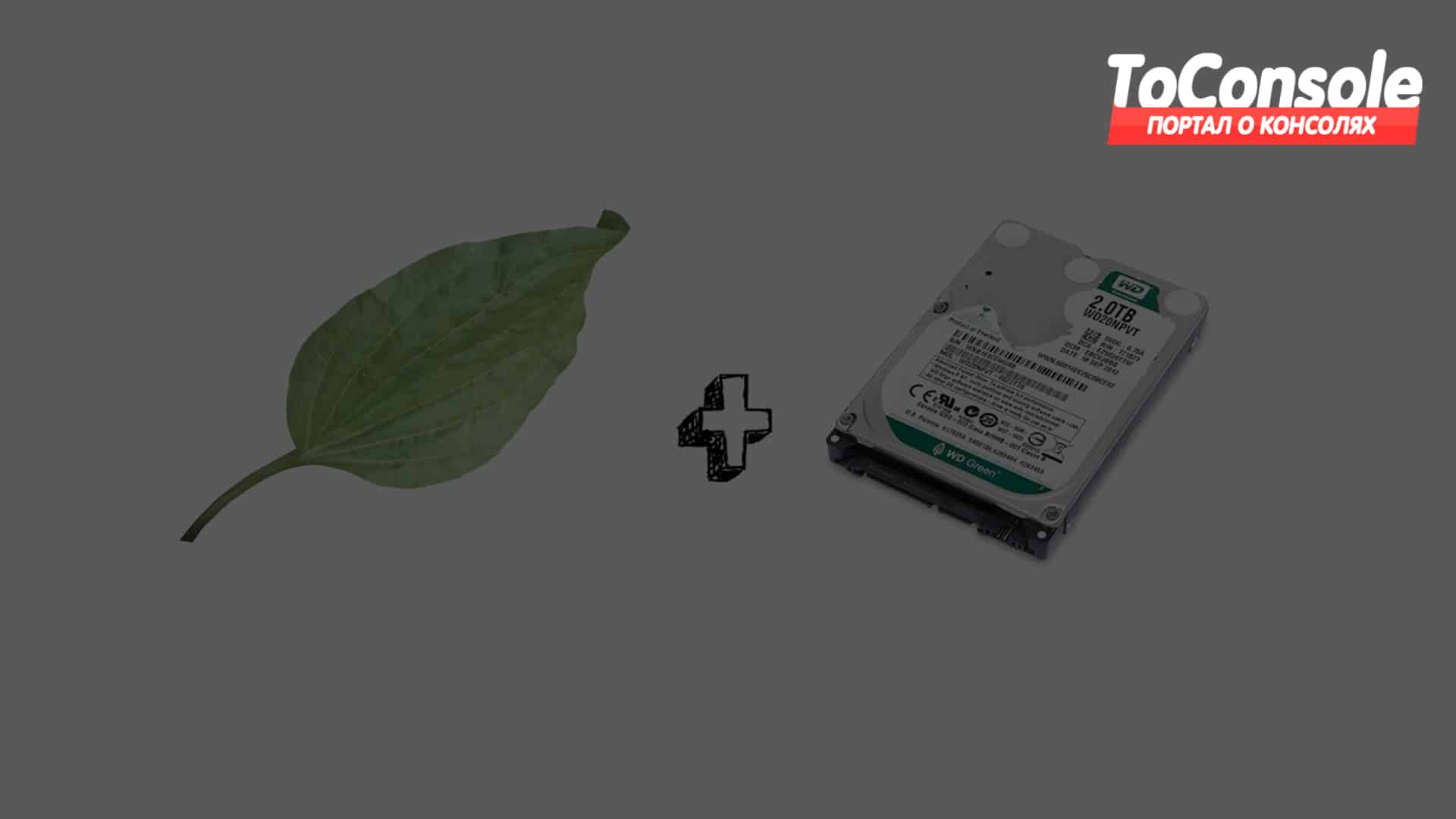
В этой статье мы расскажем о трех эффективных способах восстановления игровых файлов PS4, потерянных при удалении данных с жесткого диска, форматировании или по иным причинам. Воспользуйтесь описанными ниже способами, если хотите восстановить удаленные файлы и вернуть игровые сохранения на жесткий диск.
Как восстановить потерянные сохранения игр PS4?
Когда заново скачиваешь пропавшие игры, потерять незащищенные файлы ничего не стоит. А вот восстановить потерянные игровые файлы PS4 без резервных копий довольно непросто. Немало времени уйдет на то, чтобы загрузить и установить потерянные игровые файлы. И что, вы просто оставите все, как есть? Конечно, нет! Этой проблемы можно избежать! Но как?
Полезные советы:
- Прекратите использовать жесткий диск PS4, с которого пропадают файлы; (Кстати, если думаете поменять жесткий диск, тут мы рассказываем о гибридных жестких дисках)
- Периодически сохраняйте или делайте резервные копии игровых файлов;
Способ 1. Восстановление удаленных или пропавших с жесткого диска игр из облачных сохранений
- Выберите Настройки > Управление сохраненными данными приложения;
- Вкладка Загрузить в системное хранилище;
- Выберите и проверьте игры, которые вы сохранили в облаке > нажмите Загрузить;
Дождитесь окончания загрузки, затем повторите процесс, пока не восстановите из облака все нужные вам игры.
После этого вы сможете сохранять игры на жесткий диск PS4 и наслаждаться ими, сколько захотите.
Способ 2. Повторная загрузка потерянных игр из PlayStation Store
В PlayStation Store вы можете загружать купленные игры повторно после входа в свою учетную запись PS4. Ниже описана последовательность действий, которая позволит повторно загрузить нужные вам игры и снова сохранить их на жестком диске консоли:
- Войдите в учетную запись PS4 под своим именем пользователя и паролем > Перейдите в PlayStation Store;
- Найдите игры, пропавшие с жесткого диска вашей консоли;
- Повторно загрузите игры на жесткий диск;
Если у вас остались игровые компакт-диски для PS4, можно восстановить потерянные игры с них.
Способ 3. Восстановление потерянных игровых файлов с жесткого диска PS4
Еще один метод заключается в использовании ПО для восстановления файлов. Вы можете прибегнуть к помощи подобной утилиты, чтобы найти потерянные игровые пакеты или установочные файлы. С помощью установочных файлов вы сможете заново установить игры на жесткий диск PS4. Программное обеспечение для восстановления файлов EaseUS позволит вам решить проблему всего лишь в 3 простых шага. Вы можете скачать и установить программу совершенно бесплатно.
Шаг 1. Подключите жесткий диск PS4 к компьютеру.

Шаг 2. Сначала программа начнет быстрое сканирование.
После его завершения автоматически начнется полная проверка для обнаружения пропущенных ранее файлов.

David Darlington
2021-03-27 14:03:54 • Обновлено: Восстановление USB • Проверенные решения
Эта статья поможет вам понять причины, по которым внешний жесткий диск PS4 не работает, а также расскажет способы исправления проблем/ошибок с подключением. Также вы узнаете, как восстановить потерянные данные с внешнего жесткого диска PS4 после исправления ошибки.
Часть 1: PS4 не может подключиться к внешнему жесткому диску. Решение найдено!
Прежде чем мы углубимся в изучение основных причин, лучше рассмотреть некоторые основные аспекты, которые могут указать на настоящие проблемы, лежащие в основе.
- Ваш внешний жесткий диск для PS4 не работал уже с самого начала?
- Ваш внешний жесткий диск PS4 однажды внезапно перестал работать и больше не распознается/не отображается?
Если вы хотите найти ответы на поставленные выше вопросы, то вы попали в нужное место.
Сценарий 1: Внешний жесткий диск не работает с PS4 с самого начала
- Подключите внешний жесткий диск к компьютеру и проверьте, нет ли повреждений. Если на нем он работает нормально, проверьте другие пункты.
- Поскольку система PS4 не распознает беспроводные внешние жесткие диски, убедитесь, что внешний жесткий диск PS4 имеет проводное соединение.
- Перекрестно убедитесь в том, что ваш внешний жесткий диск совместим со стандартами PS4.
- Вам необходимо перекрестно проверить, подключен ли внешний жесткий диск напрямую к PS4 через один из его USB-портов, которые также подключены к внешним жестким дискам USB-концентратора.
- Вам необходимо проверить, был ли диск ранее отформатирован для внешнего хранилища. PS4 будет распознавать только один внешний накопитель за раз.
- И последнее, но не менее важное: вам нужно проверить, используете ли вы старую версию системного программного обеспечения PS4. Если да, обновите ее до последней версии и проверьте, была ли решена проблема или нет.
- Рекомендуем использовать другой USB-порт, который иногда может выступать в качестве разрешения.
Сценарий 2: Работающая PS4 внезапно перестает читать внешние жесткие диски
В этом случае сначала нужно убедиться в исправности жесткого диска. Чтобы понять это, просто подключите его к ПК или другой PS4. Вы поймете, что вам нужна замена, если он не появился и на других устройствах. Если проблема связана с вашей PS4, то внешнее устройство распознается в других системах.
В этом сценарии сначала необходимо выполнить следующие шаги:
Шаг 1: Вам необходимо выключить PS4.
Шаг 2: Теперь на минуту выключите электричество.
Шаг 3: Отключите внешний жесткий диск.
Шаг 4: Включите PS4, чтобы она работала без внешнего жесткого диска.
Шаг 5: Теперь снова выключите PS4.
Шаг 6: Затем подключите к ней внешний жесткий диск, пока она находится в выключенном режиме.
Шаг 7: Теперь снова включите PS4 (с подключенным к ней внешним жестким диском).
Если описанные выше шаги не помогли вам, попробуйте любую из следующих альтернатив.
- Восстановите базу данных PS4
- Инициализируйте PS4
Чтобы восстановить базу данных PS4, выполните следующие действия:
Чтобы приступить к работе, вам нужно начать с безопасного режима. Безопасный режим позволяет пользователю загрузить вашу PS4 и получить доступ к различным параметрам для устранения проблем с вашей консолью. Вы должны осознавать, что при выполнении этих действий есть шанс потерять игровые данные в случае, если что-то пойдет не так. Убедитесь, что вы придерживаетесь следующих шагов:
- Выключите PS4 с помощью кнопки питания на передней панели консоли.
- Удерживая кнопку питания, прослушайте два звуковых сигнала, которые пролятся примерно семь секунд.
- Вам нужно убедиться в том, что контроллер PS4 правильно подключен через USB-кабель. Когда вы включите их, вы увидите несколько вариантов.
- Вы увидите опцию "Восстановить базу данных" в меню безопасного режима.
- Вы должны выбрать вариант 5 и нажать "X", чтобы начать процесс восстановления базы данных.
- Не выключайте консоль во время этого процесса, поскольку экран может стать черным, и восстановление базы данных займет несколько часов, в зависимости от объема имеющихся данных.
- После автоматического перезапустка консоли через пару часов вы увидите, что база данных была очищена. Если шаги выполнены правильно, потери данных не будет. Эта процедура реорганизует ваши файлы и очищает вашу память.
Инициализируйте PS4
Самое важное, что вам нужно знать, это то, что после завершения этого процесса, ваш жесткий диск консоли очистится и удалится системное программное обеспечение. Поэтому рекомендуем сделать резервную копию любых данных, таких как изображения, видео и т.д., либо на внешнем устройстве, либо в облачной среде. Если вы планируете выполнять резервное копирование через облачную среду, у вас должна быть учетная запись PlayStation Plus. Кроме того, перед началом процесса инициализации убедитесь, что вы загрузили полный пакет системного программного обеспечения PS4 на внешнее запоминающее устройство.
Шаг 1: Начните с выключения кнопки питания на PS4. Это необходимо для того, чтобы убедиться, что у вас есть доступ к безопасному режиму. Вы увидите, что индикатор питания несколько раз мигнет, а затем погаснет.
Шаг 2: Нажмите и удерживайте кнопку питания в течение 7-8 секунд, пока не услышите два звуковых сигнала.
Шаг 3: Подключите контроллер DualShock4 с помощью прилагаемого USB и нажмите кнопку PS.
Шаг 4: Для завершения процесса вам необходимо выбрать опцию 7 [Инициализировать PS4 (переустановить системное программное обеспечение).
Шаг 5: Как только процесс инициализации будет завершен вам необходимо обновить системное программное обеспечение PS4 до последней версии. Никогда не пытайтесь установить какие-либо другие игры/приложения в данный момент.
Шаг 6: Теперь вы можете подключить внешний жесткий диск к PS4 и посмотреть, работает он или нет.
Часть 2: Как восстановить потерянные данные с внешнего жесткого диска PS4 после исправления ошибки?
Утрата жанных всегда является для нас проблемой. Recoverit Data Recovery для ПК оказался универсальным решением для восстановления различных типов данных в различных устройствах хранения. Если вы потеряли свои ценные данные с внешнего жесткого диска PS4, вам не нужно бояться, что вы больше никогда их не увидите.
Есть способ все восстановить. Используйте Recoverit Data Recovery, который является одним из самых крутых и безопасных инструментов для восстановления данных, доступных на рынке прямо сейчас. Он полностью безопасный и надежный. Вот некоторые из его отличительных особенностей:

Recoverit Data Recovery - лучшее программное обеспечение для восстановления файлов
- Новейшая версия Recoverit 8.5 поможет вам с легкостью восстановить ваш утерянный файл целиком. Вы получаете возможность неограниченного восстановления данных. Только подумайте, как же это хорошо!
- Вы можете мгновенно восстановить поврежденные файлы и сделать все так, как было раньше.
- Поможет вам восстановить все типы файлов и файловых систем, которые вы хотели вернуть. Например: NTFS, FAT, HFS+.
- Одна из его наиболее важных особенностей заключается в том, что этот инструмент обладает одним из самых высоких показателей успешного восстановления данных во всей отрасли.
- Удобство для пользователя - это еще один важный аспект, когда вам нужно просто сканировать диск после запуска этого инструмента, чтобы восстановить файлы. Работать в нем невероятно просто.
Теперь просто следуйте этим шагам и восстановите все потерянные данные.
Шаг 1: Запустите Recoverit на вашем ПК.
Шаг 2: После процесса установки подключите внешний жесткий диск PS4 к ПК. Вам необходимо убедиться, что внешний жесткий диск PS4 распознается правильно.

Шаг 3: Выберите внешний жесткий диск PS4. Чтобы восстановить потерянные или удаленные файлы со съемного носителя, выберите целевое расположение и просто нажмите кнопку "Начать", чтобы запустить процесс.

Шаг 4: После завершения сканирования вы можете просмотреть файлы по результатам сканирования. Нажмите "Восстановить" и сохраните их в другом безопасном месте.

Заключение
Вот как можно восстановить потерянные данные с внешнего жесткого диска PS4. Мы надеемся, что вы выполните все описанные выше действия в соответствии с указаниями и тем самым сможете решить любые проблемы, связанные с внешним жестким диском PS4, USB-накопителем и т.д.
Для начала давайте разберёмся с термином.
Что такое реконструкция
По сути реконструкция на PS4 выполняет такую же функцию, как дефрагментация на ПК.
Если оба понятия вы видите впервые в жизни, я поясню.
Реконструкция – это процесс, который приводит в порядок всю файловую систему. То есть берёт разбросанные элементы и собирает их вместе как конструктор.

Что она даёт
Что же вам даёт запуск такого процесса? Он позволит решить следующие задачи:
- ускорить загрузку данных;
- увеличить производительность;
- «вылечить» поломанные файлы.
То есть применять её можно на практике как экстренную помощь. Если PS4 заявила, что ваша база данных улетела в трубу, восстановить их можно с помощью реконструкции.
Также можно запускать процесс с целью профилактики. Заметили, что плойка начинает тупить? Запускайте перестройку баз. Можно не ждать, когда это произойдёт. Просто делайте реконструкцию хотя бы раз в полгода-год.
Не бойтесь! Она не повредит сейвы или сами игры. А жёсткому диску наоборот продлит жизнь.

Восстанавливаем данные
Как же сделать восстановление файлов? Как запустить процесс? Для PS4 версии Slim, Pro и Fat инструкция будет единой.
Сначала нужно перейти в безопасный режим консоли. Для этого действуйте так:
- Если приставка включена, выключите её не через меню, а по кнопке «выкл». Рекомендуется подождать минут 20.
- После этого зажмите эту же кнопочку на несколько секунд. Подождите, пока PS4 пропищит 2 раза.
Всё! Она должна запуститься в безопасном режиме.
Внимание! Геймпад работать будет только от usb.
Здесь одним из пунктов меню будет предложено «Реконструировать базу данных». Запускайте процесс и ждите. Можете сходить попить кофе или переключиться на какие-нибудь другие дела. Процесс будет длительным, не стоит сидеть и мониторить.

Для чего нужна реконструкция баз данных
Подытожим! Реконструкция базы данных PS4 много чего даёт. А именно:
- ускоряет процесс загрузки;
- улучшает общую производительность;
- продлевает срок службы hdd;
- восстанавливает повреждённые данные.
В общем, это может стать таким же регулярным процессом, как чистка приставки и замена термопасты. Возможно, даже более частым. Если заниматься этим с целью профилактики, а не ждать, когда система поломается.
Надеемся, вопросов по данной тематике у вас больше не возникнет. А если всё-таки они появились, не стесняйтесь написать о них в комментариях. Мы с радостью разберём с вами другие нюансы.
Обязательно поделитесь столь полезной информацией с друзьями. Скорее всего они ещё не знают про такой классный процесс. Подпишитесь на канал, чтобы узнавать обо всём первыми.
Читайте также:


