Qnap копирование с диска
Обновлено: 07.07.2024
В качестве целевого устройства для резервного копирования
- Бесплатная утилита резервного копирования для пользователей компьютеров под управлением ОС Windows
- Поддержка Apple Time Machine
- Поддержка программных продуктов для резервного копирования сторонних производителей
- Сервер резервного копирования для виртуализированной инфраструктуры
- Резервное копирование с удаленных серверов через RTRR
Бесплатная утилита резервного копирования для пользователей компьютеров под управлением ОС Windows
QNAP NetBak Replicator, бесплатная утилита для резервного копирования, входящая в комплект поставки любой системы Turbo NAS, позволяет выполнять резервное копирование данных с компьютеров, работающих под управлением ОС Windows, – логических дисков целиком, документов, изображений, музыки, видео, шрифтов, электронной почты и т.д. – на одно или несколько устройств Turbo NAS, подключенных к сети. Кроме того, NetBak Replicator поддерживает резервное копирование данных на удаленный сервер через FTP и WebDAV. Работать с утилитой очень просто – резервное копирование можно выполнить всего лишь несколькими нажатиями. При этом настройки утилиты позволяют задать параметры синхронизации в реальном времени, резервного копирования по расписанию и автоматического резервного копирования.
Поддержка Apple Time Machine
Система Turbo NAS поддерживает Apple Time Machine и предлагает пользователям ОС Mac OS X удобное решение для резервного копирования данных в систему Turbo NAS, не требующее никаких усилий. Это позволяет существенно сэкономить на приобретении внешних жестких дисков для каждого пользователя Mac с целью резервного копирования данных. Поддержка настраиваемых квот для заданий резервного копирования позволяет администраторам ИТ выделять заданные объемы дискового пространства под резервные копии данных пользователей Mac.

Совместимость с программным обеспечением сторонних производителей
Система Turbo NAS обладает совместимостью с целым рядом известных продуктов для резервного копирования, таких, как Acronis ® True Image, CA ® ARCserve Backup, Retrospect ® , Symantec ® Backup Exec, LaCie ® SilverKeeper и т.д. Компании, которые уже используют указанные программные продукты, могут сразу же начать пользоваться огромной емкостью хранилища Turbo NAS для резервного копирования данных из других источников в сети.
Надежный резервный сервер для виртуальной среды
Многие компании уже переводят собственные инфраструктуры ИТ на рельсы виртуализации. Надежное резервное хранилище, как и основное, является незаменимым элементом инфраструктуры. Система Turbo NAS поддерживает виртуализацию и, в частности, такие средства виртуализации, как VMware ® ESX server, Citrix ® XenServer и Microsoft ® Hyper-V. Ее можно легко встроить в виртуальную инфраструктуру в качестве расширенного хранилища для резервных копий данных. К примеру, компании могут использовать программные продукты для резервного копирования от сторонних производителей, такие, как Veeam, специально разработанные для виртуальных сред, для резервного копирования данных в систему Turbo NAS.
Резервное копирование с удаленного сервера через RTRR или rsync
Служба RTRR (Real-Time Remote Replication, удаленная репликация в реальном времени) QNAP позволяет инициировать мгновенное (или по расписанию) резервное копирование данных из удаленной системы Turbo NAS или с FTP-сервера для синхронизации файлов из удаленной папки с файлами в локальной папке. Это позволяет обеспечить более высокую эффективность и сократить сроки резервного копирования. Поддержка взаимодействия со стандартным сервером Rsync позволяет выполнять задания резервного копирования с другого удаленного сервера по расписанию по протоколу rsync.
Запуск задания резервного копирования.
Остановка задания резервного копирования.
Изменение задания резервного копирования.
Просмотр состояния и журналов заданий.
Загрузка журналов заданий резервного копирования.
Удаление задания резервного копирования.
Эта кнопка будет доступна только после остановки задания резервного копирования.
Чтобы отключить расписание задания резервного копирования, нажмите «Изменить», а затем выберите «Выключено» в меню «Настройки > Тип расписания» и щелкните OK.
Настройки по умолчанию задания резервного копирования
| 1. | Нажмите «Параметры», чтобы изменить свойства по умолчанию задания резервного копирования. |
| 3. | Укажите политику резервного копирования в поле «Политика» и настройте параметры фильтрации в поле «Фильтр». Эти настройки будут параметрами по умолчанию для всех заданий резервного копирования. |
Загрузка журналов резервного копирования
| 1. | Чтобы загрузить журналы задания резервного копирования, убедитесь, что в меню «Параметры > Журналы событий» включен параметр «Загружать подробные журналы» |
| 2. | В столбце «Действие» нажмите кнопку «Просмотреть / загрузить». |
| 3. | Перейдите в «Журналы заданий» и нажмите «Загрузить журналы». Файл журнала можно открыть в Microsoft Excel или любом текстовом редакторе. Эта кнопка станет доступной только после включения параметра «Загрузить подробные журналы» в меню «Параметры > Журналы событий» и выполнения задания резервного копирования. |
Копирование с USB одним касанием
Включите кнопку «Копирование с USB одним касанием», чтобы выполнять резервное копирование данных с устройства хранения данных USB, подключенного к порту USB на передней панели NAS, или наоборот.

В моделях TS-809U-RP, TS-879U-RP, TS-EC879U-RP, TS-1279U-RP и TS-EC1279U-RP эта функция не поддерживается.
Интеллектуальный импорт (бета)
Если устройство USB (например, камера) подключено к порту USB на передней панели, все находящиеся на устройстве фотографии и видеоролики будут автоматически импортированы с систему NAS без нажатия кнопки «Копировать». Импортированные файлы будут сохранены в новой папке «Интеллектуальный импорт», в каталоге, по умолчанию заданном для резервного копирования. В процессе каждой операции импорта в новую папку будут импортироваться только новые фотографии и видеоролики.
Копирование с USB одним касанием
Для пользовательской настройки резервного копирования выберите «Копирование с USB одним касанием».
| o | Создать каталог: на целевом устройстве будет создан новый каталог, и в него будут скопированы исходные данные. Название нового каталога будет отражать дату резервного копирования (ГГГГММДД). Если в один день выполняется несколько операций резервного копирования, каталог будет назван следующим образом: ГГГГММДД-1, ГГГГММДД-2 и так далее. |
| o | Копировать: резервное копирование данных в целевую папку общего доступа. Если файл с таким же именем уже существует, целевой файл будет перезаписан. |
| o | Синхронизировать: резервное копирование данных в целевую папку общего доступа с удалением избыточных файлов. Если файл с таким же именем уже существует, целевой файл будет перезаписан. |
| o | Один короткий сигнал: началось резервное копирование. |
| o | Два коротких сигнала: снимается передний привод USB. |
Примечание. Если на исходном устройстве хранения существует несколько разделов, для каждого раздела на целевом устройстве будет создана новая папка в качестве папки, которая будет использоваться для резервного копирования. Папка для резервного копирования будет названа по дате копирования и номеру раздела, например: ГГГГММДД-1 для раздела 1, ГГГГММДД-2 для раздела 2 и так далее. Если же на исходном устройстве содержится только один раздел, имя папки для резервного копирования будет иметь следующий вид: ГГГГММДД.
Копирование данных через порт USB на передней панели
NAS поддерживает возможность мгновенного резервного копирования данных с внешнего устройства USB на NAS или наоборот при помощи кнопки копирования одним нажатием. Для использования этой функции выполните следующие действия:
| 1. | Убедитесь, что жесткий диск установлен в NAS и отформатирован. |
| 2. | Настройте поведение кнопки «Копировать» в меню «Backup Station > Копирование с USB одним касанием». |
| 3. | Подключите устройство USB к переднему порту USB в NAS. |
| 4. | Однократно нажмите кнопку копирования. Данные будут скопированы в соответствии с заданными параметрами. |
Примечание. Для этой функции используется инкрементное резервное копирование. После первого резервного копирования NAS скопирует только те файлы, которые были изменены после последнего копирования.
Внимание! Файлы копируются с исходного на целевое устройство. Дополнительные файлы на целевом устройстве будут удалены. Файлы с одинаковым названием будут перезаписаны исходными файлами. Исходные данные останутся без изменений.
Внешний диск хранения данных
Если к порту USB на лицевой панели подключено внешнее устройство, оно будет идентифицировано как подключенный к порту внешний диск хранения данных.
В этой статье для новичков, мы обсудим как вернуть данные со iSCSI LUN на примере устройства QNAP TS-412. Как восстановить сетевой диск или достать данные с поврежденного сетевого устройства.

Хотя протокол iSCSI и является достаточно старым, он не теряет свою популярность в построении сетевых хранилищ. Это протокол для взаимодействия и управления системами хранения между серверами и клиентами.
Данный протокол используется для передачи данных по сети и позволяет видеть сетевой носитель как локальный физический, в то время как на самом деле хранилище данных находиться на другом устройстве. Такие носители называют LUN-ами.
LUN – это номер логического объекта. Другими словами, это сетевой диск или его раздел, который имеет свой номер в сети iSCSI. Данный функционал доступен в Synology, QNAP и других серверных устройствах.
Как восстанавливать?
Если вы случайно удалили iSCSI LUN, или удалили данные с него, или же просто не можете получить доступ к файлам, хранящимся на вашем NAS, без стороннего софта для восстановления данных вам не обойтись. Программных решений для восстановления данных со iSCSI накопителей немного. Если вам нужна проверенная утилита, которая способна восстановить информацию с таких дисков воспользуйтесь Hetman RAID Recovery.
Сперва давайте разберем как восстановить утерянный сетевой накопитель.
Прежде чем приступать к процессу восстановления позаботьтесь о наличии накопителя с объёмом превышающим или равным тому сетевому носителю, с которого будете восстанавливать информацию.
Подключите носитель к операционной системе Windows, затем скачайте, установите и запустите Hetman RAID Recovery, просканируйте нужный носитель.

По завершению анализа вам нужно найти следующую папку «@iSCSI».
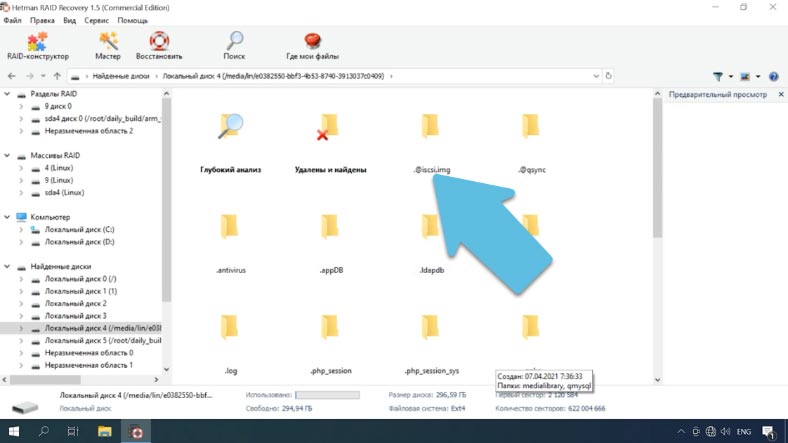
Внутри каталога будут лежать все ваши iSCSI LUN носители в виде образов. По размеру определите нужный накопитель, отметьте все важные данные и нажмите «Восстановить».
Укажите место куда сохранить и еще раз кликните по кнопке, по завершению процесса файл будет лежать в указанной папке.
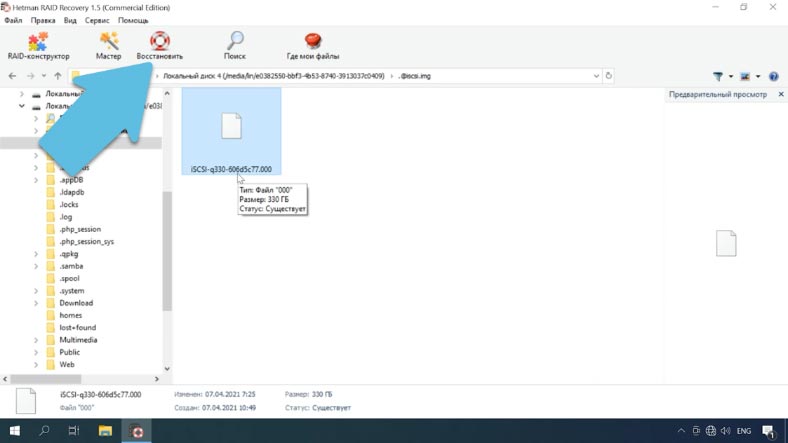
Файл перестал быть разреженным, фактически занимаемое место увеличилось до полного размера в 330 Гб.
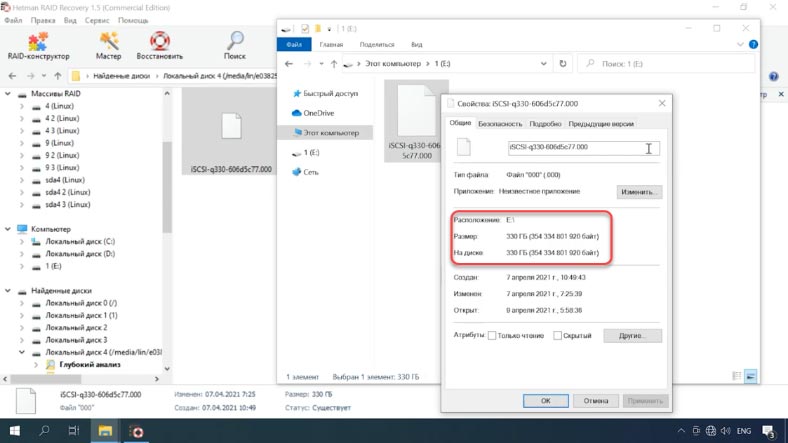
Теперь есть несколько решений для того, чтобы достать из него информацию:
Первый – восстановить работоспособность сетевого носителя c QNAP.
И второй – загрузить образ в нашу программу, просканировать его и вернуть нужные данные.
Как восстановить работоспособность сетевого диска
Для первого решения вам понадобиться подключить пустой накопитель к устройству QNAP, загрузить его и создать новый виртуальный диск. С таким же размером, как и предыдущий. А затем скопировать файл на этот накопитель.
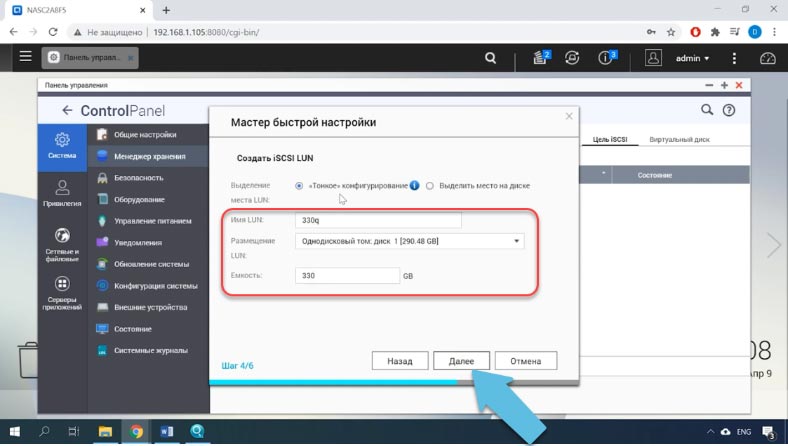
Для копирования образа подключите оба носителя к компьютеру с операционной системой Linux либо воспользуйтесь другими инструментами для доступа к файловой системе QNAP.

Смонтируйте и откройте новый носитель в файловом менеджере, на смонтированном диске в корне вы найдите папку с таким именем iscsi.img.
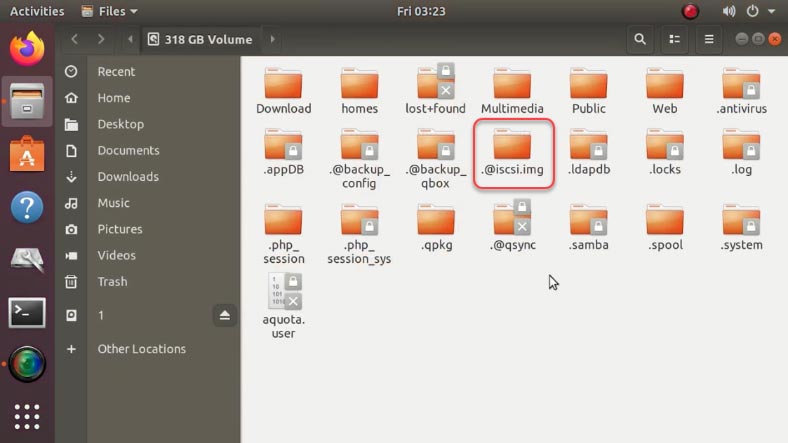
Переименуйте данный каталог к примеру, в iscsi.img2, а затем создайте папку с таким же именем iscsi.img.
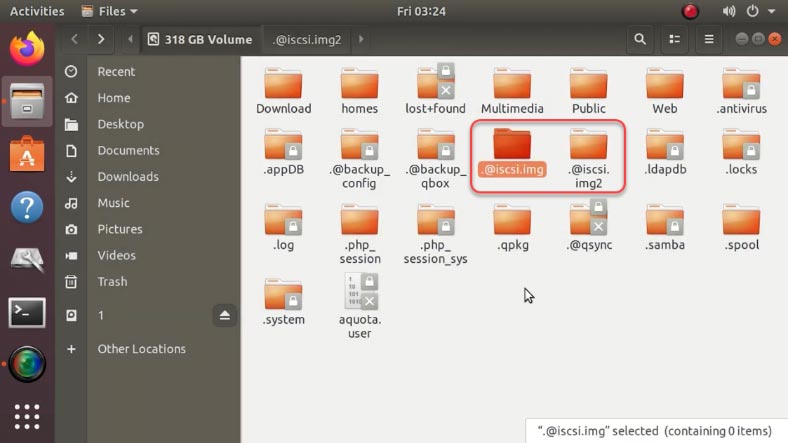
Далее нужно скопировать наш файл в только что созданный каталог. Для этого воспользуемся терминалом, так как нам нужно преобразовать данный образ в разреженный. Сделать это можно, выполнив команду копирования – «cp».
Открываем терминал и вводим следующую команду:
cp /media/lin/1/iSCSI-q330-606d5c77.000 /media/lin/38c8b452-81c2-4347-afb4-49d71eaf7e6e/@iscsi.img/iSCSI-q330-606d5c77.000 --sparse=always
- /media/lin/1/iSCSI-q330-606d5c77.000 – путь к образу.
- /media/lin/38c8b452-81c2-4347-afb4-49d71eaf7e6e/@iscsi.img/iSCSI-q330-606d5c77.000 — путь куда нужно скопировать образ.
- И аргумент --sparse=always — преобразует его в разреженный.
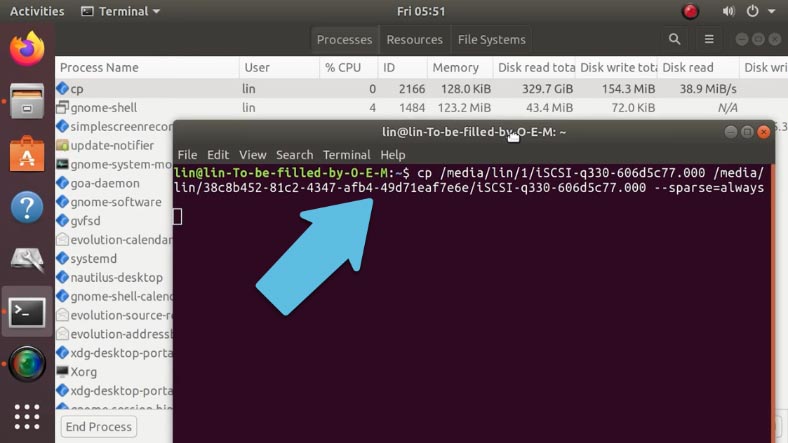
При большом объёме образа, процесс копирования займет довольно продолжительное время.
В терминале не отображается никакой информации о статусе процесса копирования, эту информацию можно посмотреть в системном мониторе, здесь отображается объём скопированной информации, по которому можно, приблизительно, определить, как скоро закончится процесс.
Ну вот файл успешно скопирован на новый носитель, для проверки выполним команду:
du -h iSCSI-q330-606d5c77.000
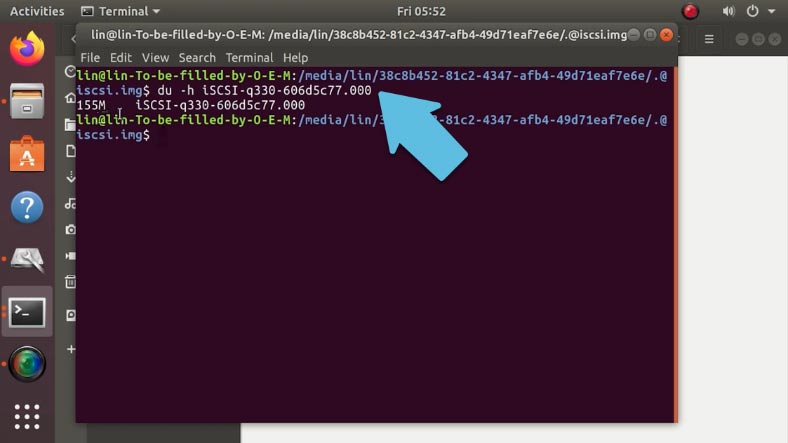
Открываем данный каталог в терминале и вводим команду с именем.
Как видите образ занимает на диске меньше 200 Мб, хотя его видимый размер составляет 330Гб. 1Гб, 10Гб. 5Гб.
du -h --apparent-size iSCSI-q330-606d5c77.000
Это подтверждение того, что при копировании он был преобразован в разреженный.
Подключите носитель к устройству QNAP и загрузите его. С помощью Winscp или другой утилиты настройте соединение с сервером. Укажите ip, логин, пароль, и нажмите войти.
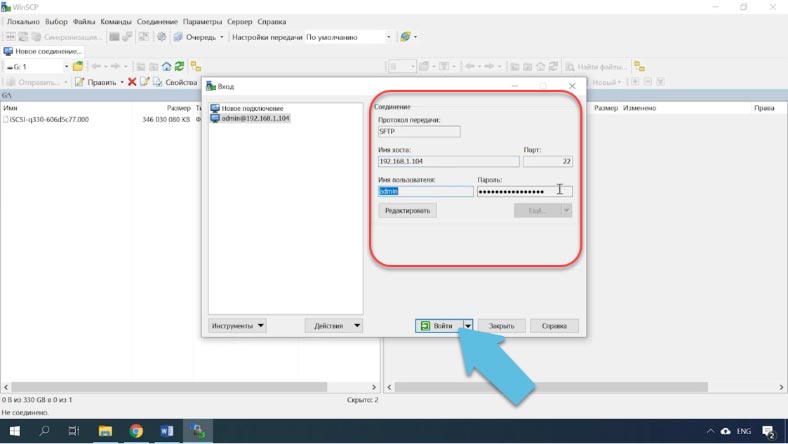
Программа Winscp по умолчанию не видит скрытые файлы, так как каталог может быть скрыт сначала нужно включить их отображение. Откройте настройки – Панели – Показывать скрытые файлы.

Затем перейдите по такому пути /mnt/HDA_ROOT/.config, найдите файл с названием iscsi_trgt.conf и откройте его. Здесь нужно найти строку LunMetapath и заменить имя нового LUN на имя того файла, который мы восстановили (iSCSI-q330-606d5c77.000).
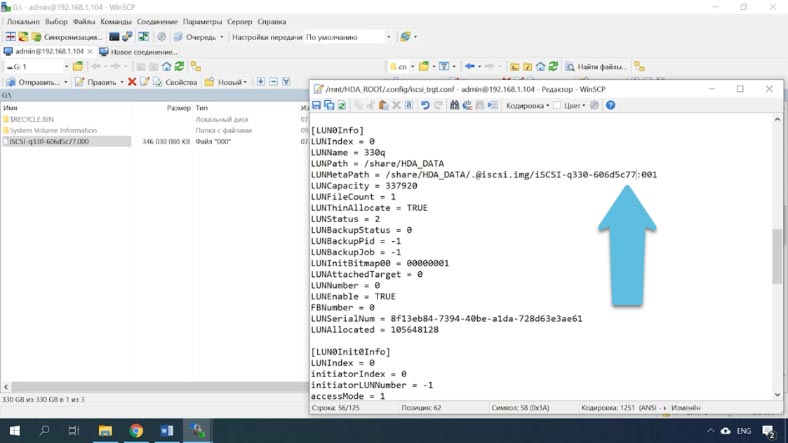
Число «001» что в конце означает, сколько частей имеет ваш ISCSI. В моем случае он состоит из одного накопителя.
Далее сохраните изменения. Если у вас несколько носителей нужно изменить все их имена.
Перезагружаем QNAP и ждем пока он загрузится. После загрузки откройте инициатор iSCSI, и подключите диск повторно. После чего накопитель появится в проводнике со всеми данными.
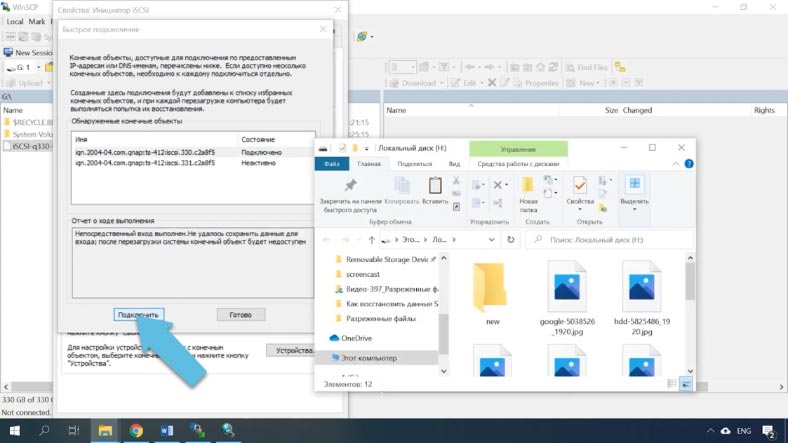
Как вернуть данные из файла образа iSCSI
Для второго решения нужно «скормить» файл в программу Hetman RAID Recovery.
Откройте утилиту, перейдите во вкладку «Сервис» и нажмите «Монтировать». Укажите путь к образу, чтобы программа его отобразила в поле «образы». Укажите здесь «Все файлы», затем отметьте его и нажмите «Открыть».

В менеджере появится смонтированный носитель. Кликните по нему правой кнопкой мыши и нажмите «Открыть», выберите «Полный анализ», укажите файловую систему и нажмите «Далее», и по завершении Готово. Как видите программа нашла и отобразила данные, которые лежали на сетевом носителе. Чтобы их вернуть, отметьте нужные и нажмите «Восстановить», укажите путь куда их сохранить и кликните еще раз по кнопке. По завершении все они будут в указанной ранее папке.
Как видите второй способ намного проще. Если LUN не был удален, а вышло из строя NAS устройство, достаточно просто смонтировать образ в программу и восстановить информацию.
Полную версию статьи со всеми дополнительными видео уроками смотрите в источнике. А также зайдите на наш Youtube канал, там собраны более 400 обучающих видео.

Независимо от того, ведете ли вы бизнес или нет, хотите ли вы хранить данные, QNAP (поставщик сетевых устройств качества), вероятно, является тем ответом, который вы ищете.
Qnap Systems, Inc. — это тайваньский производитель устройств для информационных технологий, специализирующийся на решениях для сетевого хранения данных для частных лиц и предприятий (NAS). Qnap также является одним из ведущих мировых производителей высококачественных устройств видеонаблюдения (NVR) и сетевых медиаплееров высокой четкости для малого и среднего бизнеса.
В этой статье перечислены лучшие программы резервного копирования, совместимые с продуктами Qnap.
Каковы лучшие инструменты QNAP?
AOMEI Backupper

AOMEI Backupper — это программа, которая позволяет пользователю создавать резервные копии очень простым способом. В настоящее время это одна из лучших бесплатных программ в своем роде. Кроме того, многие функции доступны бесплатно без необходимости приобретения лицензии.
AOMEI Backupper позволяет создавать собственные резервные копии в соответствии с вашими потребностями. Вы можете сделать резервную копию операционной системы, всего жесткого диска или внутреннего раздела и определенных файлов. Все резервные копии создаются путем создания файла изображения. Это программное обеспечение управляет как инкрементными, так и дифференциальными резервными копиями и может настраивать и активировать резервные копии на основе определенных событий.
Одной из функций, доступных только в платной версии программного обеспечения, является функция «клонирование». Эта функция позволяет передавать и копировать данные и конфигурацию единицы хранения. Конечно, можно клонировать содержимое механического жесткого диска в другой того же типа или в SSD (или наоборот).
Если вы хотите заменить жесткий диск на SSD, использование AOMEI Backupper является отличным решением. Вам придется клонировать диск и заменить его, и вы улучшите производительность своего компьютера.
В разделе Утилиты вы можете найти другие полезные инструменты. Это позволит проверить целостность файла образа, создать загрузочную аварийную поддержку и объединить несколько инкрементных резервных копий в глобальную. AOMEI PXE — это высоко ценимый и используемый пользователями инструмент.
Последний дает вам возможность иметь предзагрузочную среду выполнения, способную загружать компьютер, используя сетевое соединение Ethernet и сервер. В этом случае вам не нужна единица массовой памяти. Благодаря этому решению вы можете легко восстановить или распространить резервную копию образа, созданного ранее.
Короче говоря, AOMEI Backupper — отличный инструмент для создания и управления резервными копиями. Он предлагает много вариантов для эффективной работы, и большинство инструментов также доступны в свободном программном обеспечении.
QNAP Hybrid Backup Sync

Hybrid Backup Sync — это многофункциональное решение для резервного копирования . Вы можете легко создавать резервные копии данных с Qnap NAS в различных локальных, удаленных и облачных хранилищах . Hybrid Backup Sync помогает предотвратить потерю данных в случае повреждения системы и критического сбоя оборудования.
Hybrid Backup Sync поддерживает многопозиционное резервное копирование, немедленное восстановление и гибкую синхронизацию.
Фактически, Qnap Hybrid Backup Sync объединяет функции резервного копирования, восстановления и синхронизации в одном приложении QTS для простой передачи данных в локальные пространства хранения. Этот процесс позволяет повысить эффективность резервного копирования данных, синхронизацию файлов и аварийное восстановление как удаленно, так и в облаке. Короче говоря, Qnap Hybrid Backup Sync предоставляет полный план аварийного восстановления и хранения данных.
Hybrid Backup Sync поддерживает онлайн-сервисы хранения и синхронизации в облаке, такие как Microsoft OneDrive, Google Drive, Alibaba Cloud, Amazon S3, Dropbox и многие другие.
Благодаря очень гибкому графическому пользовательскому интерфейсу Hybrid Backup Sync позволяет выполнять несколько задач резервного копирования. Вы можете иметь в своем распоряжении простую централизованную функцию управления задачами. Последний дает вам возможность проверить подробную информацию о состоянии деятельности и ее детали.
С этим решением вы можете:
- Создать несколько процессов резервного копирования
- Восстановите или синхронизируйте со страницы обзора
- Подтвердите использование дискового пространства и быстро проверьте состояние текущих процессов, выделив положительные результаты, предупреждения и ошибки, а также общее количество ошибок.
Iperius

Iperius — это мощное и универсальное программное обеспечение для создания резервных копий в сети. Инструмент совместим с любым типом NAS (Qnap, Buffalo, Netgear, Synology, D-Link, Thecus и т. Д.).
Это одна из лучших программ для резервного копирования по сети, благодаря своей скорости, множеству опций и низкому потреблению ресурсов.
Iperius — это гибкое и настраиваемое программное обеспечение. Вы можете использовать его для создания сложных стратегий резервного копирования на NAS. Вы также можете взять данные из общих папок, чтобы скопировать их на центральный сервер.
Этот тип резервного копирования обеспечивает множество конфигураций, не имеющих равных, благодаря различным типам инкрементного, полного или дифференциального резервного копирования, сжатия и шифрования AES, созданию динамических имен папок благодаря специальным переменным, выполнению внешних процессов и возможности планирование нескольких и даже параллельных резервных копий.
- Примечание редактора. Если вас интересуют другие программы и инструменты для хранения, ознакомьтесь с нашей обширной коллекцией руководств.
Total Recovery PRO

TotalRecovery Pro — это мощное универсальное программное обеспечение, предоставленное Farstone. Это программное обеспечение может управлять приложениями резервного копирования данных и создания образа жесткого диска, которые предлагают пользователям локальные и сетевые функции.
Пользователь может самостоятельно управлять всеми компьютерами в сети с помощью TotalRecovery Pro. Можно создать полный образ жесткого диска или отдельного раздела жесткого диска. После создания вы можете хранить жесткий диск на локальном компьютере, через общий доступ к сети или на FTP-сервере . Вы можете использовать образ для быстрого резервного копирования, восстановления и переноса всей информации с жесткого диска сервера на новый жесткий диск. Вы также можете сжать и распределить файл образа по нескольким дискам или разделам.
TotalRecovery Pro включает в себя следующие функции резервного копирования:
- Создание образа жесткого диска : резервное копирование и восстановление системы с полными копиями всех файлов, установленного программного обеспечения, информацией о разделах и настройками системы.
- Клонирование данных : клонирование данных с жесткого диска на другой жесткий диск. Вы также можете клонировать весь раздел в другой раздел на том же жестком диске.
- Резервное копирование файлов : ручное или автоматическое резервное копирование выбранных файлов / папок, расширений файлов и т. Д.
- Различное восстановление : восстанавливает полный образ системы на компьютере с другой конфигурацией оборудования или на виртуальной машине.
NetBak Replicator

Два преимущества этого программного обеспечения для резервного копирования — его простота и доступность онлайн и бесплатно.
CrashPlan

CrashPlan + от Codefortytwo Software — это онлайн-программа резервного копирования, совместимая с Qnap. Программа делает в основном копии всех файлов в Интернете. Вы можете хранить данные на серверах CrashPlan, и программа создает резервные копии документов несколько раз.
Вы можете выбирать между различными планами и ценовыми диапазонами, которые должны быть в состоянии удовлетворить все виды потребностей. Хотите сделать резервную копию вашего внешнего резервного жесткого диска? Нет проблем, CrashPlan + может сделать это тоже.
Опция резервного копирования нескольких адресатов подразумевает, что, если что-то случится с вашим компьютером, его можно будет восстановить на другом компьютере. Как? Копирование соответствующих документов на локальный сервер CrashPlan.
Первый шаг — понять, какой план подходит для ваших нужд. CrashPlan + предлагает три основных плана:
- CrashPlan + (2 доллара в месяц за 10 ГБ онлайн-хранилища и компьютер)
- CrashPlan + Unlimited (4 доллара в месяц за неограниченное онлайн-хранилище и компьютер)
- CrashPlan + Family Unlimited ($ 9 в месяц за онлайн-хранилище без ограничений на 2-10 компьютеров).
CrashPlan + Unlimited, на самом деле, подходит для большинства пользователей.
Как только вы определили план, который наилучшим образом соответствует вашим потребностям в хранении, вы можете настроить оплату. Вы можете выбрать рассрочку (месяц за месяцем) или годовой проездной (один или два года). Вы также можете попробовать CrashPlan бесплатно в течение 30 дней.
После загрузки программного обеспечения вы можете запустить первое резервное копирование.
Процедура очень проста: в меню «Настройки / Резервное копирование» вы должны выбрать свой собственный план, затем CrashPlan автоматически выполнит резервное копирование с запрограммированной периодичностью. Рекомендуется установить резервную копию на «всегда». Таким образом, вы можете копировать свои документы, как только вы редактируете и сохраняете файл.
Как и во всех системах резервного копирования, первое резервное копирование занимает много времени. Тем не менее, следующие намного быстрее, потому что CrashPlan сжимает данные перед загрузкой на сервер.
Выберите лучшее для вас
Эта статья предоставила вам шесть возможных вариантов резервного копирования, совместимых с Qnap. Эти варианты охватывают автономные и онлайн-версии, а также более сложное программное обеспечение. Дайте нам знать, какой вы выбрали.
СВЯЗАННЫЕ РУКОВОДСТВА, КОТОРЫЕ ВЫ ДОЛЖНЫ ПРОВЕРИТЬ:
Примечание редактора: этот пост был первоначально опубликован в январе 2019 года и с тех пор обновлен для свежести и точности.
Читайте также:

