Работает ли shadowplay на видеокартах amd
Обновлено: 14.05.2024
Shadowplay
Ребят,стоит видюха gtx 970. Шедоу плей как бы запускается,но галочка на "разрешить запись рабочего.
ShadowPlay не готов
Nvidia 710m а над 650 минимум, чо не готов? скрин ниже
Не работает ShadowPlay на ноутбуке
Добрый день! У меня имеется ноутбук с дискретной видеокартой Nvidia 940M. Хочу использовать.
Вирус-майнер, нагружает видеокарту, закрывает диспетчер и антивирусные программы
Начинает работать этот вирус только при использовании видеокарты, то есть только в играх. Как.
Ксго не нагружает видеокарту и процессор. Из-за чего фпс низкий и нереальные огромные скачки
1660gtx + i5 4690 Во всех играх всё отлично, фпс отличный и никаких скачков. Но зайдя в ксго, я.
Вирус нагружает ставит новые устройства,нагружает диск,открывает порты
Никакие антивирусы не помогли,переустановка ос тоже.При записи образа ос через Rufus добавляет свои.
ShadowPlay (хост-процесс)
Доброе время суток! Хочу узнать, что это за процесс и можно ли его отключить?! "ShadowPlay".
I3-4170 vs FX-6300 and 750 TI vs 950 shadowplay
Сейчас собираю комп для игр онли, на годик-два максимум до 35к. В принципе все комплектующие ясны.
Не запускается запись в ShadowPlay от GeForce Expirience
Всё включается, всё норм, но вот когда тыкаешь кнопку записи ничего абсолютно не происходит, не.
Качество видео, залитого на YouTube и снятого на ShadowPlay
Всем доброго времени суток. Короче говоря, проблема такая. Я при помощи Nvidia Shadow Play записал.
Можете ли вы использовать опыт Geforce с AMD?
Я не знаю, зачем вам Geforce Experience, если вы можете просто упростить его, но, чтобы ответить на вопрос, нет, вы не можете использовать Geforce Experience с картой AMD, потому что во время установки она проверяет совместимость с графическим процессором. Выбирайте Radeon Software, в нем есть все функции, которые есть в Geforce Experience.
Можете ли вы использовать графический процессор Nvidia с графическим процессором AMD?
Nvidia лучше AMD?
AMD против Nvidia: игровая производительность
Может ли Ryzen использовать Nvidia?
Ryzen 9 будет поддерживать все высокопроизводительные графические процессоры NVIDIA, и TBN также заявляет, что это будет узким местом Titan RTX (x1, 100% тактовая частота)… Конечно, можете. Вы также можете использовать графический процессор AM с процессором Intel. Нет причин не смешивать и не сочетать, чтобы получить то, что вам больше всего подходит.
Могу ли я использовать 2 разные видеокарты на 1 ПК?
На одном компьютере можно использовать две разные видеокарты. Обе карты будут обеспечивать графический вывод на ваши мониторы или для выполнения отдельных задач на каждой карте. НО эти карты нельзя связать в тандеме для формирования массива GPU с использованием SLI или Crossfire.
Можете ли вы запустить два графических процессора без SLI?
Вы действительно можете. Часто на одной материнской плате можно запускать две карты, несовместимые со SLI (разные марки и модели), часто на материнских платах, которые даже не поддерживают SLI. SLI, конечно, использует технологию, созданную для видеокарт NVidia, которая позволяет им работать на одном экране, используя мощность обоих графических процессоров.
AMD так же хороша, как Intel?
Чипы AMD предлагают гораздо большую производительность как на обычных настольных компьютерах, так и на платформах HEDT, поэтому они также дороже, чем соответствующие флагманы Intel. Однако вам не нужно тратить большие деньги, чтобы увидеть преимущества чипов AMD.
AMD GPU плохой?
Нет ничего плохого в том, чтобы перейти от AMD к Nvidia, на самом деле, они обычно предлагают лучшие варианты среднего и бюджетного уровня. Видеокарты AMD, как правило, имеют худшие драйверы (ничего, с чем вы не можете жить) и гораздо более высокие TDP и энергопотребление.
Почему AMD стоит за Nvidia?
AMD не хватает производительности на ватт, а это означает, что для обеспечения производительности, аналогичной Nvidia, им нужны более мощные и энергоемкие чипы. С технологической точки зрения они отстают, но в то же время они потеряли большую часть своих ведущих инженеров из-за Intel, которая разрабатывает свой графический процессор.
Что лучше AMD Ryzen или Intel?
High-end: Intel Core i7 против AMD Ryzen 7
Процессоры i7 имеют меньше ядер и потоков, но более высокую тактовую частоту, чем Ryzen 7. Это особенно полезно, когда вы много работаете в одном приложении, например, в игре. AMD Ryzen 7 лучше подходит для многозадачности, например, при редактировании видео.
Карты Nvidia лучше работают с Intel?
Radeon лучше работает с Ryzen?
В то время как Ryzen и Vega лучше работают вместе в некоторых играх, вероятно, из-за того, что стек драйверов Radeon знает Ryzen μarch изнутри, разница недостаточно последовательна, чтобы вас это беспокоило. Не думайте, что сейчас есть большая разница.
Технологии шагнули очень далеко вперед
Шедоу плей программа для записи, видео
Шедоу плей программа для записи, видео
Победившая тень
Сколько раз вы просто испытали удивительный момент в своей игре, чтобы понять, что вы не включили выбранный вами рекордер? Nvidia GeForce Shadowplay стремится дистанцироваться от соревнований с помощью функции Shadow.
Shadow позволяет записывать последние минуты вашей игры. Так же, как это звучит: приложение Nvidia прошло как можно раньше и записывает удивительную ситуацию, которую вы только что испытали, чтобы поделиться ею с другими в виде игрового процесса .
В других областях Nvidia GeForce Shadowplay немного отстает от своих конкурентов. Например, у него отсутствует множество параметров настройки для видео, которое вы собираетесь записывать.
Оптимальное устройство захвата
Nvidia GeForce Shadowplay работает только с картами GeForce GTX 600 и 700 и только на настольных компьютерах . В настоящее время каждый геймер, достойный своей соли, будет отвечать требованиям.
ShadowPlay
Как пользоваться программой для автоматической записи в играх Nvidia Shadowplay
Nvidia GeForce Shadowplay имеет два основных преимущества: оптимальное использование компьютерных ресурсов и возможность записать видео последних минут игры. Вы можете скачать приложение бесплатно, но ваш компьютер должен соответствовать системным требованиям. Кроме того, как для использования Shadowplay, так и для его установки, вам нужен GeForce Experience.

Особенности настройки и использования программы Shadowplay.
- запись последних минут;
- отличная оптимизация.
Nvidia GeForce Shadowplay – дополнительное приложение для GeForce Experience. Запись видео происходит, когда вы играете в свои любимые игры, поэтому весь игровой процесс может быть задокументирован. Цель Nvidia GeForce Shadowplay – дистанцироваться от конкурентов благодаря функции Shadow. Shadow позволяет записывать последние минуты вашей игры. Приложение возвращается во времени и сохраняет только что пережитый вами момент игры, чтобы поделиться им с другими. В других областях Nvidia GeForce Shadowplay не уступает соперникам. Например, есть несколько вариантов настройки видео, которое вы хотите записать.
Nvidia отвечает на запросы консолей следующего поколения, предлагая функцию ShadowPlay как часть приложения GeForce Experience. Программа позволит вам автоматически регистрировать максимум 20 минут игрового процесса. Видео сохраняется на жёстком диске. При нажатии соответствующей комбинации клавиш автоматически создаётся файл, который впоследствии может быть отредактирован в сторонних программах. Всё основано на кодеке H.264, встроенном в карты из семейств GTX 600 и 700, и поддерживает все игры на базе библиотеки DirectX 9. Записи создаются даже в 1920×1080 и при 60 кадрах в секунду, но качество может быть изменено с учётом ваших собственных требований.
Оптимальное устройство захвата
Второй козырь в рукаве Shadowplay заключается в том, что здесь используется такая же технология оптимизации системных ресурсов, что и для видеокарт GeForce. В результате не имеет значения, насколько высоки графические требования к игре, которую вы записываете – fps падать практически не будет! Ваши игры будут запускаться гладко и с максимально возможным качеством. В этом смысле Shadowplay – выбор лучше, чем легендарный Fraps. Установка самой высокой настройки записи означает падение ликвидности на 5-10 процентов. Для Windows 7 максимальный размер файла составляет 4 ГБ, Windows 8 устраняет это ограничение. Планы также включают автоматическую публикацию игры в Интернете на веб-сайте Twitch.
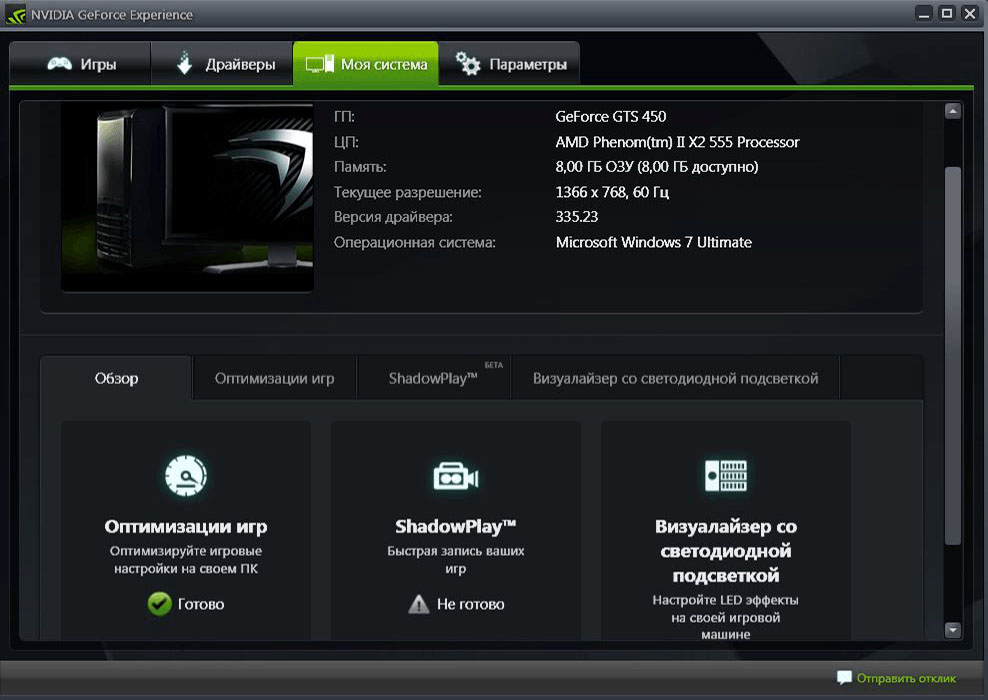
- новая опция GeForce Experience, совместимая с картами GeForce 650 или новее;
- буфер в 10-20 минут, который записывает игровой прогресс;
- небольшое снижение производительности;
- в разработке возможность трансляции игры в прямом эфире.
ShadowPlay позволит вам сохранить дюжину минут игрового процесса, минуя сторонние программы (такие как FRAPS, CamStudio или Xfire). Благодаря декодеру H.264, встроенному в GeForce серии 600 и 700 (ShadowPlay будет совместим только с ними), программа будет записывать последние десять-двадцать минут текущей игры во временный файл. Если вам удастся сделать что-то потрясающее, чем вы захотите поделиться с миром, всё, что нужно сделать, чтобы сохранить текущий сеанс как видео в формате MP4, — это нажать комбинацию Alt+F10.
ShadowPlay будет обрабатывать все игры, используя библиотеки DirectX 9 или выше. Изображение сохраняется в высоком разрешении (до 1920×1080 пикселей) с 60 кадрами в секунду. С самыми высокими настройками качества записи (50 Мбит/с) эта функция может снизить производительность игры на 5-10% – не так много по сравнению с популярными программами записи. Кроме того, больше не нужно хранить на винчестере множество огромных файлов видео, пытаясь запечатлеть какой-то удачный момент.
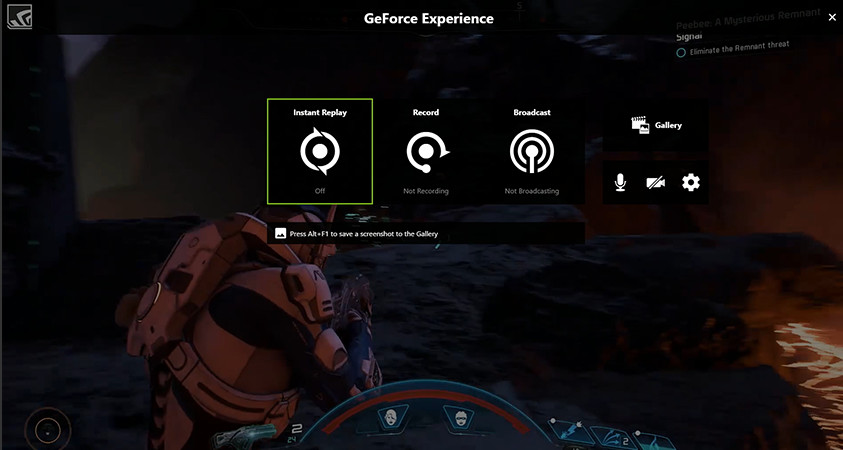
ShadowPlay также позволяет вам вручную записывать игры. Комбинация клавиш Alt+F9 начнёт сохранять текущую игру без ограничений по времени. Для систем Windows 7 эти файлы не смогут весить более 4 ГБ, но для Windows 8 ограничение будет только на количество свободного места на диске. Существующие функции GeForce Experience включают обновление графических драйверов и рекомендации оптимальных графических настроек в последних играх.
Как включить ShadowPlay
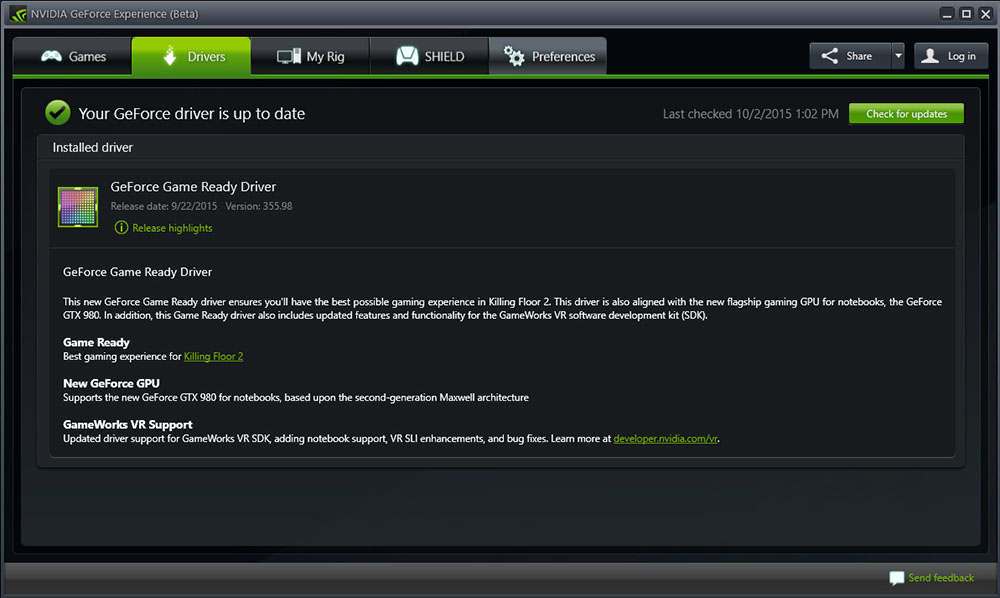
Настройка NVIDIA ShadowPlay
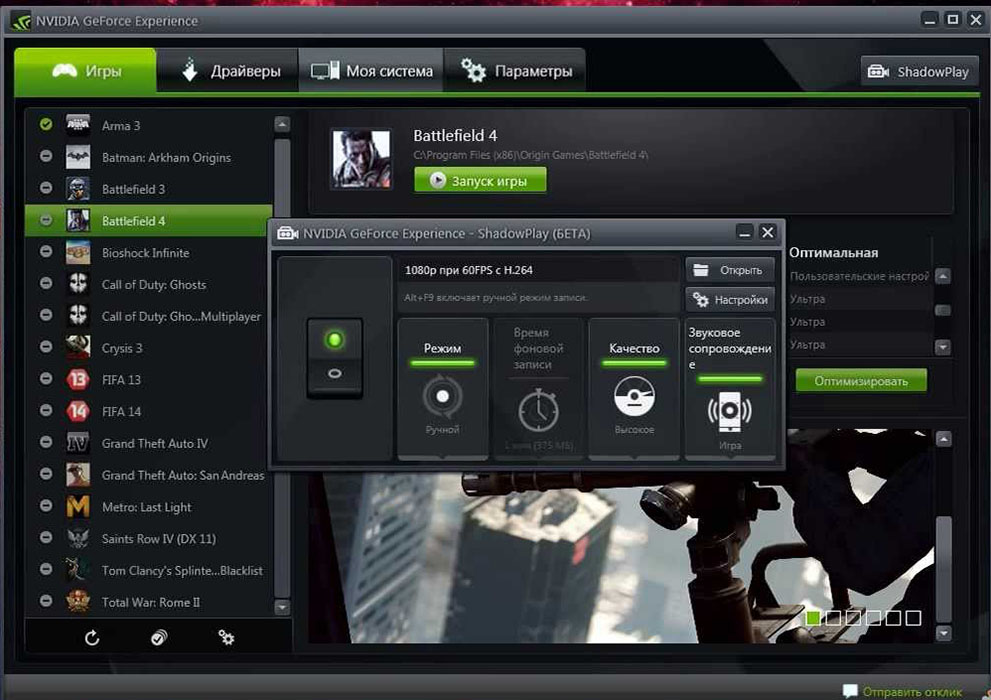
Следующим шагом является настройка сочетаний клавиш и места сохранения. Для этого нажмите кнопку с изображением шестерёнки чуть ниже переключателя Shadowplay. Появятся настройки, в которых в соответствующих полях можно установить сочетания кнопок, активирующих начало и остановку записи или сохранение последних минут из теневого режима.
Немного ниже можно выбрать диск и папку, в которой должны быть сохранены наши видеоматериалы. В дополнение к местоположению сохранения также стоит указать директорию для временных файлов – если у вас мало места на диске C, запись может быть ограничена, поэтому в обоих полях стоит указывать диск и каталог, в котором достаточно памяти. При желании к записи можно добавить изображение с веб-камеры. В настройках доступны параметры размера и места на экране, где должно отображаться изображение.
Nvidia GeForce Shadowplay работает только с картами GeForce GTX 600 и 700 и только на персональных компьютерах. К сожалению, GeForce Shadowplay вызывает много проблем и иногда вылетает. Несмотря на то, что программа давно вышла из фазы бета-тестирования, она всё ещё генерирует много ошибок, запускается неправильно, иногда не записывается даже после включения. Несмотря на проблемы, упомянутые выше, Nvidia GeForce Shadowplay определённо стоит попробовать каждому геймеру. Прежде всего потому, что это программное обеспечение бесплатно.
Простой доступ к возможностям Shadowplay с новым оверлеем GeForce Experience 3.0
Вы заметите, что всеми любимая функция ShadowPlay была обновлена и получила название оверлей Share. Просто нажмите комбинацию горячих клавиш “Alt+Z” или иконку Share , чтобы открыть хорошо вам известные и полюбившиеся возможности записи.

Мгновенный повтор и запись
С помощью оверлея вы можете с легкостью записывать геймплей с частотой смены кадров 60FPS в разрешении до 4K как в полноэкранном, так и в оконном режиме. Автоматически записывайте последние 20 минут геймплея с помощью функции “Мгновенный повтор,” (ранее известна как режим Shadowmode) или записывайте игровой процесс вручную с функцией “Запись”.

Улучшенные возможности трансляции игрового процесса
Никогда еще трансляция в Twitch или YouTube Live не была такой простой. Просто нажмите кнопку “Транслировать” и выберите потоковый сервис, чтобы начать передавать свой игровой процесс в разрешении до 1080p и частотой смены кадров 60FPS. Мы также усовершенствовали эту функцию, сократив ресурсы системы, необходимые для осуществления трансляции.


Скриншоты игрового процесса в разрешении 4K
Теперь вы можете создавать скриншоты и загружать их в сервис, не покидая игру и не используя сторонние приложения. Просто нажмите “Alt+F1”, чтобы сохранить скриншот в Галерею.




Вы можете добавить отображение FPS во время игры, отображение с камеры или зрителей, которые смогут просматривать ваши трансляции, а также изменить комбинации клавиш для быстрого доступа к возможностям GeForce Experience.
Вы также можете подключить аккаунты Google, Imgur, YouTube и Twitch с помощью кнопки “Подключить”.

А добавить индикаторы и камеры можно через “Оверлей”.

Выберите комбинации клавиш (Общие, Запись, Трансляция) в разделе “Сочетание клавиш”.

Включить запись видео с рабочего стола можно в “Настройках приватности”.

Играйте с друзьями (экспериментальная функция)

Откройте оверлей с помощью клавиш “Alt+Z”, и вы увидите новую функцию под названием “Потоковая передача”.

Укажите электронный адрес своего друга, и он получит приглашение, которое установит и откроет приложение GeForce Experience в браузере Chrome.

После этого вы сможете играть вместе на одном экране. Так, вы можете играть вместе или же просто позволить своему другу наблюдать за игровым процессом. Это новый и очень интересный способ играть на ПК.
Скачайте GeForce Experience 3.0 прямо сейчас
Установки и требования для работы программы
Перед тем, как переходить к непосредственному использованию, разумным будет прежде внимательно рассмотреть те требования, которые программа предъявляет к аппаратной части.
Стоит напомнить, что shadowplay поставляется и автоматически устанавливается совместно с NVIDIA GeForce Experience, а это уже подразумевает, что она не для карт фирмы AMD! Даже если у вас карта NVIDIA, это еще не гарантирует возможность использовать shadowplay как средство для видеозаписи игрового процесса или онлайн трансляции в Твиче.
shadowplay поставляется и автоматически устанавливается совместно с NVIDIA GeForce Experience
Да, Experience станет даже на примитивную встроенную карту, однако для использования всей полноты возможностей (таких как оптимизация игр nvidia или запись видео), нужно, чтобы видеокарта непременно относилась к серии GeForce GTX:
- 600;
- 600М (не все модели);
- 700;
- 700M;
- 800М;
- 900;
- Titan.
На устройствах серии 500М — 400М доступна оптимизация игр, а для остальных только функция поиска и обновления свежих версий драйверов, поэтому не стоит удивляться, если не работает shadowplay на ноутбуке.
Но аппаратная часть не исчерпывается одной только видеокартой, а для полноценной работы утилиты потребуется наличие современного процессора (AMD Athlon II, Phenom II, FX; Intel Core 2 Duo, i3, i5, i7 или выше), 2 ГБ оперативной памяти, экран с разрешением не менее 1024×768. Также нужны пара десятков мегабайт места на жестком диске и, конечно же, интернет.
В плане программной части, для установки Experience потребуется наличие как минимум Windows XP SP3, однако из-за отсутствия официальной поддержки DirectX 11 в ХР, работать программа будет только с обновленными версиями драйверов. Системы вроде Win7 и выше имеют встроенную поддержку DirectX 11 Runtime, поэтому тут проблем возникнуть не должно. Что же касается Vista с ее встроенным DirectX 10, все исправляется установкой 11-й версии.
Весьма распространенной причиной того, что geforce experience не запускается, является проблема с Net Framework (или его отсутствием), которая, обычно, успешно решается переустановкой (или установкой) Net Framework. Если geforce experience не открывается и после этого, то стоит удалить все ПО от NVIDIA, и попытаться переустановить заново.

geforce experience не запускается — проблема с Net Framework (или его отсутствием)
Использование и настройки ShadowPlay
Настройки для установления битрейта (Мбит/сек) и фреймрейта (FPS)
Кроме записи видео, nvidia shadowplay – это еще и средство обеспечивающее захват аудио потока, который может быть получен как непосредственно из игры, так и из аудиовхода (если включить микрофон), или какого-либо другого доступного источника на выбор.
Преимущества и недостатки программы
Программа поставляется производителем оборудования на бесплатной основе, что удобнее и лучше, чем установка дополнительного и к тому же платного софта от сторонних разработчиков. К преимуществам относится запись высококачественного видео с разрешением 2.5К (2560×1440 или 2560×1600) и автозапуск программы вместе с Windows (shadow play on system startup).
Кроме того, запись и кодирование видео осуществляется средствами видеокарты, не загружая CPU, не занимая оперативной памяти, при этом, практически никак не влияя на производительность в запущенной игре.
К сожалению, кроме преимуществ, как и везде, присутствуют свои недостатки, например, настройки nvidia не сохраняются или при записи видео с рабочего стола не всегда записывается звук с микрофона без видимых на то причин, а иногда, shadowplay не записывает игру вообще. Другой частой проблемой можно назвать появление сразу нескольких счетчиков FPS вместо одного или то, что nvidia geforce experience не видит игры.
Если же, несмотря на полное соблюдение описанных выше требований, geforce experience не работает на компьютере все равно, никто не запрещает скачать и установить другую утилиту аналогичного назначения от стороннего разработчика.
Запись и публикация видео с помощью AMD Radeon | Программное обеспечение | Блог | Клуб DNS
О том, как владельцам видеокарт AMD записывать игровое видео без потери производительности и делиться им.
Предисловие
Почти каждый из нас, кто играет в игры, хоть раз хотел поделиться своими игровыми событиями с друзьями, близкими или со всем миром. Но не было под рукой инструмента зафиксировать это самое игровое событие, которое уже вероятно не повторить.
И производители видеокарт в свою очередь позаботились о создании программного обеспечения, позволяющего записывать видео из игры, делать качественные снимки экрана и позволить игрокам делиться достижениями, не жертвуя производительностью игры.
Компания AMD не стала исключением, как и ее прямой конкурент. На свет появилось ПО, которое вплоть до декабря 2019 г. называлось AMD Radeon Relive. Имело оно минималистичный вид с практичным функционалом.
В декабре 2019-го компания выпустила масштабное обновление интерфейса и функционала своего детища, назвав его Radeon Software, о котором и пойдет речь.
Установка Radeon Software
Перед тем как осветить вопрос установки ПО, логичным было бы заметить что данное ПО работает только на видеокартах, содержащих видеочип компании AMD.
Установка ПО производится автоматически при установке видеодрайвера с официального сайта компании AMD. Перейдя по ссылке, вам достаточно выбрать серию и конечное название модели вашей видеокарты, чтобы сайт предложил вам ссылку для скачивания ПО. На случай, если вы не уверены в правильности выбора продукта, в верху сайта есть ссылка на скачивание ПО для автоматического определения вашего видеочипа и его скачивания с последующей установкой.
Процесс установки скачанного ПО происходит автоматически и не требует от вас вмешательств и сложного выбора, кроме дополнительной опции в начале установки которая производит чистую установку драйвера и ПО, стирая предыдущую версию и настройки уже установленного ранее ПО. Данный выбор опционален и рекомендуется в случае неккоректной работы ПО.
Запуск и знакомство
После установки ПО оно автоматически будет запущено. Для тех, у кого ПО уже было установлено, запустить главное окно можно с помощью ярлыка на рабочем столе или в меню пуск — ярлык называется AMD Radeon Software. Либо более практичным и быстрым способом, нажав одновременно комбинацию Alt+R.
Главное окно встречает нас содержательным, но в то же время логично сгруппированным по блокам интерфейсом с темным исполнением, полюбившимся многим.
В новой версии интерфейса видно желание разработчиков превратить ПО в некий игровой рабочий стол. Интерфейс содержит в себе все ключевые модули:
Так как данная статья посвящена именно записи уникальных моментов игры, то углубляться в большую часть модулей было бы лишним. Перейдем непосредственно к настройкам записи видео.
Настройка записи видео
Перейдите в настройки, которые находятся в верхней правой части окна программы
А затем выберите вкладку «Общее»
Мы попадаем в раздел настроек, посвященных как видеозаписи, трансляции, отображения производительности, так и подключения VR и мобильных устройств к данному ПО. Но нас интересует только левый блок настроек, в которым мы можем настроить видеозапись под свои нужды.
- Место сохранения мультимедиа — данный параметр определяет место сохранения записанных вами видео. Рекомендуется выбрать жесткий диск или накопитель с наибольшим объемом свободной памяти, так как видеозаписи при отличном качестве занимают немало места. Если же вы уверены, что на системном диске достаточно памяти, данный параметр можно не менять. По умолчанию папка называется «Видео» и находится в папке ваших документов или в вашей «Библиотеке», если вы владелец Windows 10.
- Повторный показ — это та самая волшебная функция, которая не позволит вам упустить уникальный игровой момент. Более того, данная функция не обязывает вас вести видеозапись игры полностью с целью потом нарезать его в видеоредакторе на интересные моменты. Она самостоятельно в фоновом режиме ведет запись последних нескольких минут, длительность которых мы можем настроить в следующем пункте. От вас лишь необходимо при появлении в игре того самого момента, который вы хотите сохранить или поделиться, нажать комбинацию клавиш, находясь в игре. И последний отрезок указанного ранее времени сохранится, после чего начнется автоматическая запись, чтобы вы вновь не упустили ничего интересного.
- Длительность мгновенного повтора — здесь вы вправе выбрать длительность последнего отрезка времени, который сохранит Повторный показ. Чем дольше этот отрезок, тем больше весит и дольше обрабатывается конечный видеофайл. В моем примере стоит 1 минута, так как для динамичных шутеров этого достаточно. Выбирайте этот параметр, исходя из игры и потребностей.
- Буфер для мгновенного повтора — этот параметр определяет, где хранить временное записываемое видео в фоне до того, как вы решите сохранить его. Доступны два варианта:
- Дисковая память — временное фоновое видео хранится на накопителе или жестком диске. Рекомендуется выбирать, если ваш системный диск — SSD.
- Системная память — временное фоновое видео хранится в оперативной памяти вашего ПК. Это более быстрый и лучший способ в том случае, если объем вашей оперативной памяти достаточен для игры и записи одновременно. Советую использовать параметр в случае, если объем оперативной памяти не менее 8 ГБ.
- Длительность одной анимации ограничена 15 секундами, что может быть недостаточно чтобы передать весь сюжет происходящего.
- Размер такого файла в соотношении куда больше, чем видеофайл такой же длительности аналогичного качества.
- Качество такой анимации больше подходит для просмотра на маленьких экранах мобильных устройств.
- Видеокарта снижает производительность в связи со сложностью кодирования такого формата
- На слабых конфигурациях ПК может понижать производительность игры на период воспроизведения.
- Может отвлечь от важного момента или вовсе перекрыть обзор в игре.
Запись
- 30 fps — менее плавное видео, плохо передает динамику сцены. Имеет более кинематографичный смысл. Повышает качество картинки на видео.
- 60 fps — очень плавное видео, отлично подходит для игры с высокой динамикой. Гонки, Шутеры, Экшен. Ощущается скорость объектов на экране. Незначительно снижает качество картинки.
Количество настроек для тех, кто в первые запустил данное ПО, может поражать. Но, ознакомившись с описанием каждого из них, вы поймете важность настройки под ваши потребности.
Запись во время игры
Представим, что вы уже настроили видеозапись как вам необходимо либо оставили стандартные настройки сразу после запуска ПО и решили сразу же воспользоваться возможностью сохранить те самые моменты.
Вы в игре. У вас два способа сохранить игровые моменты:
- Включить ручную запись видео
- Довериться «Повторному показу»
В первом случае вы можете запустить видеозапись комбинацией одновременно нажатых клавиш Ctrl+Shift+E. Эта же комбинация останавливает видеозапись.
Во втором случае вам необходимо сохранять видео только после того, как в игре произошло событие, которым вы желаете поделиться или сохранить для себя. Комбинация клавиш Ctrl+Shift+S.
Если вы не желаете изучать сложные комбинации клавиш, можете воспользоваться простой Alt+Z и во всплывающем окне выбрать необходимую функцию из четырех представленных.
При вызове какой-либо из функций во время игры в углу экрана вы увидите индикатор.
Как поделиться видео
Как только вы запечатлели момент в игре, вы можете поделиться этим видео. ПО Radeon Software предлагает для этого удобные способы.
Запустив главное окно приложения через ярлык или комбинацию Alt+R и перейдя во вкладку «Дом», можно открыть раздел «Захват и мультимедиа», который находится слева по центру окна.
Здесь хранятся ваши видео. Выбрав необходимое видео, сверху справа появятся инструменты.
На случай, если ваша учетная запись видеохостинга не подключена, ПО предложит вам войти под своими данными, либо зарегистрироваться. После того как видео будет загружено на видеохостинг, вы сможете поделиться им с помощью ссылки, которую предоставит функционал программы.
Если же вы хотите поделиться видео другим способом, вы можете найти его в указанном месте для хранения видео.
Впечатляйтесь и делитесь.
Как установить shadowplay на amd
На чтение 6 мин. Обновлено 14.12.2020
Запись и публикация видео с помощью AMD Radeon
О том, как владельцам видеокарт AMD записывать игровое видео без потери производительности и делиться им.
Предисловие
Почти каждый из нас, кто играет в игры, хоть раз хотел поделиться своими игровыми событиями с друзьями, близкими или со всем миром. Но не было под рукой инструмента зафиксировать это самое игровое событие, которое уже вероятно не повторить.
И производители видеокарт в свою очередь позаботились о создании программного обеспечения, позволяющего записывать видео из игры, делать качественные снимки экрана и позволить игрокам делиться достижениями, не жертвуя производительностью игры.
Компания AMD не стала исключением, как и ее прямой конкурент. На свет появилось ПО, которое вплоть до декабря 2019 г. называлось AMD Radeon Relive. Имело оно минималистичный вид с практичным функционалом.
В декабре 2019-го компания выпустила масштабное обновление интерфейса и функционала своего детища, назвав его Radeon Software, о котором и пойдет речь.
Установка Radeon Software
Перед тем как осветить вопрос установки ПО, логичным было бы заметить что данное ПО работает только на видеокартах, содержащих видеочип компании AMD.
Установка ПО производится автоматически при установке видеодрайвера с официального сайта компании AMD. Перейдя по ссылке, вам достаточно выбрать серию и конечное название модели вашей видеокарты, чтобы сайт предложил вам ссылку для скачивания ПО. На случай, если вы не уверены в правильности выбора продукта, в верху сайта есть ссылка на скачивание ПО для автоматического определения вашего видеочипа и его скачивания с последующей установкой.
Процесс установки скачанного ПО происходит автоматически и не требует от вас вмешательств и сложного выбора, кроме дополнительной опции в начале установки которая производит чистую установку драйвера и ПО, стирая предыдущую версию и настройки уже установленного ранее ПО. Данный выбор опционален и рекомендуется в случае неккоректной работы ПО.
Запуск и знакомство
После установки ПО оно автоматически будет запущено. Для тех, у кого ПО уже было установлено, запустить главное окно можно с помощью ярлыка на рабочем столе или в меню пуск — ярлык называется AMD Radeon Software. Либо более практичным и быстрым способом, нажав одновременно комбинацию Alt+R.
Главное окно встречает нас содержательным, но в то же время логично сгруппированным по блокам интерфейсом с темным исполнением, полюбившимся многим.
В новой версии интерфейса видно желание разработчиков превратить ПО в некий игровой рабочий стол. Интерфейс содержит в себе все ключевые модули:
Так как данная статья посвящена именно записи уникальных моментов игры, то углубляться в большую часть модулей было бы лишним. Перейдем непосредственно к настройкам записи видео.
Настройка записи видео
Перейдите в настройки, которые находятся в верхней правой части окна программы
А затем выберите вкладку «Общее»
Мы попадаем в раздел настроек, посвященных как видеозаписи, трансляции, отображения производительности, так и подключения VR и мобильных устройств к данному ПО. Но нас интересует только левый блок настроек, в которым мы можем настроить видеозапись под свои нужды.
Запись
Количество настроек для тех, кто в первые запустил данное ПО, может поражать. Но, ознакомившись с описанием каждого из них, вы поймете важность настройки под ваши потребности.
Запись во время игры
Представим, что вы уже настроили видеозапись как вам необходимо либо оставили стандартные настройки сразу после запуска ПО и решили сразу же воспользоваться возможностью сохранить те самые моменты.
Вы в игре. У вас два способа сохранить игровые моменты:
В первом случае вы можете запустить видеозапись комбинацией одновременно нажатых клавиш Ctrl+Shift+E. Эта же комбинация останавливает видеозапись.
Во втором случае вам необходимо сохранять видео только после того, как в игре произошло событие, которым вы желаете поделиться или сохранить для себя. Комбинация клавиш Ctrl+Shift+S.
Если вы не желаете изучать сложные комбинации клавиш, можете воспользоваться простой Alt+Z и во всплывающем окне выбрать необходимую функцию из четырех представленных.
При вызове какой-либо из функций во время игры в углу экрана вы увидите индикатор.
Как поделиться видео
Как только вы запечатлели момент в игре, вы можете поделиться этим видео. ПО Radeon Software предлагает для этого удобные способы.
Запустив главное окно приложения через ярлык или комбинацию Alt+R и перейдя во вкладку «Дом», можно открыть раздел «Захват и мультимедиа», который находится слева по центру окна.
Здесь хранятся ваши видео. Выбрав необходимое видео, сверху справа появятся инструменты.
На случай, если ваша учетная запись видеохостинга не подключена, ПО предложит вам войти под своими данными, либо зарегистрироваться. После того как видео будет загружено на видеохостинг, вы сможете поделиться им с помощью ссылки, которую предоставит функционал программы.
Если же вы хотите поделиться видео другим способом, вы можете найти его в указанном месте для хранения видео.
Как обойти ограничение Видеокарты в Nvidia ShadowPlay
Сейчас расскажу о том, как обойти ограничение на видеокарточки в ShadowPlay.
(Весьма актуально для ноутбуков)
Все весьма просто.
Заходим в свойства ярлыка GeForce Experience
( Если такового нет, создаем. LaunchGFExperience в папке C:Program Files (x86)NVIDIA CorporationNVIDIA GeForce Experience )
Попадаем сюда.
Нас интересует строка «Объект»
Применяем и сохраняем.
Запускаем программу, или же перезапускаем если уже была запущенна.
В итоге получаем работающий ShadowPlay .
Моя неподдерживающая ShadowPlay система:
После прописывания параметра.
Баянометр выдавал дичь, аналогичного не было.
Найдены дубликаты
К сожалению, фишка Shadowplay аппаратная, так что без аппаратной составляющей сама программа не особенно нужна. Именно встроенный обработчик H264 позволяет записывать игры без тормозов, а это не решение.
доброе время суток. Купил ноут. Видюха дискретная GeForce MX940 на 2Гб и интеграш intel какой то. На 940 ShadowPlay не записывает. Не подскажите в чем проблема?
на gtx 460 не запахало, слишком древнее гуано
А запилите пост, как этим шэдоуплеем пользоваться и нахера оно вообще. А то всё руки не дойдут разобраться
И вот. NVidia предлагает свое решение, реализованное на аппаратном уровне, благодаря чему мы получаем идеальный по качеству ролик. Мало того, мы можем не писать видеопоток в файл, мы можем настроить систему так, чтобы происходила трансляция на лету в twitch, где происходящее в вашей игре может увидеть сразу огромное количество людей. И, надо сказать, есть, в самом деле, такие, кто это смотрит.
Работа возможна в нескольких режимах:
— прямая трансляция на видеостриминг
— постоянная запись в файл с хранением последних n минут происходящего
— запись в файл по триггеру (нажали, запись началась, еще раз нажали, запись остановилась)
Читайте также:

