Работает ли видеокарта при выключенном мониторе
Обновлено: 06.07.2024
Описание
Во время работы компьютера сам по себе выключается монитор. При этом компьютер продолжает работать — слышны звуки. После перезагрузки, экран работает какое-то время, потом снова гаснет. Чаще всего это происходит во время:
- Игры.
- Просмотра видео.
- Работы с какой-либо программой.
- Использования скроллинга на ноутбуке.
- Может начать сильно шуметь видеокарта.
- Монитор может погаснуть как у настольного компьютера, так и у ноутбука/моноблока.
- Время, которое работает компьютер после загрузки Windows разное — от нескольких секунд до нескольких часов.
- Чем дольше работает монитор, тем чаще он выключается.
- Монитор может погаснуть и включиться, а может выключиться с надписью «нет сигнала».
- Он может находиться постоянно в выключенном состоянии. Но когда его включишь, можно успеть увидеть загруженный рабочий стол операционной системы.
Если, помимо монитора, выключается компьютер, перейдите с статье Выключается компьютер. Если после перезагрузки монитор так и не включился и компьютер перестал подавать признаки работы, прочитайте способы решения проблемы Не включается компьютер или ноутбук.
Причина
Причин может быть несколько:
- Неисправность монитора.
- Проблемы с проводами или разъемами.
- Выход из строя видеокарты.
- Перегрев.
- Неправильная работа программного обеспечения.
- Плохая подача электропитания.
- Сбои в работе оперативной памяти.
Решение
1. Перезагружаем компьютер
Если проблема возникла впервые, пробуем просто перезагрузить компьютер. Это можно сделать, нажав однократно кнопку его включения и немного подождать. Если компьютер выключиться, ждем секунд 10 и включаем его снова. Если же компьютер не будет выключаться, зажимаем кнопку включения до тех пор, пока он не выключиться, после чего ждем (также, секунд, 10) и включаем снова.
После перезагрузки пробуем нагрузить компьютер, например, запустив игру. Если монитор снова погаснет, пробуем рекомендации ниже.
2. Неисправность видеокарты
В случае неисправности видеокарты проблемы могут быть разного характера, в частности, может отключаться монитор.
Для проверки работоспособности видеокарты можно запустить тест стабильности системы в программе AIDA64. Также можно попробовать на время заменить ее или использовать интегрированную видеокарту (при наличии).
3. Проблема с монитором
Неисправность монитора может проявлять себя по-разному — от периодического отключения до полной неработоспособности. Сам монитор может просто выключаться или при этом издавать звуки — шипеть, щелкать, трещать. Также монитор может сначала моргать, затем выключиться.
Как вариант диагностики, монитор можно попробовать подключить к другому компьютеру. В случае неисправности, монитор лучше сдать в сервис. Если стоимость его ремонта будет нецелесообразной стоимости нового — лучше купить новый монитор. С ноутбуком сложнее — придется его нести в ремонт целиком.
4. Перегрев видеокарты
При перегреве проблема возникает, как правило, при высоких нагрузках — во время работы с требовательными программами или во время игры. При этом вентиляторы могут начать сильно шуметь. А чем дольше работает компьютер, тем чаще выключается монитор.
Сначала замеряем температуру видеокарты. Если она превышает допустимую норму (более 100 градусов или близко к этому), необходимо решить проблему с охлаждением — для этого нужно почистить компьютер от пыли и поменять термопасту кулеров.
5. Проблемы с электропитанием
При данной проблеме может наблюдаться не только периодическое отключение монитора, но и самого компьютера. Это чаще может происходить при нагрузках, например, запуске игр или требовательных программ.
Для проверки необходимо:
а) Временно меняем блок питания самого компьютера.
б) Протестировать розетку мультиметром. Он должен показать напряжение, близкое по значению к 220. Минимальный порог — 190. Если покажет ниже, необходимо чинить розетку.
Таким же способом проверяем напряжение на сетевом фильтре, если он используется.
в) Меняем все кабели питания — как для компьютера, так и самого монитора.
г) Проверяем плотность крепления кабелей подачи дополнительного питания на видеокарту (при наличии).
д) Если применяется ИБП, при этом мультиметр показал, что розетка исправна, пробуем подключить компьютер напрямую к источнику питания.
6. Ошибки в работе программного обеспечения
В данном случае проблема происходит при заходе в игру, во время игры или просмотра видео. В некоторых случаях проблему можно решить программными методами.
а) Переустанавливаем драйвер видеокарты. Лучше всего его обновить. Также для обновления драйвера в полуавтоматическом режиме можно воспользоваться специализированной программой, например, DriverHub.
б) Обновляем DirectX.
в) Обновляем или устанавливаем кодеки, например, K-Lite Code pack.
7. Плохие контакты (провода, разъемы, переходники)
Для данной причины характерно пропадание изображения без какой-либо закономерности — в любое время. Также это может происходить при задевании ногой системного блока или при движении боковой крышки корпуса. При этом экран может сам по себе выключаться и включаться.
а) Для начала, стоит попробовать плотно закрепить кабель от монитора до видеокарты.
б) Если используется переходник для подключения монитора к видеокарте, попробуйте его заменить.
в) На ноутбуках могут быть проблемы с контактными разъемами, которые соединяют монитор с корпусом. В некоторых случаях, это чинится путем разборки - чистки контактов - сборки.
г) Затем пробуем подключить провод к другому разъему на видеокарте, если их несколько:
* на данном изображении разъемы разные — в данном случае придется использовать разные провода или переходники.
8. Сбои в работе оперативной памяти
Проблемы с память, совершенно, по-разному влияют на работу компьютера. Отключение монитора — один из симптомов при сбоях в ее работе.
Для тестирования памяти также можно воспользоваться стресс тестом AIDA64 или проверить планки программой Memtest86.
9. Изменение параметров схемы электропитания
Если монитор гаснет при бездействии, по прошествию одного и того же интервала времени, а при движении мыши снова начинает работать, то нужно просто поменять настройку схемы электропитания, изменив время отключения дисплея при бездействии.
Заходим в Панель управления (команда control) - Система и безопасность - Электропитание. Кликаем по Настройка отключения дисплея:
Выставляем больший интервал времени (или Никогда):
10. Некорректная настройка в БИОС
Как правило, характерно для ноутбуков — некорректный режим работы тачпада приводит к морганию монитора при использовании скроллинга.
Для решения проблемы заходим в БИОС. Ищем опцию, связанную с режимом работы тачпада — она может называться по разному, но как правило, Touchpad в разделе Main. Проверяем, чтобы режим был Basic.
11. Отключение манипулятора PS/2
Если у нас используется клавиатура/мышь, подключаемая по интерфейсу PS/2, пробуем ее отключить, временно заменив на USB. Проблема может быть в неисправном контакте, который вызывает замыкание.
Если это решит неисправность, можно попробовать заменить манипулятор на другой, а лучше, использовать USB.
12. Отлючение аппаратного ускорения в браузере
Если отключение монитора часто происходит при работе в браузере, пробуем отключить аппаратное ускорение (при наличии данной функции в вашем браузере).
Например, для отключения данной возможности в браузере Google Chrome, переходим в настройки и в строке поиска вводим «аппаратное» — среди результатов поиска отключаем аппаратное ускорение и перезапускаем приложение:
В других браузерах данная опция может называться иначе. Стоит обратиться к документации приложения.
В чем была проблема?
Если вам удалось решить проблему, поделитесь своим опытом для других. Что помогло:

Видеокарта — обычно самая дорогая деталь в ПК. Именно от видеокарты зависит тип нашего компьютера — игровой, мультимедийный или офисный. Начинающие пользователи зачастую смело берутся за апгрейд и обслуживание видеокарт, ведь на первый взгляд в этом нет ничего сложного. Но неосторожное обращение может легко вывести видеокарту из строя, сильно ударив по вашему кошельку. Давайте разберем главные причины, по которым видеокарта может выйти из строя.
Если посмотреть популярные YouTube-каналы с компьютерной тематикой, то может создаться впечатление, что ПК — это просто дорогой конструктор LEGO, и собрать его неправильно или с ошибками не дадут меры, которые предусмотрели разработчики разъемов и стандартов. Но на практике пользователь может столкнуться с десятком неочевидных проблем, каждая из которых может вывести компоненты ПК из строя.
Обычно больше всех «достается» видеокартам, ведь их замена и чистка от пыли — одна из первых работ по обслуживанию ПК, с которой сталкиваются начинающие пользователи. Если вы хотите, чтобы ваши комплектующие работали исправно и риск их поломки был минимален, придется потратить время на ознакомление с руководством по эксплуатации, чтение гайдов и форумов.
Давайте познакомимся с самыми частыми причинами выхода из строя видеокарт и способами это предотвратить.
Плохая вентиляция в корпусе

Современные видеокарты среднего уровня выделяют приличное количество тепла — 100-180 ватт, которое надо быстро отвести из корпуса. Ситуация ухудшается, если видеокарта забита пылью. Некоторые недорогие корпуса продаются без установленного вентилятора на выдув, и тепло выдувается только блоком питания.
В результате комплектующие начинают греть друг друга, доводя температуру внутри корпуса до 50 и более градусов. Видеокарта в таких условиях начинает нагреваться до критических значений. И если перегрев видеочипа хоть как-то устраняется троттлингом, то сильный нагрев чипов памяти может привести к их деградации и «отвалу» — повреждению контактов BGA-пайки.
Решение
В современном корпусе ATX или MicroATX необходим как минимум один вентилятор размером 120-140 мм на выдув и один-два таких же на вдув. Убедитесь, что они вращаются с достаточной скоростью, зайдя в BIOS и посмотрев их обороты.
Оптимальными по соотношению производительности и шума будут вентиляторы на 1000-1200 оборотов, например:
Корпус и саму видеокарту надо регулярно чистить от пыли с соблюдением всех мер предосторожности.
Статическое электричество

Одна из частых причин выхода видеокарт из строя. Иногда достаточно коснуться ее рукой, например, пощупав на предмет нагрева, и после тихого щелчка ваша видеокарта больше не подаст признаков жизни.
Решение
Не трогаем комплектующие без причины. Не надеваем синтетическую одежду при манипуляциях с ПК. Пользуемся защитным браслетом и касаемся металлических частей корпуса прежде, чем дотрагиваться до видеокарты.
Плотная установка карт расширений

Достаточно установить под видеокарту плату расширения приличного размера, например: звуковую, сетевую или SATA-контроллер, и можно значительно перекрыть доступ воздуха к видеокарте.
А если поставить какую-либо плату и над видеокартой, то температуры на ней начнут бить все рекорды. Ситуация еще более ухудшается в тесных корпусах с материнскими платами MicroATX.
Решение
Ставим карты расширения в как можно более дальние слоты от видеокарты. Заменяем карту расширения PCI-E на аналог с USB подключением.
Если такой возможности нет, то обеспечиваем усиленную вентиляцию в корпусе, установив вентилятор внизу и спереди.
Очень поможет в таком случае вентилятор в боковой крышке корпуса, дующий прямо на видеокарту. Дополнительно можно увеличить обороты вентиляторов на видеокарте с помощью утилиты MSI Afterburner.
Слабый и некачественный блок питания

Один из самых высоких факторов риска для комплектующих — некачественный БП. В недорогих блоках питания может отсутствовать часть защит, например, от подачи пониженного и повышенного напряжения (UVP/OVP).
Дополняется это слабыми конденсаторами, выходящими из строя за 3-4 года, и тонкими проводами, у которых происходит нагрев и даже расплавление изоляции и контактов при серьезной нагрузке.
По мере деградации фильтрующих конденсаторов БП с трудом удерживает напряжения в номинале, дополняя это сильными пульсациями. Которые, в свою очередь, начинают выводить из строя фильтрующие конденсаторы на видеокарте и материнской плате.
Рано или поздно такой блок питания выйдет из строя и может повредить и другие комплектующие.
Решение
Не экономим на БП! Довольно качественный блок питания со всеми защитами и сертификатами 80 PLUS сейчас можно купить всего за 4000-5000 рублей.
Не гонитесь за мощностью, большинству компьютеров достаточно качественного БП мощностью 500-600 ватт. Лучше выбирайте блок питания с большим сроком гарантии. Вместе с сертификатами 80 PLUS это указывает на качество изготовления БП.
Регулярно чистим БП от пыли. После срока работы в 3-4 года и завершения гарантии, раз в год осматриваем конденсаторы внутри на предмет вздутий и потеков. Стараемся не пользоваться переходниками и разветвителями питания.
Все разъемы питания подключаем до упора — до защелкивания предохранительного язычка.
Перекос в слоте PCI-E

Перекос в слоте PCI-E может возникнуть в момент вставки или извлечения видеокарты, а также при неплотном завинчивании крепежных болтов. В результате возможно повреждение контактов PCI-E. Крайне не рекомендуется оставлять видеокарту работать в открытом стенде без фиксации.
Бывает, что пользователь забывает про фиксатор PCI-E и тянет видеокарту, выламывая слот или повреждая контакты. Еще один вид повреждения слота возможен при установке очень тяжелой видеокарты с массивной системой охлаждения. Она может попросту выломать слот.
Слишком сильное натяжение кабелей питания, начинающих тянуть видеокарту, тоже опасно.
Решение
Все манипуляции с видеокартой и слотом PCI-E делаем крайне аккуратно, без перекосов. Освещение на рабочем месте должно быть достаточным. Не собирайте ПК на корточках, на полу. Выделите для этого достаточно просторный стол.
Не забывайте про фиксатор PCI-E, заранее посмотрите, в какую сторону его отжимать. Если у вас очень массивная видеокарта, подбирайте материнские платы с армированными PCI-E слотами. Кабели питания должны подходить с минимальным натягом.
Провисание и изгиб текстолита у тяжелых и длинных видеокарт

Даже хорошо закрепленная тяжелая видеокарта может со временем провиснуть, изогнув текстолит и вызвав в нем разрывы токопроводящих дорожек или «отвал» BGA-пайки.
Решение
Избежать этого просто, достаточно подпереть видеокарту с помощью любой подпорки, например фломастера. Но надежнее и красивее выглядит специальный упор, например:
Изгиб текстолита видеокарты при разборке, чистке, установке или замене СО

Изгиб текстолита может возникнуть и при разборке видеокарты. Любое давление, вызывающее перегиб текстолита, должно быть исключено. Сильно давя на СО (систему охлаждения), например, вставляя или вынимая видеокарту, можно вызвать не только изгиб текстолита, но и скол графического процессора. Иногда опасный изгиб текстолита может возникнуть при слишком сильном затягивании болтиков СО.
Решение
Вставляя видеокарту, аккуратно давите не на СО, а на край текстолита и крепежную рамку. Видеокарты бывают разные по конструкции — и с металлическим бэкплейтом, и с огромной системой охлаждения, висящей на четырех болтиках. Но всегда нажатие на край текстолита будет безопаснее.

Затягивайте болты СО очень аккуратно, поочередно: «крест-накрест» и не до максимального упора.
Скол мелких элементов

Это один из частых видов повреждений видеокарты без защитного бэкплейта. Десятки мелких конденсаторов и резисторов с обратной стороны платы легко скалываются, если вы, к примеру, заденете ими о корпус, не говоря уже о падении видеокарты на пол.
Можно повредить элементы и дорожки на материнской плате, задев их рамкой с портами видеокарты при ее снятии и установке.
Решение
Все манипуляции с видеокартой производить крайне осторожно. Рабочее место должно быть хорошо освещено. Необходимо иметь свободное место, куда можно класть комплектующие.
Видеокарты старайтесь выбирать с защитным бэкплейтом. И лучше, если он будет металлическим и с перфорацией для охлаждения. Как у KFA2 GeForce GTX 1660 SUPER EX -1 Click OC.
Переразгон видеокарт со слабой системой охлаждения

Некоторые видеокарты позволяют сильно повышать напряжение и на графическом процессоре, и на памяти. Если СО слаба и не справляется, это может вызвать выход из строя чипа, памяти и даже системы питания.
Решение
Вы должны понимать, насколько увеличите энергопотребление видеокарты при разгоне и справится ли с этим ее система охлаждения и система питания. Если вы начинающий оверклокер — разгоняйте видеокарту умеренно, без повышения напряжения и читайте гайды и отзывы на форумах про вашу модель, прежде чем приступить к серьезному разгону.
Надеемся, этот гайд поможет вам при апгрейде. Главное — помните о том, как хрупки видеокарты, и будьте аккуратны.

Компьютер включился (слышна работа кулеров охлаждения процессора, видеокарты), но нет изображения.
Не загружается компьютер. Что делать?
Первоначальные действия
В случае, если имеется «Speaker» (специальный динамик), нужно оценить сигналы, которые он издаёт. Исходя из этого можно оценить неисправность «железа» компьютера. Если спикера нет, можно подключить внешний.
Выглядит он так:

Проверить включен ли монитор

Проверить подключение видеокабелей (VGA, DVI, HDMI) к видеокарте и монитору


Выключаем компьютер
Нажимаем на кнопку «Power» и держим около 5-7 сек, ну или пока не выключится.
Открываем крышку системного блока
Как правило, для этого нужно отключить все подключенные провода к системному блоку:
- кабель питания
- клавиатуру
- мышь
- DVI, VGA, HDMI кабель (смотря через какой подключен монитор)
- отсоединить патчкорд и доп. периферию (у кого имеется).
Открутить 2 винта.

Осмотреть составные части системного блока (материнскую плату, видеокарту и др.). Возможно есть вздувшиеся конденсаторы. Определить есть ли посторонний запах (возможно есть запах «гари»). Если имеется, то лучше обратиться к специалисту. Если всё нормально и запаха нет, то идём дальше.
Оперативная память
- В 90 % случаев дело в ней. Плохой контакт модулей оперативной памяти со слотами DIMM (под ОЗУ) на материнской плате. В результате материнская плата «запнулась»
- Много пыли внутри системного блока. В том числе на слотах DIMM материнской платы.
Необходима профилактика.
Если не хочется заморачиваться, просто переподключите модули памяти и скорее всего всё заработает.

- Переподключаем
- Подкидываем кабель питания, видеокабель
- Запускаем компьютер
- Смотрим результат
Бывают такие случаи, что у вас установлено несколько модулей памяти. Неисправности в этом случае могут быть такими:
1. Вышел из строя один из установленных модулей оперативной памяти
2. Неисправен слот DIMM под ОЗУ на материнской плате
В этом случае нужно отключить все модули оперативной памяти. Подключать их по одному и смотреть результат.
Если удалось выявить неисправность слота DIMM на материнской плате, то этим слотом больше не пользуемся. Подключаем модули оперативной памяти в оставшиеся свободные слоты. При наличии экономической целесообразности, можно заменить материнскую плату.
Небольшой совет по профилактике системного блока
Я обычно, раз уж открыл крышку системника, провожу профилактику. Удаляю пыль пылесосом. Но, если есть балончик со сжатым воздухом, то лучше им, так как пыль нужно выдувать, а не всасывать.


Снимаю модули памяти, видеокарту, отключаю Sata кабели.
При отключении видеокарты не забудьте открутить шуруп и нажать на защёлку

При помощи кисточки, тряпочки и технического спирта, провожу профилактику (чистку) указанных аппаратных частей компьютера.



После профилактики ставим всё на место.
- Запускаем компьютер
- Смотрим результат
Иногда приходится сначала:
- Запускать компьютер без оперативки (в том случае, если мат. плата «запнулась»)
- Отключить полностью питание
- Поставить на место оперативную память
- Запустить компьютер.
Видеокарта
Скорее всего вышла из строя дискретная видеокарта.

Не помогло? Идём дальше.
Процессор и материнская плата
Про выход из строя процессора писать не буду. Это бывает крайне редко. 1 случай из 1000. Может быть процессор отошёл от сокета материнской платы.
Снимаем кулер охлаждения процессора.


Не забудьте нанести новую термопасту, удалив старую!


Меняем материнку.
Только здесь нужно задуматься о целесообразности покупки и замены.
Проверка видео кабеля VGA
Однажды я столкнулся с такой проблемой, когда у одного клиента не выключался монитор на новом кабеле VGA, после выключения ПК. Причина неполадки оказалась именно в этом кабеле, наверно был брак.
Чтобы проверить, отсоедините кабель VGA от компьютера и посмотрите все ли 15 штырьков имеются в разъеме.

Штекер VGA кабеля от компьютера к монитору
На VGA разъеме есть специальный контакт №9 который вычисляет подключен ли монитор к видеокарте.
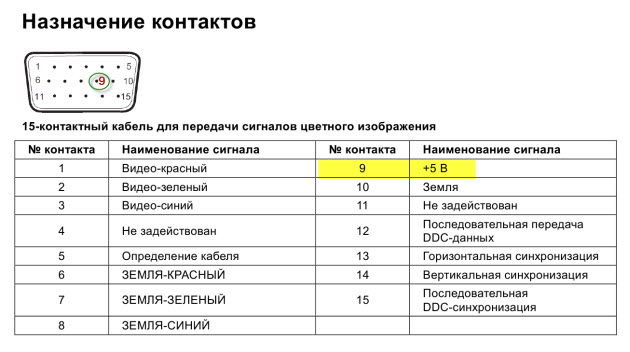
Схема контактов на VGA кабеле
Если одного штырька на кабеле нет, поменяйте кабель на другой. Если все штырьки на месте, лучше прозвонить контакты мультиметром. Возможно контакт 9 не припаян с другим концом кабеля и поэтому монитор не отключается после выключения компьютера.

Схема контактов разъема VGA на видеокарте
После замены кабеля на другой, проблема с выключением монитора решилась.

Исправный кабель VGA — слева и не исправный — справа
На фото справа кабель VGA, с которым монитор не выключался после выключения компьютера. После замены на другой кабель VGA с синим наконечником — слева на фото, монитор стал выключаться, после выключения компьютера.
Проверка кабеля HDMI
Если компьютер подключен к монитору через кабель HDMI, и монитор не отключается после выключения ПК, то проверьте кабель HDMI.
Для проверки кабеля понадобится мультиметр. Нужно прозвонить контакт 18, который подает сигнал +5 В.
Если контакт 18 не звонится, возможно в этом причина не выключения монитора по HDMI. Замените кабель на другой.

Схема контактов на HDMI кабеле
Возможно вам эта информация поможет. Если не помогло, то ищем в чем проблема дальше.
Проверка переходника
Если вы используете на видеокарте переходник DVI-VGA или HDMI-VGA, то попробуйте заменить на другой. Возможно проблема не выключения монитора именно в переходнике.

Переходники к видеокарте DVI-VGA и HDMI-VGA
Источник входа на мониторе
Если на вашем мониторе несколько разъемов подключения к компьютеру, например VGA, DVI и HDMI.

DVI и HDMI разъемы на мониторе
То войдите в настройки монитора и поставьте обнаружение источника — ручной.

Настройки монитора — обнаружение источника ручной
Или в настройках своего монитора выключите функцию — автоопределение.
Возможно это поможет решить проблему и монитор будет сам выключаться при выключении компьютера. Не помогло? Идем дальше.
Неисправность видеокарты
Подсоедините свой монитор к другому системному блоку. Если режим ожидания функционирует, то есть при выключении компьютера монитор сам выключается, значит проблема в вашей видеокарте.

Помогу решить проблему с ПК или ноутбуком. Вступайте в группу VК — ruslankomp
Думаю не целесообразно будет менять видеокарту только по этой причине. Поэтому есть вариант — выключать монитор с кнопки. Это решит данную проблему.
Не выключается монитор при бездействии
Если компьютером не пользоваться несколько минут: не смотреть видео, не двигать курсором мышки и не печатать на клавиатуре, то экран на мониторе должен автоматически выключиться для экономии энергии.
Если этого не происходит в течении 10-15 минут значит надо настроить схему управления питанием дисплея. Для этого в поисковое поле введите слово питание.

Изменение схемы управление питанием Windows 10
Перейдите в раздел Изменение схемы управления питанием.
Напротив Отключать дисплей выставите 10 минут. Это означает, что через 10 минут бездействия, экран монитора автоматически погаснет.

Настройка перевода дисплей в спящий режим через 10 минут

Услуги по компьютерной помощи — оставьте заявку в группе VK
- Проверяем разъемы кабеля VGA или HDMI, пробуем заменить.
- Меняем переходник к видеокарте на другой.
- Источник входа в настройках монитора ставим ручной.
- Обновляем драйвер видеокарты или сравниваем на другой видеокарте.
- Настраиваем электропитание, если не выключается монитор при бездействии.
Напишите в комментариях какой способ вам помог решить проблему.
Если у Вас при включении компьютера не показывает монитор, то читайте статью — 9 основных причин, почему не включается монитор при включении компьютера.
5 комментариев к статье “ Что делать, если не выключается монитор после выключения компьютера ”
Включаю компьютер все работает, но не горит не показывает монитор. Почему?
Читайте также:

