Raspberry pi установка ос на жесткий диск
Обновлено: 08.07.2024
Raspberry Pi обычно устанавливается с одной операционной системой, которая загружается с SD-карты. Тем не менее, это может оказаться ограничительным для некоторых пользователей. Например, вы можете установить несколько версий ОС Raspberry Pi для разных проектов. Или, возможно, вы захотите мультизагрузить Raspberry Pi 4 с Kodi, RetroPie и Ubuntu MATE.
Различные варианты доступны для мультизагрузки Raspberry Pi, в зависимости от вашей модели и предпочтительного носителя. Ниже описано, как установить несколько операционных систем Raspberry Pi для двойной загрузки и нескольких загрузок.
Зачем вам нужно несколько ОС на Raspberry Pi?
У Raspberry Pi так много сильных сторон. Он гибкий, подходит как для настольного компьютера, так и для среды разработки для детей. Его универсальность и мобильность превосходят конкурентов благодаря творческому сообществу и поддержке со стороны Raspberry Pi Foundation.
Но у Raspberry Pi есть один ключевой недостаток. Загрузка операционной системы с SD-карты означает, что Pi заблокирован для определенной конфигурации. Это может оказаться проблематичным, если вы работаете, например, над проектом камеры и хотите переключиться на динамик Bluetooth.
Обычно у вас есть два варианта:
- Сделайте резервную копию ОС, переформатируйте SD-карту и напишите свежую новую версию,
- Купите новую SD-карту и ведите учет того, что на какой SD-карте
Однако доступен третий вариант, который обычно упускают из виду: установка нескольких операционных систем на Pi. Давайте посмотрим, как это работает.
SD-карта, USB-накопитель или сетевая мультизагрузка?
В первые годы существования Raspberry Pi выбор носителя для загрузки операционной системы был только один: SD-карта.
Однако по мере развития платформы добавлялось больше опций. С момента выпуска Raspberry Pi 3 стало возможным программировать плату для загрузки с USB.
Это привело к тому, что флэш-накопители USB, жесткие диски USB (HDD) и твердотельные накопители USB (SSD) заменили карты SD. В случае USB-накопителей это устройства с низким энергопотреблением, подходящие для Raspberry Pi. Однако для большинства жестких и жестких дисков USB требуются независимые источники питания, хотя и с некоторыми исключениями.
Например, команда лабораторий Western Digital (WD Labs) выпустила (в настоящее время более не выпускаемую) линейку жестких дисков PiDrive, которые подключены к разъему питания Raspberry Pi.
Raspberry Pi 3 также представил сетевую загрузку для платформы. Используя PXE (среда Pre eXecution), модели Pi 3 и более поздних версий можно загружать из образов, размещенных на сервере.
1. Несколько операционных систем Pi с NOOBS
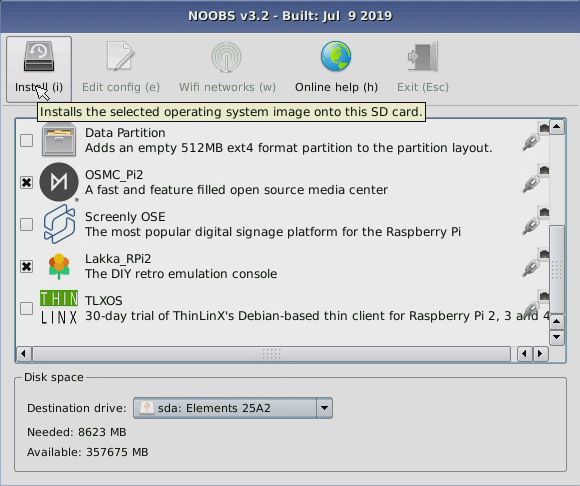
NOOBS можно использовать для простой установки нескольких ОС на SD-карту Raspberry Pi.
Чтобы установить операционную систему Raspberry Pi с NOOBS:
В меню выберите одну или несколько операционных систем для установки. Доступно несколько операционных систем, от Raspberry Pi OS до опций медиацентра, таких как OpenElec.
Когда вы закончите, каждый раз, когда вы загружаете Pi, вы можете выбрать, какую ОС вы хотите запустить.
NOOBS можно использовать с любой моделью Raspberry Pi.
2. Загрузите свой Raspberry Pi с помощью BerryBoot

До NOOBS был BerryBoot. Это загрузчик, а не установщик. Эта небольшая разница означает, что он оптимизирован для работы с несколькими операционными системами.
Как и NOOBS, BerryBoot требует от вас загрузить файл, распаковать и скопировать содержимое на отформатированную SD-карту. Однако, в отличие от NOOBS, у BerryBoot нет автономного установщика. Вам нужно убедиться, что Raspberry Pi подключен к сети, чтобы загрузить выбранные вами операционные системы.
BerryBoot поддерживает установку на SD-карту, USB-устройства и даже сетевые диски. Чтобы установить несколько операционных систем Raspberry Pi с BerryBoot:
В нашем полном руководстве по мультизагрузке Raspberry Pi с BerryBoot эти шаги описаны более подробно.
Как и NOOBS, BerryBoot будет работать на любой версии платы Raspberry Pi.
3. Сетевая загрузка нескольких операционных систем Raspberry Pi с PiServer
Наконец, есть опция загрузки по сети. Это встроено в настольный компьютер Raspberry Pi, но требует, чтобы все устройства подключались через Ethernet. Wi-Fi не поддерживается.
Используя этот метод, вы можете поддерживать несколько сред Raspberry Pi OS, одну для разработки, другую для производительности настольных компьютеров. Просто перезагрузите Raspberry Pi, чтобы выбрать другую ОС. Сервер также создаст резервную копию операционной системы, что означает, что вы не будете подвержены повреждению SD-карт.
Этот вариант наиболее подходит для Raspberry Pi 3 и более поздних версий.
Мультизагрузка: будущее Raspberry Pi Computing!
Дни необходимости повторного форматирования SD-карты вашего Raspberry Pi, чтобы начать новый проект, прошли. Все, что вам нужно, это инструмент множественной загрузки! Когда вы закончите, у вас будет каждая необходимая ОС Raspberry Pi, ограниченная только размером вашего устройства хранения.
В то время как NOOBS и BerryBoot эффективно используют ваше физическое хранилище, опция PiServer потенциально может изменить игру. Сказав это, NOOBS, безусловно, является самым простым установщиком мультизагрузки Raspberry Pi.
Теперь вам просто нужно выбрать операционную систему Raspberry Pi для установки.
ⓘ Эта статья могла быть частично или полностью переведена с помощью автоматических средств. Приносим извинения за возможные ошибки.
Если вы хотите открыть для себя новые вещи и все еще экспериментируете с Raspberry Pi, вы, возможно, уже хотели установить несколько различных операционных систем на той же SD-карте? Это то, что BerryBoot для!
Например, вам может понадобиться как медиа-центр, ретро-игровая система и классическая система Raspbian! Только здесь, 3 SD-карты, это заканчивается тем, что немного дорого. Тем более, что нам все еще нужно добавить новый для каждого дополнительного использования. И это не говоря уже о том, чтобы менять карты каждый раз. Все это в итоге становится довольно дорогим и даже, скажем так, откровенно, откровенно скучным!
Чтобы решить эту проблему, мы увидим, как можно использовать программное обеспечение BerryBoot для установки нескольких ОС на Raspberry Pi и даже добавить или удалить ОС по мере необходимости.
Необходимый материал для этого учебника
Чтобы иметь возможность следовать этому учебнику, вам будет абсолютно нужен следующий материал (нажмите на ссылки, чтобы увидеть материал, который мы рекомендуем).
-
десь три, но он также работает с другими). ак как вы собираетесь иметь несколько ОС, установленных на той же карте, мы рекомендуем по крайней мере 32 ГБ) или небольшую карту и внешний жесткий диск (больше подходит, если вам нужно хранить много файлов, таких как для медиа-центра или SIN). ура и мышь (и, очевидно, связанные кабели)
- Пк с считывателем SD-карты или адаптером карты SD/USB.
- Подключение к Интернету (BerryBoot абсолютно нуждается в Интернете для работы)
Вы заметите, что вы можете использовать либо большую карту MicroSD (по крайней мере 32 ГБ) или меньшую карту и внешний жесткий диск. BerryBoot позволяет установить различные ОС на внешнем жестком диске, а не SD-карты. Вы, вероятно, следует рассмотреть это решение, если вы хотите установить несколько систем, которые могут принимать большие файлы (фильмы, резервные копии, игры и т.д.).
Зачем использовать BerryBoot вместо Noobs?
Глядя на то, как мы могли бы установить несколько ОС на той же карте MicroSD с Raspberry Pi, мы наткнулись на два решения, Noobs и BerryBoot. Таким образом, мы посмотрели, какая система была наиболее подходящей, и мы, наконец, выбрали BerryBoot.
Действительно, в отличие от Noobs, BerryBoot это не просто установщик, а загрузчик. Не вдаваясь в подробности вот разница.
С помощью Noobs вы выберете операционные системы, которые вы хотите установить на карту MicroSD при первом запуске. После того как вы начали в первый раз, вы сможете выбрать, какая система для использования, но вы не сможете добавить или удалить его. Если вы хотите открыть для себя новую ОС вам придется переосмотреть всю карту, и вы потеряете все свои данные.
С BerryBoot, вы сразу не устанавливаете операционную систему на карте, а довольно вид сжатого архива который BerryBoot будет использовать. Как и в случае с Noobs, вы сможете выбрать при запуске, какую систему вы хотите использовать, но на этот раз вы также сможете удалить или добавить новую ОС!
BerryBoot поэтому гораздо больше подходит, чем Noobs, когда дело доходит до открытия новой ОС или возиться (кукушка Франсуа) с малиной Pi. Так что давайте перейдем прямо к BerryBoot на нашей малины!
Установите BerryBoot на малину Pi
В то время как BerryBoot загружается, вставьте SD-карту в компьютер и отформатировать ее до FAT32 (обычно право нажмите на значок SD-карты, "Формат устройства" и т.д.).
Теперь, когда BerryBoot загружается и ваша SD-карта отформатирована, мы сможем установить BerryBoot на SD-карту. Опять же, это так просто. Просто распаковали BerryBoot почтовый файл вы только что скачали, скопировать содержимое полученной папки (содержание да, а не сама папка, я вижу, вы идете) и скопировать его на SD-карты.
Как только это будет сделано, извлечь SD-карту, вставить его в raspberry Pi, подключить его к устройствам (экран, клавиатура, мышь) и подключить власть в области.
Установка BerryBoot и выбор ОС
Как только ваш Raspberry Pi подключен, он начнется, и вы окажетесь перед установкой BerryBoot, который позволит вам настроить BerryBoot и выбрать операционные системы для установки на raspberry Pi.

Эта страница позволяет настроить опции BerryBoot.
Так настроить различные варианты, как вам это нужно. В нашем случае мы установили следующие параметры:
Поле "Type here to test keyboard" просто используется для проверки того, соответствуют ли отображаемые буквы клавишам клавиатуры, на которые вы нажали.
После настройки нажмите кнопку "Хорошо".
Если, как и мы, вы решили подключиться к Wi-Fi, вы окажетесь лицом к окну ниже (в противном случае, перейти к изображению после):

Выберите сеть Wi-Fi и введите связанный пароль.
Ничего слишком сложного, просто выберите сеть Wi-Fi, которую вы хотите использовать, введите пароль сети в "WPA пароль" и нажмите кнопку "ОК".
Berryboot теперь спросит вас, на каком диске он должен установить другую ОС.

Вы можете установить ОС не только на SD-карту, но и на внешний или другой диск.
Как вы можете видеть BerryBoot предлагает вам установить ОС непосредственно на вашей карте SD ( mmcblk0 ), но не только.
Таким образом, вы можете видеть из захвата выше, что он также предлагает установить ОС на сетевое хранилище (так что вы можете разместить всю операционную систему в Интернете, или даже локально, например, на SIN, что вы будете работать на Raspberry Pi).
Кроме того, если хотите, вы также можете установить ОС на USB-подключенный жесткий диск raspberry Pi (здесь опция не отображается, потому что нет диска подключен, но это обычно называется sda ).
Поэтому выберите устройство, на котором вы хотите установить ОС (в нашем случае мы выбрали mmcblk0 SD-карта).
BerryBoot также предлагает вам выбрать тип файловой системы для использования, по умолчанию ext4 , что хорошо и которые мы советуем вам оставить по умолчанию.
Наконец, вы можете зашифровать ОС, проверив поле "Encrypt Disk". Обратите внимание, что этот тип шифрования обычно приводит к более или менее значительному снижению производительности. Мы советуем вам отпустить его, если вы действительно в ней нуждается.
Как только все эти параметры будут настроены, нажмите кнопку "Формат". Затем в окне прогресса появится время для форматирования SD-карты, обычно менее чем за минуту.
Как только карта/диск/машина в сети отформатированы, мы приходим к последнему этапу этой установки, выбор операционных систем для установки на Raspberry Pi.

Вы можете выбрать различную ОС для установки на Raspberry Pi.
Как вы можете видеть, ОС делится на несколько категорий "Популярные", "Другие", "Приборы" и "Рекомендуемые". Скорее всего, OSes вы заинтересованы в либо в "Народный" или "Другие".
Для выбора ОС до сих пор нет ничего колдуна. Просто нажмите на ОС по вашему выбору, чтобы выделить их. После того, как все ОС вы хотите установить выбран, нажмите кнопку "Хорошо", чтобы установить их. Затем будет отображаться погрузочная планка, указывая на ход установки.
Как только установка завершена, окно, как представляется, перезапустить Raspberry Pi.
Первый старт BerryBoot, выбрать ОС, на которой начать
Как только Raspberry Pi будет перезапущен, вы окажетесь перед экраном запуска BerryBoot, который позволяет выбрать, на какой ОС вы хотите начать.

Здесь у нас есть только одна ОС установлена, Raspbian.
После 10 секунд без действия, BerryBoot автоматически запустит ОС по умолчанию. Кроме того, вы можете нажать на ОС вы хотите начать, чтобы выбрать его, а затем нажмите кнопку "Boot" в левом нижнем углу.
Настройка BerryBoot и установка новой ОС на raspberry Pi
Если вы хотите добавить новую ОС в Raspberry Pi, просто нажмите кнопку "Изменить меню" в начале rasp. Затем вы окажетесь перед экраном конфигурации BerryBoot.

Экран конфигурации BerryBoot позволяет добавлять новую ОС в Raspberry Pi.
Чтобы добавить ОС, просто нажмите на значок "Добавить ОС" в левом верхнем части. Затем вы окажетесь на том же интерфейсе, что и во время процедуры установки при выборе, какую ОС установить. Процедура точно такая же, как и в то время.
Обратите внимание, что вы также можете удалить ОС, нажав на нее, а затем "Удалить" или сделать резервную копию ("Резервное копирование").
Аналогичным образом, вы также можете установить ОС для использования по умолчанию, нажав на него, а затем на "Установить по умолчанию"".
Важно отметить, что именно через этот интерфейс и через "Edit config", что вы можете изменить файлы cmdline.txt, config.txt или wpa_supplicant.conf, которые позволяют изменить поведение Raspberry Pi. Очень важно, то!
После того как вы сделали ваши корректировки, все, что вам нужно сделать, это нажать "Выход", а затем выбрать операционную систему, чтобы начать с.
И вот, вы можете запустить несколько операционных систем на той же карте SD!
Теперь у вас есть Raspberry Pi, который может работать несколько различных ОС с одной SD-карты, и на котором вы можете добавить или удалить ОС без изменения других!
Обратите внимание, что вы можете использовать функцию "Clone" для установки одной и той же ОС несколько раз, удобно для установки нескольких отдельных систем разработки на той же карте, или для создания системного изображения для каждого члена семьи!
В любом случае, мы воспользоваться возможностью, чтобы смонтировать Raspberry Pi как с эмулятором для ретро-игр, медиа-центр и сервер LAMP для наших тестов!

Ваш Raspberry Pi не поставляется с предустановленной операционной системой.
Это означает, что вы можете выбирать из множества операционных систем, каждую из которых можно записать на SD-карту вашего Raspberry Pi. Вот как установить и запустить новую ОС на вашем Raspberry Pi, используя Windows, macOS или Linux.
Выбор операционной системы Raspberry Pi
На вашем Raspberry Pi доступно так много операционных систем. От рекомендуемого Raspbian Stretch (и его альтернативы Lite) до Ubuntu MATE, через ОС для Kodi, RetroPie и многие другие проекты, через несколько альтернатив для Linux и не Linux , выбор огромен. Если вам нужна функциональность Windows, вы можете настроить Raspberry Pi в качестве тонкого клиента Windows .
Наш список операционных систем для операционных систем Raspberry Pi даст вам представление о том, что доступно. Какую бы ОС вы ни выбрали, обязательно заранее загрузите ее на свой ПК. Это будет файл ISO или IMG, готовый для записи на SD-карту вашего Raspberry Pi.
Перепрошивка операционной системы на Raspberry Pi
Чтобы установить ОС на Raspberry Pi, вам понадобится Etcher. Это инструмент для записи образов дисков во флэш-память, будь то SD-карта или флэш-накопитель USB. Это простое управляемое мышью приложение, доступное для Windows, Linux и macOS.

Когда Etcher установлен и запущен, вы заметите три кнопки.
Все, что вам нужно сделать, это нажать каждый по очереди. Начните с выбора изображения , затем перейдите к ISO-файлу выбранной операционной системы или IMG-файлу. Далее нажмите « Выбрать диск», чтобы выбрать SD-карту. Etcher достаточно умен, чтобы обнаружить любую SD-карту, подключенную или вставленную в ваш компьютер, но стоит проверить, что обнаружена правильная.
Наконец, нажмите Flash, чтобы начать запись данных. Вам не нужно форматировать SD-карту, так как Etcher справится с этим.
Когда закончите, нажмите OK, чтобы закончить, затем выйдите из Etcher. Извлеките SD-карту и вставьте ее в выключенный Raspberry Pi. Подключите кабель питания и подождите, пока компьютер загрузит операционную систему.
Если использование Etcher для установки операционной системы кажется трудным, почему бы не купить SD-карту с предустановленной Raspbian? При этом используется система установки NOOBS, которую мы рассмотрим ниже.
Загрузка Raspbian в первый раз
После установки Raspbian вам необходимо войти в систему со следующими учетными данными:
Имя пользователя: pi
Пароль: raspberry
Для других операционных систем проверьте документацию, чтобы найти учетные данные по умолчанию.
Помните, что пароль не будет отображаться при вводе; нет символов в стиле Windows * представляющих буквы. Вместо этого окажется, что вы не ввели пароль. Это функция безопасности в Linux, чтобы люди не могли угадать длину вашей парольной фразы. Просто введите пароль независимо.
После загрузки Raspbian измените свой пароль, выполнив:
Выберите параметр « Изменить пароль» и следуйте инструкциям на экране.
Установка операционных систем с NOOBS
Для более простой и упрощенной установки более популярных дистрибутивов Raspberry Pi вы можете использовать NOOBS.
Аббревиатура для новой системы установки программного обеспечения «Out Of Box» включает Arch Linux, OpenELEC Kodi, RISC OS и многое другое вместе с Raspbian.

Вам понадобится отформатированная SD-карта объемом более 4 ГБ. При загрузке NOOBS обратите внимание, что доступны автономные и онлайн-установщики, различающиеся по размеру; меньшая загрузка потребует, чтобы ваш Raspberry Pi был подключен к Интернету через Ethernet.
Для доступа к меню для установки ОС с NOOBS необходимы клавиатура и / или мышь и дисплей HDMI.
Загрузив Raspberry Pi в интерфейс NOOBS, вы можете выбрать свою операционную систему (ы). Однако NOOBS здесь не единственный вариант, поэтому посмотрите наше сравнение систем установки NOOBS, Berryboot и PINN. для Raspberry Pi.
Совершенствуя Ваш Raspberry Pi OS
Различные проекты Raspberry Pi требуют различного количества программного обеспечения; все зависит от того, что вы планируете делать.
Например, вы можете использовать Raspberry Pi в качестве медиа-центра. Если это так, вы можете использовать NOOBS для установки одного из вариантов Kodi.

После этого вам нужно будет установить все доступные обновления. Возможно, вам понадобятся другие приложения или дополнения, такие как Vimeo или YouTube, возможно, канал TED Talk и т. Д.
Как и в любой компьютерной системе, установка операционной системы — это только первый шаг. Обновления, дополнительное программное обеспечение и другие инструменты также должны быть добавлены, прежде чем вы будете рады, что Raspberry Pi готов к использованию по назначению. Тот же процесс будет применяться для любых проектов Raspberry Pi, которые вы имеете в виду.
Управление катастрофами: клонирование ОС
Точка, в которой вы довольны установленной ОС, — это как раз тот момент, когда вы должны сделать ее клон. Это как сделать резервную копию вашего ПК и сохранить данные на жесткий диск. Более дешевые SD-карты часто повреждаются при отключении питания, поэтому резервное копирование является разумным вариантом.
Для создания полной резервной копии SD-карты вашего Raspberry Pi доступно несколько инструментов. После создания резервной копии ее можно легко перенести на другую SD-карту после системной ошибки.
Установка ОС на Raspberry Pi — это просто
О Raspberry Pi ясно одно: он зависит от SD-карты в той или иной степени. Поэтому понимание того, как использовать этот тип носителя с небольшим компьютером, является жизненно важным.
Запись операционной системы на SD-карту — это эквивалент установки операционной системы Raspberry Pi. Как вы заметили, это гораздо быстрее, чем установка Windows на жесткий диск, а с NOOBS делать тяжелую работу, еще проще!

Пока аппаратного raid на raspberry нет, можем воспользоваться программным. Подробнее можно прочитать здесь . Конечно, raspberry не умеет грузиться с рейда и у нее нет grub, но если сделать первый раздел на дисках загрузочным, то система загрузится с первого попавшегося ей, а рейд лишь синхронизирует данные на обоих дисках.
Теперь про бекапы. На многих платформах умных домов есть встроенные средства сохранения системы, например, в Home assistant есть замечательный плагин для создания snapshot-ов и сохранения их на google диске. Но что, если на малине установлено много всего, в том числе за пределами home assistant? Хорошо бы сохранять систему целиком. В этом нам может помочь менеджер логических томов lvm, который умеет создавать снимки системы (snapshot). Подробнее можно прочитать здесь.
Отлично, но как засунуть все это в малинку, да еще заставить ее загружаться? Для этого вспомним, что linux может вначале загружать систему с ram диска, выполнять там необходимые действия, а потом уже вызывать "большой" загрузчик. Этим и воспользуемся.
С али пришел комплект из Raspberry pi4 на 4 Гб, корпуса-радиатора, кабеля hdmi и блока питания, который отлично тянет два ssd диска и zigbee стик. Все это у китайцев стоит дешевле, чем голая малина здесь. Там же, на али, были заказаны переходники usb3-sata. Диски SSD покупались не дорогие, на 120 Гб, но известной кампании. Zigbee стик на базе cc2538 приобретен через сообщество в телеграмм. Чтобы все это не болталось на столе, на первое время выпилил из алюминиевого уголка кронштейны, потом нужно будет придумать какой-нибудь корпус.
Raspberry pi4 и ssd диски usb3
Оказывается, pi4 не работает корректно с некоторыми дисками SSD, а точнее, с их контроллерами. Я понял это, когда заметил, что скорость обмена данными с диском на уровне нескольких килобайт в секунду. Решение нашлось здесь. В терминале нужно выполнить команду dmesg и найти строки, относящиеся к подключению диска. Там можно увидеть параметры idVendor и idProduct, значения нужно запомнить.
Затем в файле /boot/cmdline.txt в самое начало добавить параметр usb-storage.quirks=xxxx:yyyy:u, где xxxx и yyyy это значения idVendor и idProduct соответственно.
После перезагрузки скорость обмена с дисками значительно увеличилась.
Читайте также:

