Rave os не видит видеокарту 1060
Обновлено: 02.07.2024
Помимо приобретения новых видеокарт (что сейчас довольно проблематично, учитывая отсутствие в магазинах любых видеокарт чуть лучше бюджетных и завышенных до 2 раз цен), отличным способом для увеличения дохода с майнинга является разгон видеокарт. В данном материале мы поговорим о том, как разгонять видеокарты Nvidia и AMD при использовании самой популярной операционной системы для майнеров основанной на Linux - Hive OS. Для разгона GPU в Hive OS существуют так называемые "профили разгона" и благодаря правильно подобранным параметрам разгона и андервольтинга GPU, можно существенно поднять хешрейт ваших ригов, а так же уменьшить их энергопотребление, что в свою очередь позволит вам увеличить КПД добычи и установить еще больше видеокарт если вы вдруг ограничены проводкой, а так же снизить температуры оборудования.
Сразу стоит предупредить, что любые настройки, которые отличаются от заводских значений, могут приводить к нестабильной работе системы. Используйте разгон и андервольтинг оборудования на свой страх и риск. Итак, как мы уже сказали, разгон - это установка настроек вашего оборудование за пределами заводских, который, вероятно, сможет улучшить производительность в майнинге, а так же уменьшить потребление электричества (благодаря андервольтингу - уменьшения напряжения, подаваемого на GPU и видеопамять). Часто разгон и андервольтинг используются одновременно, благодаря чему можно добиться повышения хешрейта при понижении потребления, звучит неплохо, не правда ли? Для разгона и андервольтинга в Hive OS можно использовать "профили разгона".
Если вы являетесь новичком, или до текущего момента не имели дела с Hive OS, рекомендуем вам прочитать статью "Установка и настройка HiveOS - Linux операционной системы для GPU майнинг ригов и асиков", где подробно и по шагам описан процесс установки и изначальной настройки этой операционной системы для майнинга.
Идеальный разгон всегда подбирается путем "проб и ошибок", поэтому если вы хотите добиться оптимального соотношения хешрейта на ватт, Вам придется немало поэкспериментировать. Однако, Hive OS сможет Вам сильно помочь в этом, так как в него встроена база данных профилей разгона других пользователей, с удобным фильтром по типу видеокарт. Если вы не уверенны какие настройка вам установить изначально, вы можете выбрать один из популярных пресетов для своей видеокарты, а затем уже начинать менять настройки. После каждого изменения настроек разгона и андервольтинга мы рекомендуем запустить майнинг на какое-то более менее продолжительное время, чтобы убедиться что ваше оборудование продолжает работать стабильно и не появились "отклоненные шары" (это могут быть как не верные решения, которые отправляет ваша видеокарта в связи с чрезмерным разгоном, так и не вовремя отправленные шары). Большое количество отклоненных шар, часто является одним из признаков нестабильной работы, в этом случае рекомендуем немного снизить разгон и выполнить повторную проверку.

Создание профиля разгона
Для каждой фермы создаются свои индивидуальные профили разгона и они не могут быть использованы в другой ферме. У вас есть возможность создать профиль разгона для всей фермы или же для конкретного воркера. Профиль конкретного воркера всегда будет иметь более высокий приоритет, и перекрывать общие настройки для фермы. Таким образом, рекомендуется сначала задать оптимальные значения параметров для всей фермы, а затем (если это необходимо) уже настраивать каждый риг (он же воркер) по отдельности.
Итак, для создания нового профиля разгона просто перейдите на вкладку "Шаблоны разгона" ("Overclocking Profiles") для вашей фермы, а затем нажмите кнопку "Добавить OC Профиль" ("Add OC Profile"). Теперь в появившемся окне "Сохранить Разгон в Качестве Шаблона" ("Save Overclocking as Template") назовите ваш новый профиль и нажмите "Сохранить" ("Save").



Вы создали шаблон разгона, который может быть использован конкретными воркерами или же всей вашей фермой. Вы всегда можете его скопировать и изменить для различных алгоритмов и майнеров. Хотя, созданный вами шаблон и будет использоваться для всех ваших GPU, настройки разгона для видеокарт Nvidia и AMD разные. Имейте ввиду, что вы можете иметь различные наборы настроек для разных типов графических процессоров (Nvidia, AMD) в одном и том же профиле и если ваш воркер работает на Nvidia и AMD, то настройки будут применяться к каждому типу GPU индивидуально.
Для того, чтобы отредактировать профиль разгона, просто нажмите на иконку с плюсом, которая находится справа от имени вашего профиля. Кроме того, вы можете использовать популярные шаблоны разгона от других пользователей, зайдя на вкладку "Популярные пресеты" и выбрав из списка вашу модель видеокарты.


Разгон видеокарт Nvidia.
Перед тем как менять настройки разгона вы можете запустить команду "nvidia-smi" через встроенный в Hive Os терминал, для того, чтобы определить текущие настройки ваших GPU. Для того, чтобы сделать это удаленно с панели управления HiveOS, перейдите к вашему воркеру, а затем нажмите на кнопку "Выполнить команду" ("Run command") на основной панели инструментов, находящейся в верхней части экрана. В появившемся окне, к тому же, будет справочная информация по другим полезным командам, которые могут пригодится при разгоне и настройке ваших ригов. В появившемся окне в поле слева от кнопки пуск введите команду, после чего нажмите на "Пуск". После закрытия окна подождите некоторое время (от нескольких секунд до нескольких минут) пока сгенерируется отчет. Для просмотра отчета просто кликните на него.




Теперь поговорим непосредственно про настройки разгона и андервольтинга для Nvidia GPU. У вас есть возможность задать одно общее значение каждого параметра для всех GPU в риге или же указать раздельные значения для каждой видеокарты через пробел. Например:
- 100 - общее значение для всех видеокарт в риге.
- 0 100 0 150 0 - значение 0 для GPU0, 100 для GPU1, 0 для GPU2, 150 для GPU3 и 0 для GPU4.
Чтобы указать настройки для определенного алгоритма, выберите его в списке "Алгоритм" ("Algo"). Для каждого алгоритма можно создать индивидуальный набор настроек. При выборе пункта "Настройки по умолчанию" ("Default config") ваши настройки будут применимы ко всем алгоритмам, однако они могут быть переписаны настройками в самих алгоритмах.
Подробнее про настройки

- +Частота ядра (Mhz) - Увеличивает тактовую частоту ядра GPU в Мгц. Если ввести значение 0 - это установит значение по умолчанию для ваших видеокарт.
- Частота памяти (Mhz) - увеличивает тактовую частоту видеопамяти. Следует указывать вдвое большее значение, чем вы видите в MSI Afterburner в Windows. Например если в Windows вы устанавливали частоту памяти +500, то вы должны указать значение 1000.
- Вент (%) - служит для настройки скорости вращения вентиляторов на ваших видеокартах в процентах. Если ввести значение 0 - это установит значение по умолчанию для ваших видеокарт. Скорость вращения вентиляторов по-умолчанию прописана в BIOS ваших видеокарт и не зависит от использованного майнера.
- Предел потребления (W) - эта опция предназначена для контроля энергопотребления ваших видеокарт. В отличие от того же Afterburner, где значения указываются в процентах, в случае с HiveOS следует указывать абсолютные значения в Ваттах. Узнать предельные значения для ваших видеокарт можно в списке видеокарт вашего рига. Для примера, значения PL 60 W, 120 W, 140 W означают, что первое значение в 60W - минимальное, второе - 120W - значение по умолчанию и третье - 140W - максимально возможное для установки значение. Если вы установите значения больше максимального или меньше минимального, то этот параметр не будет применен.
После изменения параметров просто нажмите на кнопку "Сохранить".
Для примера разгон Nvidia GTX 1060.
- Алгоритм: Значение по умолчанию.
- +Частота ядра (Mhz) - 130.
- Частота памяти (Mhz) - 2000.
- Вент (%) - оставляем пустым для настроек по умолчанию.
- Предел потребления (W) - 120.
Разгон видеокарт AMD.
Перед тем как менять настройки разгона вы можете запустить команду "amd-info" через встроенный в Hive Os терминал, для того, чтобы определить текущие настройки ваших GPU. Для того, чтобы сделать это удаленно с панели управления HiveOS, перейдите к вашему воркеру, а затем нажмите на кнопку "Выполнить команду" ("Run command") на основной панели инструментов, находящейся в верхней части экрана. В появившемся окне, к тому же, будет справочная информация по другим полезным командам, которые могут пригодится при разгоне и настройке ваших ригов. В появившемся окне в поле слева от кнопки пуск введите команду, после чего нажмите на "Пуск". После закрытия окна подождите некоторое время (от нескольких секунд до нескольких минут) пока сгенерируется отчет. Для просмотра отчета просто кликните на него.
У вас есть возможность задать одно общее значение каждого параметра для всех GPU в риге или же указать раздельные значения для каждой видеокарты через пробел. Например:
- 100 - общее значение для всех видеокарт в риге.
- 0 100 0 150 0 - значение 0 для GPU0, 100 для GPU1, 0 для GPU2, 150 для GPU3 и 0 для GPU4.

Чтобы указать настройки для определенного алгоритма, выберите его в списке "Алгоритм" ("Algo"). Для каждого алгоритма можно создать индивидуальный набор настроек. При выборе пункта "Настройки по умолчанию" ("Default config") ваши настройки будут применимы ко всем алгоритмам, однако они могут быть переписаны настройками в самих алгоритмах.
Подробнее про настройки
- Частота ядра (Mhz) - Служит для настройки частоты ядра. Неплохим значением для начала может быть 1100. Если не настроен параметр "Состояние ядра", то для настройки частоты будет использоваться значение по умолчанию "5". Все значения должны быть абсолютными.
- Состояние ядра, индекс - опция будет необходима если вы хотите снизить энергопотребление видеокарты. Следует использовать данную опцию совместно с "Частотой ядра" и "Напряжением ядра". Это называется DPM (Dynamic Power Management, Динамическое Управление Питанием) или же "Power Level" (Уровень мощности) ядра GPU. Для RX GPU, это значение от 1 до 7. Значение по умолчанию - 5. Понизьте это значение для даунвольтинга. Если вы решили использовать одно из значений по умолчанию, тогда вам не нужно настраивать значения в "Частотой ядра" и "Напряжением ядра".
- Напряжение ядра, mV - необходимо, если вы пытаетесь понизить напряжение на вашем GPU. Вам также нужно настроить "Состояние ядра", или же для настройки напряжения будет использовано значение по умолчанию "5". Вы можете, к примеру, установить значение 900 (мВ), или значение 65284 из таблицы VBIOS.
- Частота памяти (Mhz) - служит для установки частоты памяти. Все значения являются абсолютными.
- Состояние памяти, индекс - очень продвинутый параметр. Измените его, если есть проблемы с понижением напряжением. Если все работает в пределах спецификации - не меняйте это значение. Известно, что карты RX имеют 1 или 2 значения памяти (3, включая 0 - состояние ожидания). По умолчанию будет выбрано самое высокое значение. Но некоторые редкие карты, не способны к андевольтингу при высшем значении, и нуждаются в более низком. Например, наивысшее значение равно 2, и для андервольтинга вы можете установить значение 1. Этот параметр следует использовать с настройкой Частоты памяти.
- Memory Controller Voltage, m - устанавливает напряжение для контроллера памяти (VDDCI). В данный момент применимо только для видеокарт серии NAVI. Значение по умолчанию 850 mV. Допустимый интервал 750-850 mV. Используйте этот параметр только если понимаете что делаете, может повлиять на стабильность системы.
- Вент (%) - служит для настройки скорости вращения вентиляторов на видеокартах. Имейте ввиду, что некоторые майнеры вроде Claymore все равно будут сами контролировать скорость вентилятора. Вы должны отключить управление вентилятором в конфигурации майнера, чтобы эта настройка работала. Мы рекомендуем оставить это поле пустым, если у вас включен AutoFan.
- Предел потребления (W) - Устанавливает максимальное энергопотребление в Ваттах для ядра GPU. В большинстве случаев не требуется настройка этого параметра для карт AMD если ранее были настроены параметры Частота ядра и Напряжением ядра. В данный момент опция неприменима для карт серий VEGA и NAVI.
- SoC частота, Mhz -Этот параметр устанавливает максимальную частоту SoC и доступен для современных ГПУ AMD, начиная с семейства VEGA. Значение по умолчанию для RX 5700 - 1267 МГц. Понижение частоты может привести к снижению энергопотребления и падения температуры. но также может вызвать нестабильность вашего ГПУ. Пожалуйста, используйте этот параметр очень осторожно!
Теперь осталось нажать на кнопку "Сохранить".
Пример разгона для 6 карт AMD RX 580
Значения показанные ниже приведены для примера, возможно для ваших карт будут оптимальные другие значения. Используйте на свой страх и риск.
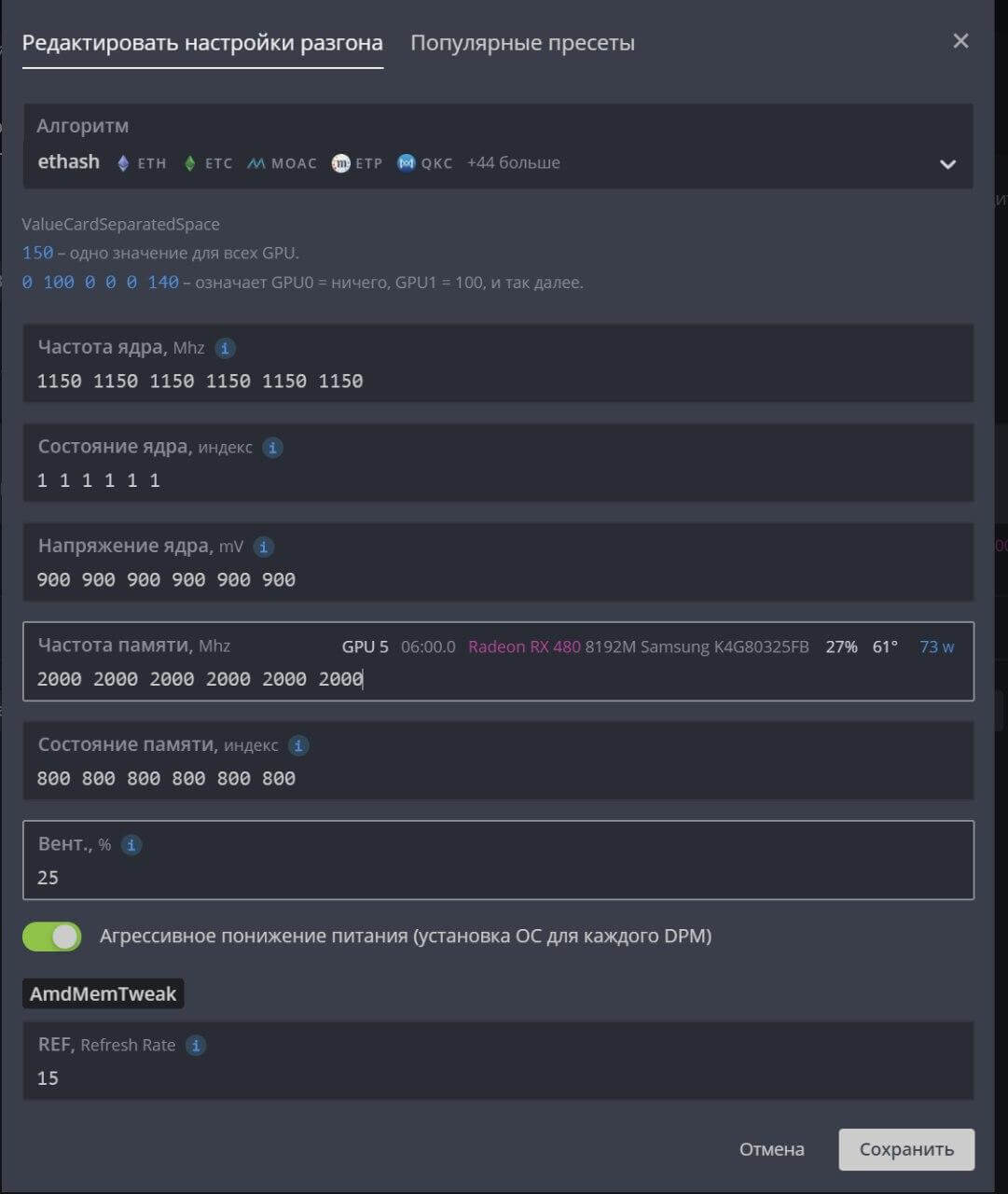
Применяем профиль разгона
Теперь, для того, чтобы применить созданный вами профиль, перейдите на вкладку с воркерами и отметьте галочкой слева те воркеры, к которым вы собираетесь применить профиль разгона. Вы должны будете увидеть иконку спидометра в строке меню в правом верхнем углу экрана.


Возможно, разгон видеокарт под HiveOS не такая уж и тривиальная задача для новичка, но мы попытались максимально подробно и понятно рассказать о процессе разгона как для видеокарт AMD, так и для графических процессоров Nvidia. Хотя некоторые майнеры используют всегда настройки по умолчанию, и не разгоняют оборудование, как нам кажется, разгон и андервольтинг является неплохим подспорьем для увеличения хешрейта в майнинге или уменьшения потребления ригов. Часто благодаря разгону и андервольтингу удается добиться увеличения хешрейта при одновременном снижении потребления и температур видеокарт.
Майнинг приносит хороший дополнительный заработок. Крупная ферма из 6 из более видеокарт может стать основным источником дохода. Однако как любая сложная система майнинговое оборудование иногда «барахлит». Одна из самых распространенных проблем — программа-майнер не видит видеокарту. Давайте разберемся почему это происходит и как устранить данную проблему.
Почему программа для майнинга не видит видеокарты
Что делать если майнер не видит карты
Необходимо исключить аппаратные проблемы. Для этого нужно убедиться, что операционная система распознает или хотя бы BIOS корректно распознает установленное оборудование. Зайдите в свойства компьютера и проверьте список устройств. Если там нет «потерянной» видеокарты, нужно загрузиться в BIOS и поискать ее в перечне.
Чтобы убедиться что проблема не в видеокарте, проверьте, работает ли она, если отключить остальные карты рига.
Если GPU не распознается, проверьте, хорошо ли вставлена видеокарта в слот на материнской плате. Нередко проблема возникает при использовании некачественных райзеров. Тонкие провода ломаются и не выдерживают большой ток, возникающий при постоянной работе майнинговой фермы на полной мощности. Сбоить может и блок питания. Его мощности может хватать для «холостой работы» GPU, но не для майнинга. Попробуйте установить более мощный заведомо исправный блок питания.
Проблемы возникают при питании видеокарты от материнской платы. Она не справляется с нагрузкой при подключении нескольких мощных GPU. Поэтому карты нужно запитать отдельно, протянув провода от блока питания. Если же на них отсутствуют разъемы для подключения напряжения, придется уменьшить их количество, чтобы энергопотребление соответствовало возможностям компьютера.
Система может не видеть второй графический адаптер из-за конфликтов с интегрированной видеокартой. Поэтому ее нужно отключить в BIOS.
Разъемы на материнской плате можно проверить, поменяв подключенные GPU местами. Если при этом «пропадает» другая карта, нужно чистить или менять разъем, или райзер.
Если аппаратных проблем нет, нужно заняться программами. Обновите драйвера и приложения, связанные с майнингом:
- Open CL Driver;
- Microsoft Visual C+;
- библиотеки OCL;
- AMD App SDK;
- программу-майнер;
- драйвера видеокарты.
Важно: драйвера и библиотеки нельзя устанавливать «поверх» старых. Это может вызвать конфликты и ошибки ПО. Для корректной работы нужно удалить старую версию и только после этого ставить новую.
Чтобы полностью исключить программные конфликты, перед использованием фермы нужно установить «чистую» систему без лишнего программного обеспечения. Не используйте видеокарты Nvidia и AMD в одной сборке.
Проблемы возникают из-за неправильного или чрезмерного разгона чипа. Поэтому при возникновении проблем с видеокартами Nvidia необходимо отключить дополнительное ПО, изменяющее частоту работы чипа и шины памяти. Если вы разгоняли карту AMD путем изменения таймингов BIOS, откатите его на первоначальную версию.
При установке нескольких блоков питания они могут включаться не одновременно. Если материнская плата стартует раньше видеокарт, BIOS не увидит GPU во время запуска.
Если ничего не помогло
- При использовании устаревшей видеокарты установите программу для майнинга более ранней версии. Это поможет обойти программное ограничение на минимальный хешрейт «железа». Таким образом получиться майнить Nicehash на 32-битных системах с использованием старых GPU.
- Видеокарты AMD RX начинают корректно работать после отката драйверов до старой версии 17.10. Более свежие драйвера конфликтуют с майнерами при использовании чипов RX.
- Конфликт может быть вызван технологией CrossFire на GPU от компании AMD. Отключите ее и проверьте работу майнера.
- С видеокартами AMD 4xx и 5xx используйте драйвер Catalyst 15.12. Он обеспечивает максимальную производительность добычи криптовалюты без конфликтов ПО.
- Попробуйте использовать патч ATIKMDAG-PATCHER, который устраняет проблемы совместимости чипов после перепрошивки BIOS.
- Поставьте апдейты Windows при использовании GPU Nvidia. При этом обязательно отключите SLI.
- Включите оптимизацию производительности вычислений и DSR-Factors на картах GF9xx и 750Ti.
- Чтобы убедиться в отсутствии конфликтов майнингового приложения с «Защитников Windows» и антивирусным ПО, отключите их при установке программы и не включайте во время первого запуска.
- Попробуйте сбросить версию BIOS на базовую, воспользовавшись соответствующим пунктом меню. Либо наоборот, установите последнюю его версию, скачав ее с сайта изготовителя.
Как откатить версию NiceHash Miner
Если после обновления майнинговое приложение NiceHash Miner перестало видеть GPU после обновления версии, нужно выполнить откат. Для этого придется выполнить следующие действия:
- скачать NiceHash Miner 4.1 или более старый;
- распаковать его в отдельную папку;
- найти файл ccminer-xx-xx-xx-xx.exe и скопировать в папку новой программы;
- удалить файл более новой версии в папке новой программы;
- переименовать скопированный файл в ccminer_tpruvot.exe;
- запустить NiceHash Miner и снять отметку чекбокса напротив алгоритма blake256r8vnl.
После этого остается лишь протестировать оборудование и начать добычу монет.
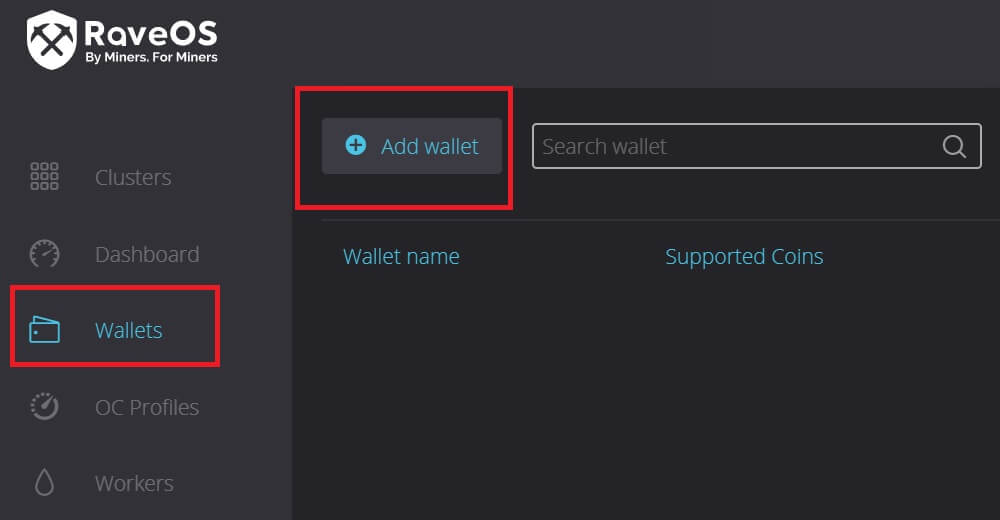
Придумываем, своё, название кошелька. В нашем случае кошелек называется Ethereum.

Далее, самый важный элемент настройки. Где нужно выбрать криптовалюту (Coin) из списка, пул для майнинга так же из списка предложенных вариантов. Далее для пула выбрать настройки подключения (выбрать сервер), указать адрес вашего криптовалютного кошелька для выбранной криптовалюты и последнее это выбрать майнер.

В нашем случае, Мы выбрали криптовалюту Ethereum, майнинг пул 2MINERS.

Если же Вы используете другой пул, например ethermine то указываем из списка 3 сервера пула с которым будем работать.


В качестве майнера ETH остановили свой выбор на популярном — Claymore Dual 15.0

2. Запуск майнинга на RaveOS.
Dashboard — поставить галочку напротив созданного рига — Выбрать кнопку ACTION — далее MINING

Далее выбрать Wallet, Coin, Miner из списка. Вариант выбора зависит от разных вариантов созданных кошельков (Wallet). Жмем на APPLY TO ALL
Если в меню Dashboard нажать на название рига (4×480). то можно попасть в настройки рига. Здесь так же можно запускать, останавливать майнинг или перезапускать весь риг целиком.
В этом окне можно можно скачать BIOS видеокарт для редактирования, занимайтесь этим если точно занете, что делаете т.к. ошибка в BIOS видеокарты может вывести ее из строя. Про изменение BIOS видеокарт тут.
3. Дополнительная настройка Raveos
В настройках рига так же есть вкладка TUNING , зайдём в нее что бы изменить частоты работы памяти и GPU.
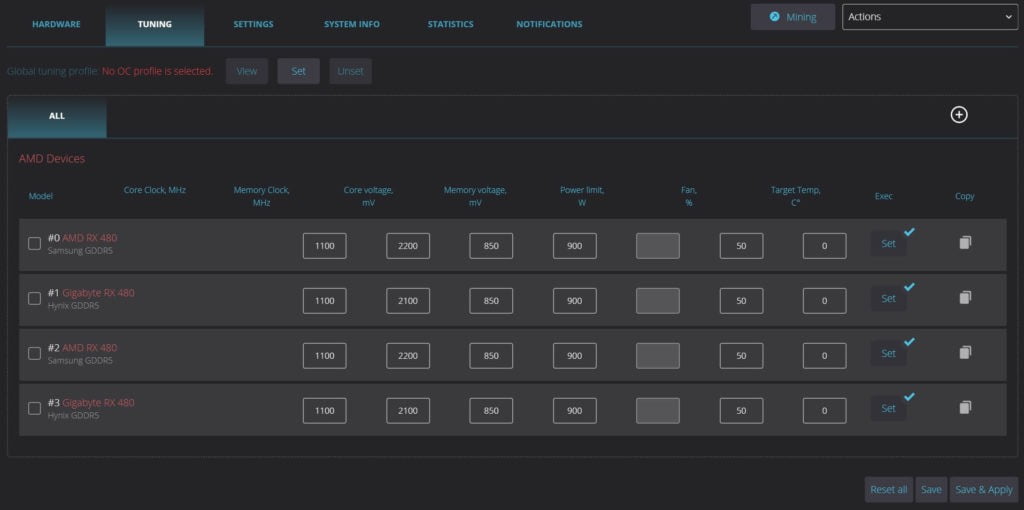
В меню тюнинга можно менять частоту ядра, частоту памяти, напряжение ядра и памяти, скорость вентиляторов.
Так же здесь можно задать дополнительные команды для отдельной видеокарты или всех сразу — кнопка Exec
Которая увеличит хешрейт этих видеокарт примерно на 5% в майнинге Ethereum.
Все настройки видеокарт можно сохранить как для всех алгоритмов вкладка по умолчанию «ALL» или нажать на кнопку + справа и создать профили разгона под определенный алгоритм майнинга.
Вкладка SETTINGS отвечает за включение Ohgodanethlargementpill для видеокарт Nvidia с памятью GDDR5X, включение вотчдогов по температуре и хешрейту, а так же включение автоматического управлением вентиляторами видеокарт и автоперезапуск майнинг ригов.

Как продолжить майнить Ethereum после превышения 4 ГБ?
Настройки сети
Откройте файл OS_DISK:/config/network.txt для управления сетевыми настройками.
Настройка Wi-Fi на RaveOS
пример network.txt для беспроводной сети с DHCP-сервером:

При настройке и эксплуатации оборудования для майнинга часто возникают различные ошибки.
В данной статье рассматриваются характерные ошибки, возникающие при майнинге при неверной сборке майнинг ферм или в связи с программными ошибками.
Аппаратные ошибки, приводящие к неверной работе или отсутствии видеокарт в диспетчере задач
На аппаратном уровне к ошибкам в определении видеокарт или к постоянному их вылету при работе приводят некоторые часто встречающиеся проблемы. К ним относятся:
- слабые блоки питания, которые не могут обеспечить достаточной мощности для видеокарт при майнинге. Нужно понимать, что различные блоки питания имеют граничные показатели эффективности и могут выдавать в круглосуточном режиме только ограниченную мощность. Для качественных БП это до 80% от их заявленной мощности, а для дешевых – от 50 до 70% от паспортных данных по линии 12 вольт;
- некачественные райзера. При использовании райзеров с плохими контактами (как по линии питания, так и по линии данных), с конденсаторами малой емкости, некачественными кабелями USB, видеокарты могут не определяться совсем, либо определяться системой, но вылетать при работе майнера. Для устранения проблем, связанных с райзерами, нужно выбирать только качественные райзера, желательно с 6-пиновым разъемом питания (в крайнем случае Molex), использовать по возможности самые короткие, толстые, экранированные USB-кабеля данных;
- иногда пользователи забывают подключить все разъемы питания к видеокарте и к райзеру. В этом случае видеокарта может и определяться, но будет отображаться в диспетчере устройств с ошибками;
- при подключении нескольких блоков питания к майнинг ферме нужно стараться подключать и видеокарту и ее райзер к одному блоку питания. Ни в коем случае нельзя подключать к материнской плате питание от разных блоков питания. Это гарантированно приведет к появлению перетоков и выгоранию электронных элементов платы.
Во всех случаях, связанных с поиском неисправностей в работе электро и радиоаппаратуры и вычислительной техники нужно помнить, что:
ОСНОВНЫМИ ПРИЧИНАМИ НЕИСПРАВНОСТЕЙ В ЛЮБЫХ ЭЛЕКТРИЧЕСКИХ УСТРОЙСТВАХ ЯВЛЯЮТСЯ НАЛИЧИЕ ЛИШНИХ ИЛИ ОТСУТСТВИЕ НУЖНЫХ КОНТАКТОВ.
Программные ошибки, связанные с видеокартами, приводящие к сбоям майнеров
При неверной настройке операционной системы, сбое в установке драйверов, неправильной конфигурации майнеров, избыточном разгоне возникают ошибки, в результате которых происходит сбой при запуске программы-майнера.
Ошибки, вызванные неправильной установкой драйверов
Как правило, в майнинг фермах с несколькими видеокартами возникают следующие ошибки, связанные с неправильной установкой драйверов:
- Ошибка с кодом 43 (error 43) – при установке драйверов АМД на видеокарты с перепрошитым BIOS. Эта ошибка легко лечится с помощью патчера AMD/ATI Pixel Clock Patcher. В операционной системе Windows 7 при установке более четырех видеокарт такая ошибка может возникнуть и с непрошитыми картами. Для ее устранения нужно применять 6xGPU_mod, последнюю версию которого можно скачать на Bitcointalk.
Ошибка с кодом 43, как правило, возникает при установке новых драйверов в системе, что может сделать и сама система во время автоматической установки обновлений. Кроме того, драйвера могут слететь при сбоях в питании, появлении ошибок на носителе системы, воздействии вирусов и других проблемах.
После такого обновления может появиться ошибка 43, а также значительно упасть хешрейт видеокарт. Для видеокарт AMD после установки драйверов нужно применить AMD-Compute-Switcher, а для видеокарт Нвидиа включить P0 state согласно методике, описанной в статье «Оптимизация потребления видеокарт Nvidia при майнинге».
Если после применения патчера и мода (для Windows 7) и перезагрузки системы ошибка не исчезает, то возможно на видеокарте прошит неверный BIOS, произошел сбой при его записи, либо вышла из строя микросхема BIOS на видеокарте. Для устранения такой ошибки нужно:
При невозможности восстановить рабочее состояние видеокарты прошивкой верного Биоса или переключением переключателя BIOS на резерв нужно менять чип BIOS в сервис-центре, либо искать другую причину неполадок.
- Ошибка с кодом 12, которая обозначает нехватку ресурсов в системе. Для ее устранения нужно проверить настройки BIOS материнской платы, где нужно:
- отключить все лишнее (например, serial и parallel port);
- включить above 4g декодирование;
- попробовать переключить систему в режим multi GPU;
- включить/выключить внутреннюю видеокарту (на разных системах этот способ действует по разному);
- установить режим работы PCI-E устройств в Gen 1 или 2;
- попробовать обновить BIOS материнской платы на самый последний.
Ошибки в конфигурации майнера при указании видеокарт
Этот вид ошибок возникает в случае отсутствия или неправильного указания в пакетном файле для запуска майнинга видеокарт, которые должны осуществлять майнинг (как АМД, так и Nvidia).
Например, в программе claymore dual miner и других программах от этого программиста, иногда возникает ошибка NO AMD OPENCL found. Она появляется при запуске программы для майнинга и обозначает, что не найдено устройств, поддерживающих технологию OPENCL. В разных программах она может иметь различное написание, но ее суть сводится к невозможности найти подходящее для майнинга устройство. При отсутствии аппаратных ошибок и проблем, связанных с неверной установкой драйверов, неисправность нужно искать в конфигурации майнера.
[02:56:02] Started sgminer v0.1.1
[02:56:02] * using Jansson 2.11
[02:56:09] Specified platform that does not exist
[02:56:09] clDevicesNum returned error, no GPUs usable
[02:56:09] Command line options set a device that doesn’t exist
Еще раз повторимся, что если в диспетчере устройств нужные видеокарты отображены корректно и не имеют восклицательных знаков с кодами ошибки, то неправильно сконфигурирован BAT-файл. Это случается в системах с различными типами карт, установленными в системе (например, интегрированная видеокарта плюс видеокарты AMD или одновременное использование GPU от AMD и Nvidia и все три типа устройств вместе). Как правило, для устранения этой ошибки нужно либо правильно указать номера использующихся в майнере видеокарт, либо указать какую платформу (AMD или Nvidia) нужно использовать.
В Claymore-майнере это команда -platform с цифровым значением: 1 – использовать только видеокарты AMD, 2 — только NVIDIA, 3 – использовать и AMD и NVIDIA GPU (по умолчанию в майнере действует команда 3, согласно которой используются оба типа карт).
В Phoenix miner это команды -amd или –nvidia соответственно.
В sgminer (его различных версиях и подобных программах, например, cgminer) в смешанных системах может понадобиться указывать в командной строке параметр —gpu-platform 1 или 2.
Обычно, при отсутствии включенной внутренней видеокарты этот майнер работает без указания этого парметра, но в этом случае иногда может потребоваться использование команды —gpu-platform 0.
Другие ошибки, приводящие к сбоям в работе майнеров
Рассмотрим другие ошибки, которые иногда возникают при работе программ для майнинга:

ошибка OpenCL error -4 (0) — cannot create DAG on GPU – эта ошибка в Claymore майнере возникает при майнинге криптовалют на алгоритме Ethash (Ethereum, UBIQ, ETC, MOAC и другие). Для ее устранения нужно увеличить объем доступной виртуальной памяти в системе, а также использовать самые новые версии майнеров, способные работать с последними эпохами DAG;

ошибка WATCHDOG: GPU hangs in OpenCL call появляется при переразгоне видеокарт, некачественных райзерах, плохих (очень длинных) соединительных USB-кабелях. Не нужно выжимать из видеокарт все соки, увеличивая частоту памяти и видеоядра, так как простои, вызванные переразгоном, сведут на нет весь доход от такого майнинга. Понять то, где выставлены очень большие значения частоты поможет программа hwinfo, которая показывает ошибки по памяти для видеокарт AMD:

Как правило, при переразгоне по памяти вылетает одна из видеокарт, а при чрезмерном разгоне по ядру (или очень сильном даунвольтинге) компьютер полностью зависает;
- майнер с GPU от AMD выключается с ошибкой о температуре карты в 511 градусов (на картах Nvidia появляется ошибка NVML: cannot get current temperature, error 15) – эта проблема возникает при плохом контакте видеокарты с райзером, при котором не проходит сигнал о температуре видеокарты либо есть проблемы по линии питания. Нужно поменять райзер и/или USB-кабель, почистить их контакты, а также контакты разъема видеокарты ваткой, смоченной в спирте. Можно попробовать поменять разъем PCI-E на материнке или вставить карту непосредственно в разъем материнской платы. Кроме того, видеокарта может выдавать такую ошибку при слишком большом разгоне/даунволтинге, а также плохом контакте (или слишком большой нагрузке на блок питания) по линии 12 вольт. В этом случае нужно проверить все разъемы питания, подходящие к карте на предмет наличия прогаров, особенно в случае применения различных переходников/разветвителей, а также снизить нагрузку на БП.
Заключение
Майнинг требует наличия определенных знаний, связанных с эксплуатацией вычислительной техники и сетей связи. Это необходимо, потому что знание основ функционирования радиоаппаратуры и каналов связи дает возможность самостоятельно разобраться в причинах появления неполадок и понять, как их можно устранить наиболее рациональным способом.
Знание основ электротехнических цепей поможет избежать ошибок, связанных с навешиванием чрезмерной нагрузки на одну линию (например, более одной видеокарты на линию Molex), что часто приводит к подгоранию контактов или выходу из строя райзеров и видеокарт.
Понимание закона Ома поможет избежать проблем, связанных с использованием переходников с разъема питания SATA на райзера, которое гарантированно приведет к прогоранию контактов и связанным с этим проблемам.
Чем больше человек знает, тем больше он понимает, что знает очень мало или не знает ничего… Процесс поиска истины благотворно воздействует на человеческую карму и дает жизненный опыт, для обретения которого, возможно, мы и живем…
Читайте также:

