Разбивка жесткого диска с флешки
Обновлено: 19.05.2024
Вот и перед вами встал вопрос, как разбить жесткий диск на разделы. Причины могут быть разные, к примеру, вы приобрели новый HDD для увеличения постоянной памяти существующего компьютера или купили новый ноутбук, но без предустановленной системы, и вам самим предстоит установить оболочку Windows, или вам просто не стало хватать объема системного раздела диска под вновь устанавливаемые программы.
Основные способы деления пространства жестких дисков
Вне зависимости от причин, которые вас побудили, хотите разбить жесткий диск на разделы сами, но плохо представляете, как это делается на практике. Вот здесь и постараемся вам помочь, рассказав не только об основных способах, как правильно разделить жесткий диск, но и указав на определенные нюансы и сложности, с которыми можете столкнуться во время этой непростой работы.
Рассмотрим, как поделить жесткий диск любого вида (HDD или SSD) тремя способами, а именно, с помощью:
- стандартных утилит под управлением установленной Windows на вашем компьютере;
- специальных программ для работы с различными накопителями информации;
- загрузочной оболочки Windows PE.
Итак, приступаем и стараемся в точности выполнить последовательность действий, в противном случае, это может привести либо к повторению операций для нового накопителя, либо потерей важных данных при работе с уже существующими носителями информации.
Разбиваем диск стандартной утилитой Windows
Этот способ работы с накопителями является не очень сложным и, главное, не требует сторонних программ. Он подойдет для разделения как основного диска «C», так и для разбиения внешнего HDD на разделы. Эту утилиту для работы с носителями информации имеют все версии от Windows XP до Windows 10.
Итак, для непосредственной работы с жесткими дисками необходимо открыть стандартную утилиту оболочки Windows, причем ее можно вызвать на рабочий стол двумя способами:
В открывшемся окне «Управление дисками» должны быть отражены все подключенные в данный момент к вашему компьютеру накопители информации, включая и флеш-память.
Наводим курсор мыши на нужный раздел и вызываем правой кнопкой контекстное меню для данного диска. А вот тут, в зависимости от того, что хотим сделать, и определяемся с нужной в дальнейшем командой.
Делим диск на два
Если это один основной диск «C», то это простой способ, как разделить жесткий диск на два и со стопроцентной уверенностью не потерять системную информацию. Для этого выполняем следующие действия:
- Вызываем команду «Сжать том» в открывшемся контекстном меню.
- В окне команды указываем заранее определенный размер в мегабайтах, который будет выделен под логический раздел и нажимаем кнопку Сжать .
- По выполнению операции сжатия в правой колонке от выбранного диска отобразится результат в виде дополнительной диаграммы «Свободно», это и будет незанятое информацией пространство, которое и будет использовано для создания нового раздела.
- Нажимаем правой кнопкой мышки на область «Свободно» и открываем меню команд, где выбираем «Создать простой том», что, в свою очередь, откроет окно Мастера создания томов.
- В данном мастере определяем параметры форматирования в виде выбора файловой системы и по необходимости указываем метку тома. Нажимаем на Далее > и ждем окончания операции.
Все, основной диск разделен на два раздела.
Размечаем диск на разделы
А вот, как разделить жесткий диск на разделы, в случае с новым, только что приобретённым накопителем, работая с данной стандартной утилитой, также не представляет особого труда, но алгоритм действий будет несколько изменен. Последовательность действий будет такой:
- Находим в окне утилиты «Управление дисками» подключенный новый диск. Как правило, он будет обозначен как Диск 1, так как базовый диск, на котором стоит система Windows, будет иметь обозначение 0. Нажимаем правую кнопку для выбора команды «Создать простой том».
- В окне Мастера создания простых томов определяемся по выбору будущей файловой системы и метки тома. Все, новый диск определен, осталось его разметить на нужное количество разделов.
- При разбивке жесткого диска на три или четыре раздела указываем заранее определенный объем в мегабайтах для каждого из разделов, оставляя не занятым пространство для остальных разделов, и повторяем операцию Сжать «по нарезанию» диска необходимое количество раз.
- Далее для каждого нарезанного раздела вызываем окно Мастера создания простых томов, для каждого логического диска выбираем файловую систему и пишем метку тома.
Здесь стоит помнить, что дисковая система MBR позволяет создать не более 4 разделов на один жесткий диск.
Работа с дисками с помощью специальных программ-утилит
Наибольшую популярность среди пользователей нашли следующие универсальные программные утилиты для работы с различными накопителями информации, а именно:
- Acronis Disk Suite;
- Paragon Partition Manager Professional;
- AOMEI Partition Assistant Technician Edition.
Эти утилиты специально приспособлены для совершения практически всех основных операций с HDD, SSD и другими носителями информации. Они имеют довольно понятный интерфейс, предназначенный для работы как со специалистами, так и с рядовыми пользователями.
Разбить диск на разделы при помощи таких универсальных утилит разберем на примере программы AOMEI Partition Assistant, которую можно установить на компьютер, как стандартное приложение, или пользоваться ей из портативного режима.
И также для сравнения покажем работу утилиты в двух режимах при делении основного диска на два и разбивку нового жесткого диска на несколько разделов.
Открываем программу и видим окно с обширной информацией по всем подключенным носителям информации и их разделам.

Делим на два
Алгоритм работы по разделению основного жесткого диска «C» состоит из набора последовательных команд:
- Сначала выбираем раздел, кликнув по нему курсором мыши. Далее либо с помощью дополнительного меню программы, расположенного в левой колонке, либо вызвав правой клавишей контекстное меню, выбираем команду «Разделить раздел».
- Откроется окно команды, в котором будет предложено задать размер нового раздела, причем программа сразу даст подсказку на так называемый безопасный объем нового пространства. Указываем объем нового раздела в гигабайтах или соглашаемся на предложенный программой размер и нажимаем OK .
- На диаграмме появится новый раздел диска, но это еще не все. Теперь надо нажать кнопку меню Применить и только после этого появится окно выполнения команды, где вам необходимо дать еще раз согласие на выполнение команды, нажав Перейти .
- В случае с операциями по работе с основным диском, на котором установлена операционная система, программа потребует перезагрузки и только после ее проведения выполнит все необходимые преобразования при помощи низкоуровневых утилит Windows.
После перезагрузки, выполнив все операции, система загрузится, но уже с разделенным на две части основным диском.
Делим новый диск
Как правило, новый HDD будет представлять незанятое пространство и будет виден только в окне программы.

Вначале обязательно четко обозначаем диск, с которым будем работать, путем наведения курсора мыши и получения соответственной цветовой градации позиции. А вот в случае ошибки можно потерять всю важную информацию на случайно выбранном существующем носителе информации.
Далее, последовательно выполняем следующие действия по набору команд:
- Либо с помощью дополнительного меню программы, либо в контекстном меню выбираем команду «Создать раздел», которая предложит в своем открывшемся окне указать размер и будущую файловую систему раздела.
- В зависимости от количества будущих логических дисков примерно рассчитываем их объем и указываем размер первого раздела, нажимаем OK и Применить .
- Программа, имея дело не с основным жестким диском, а с дополнительным, выполнит все необходимые операции в фоновом режиме и без перезагрузок.
- С незанятым пространством просто повторяем последовательность набора операций, пока весь объем свободного пространства не будет разбит на нужное количество разделов.
Алгоритм работы с другими универсальными программами по изменению размеров различных носителей информации очень похож на приведенный выше пример. Единственным существенным различием будет интерфейс программ и расположение меню.
Разбивка основного диска с помощью загрузочной оболочки Windows PE
Если решили установить новую операционную систему или полностью обновить старую, и существующие размеры разделов основного HDD вас не устраивают или не отвечают необходимым требованиям, то лучше и проще сделать переформатирование, зайдя в компьютер из специальной упрощённой оболочки Windows PE.

Загрузив Windows PE на USB или CD/DVD-носитель, загружаем систему через клавишу для вызова меню, в котором есть выбор устройства загрузки. Как правило, это функциональная клавиша F11 , после нажатия которой, и выбираем наш носитель Windows PE.
После загрузки портативной Windows PE появится рабочий стол, практически полностью повторяющий привычную оболочку Windows, но уже с предустановленными программными модулями.
Открываем универсальную программу для работы с различными накопителями информации и работаем по приведенному ранее примеру в фоновом режиме и без лишних перезагрузок.

Основным достоинством оболочки Windows PE является то, что программные модули никак не связаны с жесткими дисками, что позволяет выполнять все возможные операции по их переформатированию любым возможным способом без каких-либо ограничений.
Заключение
В этой статье узнали, как разделить диск ПК или ноутбука разными способами. Были рассмотрены примеры: как разделить жесткий диск на 2 части, и как создать разделы на жестком диске. Аналогичными способами сможете разбить внешний жесткий диск. Просто подключите его к компьютеру и проделайте те же самые действия.
Вопрос от пользователя
Здравствуйте.
Можно ли не флешке создать несколько разделов с разными файловыми системами? Дело в том, что мой телефон видит только FAT32, однако на эту систему не запишешь файлы больше 4 ГБ. Поэтому хотелось бы сделать универсальный вариант.
Сергей.
Доброго времени суток.
Да, практически любую флешку или внешний жесткий диск можно также разбить на несколько разделов, как и классический HDD на который устанавливаете Windows. Правда, для этого необходимо использовать спец. утилиту в Windows - управление дисками (через "Мой компьютер" или "Проводник" данная операция недоступна).
В этой статье покажу все на примерах (думаю, сможете легко разобраться).
Создание нескольких разделов на флешке
Предупреждение : в процессе работы с флешкой (на которой будем создавать 2-3 раздела), вся информация на ней будет удалена. Поэтому, заранее сохраните все нужные файлы с нее на другие носители.
1) Для начала необходимо запустить утилиту управление дисками (эта утилита есть во всех современных версиях Windows: 7, 8, 10).
Для ее запуска необходимо:
- зажать одновременно кнопки Win+R;
- в окне "Выполнить" ввести команду diskmgmt.msc ;
- нажать OK. См. скриншот ниже.

diskmgmt.msc - запускаем управление дисками
2) Далее найдите в списке свою флешку, щелкните по ней правой кнопкой мышки и в появившемся меню выберите "Удалить том" (Важно: вся информация с флешки будет удалена!).

3) Теперь флешка пропадет в списке доступных накопителей (см. знак вопроса на скрине ниже).
Но она будет отображаться в нижней части окна: место на ней будет не распределено (т.е. флешка не отформатирована, и поэтому ее нельзя использовать. И поэтому, кстати, ее пока что не будет отображать стандартный проводник в Windows).
Щелкните правой кнопкой мышки по не распределенной области флешки и выберите вариант "Создать простой том" (как на скрине ниже).

Создать простой том
4) После должен запустить мастер создания простых томов. Нажмите "Далее".

Мастер создания тома
5) В этом шаге укажите в МБ размер тома: т.е. размер раздела, который хотите отформатировать в определенную файловую систему. Например, я в своем примере указал размер в 2000 МБ (это примерно 2 ГБ).

Указываем размер тома
6) Следом мастер предложит выбрать букву диска. В большинстве случаев можно соглашаться на ту, которая предлагается автоматически (просто нажмите "Далее").

Выбор буквы диска (можно опустить)
7) В этом шаге необходимо указать:
- файловую систему (например, FAT);
- размер кластера (в большинстве случаев рекомендуется оставлять по умолчанию);
- метку тома: может быть любой (по сути, это название диска. Я в своем примере назвал, как "Том FAT").

Указываем файловую систему
8) Далее увидите окно с завершение работы мастера: он укажет все ваши введенные параметры и попросит подтвердить. После нажатия на кнопку "Готово" ваш раздел будет создан.

готово - 1 том создан
9) Обратите внимание, теперь не вся область флешки помечена как не распределенная (теперь есть "том FAT", который мы создали за 8 предыдущих шагов).
Для создания второго раздела (тома) - щелкните правой кнопкой мышки по не распределенной области (черной) и выберите вариант "Создать простой том" .

На не распределенном месте создаем еще 1 том
10) Почти все действия будут аналогично предыдущим (при создании FAT тома), только укажите другую файловую систему, например, FAT32.

Указываем вторую файловую систему, которая нужна
11) Аналогично, можете создать и третий том с NTFS.
В итоге на флешке не должно остаться не распределенных областей. В моем примере получилось 3 раздела с разными файловыми системами:
- 2 раздела по 1,95 ГБ с FAT и FAT32 соответственно;
- и 1 раздел с 3,75 ГБ с NTFS.

Затем создаем третью аналогично, и в итоге получаем 3 раздела на флешке
12) Теперь и можно использовать также, как обычные разделы диска (флешек): в "Моем компьютере" ("Этом компьютере") - они отображаются аналогично другим разделам. См. пример ниже.

В моем компьютере отображаются три раздела!
Ну всё, вроде как задача выполнена.
PS
Причем, некоторые из них это могут выполнить быстрее и без потери информации (думаю, для флешки это не так актуально, и все же, вдруг будете иметь дело с большим накопителем. ).
То о чём вы просите несложно и осуществляется с помощью встроенного в операционную систему средства "Управление дисками", всё я вам подробно объясню и покажу. Насчёт пропажи файлов, то это уж извините, всё зависит от вас. Если всё сделаете правильно и без ошибок, то разобьёте или разделите ваш внешний жёсткий диск на разделы без происшествий, и с вашими файлами ничего не случится. Если сильно переживаете за свои данные на переносном винчестере, тогда чтобы вам не думалось скопируйте их в безопасное место перед предстоящей операцией.
Для примера разобьём на два раздела мой внешний жёсткий диск USB объёмом 1ТБ, заполненный на половину файлами. Подсоединяем его к ноутбуку и идём в "Управление дисками." Как видим, на нём существует один большой раздел с данными и не просто данными а резервными копиями операционных систем установленных на нескольких моих рабочих компьютерах.
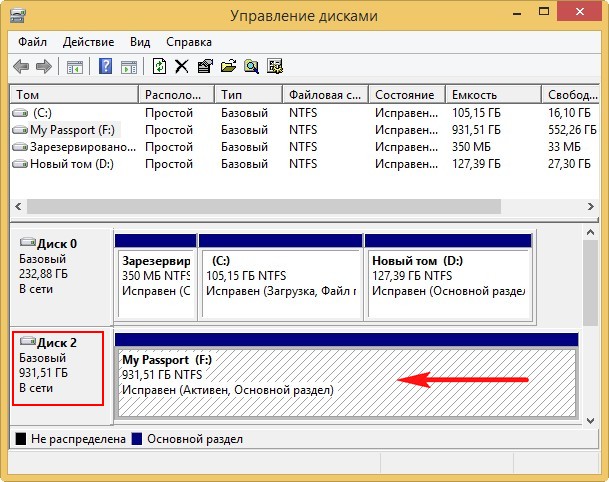
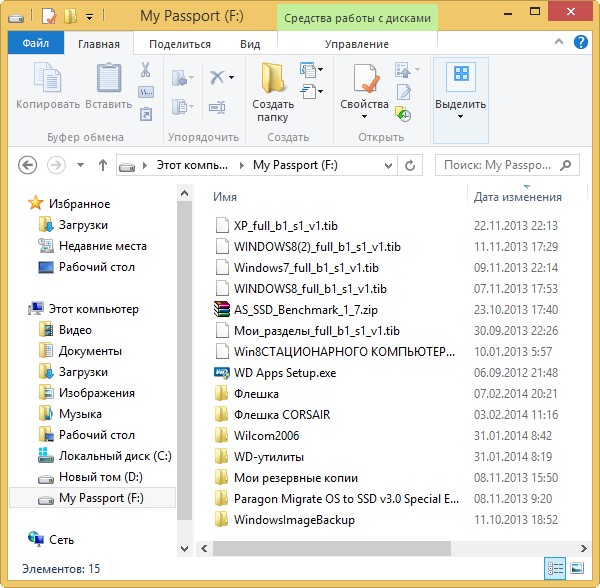

Если в процессе разделения внешнего жёсткого диска на два раздела что-нибудь случится с этими копиями, то мой напарник по работе (уставший от моих экспериментов) меня просто . так что я тоже рискую.
Важное примечание: Если вы периодически делаете резервные копии Windows 7 или Windows 8 с помощью встроенного средства архивации и сохраняете их на внешнем жёстком диске, то в этом случае лучше внешний винчестер на дополнительные разделы не разбивать, так как при восстановлении возможны проблемы, подробности читайте в нашей статье Как создать резервный образ Windows 8.
Чтобы разбить внешний жёсткий дискUSB на два раздела, щёлкаем на нём правой мышью и выбираем "Сжать том".
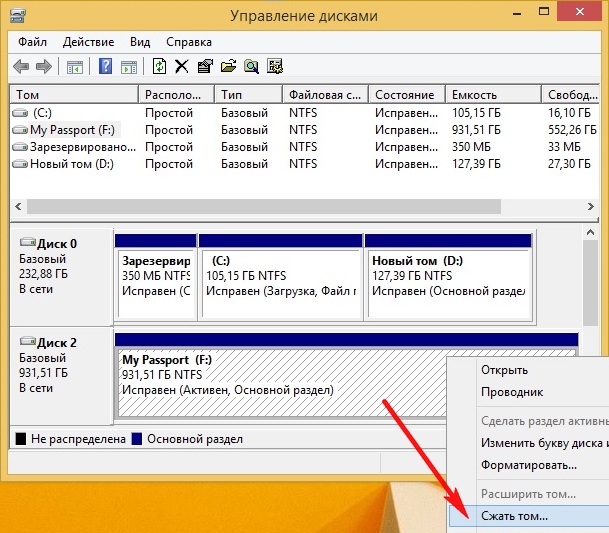
Выполняется опрос тома для определение доступного места для сжатия.

Операционная система предлагает нам сжать внешний жёсткий диск на 431 ГБ. Нажимаем "Сжать".

Примечание: Если вы не сможете сжать внешний жёсткий диск на достаточное пространство для создания второго раздела, то знайте, жёсткий диск на ноутбуке можно разделить ещё при помощи отличной бесплатной программы EaseUS Partition Master Free Edition.
Образуется нераспределённое пространство. Щёлкаем на нём правой мышью и выбираем "Создать простой том"
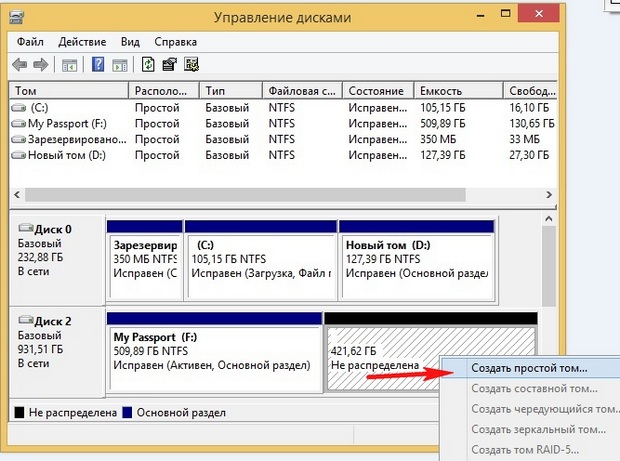
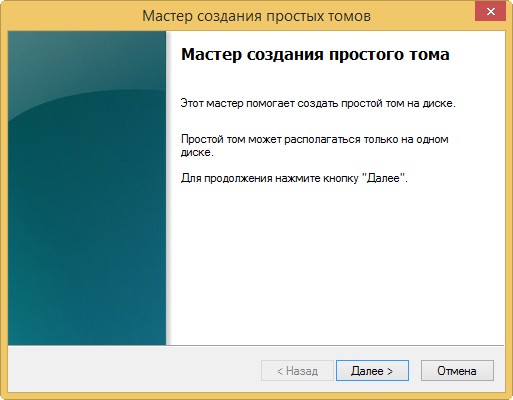

Выбираем букву диска или соглашаемся с предложенной. Далее.
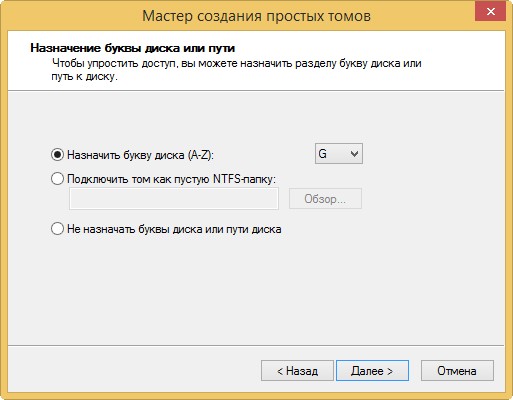


Вот и всё, мы добились чего хотели разбили внешний жёсткий диск на два раздела. Все файлы на переносном винчестере в целости и сохранности.
Друзья! Если всё же с вашими файлами что либо произойдёт, обратитесь к этому разделу Восстановление утерянных данных.

Хранить всю информацию в одном месте — далеко не лучшая идея. Сбои программ, вирусы, переустановка ОС или внезапное отключение питания могут уничтожить ценные данные. Тут нам поможет разбитие диска на несколько разделов.
С помощью встроенных сервисов
Windows имеет несколько встроенных средств для разделения дисков — они весьма удобны и не потребуют каких-либо сложных манипуляций.
Управление дисками

Выбираем нужный локальный диск и кликаем правой кнопкой мыши, в данном случае это диск «Е». В появившемся меню — «Сжать том». После анализа системой нам будет предложено задать размер томов при разделении.

Процедура разделения займет некоторое время. После завершения во вкладке диска появится область с подписью «Не распределена». Кликаем по ней правой кнопкой и создаем простой том.

Если нам требуются только два локальных диска вместо одного изначального, то подпункт «Размер» оставляем как есть (в ином случае указываем нужный размер диска, и повторяем эти шаги для остальных вновь создаваемых дисков). Остается лишь задать отображаемое название, букву диска и отформатировать в формате NTFS.

После всех манипуляций вкладка локальных дисков приняла следующий вид:
Занимавший ранее 931 ГБ диск «Е» теперь равен 411 ГБ, а 520 ГБ выделены под том «F».
Командная строка
Для открытия командной строки вводим в поле поиска «cmd». Появится иконка приложения, кликаем правой кнопкой и запускаем от имени администратора. Зайдя в командную строку, поэтапно вводим команды «diskpart» и «list volume». Для выбора разделяемого диска вводим команду «select volume» и его цифру из списка. В данном случае это том «E» и, соответственно, число «0».

Далее задаем команду «shrink desired=», где после знака «=» вписываем размеры нового диска в мегабайтах, например 520000. Следующий шаг — создание раздела командой «create partition primary». Для знакомого уже нам форматирования «format fs=ntfs quick».

Остается задать нужную букву раздела командой «assign letter=», например «K», и завершить создание нового тома.

С помощью сторонних приложений
Для тех, кто не хочет довольствоваться встроенными средствами Windows, есть возможность установить сторонние программы с подобным функционалом. Рассмотрим пару приложений подробнее.
AOMEI Partition Assistant
Одна из самых популярных программ для разделения дисков. Она бесплатная и имеет удобный русифицированный интерфейс. Скачав и установив программу, мы попадаем в интерфейс с информацией о дисках и различными функциями. Выбираем нужный диск и кликаем «Изменение размера/перемещение». Устанавливаем размер для разделяемого диска, двигая ползунок в стороны.

В строке локального диска появится неразмеченная область, кликаем «Создание раздела». Присваиваем букву диску, например «J», и выбираем файловую систему «NTFS».
Нажимаем кнопку «Применить» и следуем инструкции. Спустя небольшое время появится новый локальный диск.

MiniTool Partition Wizard
Еще одна популярная программа. Она бесплатная, но ее интерфейс на английском языке. Скачиваем и устанавливаем приложение. Выбираем диск и кликаем по пункту «Move/Resize Partition». Задаем нужные параметры, для подтверждения жмем «Apply».

В строке диска появится уже знакомая нам неразмеченная область. Для ее активации кликаем «Create Partition» и задаем параметры. В данном случае это том «L».

После завершения настроек подтверждаем изменения командой «Apply» и ждем. Через некоторое время появится вновь созданный раздел.

Целесообразность и нюансы
Рассмотренные выше способы позволяют разбить любой диск при установленной ОС. Но никто вам не помешает разбить его при «чистой» установке ОС. Для этого потребуется лишь во время установки указать создание нового раздела в меню «Настройка диска».
Разбитие на разделы позволяет нам не переживать о потере информации, если вдруг придется переустанавливать ОС. В зависимости от задач и объема, можно создать несколько томов, где один будет отводиться под ОС, другой — под игры, а оставшийся — под фото/видео и файлы. При переустановке ОС «затрутся» данные лишь на одном томе с установленной системой, в то время как остальные останутся не тронутыми. Будет это жесткий диск или SSD-накопитель — не играет принципиальной роли.
Создаваемые разделы диска существуют лишь на уровне ОС. Контроллер накопителя работает с единым пространством памяти. Данные из любого раздела могут быть записаны в любое место общего массива памяти. И накопителю неважно, как ОС разбила разделы дисков.
Самым надежным способом, как и всегда, остается создание бэкапов. Везде и всегда создавайте резервные копии своих ценных файлов. Современные SSD-накопители имеют большой ресурс перезаписи. Выходят из строя они, как правило, неожиданно и не от перезаписи, а от помирания контроллера, который очень чувствителен к незапланированному отключению питания. А восстановить данные с них весьма проблематично. HDD-диск в свою очередь выходит из строя постепенно, что позволяет при выявлении неисправности успеть скопировать с него важную информацию.
Читайте также:

