Разгон оперативной памяти ddr2 через биос
Обновлено: 06.07.2024
В этой статье мы разберем что такое оперативная память , каких типов она бывает и как разогнать ОЗУ не спалив свой компьютер.
В одной из предыдущих статей мы уже останавливались на теме разгона компьютерных комплектующих. Вы можете ознакомиться с ней здесь . Тем не менее, один из элементов аппаратного обеспечения требует гораздо большего внимания и был оставлен на будущее, для детального рассмотрения. Этим элементом является оперативная память или, сокращенно, ОЗУ.
Разгоняя, например, GPU (графический процессор) вы можете столкнуться с негативными последствиями только в случае критического повышения частот. И даже в этом случае компьютер скорее зависнет и потребует перезагрузки со сбросом изменений, чем позволит карте сгореть. Однако ситуация с ОЗУ несколько иная. Если вы хоть немного превысите допустимый порог частот, компьютер просто перестанет включаться. И для исправления полученного результата может понадобиться полный сброс BIOS. Поэтому мы решили рассмотреть оперативную память отдельно и помочь вам разогнать ее без каких либо негативных последствий.
Что такое оперативная память (ОЗУ)
Оперативная память (RAM или ОЗУ) является одним из важнейших компонентов не только для настольных ПК и ноутбуков, но и для таких девайсов как смартфоны и приставки. Без нее скорость работы устройств была бы существенно ниже. Однако даже если она установлена на вашем ПК, в случае нехватки имеющегося объема приложения все равно будут работать с крайне низкой производительностью.
Но что же такое ОЗУ? Не вдаваясь глубоко в техническую терминологию, это просто очень быстрый тип компьютерной памяти. Ее задача заключается во временном хранении информации, которая может потребоваться вашему ПК для работы как сейчас, так и в ближайшем будущем. Как только необходимость в хранении данных пропадает, ОЗУ автоматически очищается. Такой тип хранения информации сильно отличается от того, который мы привыкли наблюдать в случае с жесткими дисками.
Принцип работы оперативной памяти
Как мы уже изучили выше, оперативная память является самым быстрым типом памяти вашего компьютера, с которым не сравнится ни один из существующих SSD-накопителей. ОЗУ может в кратчайшие сроки загрузить информацию о вашем веб-браузере, запускаемом приложении или компьютерной игре. Благодаря этому устройству вам не приходится ждать по 5-10 минут пока медленная память сможет обработать огромный массив поступающей информации.
Данные, которые находятся в кратковременной памяти компьютера, можно считывать из любой точки мира без потери в скорости. Это связано с тем, что она имеет прямое проводное подключение к системе и благодаря такому коннекту отсутствует любая задержка.
Главной особенностью оперативной памяти является ее неограниченное количество циклов перезаписи. Таким образом, если она недавно обрабатывала информацию одного приложения и вы решили запустить следом другое, ОЗУ с легкостью забудет старые данные и начнет работать с новыми. Никаких рисков превысить порог допустимого количества перезаписей, как в случае с SSD. Эта особенность делает ОЗУ идеальным устройством для обработки множества требовательных к скорости задач.
К сожалению, мы не можем использовать ОЗУ как хранилище данных. Несмотря на все те космические скорости, которые она способна реализовать, стабильная “амнезия” после перезагрузки компьютера делает оперативную память бесполезной в качестве накопителя.
Типы оперативной памяти
RAM (в этой главе мы будем отталкиваться от англоязычной терминологии) — это весьма популярное название оперативной памяти. Тем не менее, оно обобщенное и мы сходу можем привести целых два подтипа RAM: DRAM (динамическая память с произвольным доступом) и SDRAM (синхронная динамическая память с произвольным доступом). Каждый из этих подтипов взаимозаменяем, однако полезно будет знать и некоторые тонкости о них.
Наиболее распространенным типом памяти в 2019 году является DDR4. Иногда можно найти и устаревшие DDR2, DDR3, однако слоты, готовые работать с такой ОЗУ, уже выходят из применения. Эти типы можно назвать поколениями оперативной памяти. Пользователи, которые следят за миром IT-технологий, должны были заметить тенденцию — каждое новое поколение ОЗУ имеет более высокие показатели в частоте работы (МГц). Кроме того, как мы уже сказали выше, используя материнскую плату со слотом DDR3, вы не сможете подключить к ней чипсет оперативной памяти поколения DDR4.
Другой популярный термин в среде оперативной памяти — VRAM (видеопамять). Сегодня она используется для идентификации памяти, доступной для графического чипа. Несмотря на то, что большинство видеокарт имеют встроенную память для обработки графики, ОЗУ по прежнему поддерживает свою собственную видеопамять. Полное название VRAM — Graphics DDR SDRAM, или сокращенно GDDR SDRAM. Большинство современных видеокарт используют тип памяти GDDR5, хотя на рынке вы уже вполне можете найти новое поколение памяти для GeForce RTX — GDDR6.
Размер — не главное
Наибольшее внимание при покупке оперативной памяти обычно уделяется ее объему. Для начала вам необходимо минимальное количество ОЗУ, которое потребуется для запуска операционной системы, рабочих программ и компьютерных игр. Каждый софт имеет свои собственные требования к оперативной памяти, выражающиеся в цифрах от 1 Гб до 8 Гб. Крайне важно иметь запас оперативной памяти. Не должно быть так, что приложение требует от вас 8 Гб ресурсов ОЗУ, а это все что вы имеете на данный момент. Позаботьтесь о превышении этого порога хотя бы на 4 Гб, чтобы компьютер не потерял в производительности.
Объем оперативной памяти — это лишь один из важных ее аспектов. Он поможет компьютеру с многозадачностью и вы на собственном опыте убедитесь в этом. Но не стоит забывать о втором аспекте — оперативная память, как и процессор, имеет свою тактовую частоту, отвечающую за то сколько данных она может обрабатывать в секунду.
Давайте рассмотрим этом на примере чипсета поколения DDR4. Пропускная способность такой оперативной памяти находится в диапазоне между 2133 МГц и 3000 МГц; некоторые карты способны работать даже в режиме 4000 МГц. И каждое из этих значений всегда можно повысить, тем самым на порядок улучшив производительность оперативной памяти.
В первой части было определено, что такое разгон, зачем и кому он нужен, дан перечень программ, необходимых начинающему оверклокеру, описаны основные проблемы и нюансы. Прежде чем приступать к разгону, изучите упомянутый материал. Здесь же будет предметно и наглядно рассказано, как разогнать процессор и оперативную память.
Из этой статьи вы узнаете, как увеличить частоту CPU, его питающее напряжение, как разблокировать отключённые ядра или кэш, на сколько может увеличиться производительность процессора (на примере платформы LGA775), как протестировать систему на стабильность. Попутно будут затронуты вопросы разгона оперативной памяти.
реклама
Разгон как таковой, начался именно с центрального процессора. На старых допотопных «двойках» и «тройках», выпускавшихся лет двадцать назад, для увеличения частоты процессора приходилось перепаивать кварц – именно этот элемент задавал частоту процессора. В последние годы для её увеличения достаточно лишь изменить несколько настроек BIOS’а материнской платы, или же воспользоваться специальными программами.
В общем и целом частота процессора определяется умножением частоты шины на множитель. Отсюда следует простой и логичный вывод: для разгона нужно увеличить частоту шины и множитель. Однако на многих современных процессорах просто так изменить множитель нельзя. Поэтому условно разгон процессоров можно разделить на две категории: по шине и множителем. Оба этих варианта могут комбинироваться, если множитель не заблокирован.
На примере Intel Core Quad Q6600 продемонстрируем, как разогнать процессор с помощью BIOS’а материнской платы. Quad Q6600 был установлен на материнскую плату Gigabyte GA-P35-DS3R. Этот процессор в номинале работает на частоте 2400 МГц при напряжении 1,3125 В. Частота шины в данном случае равна 266,66 МГц, множитель 9. Перемножением этих чисел и получается исходная частота процессора - 2400 МГц.
Перезагружаем ПК. Для входа в BIOS при старте ПК нужно нажать F2 или Del – на разных материнских платах по-разному. Узнать, какую именно клавишу следует нажать, нетрудно. Нужно при старте ПК внимательно прочесть надписи на экране. Если не успеваете, нажмите в нужный момент на клавиатуре клавишу Pause – загрузка ПК «замрет» до тех пор, пока не будет нажата любая другая клавиша.
Какие характеристики определяют скорость работы оперативной памяти
Скорость работы компьютера зависит от объёма оперативной памяти. А насколько быстро она сама даёт записывать и считывать данные, покажут эти характеристики.
Эффективная частота передачи данных
Скорость работы памяти зависит от количества операций передачи данных, которые можно провести за одну секунду. Чем выше эта характеристика, тем быстрее работает память.
Формально скорость измеряется в гигатрансферах (GT/s) или мегатрансферах (MT/s). Один трансфер — одна операция передачи данных, мегатрансфер — миллион таких операций, гигатрансфер — миллиард.
Но почти всегда скорость указывают в мегагерцах или гигагерцах — производители решили, что покупателям так будет понятнее. Если на вашу планку памяти нанесена, например, маркировка DDR4‑2133, то её скорость передачи данных — 2 133 MT/s или 2 133 МГц.
Модуль памяти с частотой 2 133 МГц и рабочим напряжением 1,2 В. Фото: Wikimedia Commons
Но эффективная частота передачи данных памяти DDR вдвое выше её тактовой частоты. Собственно, DDR — это double data rate, удвоенная скорость передачи данных.
В таких модулях данные за каждый такт передаются дважды: импульс считывается и по фронту сигнала, и по его спаду, то есть один цикл — это две операции. Таким образом, реальная частота, на которой работает память DDR-2666 — 1 333 MT/s или 1 333 МГц.
Если у вас установлены планки памяти с разной частотой, то система будет работать на наименьшей из них. Конечно же, материнская плата должна поддерживать эту частоту.
Тайминги
CAS‑тайминги (Column Access Strobe) — это задержки в процессе работы оперативной памяти. Они показывают, сколько тактов нужно модулю памяти для доступа к битам данных. Чем ниже тайминги, тем лучше.
По сути, память — это прямоугольная таблица, которая состоит из ячеек в строках и столбцах. Чтобы получить доступ к данным, нужно найти правильную строку, открыть её и обратиться к ячейке в определённом столбце.
Обычно тайминги записываются в таком формате: 15‑17‑17‑39. Это четыре разных параметра:
- Собственно, CAS Latency — задержка сигнала между отправкой адреса столбца в память и началом передачи данных. Отражает время, за которое будет прочитан первый бит из открытой строки.
- RAS to CAS Delay — минимальное количество тактов между открытием строки памяти и доступом к её столбцам. По сути, это время на открытие строки и чтение первого бита из неё.
- RAS Precharge Time — минимальное количество тактов между подачей команды предварительной зарядки (закрытием строки) и открытием следующей строки. Отражает время до считывания первого бита памяти из ячеек с неверной открытой строкой. В этом случае неверную строку нужно закрыть, а нужную — открыть.
- DRAM Cycle Time tRAS/tRC — отношение интервала времени, в течение которого строка открыта для переноса данных, ко времени, в течение которого завершается полный цикл открытия и обновления строки. Этот параметр отражает быстродействие всей микросхемы памяти.
Если у оперативной памяти высокая тактовая частота и большие тайминги, она может работать медленнее, чем вариант с меньшей частотой, но и более низкими таймингами. Вы можете разделить тактовую частоту на CAS Latency (первое число в строке таймингов) и понять, сколько инструкций в секунду способна выполнить память. Это позволит оценить, насколько она быстрая.
Напряжение
В документации к оперативной памяти вы можете увидеть много различных параметров: напряжение контроллера (SOC), тренировки памяти при запуске системы (DRAM Boot), источника опорного напряжения (Vref) и так далее. Для разгона важен в первую очередь SOC. Он зависит от класса памяти — нормой считаются Intel® XMP‑Ready: Extreme Memory Profiles for Intel® Core™ Processors, DDR2 DIMM / SODIMM такие значения:
- DDR2 — 1,8 В;
- DDR3 — 1,5 В;
- DDR4 — 1,2 В.
Также для каждого класса памяти есть пиковые значения напряжений, которые при разгоне превышать не стоит:
- DDR2 — 2,3 В;
- DDR3 — 1,8 В;
- DDR4 — 1,5 В.
При повышении частоты оперативной памяти потребуется увеличенное напряжение. Но чем оно выше, тем больше риск преждевременного выхода модулей из строя.
Оперативная память бывает одно-, двух- и четырехранговой. Ранг — это число массивов из микросхем памяти, распаянных на одном модуле. Ширина одного массива (банка), как правило, равна 64 битам, в системах с ЕСС (кодом коррекции ошибок) — 72 бита.
Одноранговые модули (single rank) обычно включают 4 или 8 чипов на одной планке. Двухранговые (double rank) — 16 таких чипов. Четырехранговые (quad rank) — 32 чипа, и такой формат встречается достаточно редко.
Обычно этот показатель помечается буквой в названии: S (single) — одноранговая, D (double) — двухранговая, Q (quad) — четырехранговая.
Одноранговые чипы обычно дешевле и имеют больше перспектив для разгона. Двухранговые модули изначально работают с большей производительностью, но прирост при разгоне будет меньше.
Любую ли оперативную память можно разогнать
Это зависит в первую очередь от материнской платы. Если она поддерживает оверклокинг (разгон), то, скорее всего, и с разгоном памяти проблем не будет.
Материнские платы на базе чипсетов B350, B450, B550, X370, X470, X570 для процессоров AMD поддерживают разгон, на А320 — нет. На этой странице вы сможете уточнить, есть ли возможность оверклокинга у вашей модели.
Для систем с процессорами Intel для оверклокинга подходят платы на чипсетах Х- и Z‑серий. Модели из линеек W-, Q-, B- и H‑серий разгон не поддерживают. Уточнить данные по вашей материнской плате можно здесь.
Считается, что оперативная память Samsung обеспечивает наиболее высокий прирост при разгоне. Прирост производительности чипов Hynix и Micron будет меньше.
Подчеркнём: речь идёт именно о чипах. Некоторые бренды, например Kingston или Crucial, могут выпускать память на чипах Samsung, Hynix или Micron.
Вопрос лишь в том, зачем вам разгонять память. Если вы таким образом хотите ускорить сёрфинг в интернете, то вряд ли достигнете заметных результатов. А вот для повышения FPS в играх, ускорения обработки фото в Adobe Lightroom и видео в Adobe AfterEffects или Premiere разгон оправдан — можно «выжать» рост производительности на 15–20%.
Отметим также, что у процессоров AMD Ryzen частота оперативной памяти связана с частотой внутренней шины, которой соединяются два блока ядер. Поэтому для систем на базе AMD разгон напрямую влияет на производительность центрального процессора.
Но в любом случае гарантия производителей не распространяется на память, параметры которой вы изменили. Так что любой разгон вы делаете на свой страх и риск.
Как подготовиться к разгону оперативной памяти
Чтобы добиться результата и не навредить компьютеру, выполните эти шаги.
Почистите компьютер
Любой разгон ведёт к повышению температуры комплектующих. Чтобы система охлаждения эффективно справилась с этим, проведите генеральную уборку внутри системного блока или ноутбука. На этой странице вы найдёте инструкцию для ноутбука, с ПК всё окажется даже проще: комплектующие на виду, разбирать системный блок легче.
Установите ПО
Эти утилиты расскажут о характеристиках вашей системы и помогут протестировать её после разгона. Вам точно потребуется программа для определения параметров памяти и бенчмарк для тестов. Рекомендуем такие варианты ПО:
-
— пожалуй, самая популярная в среде оверклокеров утилита для определения параметров памяти. Цена — от 26 долларов в год. — небольшая бесплатная программа, которая поможет уточнить характеристики памяти и системы в целом. — также показывает параметры системы и включает бенчмарки для тестирования. На официальном сайте есть платные варианты и бесплатные демоверсии. — бесплатная утилита, поможет выставить оптимальные параметры разгона оперативной памяти для систем на базе AMD Ryzen. Также ПО включает бенчмарк для тестирования памяти, который подходит и для систем на базе процессоров Intel. — бесплатный бенчмарк для тестирования стабильности системы: он хорошо нагружает и процессор, и оперативную память. При использовании нужно выбрать вариант Blend, чтобы добиться значительной нагрузки на память. — бенчмарк, в котором вы найдёте больше данных и алгоритмов для проверки. Для работы программы потребуется флешка — на неё вы запишете образ диска с тестами. Затем нужно загрузить компьютер с флеш‑накопителя (выставить в BIOS / UEFI загрузку с USB) и запустить тесты. Бесплатной версии достаточно для разгона ОЗУ.
Найдите свежую версию BIOS / UEFI материнской платы
Обновите программное обеспечение материнской платы перед разгоном. Загрузить свежий BIOS / UEFI можно с сайта производителя.
Как правило, новые версии работают стабильнее, в них меньше ошибок и факторов риска. К тому же старые прошивки некоторых моделей плат могут не поддерживать разгон памяти, а новые — уже включают эту функцию.
Как разогнать оперативную память в BIOS
Разгон в BIOS — самый универсальный способ. Он требует много усилий и времени, так как подбирать параметры приходится вручную. Порой на достижение оптимальных характеристик может уйти день‑другой. Но работает всегда — разумеется, если ваша материнская плата поддерживает оверклокинг. Главное — не увеличивать напряжение выше пиковых значений и не игнорировать ошибки в тестах стабильности системы.
Определите характеристики оперативной памяти
В Thaiphoon Burner нажмите Read и выберите нужный модуль памяти. Характеристики показываются отдельно для каждого из них.
Оперативная память не менее важна для быстродействия компьютера, чем центральный процессор и видеокарта. И если мы уже разобрались с разгоном процессора, то почему бы нам не раскрыть вопрос, как разогнать оперативную память на компьютере? Думаю, этот вопрос не менее актуален. Однако здравствуйте!
Конечно же, вам нужны будут небольшие познания работы с BIOS, но страшного в этом ничего нет, особенно, если вы уже пробовали разогнать процессор через БИОС. А вот видеокарту разогнать можно и не заходя в БИОС, достаточно воспользоваться бесплатной программой MSI Afterburner, но сегодня не об этом.
Ну что же, думаю самое время приступить к делу. Закатите рукава повыше и подвиньте клавиатуру поближе.
Прежде чем разогнать ОЗУ

По идее, что бы вы ни сделали с вашей оперативной памятью в ходе экспериментирования и разгона, вы не сможете ей никак навредить. Если настройки будут критическими, то компьютер попросту не включится или автоматически сбросит настройки на оптимальные.
Однако не стоит забывать и о том, что любое повышение производительности оперативной памяти снижает срок ее жизни. Да, так и в жизни, бодибилдеры не бывают долгожителями.
Очень важно понимать также, что разгон оперативной памяти компьютера это не просто увеличение ее тактовой частоты! Вам придется провести множественные эксперименты по настройке и тонкой подстройке таких параметров, как тактовая частота, напряжение и тайминги задержки. Если вы увеличиваете частоту, то тайминги придется тоже увеличивать, но ОЗУ, как известно, работает тем быстрее, чем ниже эти тайминги задержки. Палка о двух концах.
Именно поэтому, разгоняя оперативную память, подобрать оптимальные настройки получится далеко не с первого раза. Хотя, если у вас ОЗУ какого-то именитого бренда, то скорее всего данную модель оперативной памяти уже кто-то пробовал разгонять и, вполне вероятно, выложил полезную информацию где-нибудь в интернете на специализированных форумах. Нужно только поискать немного.
Учтите еще, что если даже вы нашли на каком-то форуме оптимальные параметры для разгона именно вашей оперативной памяти, то это совсем не означает, что в вашем случае эти параметры также окажутся оптимальными и максимально производительными. Очень многое зависит от связки ЦП-Мать-ОЗУ. Поэтому, если вы хотите сразу оптимальные параметры для разгона ОЗУ, то вам будет полезно иметь на вооружении некоторую информацию о вашем компьютере. Постарайтесь ответить на вопросы:
- Какая у меня оперативная память? Производитель и модель. А если память из бюджетного класса, то просто нужно знать тип оперативной памяти, частоту, тайминги задержки.
- Какой у меня процессор? Модель, частота, размер кэш памяти 2-го и 3-го уровня.
- Какая у меня материнская плата? И какой установлен БИОС на ней?
Ответив на эти вопросы, смело отправляйтесь на форумы и ищите связки, похожие с вашей. Но опять же повторюсь, лучше всего провести эксперименты и выяснить, какие настройки и параметры будут оптимальными именно для вашей системы.
Разгон оперативной памяти (ОЗУ DDR3, DDR4) через БИОС
В принципе нет никакой принципиальной разницы, хотите вы разогнать оперативную память типа DDR3 или DDR4. Поиск настроек в биосе и последующее тестирование будет выглядеть примерно одинаково. А разгонный потенциал будет больше зависеть от производителя и качества ОЗУ и еще от материнской платы и процессора.
Также хочу отметить, что на большинстве ноутбуков в биосе не предусмотрена возможность изменять параметры оперативной памяти. А ведь весь этот «разгон» по сути, и основывается на подстройке параметров.
Разгон ОЗУ в биосе Award
Прежде чем начать разгон оперативной памяти в биосе Award, нужно нажать комбинацию клавиш Ctrl + F1, чтобы появились расширенные меню настроек. Без этого «трюка» вы нигде не найдете параметры оперативной памяти, которые нам так сильно нужны.

Теперь ищите в меню пункт MB Intelligent Tweaker (M.I.T.). Тут находятся необходимые нам настройки оперативной памяти, а именно System Memory Multiplier. Изменяя частоту этого множителя, вы можете повысить или понизить тактовую частоту вашей оперативной памяти.

Обратите также внимание на то, что если вы хотите разогнать оперативную память, которая работает в связке со стареньким процессором, то у вас, скорее всего, будет общий множитель на ОЗУ и процессор. Таким образом, разгоняя оперативную память, вы будете разгонять и процессор. Обойти эту особенность старых платформ, к сожалению, не получится.
Тут же вы можете увеличить подачу напряжения на ОЗУ. Однако это чревато последствиями, поэтому напряжение нужно трогать, только если вы понимаете, что вы делаете и зачем вы это делаете. В противном случае, лучше оставьте все как есть. А если все же решились, то не понимайте напряжение больше чем на 0,15В.
После того, как вы определились с частотой (так вам пока кажется) и напряжением (если решились) выходим в главное меню и ищем пункт меню Advanced Chipset Features. Тут вы сможете подобрать тайминги задержки. Для этого предварительно нужно изменить значение параметра DRAM Timing Selectable из Auto на Manual, то есть на ручную настройку.

О том, как правильно рассчитать соотношение таймингов и частот будет написано немного ниже. А тут я просто описываю, где в биосе найти нужные нам настройки.
Разгон ОЗУ в биосе UEFI
Биос UEFI является наиболее молодым биосом из всех, а потому и выглядит почти как операционная система. По этой же причине пользоваться им намного удобнее. Он не лишен графики, как его предки и поддерживает разные языки, в том числе русский.
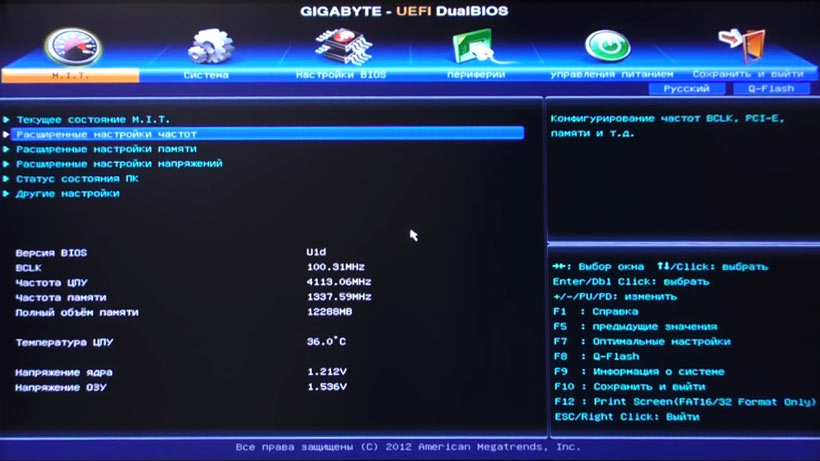
Ныряйте сразу в первую вкладку под аббревиатурным названием M.I.T. и заходите там в «Расширенные настройки частот». Благодаря русскому интерфейсу тут вы точно не запутаетесь. Все аналогично первому варианту – регулируйте множитель памяти.
Потом заходите в «Расширенные настройки памяти». Тут мы управляем напряжением и таймингами. Думаю, все понятно с этим.

Дольше останавливаться на биосах не вижу смысла. Если у вас какой-то другой биос, то либо методом научного тыка найдете необходимый пункт, либо читайте мануалы по вашему биосу.
Правильный разгон оперативной памяти (формула)
Да, конечно же, чтобы подобрать лучшие параметры и повысить производительность ОЗУ и системы в целом, нужно экспериментировать, и каждый раз тестировать систему на производительность и стабильность.
Но скажу вам по секрету, узнать наилучшую производительность можно не только опытным путем, а еще и математическим. Однако тесты на стабильность все равно никто не отменяет.
Итак, как вывести коэффициент эффективности работы ОЗУ? Очень просто. Нужно поделить рабочую частоту памяти на первый тайминг. Например, у вас DDR4 2133 МГц с таймингами 15-15-15-29. Делим 2133 на 15 и получаем некое число 142,2. Чем выше это число, тем теоретически выше эффективность оперативной памяти.
Как известно, при разгоне ОЗУ без увеличения напряжения, поднимая частоту, скорее всего, придется поднять и тайминги на 1 или 2 такта. Исходя из нашей формулы, можно понять, обосновано ли поднятие частоты или нет. Вот пример настройки одной и той же планки ОЗУ:
DDR4-2133 CL12-14-14 @1.2V
2133 / 12 = 177.75DDR4-2400 CL14-16-16 @1.2V
2400 / 14 = 171.428DDR4-2666 CL15-17-17 @1.2V
2666 / 15 = 177.7(3)
Вот и получается, что если частота 2400 МГц требует поднять тайминги на 2 такта по сравнению со стандартными таймингами, то нам это абсолютно не выгодно. А вот с частотой 2133 и 2666 МГц можно провести тесты производительности и стабильности системы, чтобы выбрать, какой из них для нас оптимальный.
Тестирование производительности и стабильности системы после разгона ОЗУ
После каждой подстройки оперативной памяти в биосе (то есть после разгона) сохраняйте настройки биоса и запускайте систему. Если система запустилась, это уже хорошо, если нет – компьютер перезагрузится с заводскими настройками. А если компьютер совсем не включается, то настройки можно сбросить вручную, замкнув на материнской плате контакт Clear CMOS (JBAT1) любым металлическим предметом или перемычкой.

После этого вам нужно будет проверить систему на стабильность, запустив один из специальных тестов (например, в AIDA64 или Everest) или запустив игру, которая может хорошенько нагрузить систему. Если компьютер не выключается, не перезагружается, не выдает ошибку, не зависает и не появляется синий экран смерти, значит, эти настройки разгона оперативной памяти вам подошли.
Отсеивайте те комбинации настроек, при которых компьютер работает нестабильно. А те, которые работают стабильно, проверяйте на производительность и сравнивайте.
Можно использовать многочисленные бенчмарки (в том числе встроенными в AIDA64 или Everest) и проверять с какими настройками сколько баллов наберет ваша система. А можно использовать старый добрый архиватор. Создайте папку для теста, накидайте в нее всякого хлама (файлы среднего и маленького размера) и заархивируйте ее архиватором. При этом засеките, сколько времени на это уйдет. Победит, конечно же, та настройка, при которой архиватор справится с тестовой папкой максимально быстро.

Подробная видео-инструкция
Резюме:
Чем же можно резюмировать эту статью. Первое, что я хочу вам сказать – разгон оперативной памяти – это не так уж и просто. И, если вы прочитали даже 20 статей на эту тему – это еще не означает, что вы знаете, как разогнать оперативную память.
Второе – разгон оперативной памяти не повысит производительность вашей системы так же сильно, как разгон процессора, если только вы не обладатель процессора AMD Ryzen. В случае с этой линейкой процессоров от компании AMD, скорость оперативной памяти очень сильно влияет на быстродействие процессора. Это обусловлено принципиально новой архитектурой процессора, в которой кэш память процессора оказалась слабым звеном.
ОЗУ не самая дорогая вещь в компьютере. Вот и подумайте, может быть вам лучше не разгонять, а просто увеличить оперативную память в компьютере?
В любом случае, удачи вам в экспериментах и делитесь своими результатами, нам тоже интересно!
Читайте также:

