Разгон оперативной памяти ddr3 на китайской плате в биосе
Обновлено: 08.07.2024

После установки оперативная память работает на минимальной частоте. Купив планку ОЗУ с тактовой частотой 2400 МГц, можно с удивлением обнаружить, что она функционирует на 1600 МГц.
Зачем добиваться максимальной производительности оперативной памяти
Чем больше МГц, тем выше пропускная способность чтения и записи, больше операций выполняется за одну секунду. Архивация файлов с помощью WinRAR происходит на 40% быстрее. В этом обзоре наглядно показано, как влияет разгон Kingston HyperX FURY на скорость обработки информации.
Чтобы сэкономить себе время на поиски оптимального тайминга, можно воспользоваться программой «Drum Calculator for ryzen». ОЗУ, работающая с минимальным таймингом и максимальной частой, больше нагружает процессор, что отражается на количестве FPS в играх. Пример использования калькулятора и удачного разгона здесь.

А здесь можно посмотреть детальное и полномасштабное тестирование изменения частот и таймингов с приростом 6–14 FPS.
Совместимость
Оперативная память работает на частоте самого медленного модуля. Если установлено несколько планок разных производителей или серий, может возникнуть конфликт совместимости, тогда операционная система не запустится.
Чтобы выжать из железа максимум, надо устанавливать модули памяти из одной серии. В этом обзоре показана разница между двухканальным и одноканальным режимом работы ОЗУ.

В двухканальном режиме необходимо устанавливать планку через один слот. Тут продемонстрирована комплексная работа планок оперативки из одной серии.
Правила разгона
Не все материнские платы поддерживают разгон. Китайские «ноунеймы» в особенности любят блокировать возможность увеличить производительность вручную, оставляя только автоматическое поднятие частот.
Turbo Boost — это всегда разгон в щадящем режиме, протестированный производителем и максимально безопасный. Чтобы получить производительности на 5–10% больше, потребуется поработать ручками. Контроллер памяти процессора не даст разогнать оперативную память выше собственных параметров частоты.
Спасительная кнопка отката
Вывести из строя оперативную память, меняя частоту — невозможно. Со слишком высокими параметрами ПК просто не запустится. Если после нескольких загрузок все еще появляется «синий экран смерти», необходимо сбросить настройки на заводские параметры. Делается это с помощью перемычки «CLR CMOS», на некоторых материнках он подписан, как «JBAT».

Настройка частоты и тайминги памяти
Есть два способа разгона — автоматический и ручной. Первый вариант безопасен, второй позволяет добиться большей производительности, но есть риск сбоя ОС и физического повреждения ОЗУ. Для увеличения частоты оперативной памяти используется BIOS.
Автоматическая настройка
Специальное программное обеспечение «Extreme Memory Profiles» для процессоров Intel позволяет быстро настроить уже готовые профили разгона. У фанатов AMD есть свой софт от MSI. Применяя автоматические настройки, мы получаем оптимальные параметры задержки.
Разгон серверной ОЗУ
Рассмотрим автонастройки частоты на примере материнской платы x79 LGA2011 с процессором Intel Xeon E5-2689. Серверная оперативная память — 2 планки Samsung по 16 Gb с частотой 1333 MHz, работающие в двухканальном режиме, тайминг — 9-9-9-24.

Путь к разгону лежит через BIOS, вкладка «Chipset», раздел «Northbridge» — параметры северного моста.

Выбираем настройку «DDR Speed». Параметр «Auto» меняем на «Force DDDR3 1600». Сохраняем, перезагружаемся. Запускаем тест в программе AIDA 64, выбрав в меню «Сервис» задачу «Тест кэша и памяти», затем жмем «Start Benchmark».

В синтетическом тесте скорость чтения, записи и копирования увеличилась почти на 20%. «Memory Bus» поднялся до 800 MHz, тайминг — 11-11-11-28.
Возвращаемся в BIOS, ставим «Force DDDR3 1866».

При таких настройках прирост производительности достигает 39%. Процессор разогнался автоматически с 2600 MHz до 3292,5 MHz, прирост CPU составил 26%, параметры тайминга — 12-12-12-32.
Разгон с помощью профиля XMP от MSI
В современные планки ОЗУ устанавливается SPD-чип с предустановленными профилями разгона, позволяя увеличивать частоту до 3200 MHz. Для разгона такой оперативки выбираем функцию «XMP» в BIOS.

Опускаемся вниз, не трогая остальные настройки, указываем «Профиль 1». Сохраняем изменения, тестируем в Benchmark.

Ручная настройка
Включаем компьютер. Для перехода в BIOS нажимаем клавишу «F1» или «Delete» — в зависимости от материнки. Переходим в раздел, отвечающий за центральный процессор и оперативную память, ищем строку с параметром частоты ОЗУ.
Если в BIOS есть пункт «MB Intelligent Tweaker (M.I.T.)», нажимаем «Ctrl + F1» в главном меню — должна появиться еще одна категория с настройками. В ней находим строку «System Memory Multiplier».
Если пункта M.I.T. нет, скорей всего, используется «AMI BIOS». Ищем вкладку «Advanced BIOS Features», переходим к параметру «Advanced DRAM Configuration».
Если установлен «UEFI BIOS», нажимаем «F7» — раздел «Advanced Mode», переходим к вкладке «Ai Tweaker», изменяем частоту, используя выпадающее меню «Memory Frequency».
Метод научного тыка
Теперь рассмотрим подробнее, как разогнать частоту, тайминг. Сразу «давить на газ» не стоит, параметр частоты увеличиваем плавно. Для сохранения нажимаем «F10», перезагружаемся и смотрим результаты с помощью теста Benchmark в AIDA 64 или в другой программе. Универсальных параметров разгона ОЗУ нет, данные ниже предоставлены для ориентира.

Параметр «System Memory Multiplier» позволяет разогнать ОЗУ, изменяя множитель. При изменении частоты, автоматически меняются и базовые тайминги.

Поиграв с вариациями частоты, переходим к нижней строчке «DRAM Timing Control», выставляем тайминги, переключившись с режима «Auto» на желаемые параметры.

Управление временем
Высокая частота и низкие тайминги позволяют увеличить производительность, высокие тайминги и высокая частота — снижают ее. Тайминги или задержка — это количество тактовых импульсов для выполнения операций ОЗУ. Уменьшаем значения с минимальным шагом — 0,5. Получив повышение показателей производительности, можно продолжить, снизив время отклика. Подбирать правильные настройки придется методом проб и ошибок.

Повысить производительность оперативки можно, увеличивая напряжение с помощью параметра «Voltage Setting», безопасно 1.2–1.35 В, максимум — 1.6 В. С этим пунктом стоит быть очень острожным, электричество — не игрушки, есть риск спалить ОЗУ и потерять гарантию.
Увеличение частоты оперативной памяти с помощью готовых профилей — самый простой и быстрый способ получить желаемую производительность. Вариант с ручными настройками больше подходит энтузиастам, для которых дополнительный прирост быстродействия на дополнительные 10–15% — дело принципа.
Оперативная память не менее важна для быстродействия компьютера, чем центральный процессор и видеокарта. И если мы уже разобрались с разгоном процессора, то почему бы нам не раскрыть вопрос, как разогнать оперативную память на компьютере? Думаю, этот вопрос не менее актуален. Однако здравствуйте!
Конечно же, вам нужны будут небольшие познания работы с BIOS, но страшного в этом ничего нет, особенно, если вы уже пробовали разогнать процессор через БИОС. А вот видеокарту разогнать можно и не заходя в БИОС, достаточно воспользоваться бесплатной программой MSI Afterburner, но сегодня не об этом.
Ну что же, думаю самое время приступить к делу. Закатите рукава повыше и подвиньте клавиатуру поближе.
Прежде чем разогнать ОЗУ

По идее, что бы вы ни сделали с вашей оперативной памятью в ходе экспериментирования и разгона, вы не сможете ей никак навредить. Если настройки будут критическими, то компьютер попросту не включится или автоматически сбросит настройки на оптимальные.
Однако не стоит забывать и о том, что любое повышение производительности оперативной памяти снижает срок ее жизни. Да, так и в жизни, бодибилдеры не бывают долгожителями.
Очень важно понимать также, что разгон оперативной памяти компьютера это не просто увеличение ее тактовой частоты! Вам придется провести множественные эксперименты по настройке и тонкой подстройке таких параметров, как тактовая частота, напряжение и тайминги задержки. Если вы увеличиваете частоту, то тайминги придется тоже увеличивать, но ОЗУ, как известно, работает тем быстрее, чем ниже эти тайминги задержки. Палка о двух концах.
Именно поэтому, разгоняя оперативную память, подобрать оптимальные настройки получится далеко не с первого раза. Хотя, если у вас ОЗУ какого-то именитого бренда, то скорее всего данную модель оперативной памяти уже кто-то пробовал разгонять и, вполне вероятно, выложил полезную информацию где-нибудь в интернете на специализированных форумах. Нужно только поискать немного.
Учтите еще, что если даже вы нашли на каком-то форуме оптимальные параметры для разгона именно вашей оперативной памяти, то это совсем не означает, что в вашем случае эти параметры также окажутся оптимальными и максимально производительными. Очень многое зависит от связки ЦП-Мать-ОЗУ. Поэтому, если вы хотите сразу оптимальные параметры для разгона ОЗУ, то вам будет полезно иметь на вооружении некоторую информацию о вашем компьютере. Постарайтесь ответить на вопросы:
- Какая у меня оперативная память? Производитель и модель. А если память из бюджетного класса, то просто нужно знать тип оперативной памяти, частоту, тайминги задержки.
- Какой у меня процессор? Модель, частота, размер кэш памяти 2-го и 3-го уровня.
- Какая у меня материнская плата? И какой установлен БИОС на ней?
Ответив на эти вопросы, смело отправляйтесь на форумы и ищите связки, похожие с вашей. Но опять же повторюсь, лучше всего провести эксперименты и выяснить, какие настройки и параметры будут оптимальными именно для вашей системы.
Разгон оперативной памяти (ОЗУ DDR3, DDR4) через БИОС
В принципе нет никакой принципиальной разницы, хотите вы разогнать оперативную память типа DDR3 или DDR4. Поиск настроек в биосе и последующее тестирование будет выглядеть примерно одинаково. А разгонный потенциал будет больше зависеть от производителя и качества ОЗУ и еще от материнской платы и процессора.
Также хочу отметить, что на большинстве ноутбуков в биосе не предусмотрена возможность изменять параметры оперативной памяти. А ведь весь этот «разгон» по сути, и основывается на подстройке параметров.
Разгон ОЗУ в биосе Award
Прежде чем начать разгон оперативной памяти в биосе Award, нужно нажать комбинацию клавиш Ctrl + F1, чтобы появились расширенные меню настроек. Без этого «трюка» вы нигде не найдете параметры оперативной памяти, которые нам так сильно нужны.

Теперь ищите в меню пункт MB Intelligent Tweaker (M.I.T.). Тут находятся необходимые нам настройки оперативной памяти, а именно System Memory Multiplier. Изменяя частоту этого множителя, вы можете повысить или понизить тактовую частоту вашей оперативной памяти.

Обратите также внимание на то, что если вы хотите разогнать оперативную память, которая работает в связке со стареньким процессором, то у вас, скорее всего, будет общий множитель на ОЗУ и процессор. Таким образом, разгоняя оперативную память, вы будете разгонять и процессор. Обойти эту особенность старых платформ, к сожалению, не получится.
Тут же вы можете увеличить подачу напряжения на ОЗУ. Однако это чревато последствиями, поэтому напряжение нужно трогать, только если вы понимаете, что вы делаете и зачем вы это делаете. В противном случае, лучше оставьте все как есть. А если все же решились, то не понимайте напряжение больше чем на 0,15В.
После того, как вы определились с частотой (так вам пока кажется) и напряжением (если решились) выходим в главное меню и ищем пункт меню Advanced Chipset Features. Тут вы сможете подобрать тайминги задержки. Для этого предварительно нужно изменить значение параметра DRAM Timing Selectable из Auto на Manual, то есть на ручную настройку.

О том, как правильно рассчитать соотношение таймингов и частот будет написано немного ниже. А тут я просто описываю, где в биосе найти нужные нам настройки.
Разгон ОЗУ в биосе UEFI
Биос UEFI является наиболее молодым биосом из всех, а потому и выглядит почти как операционная система. По этой же причине пользоваться им намного удобнее. Он не лишен графики, как его предки и поддерживает разные языки, в том числе русский.
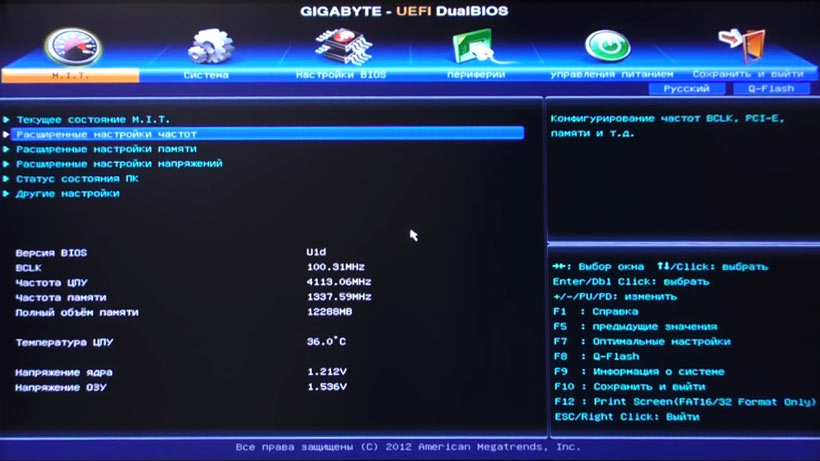
Ныряйте сразу в первую вкладку под аббревиатурным названием M.I.T. и заходите там в «Расширенные настройки частот». Благодаря русскому интерфейсу тут вы точно не запутаетесь. Все аналогично первому варианту – регулируйте множитель памяти.
Потом заходите в «Расширенные настройки памяти». Тут мы управляем напряжением и таймингами. Думаю, все понятно с этим.

Дольше останавливаться на биосах не вижу смысла. Если у вас какой-то другой биос, то либо методом научного тыка найдете необходимый пункт, либо читайте мануалы по вашему биосу.
Правильный разгон оперативной памяти (формула)
Да, конечно же, чтобы подобрать лучшие параметры и повысить производительность ОЗУ и системы в целом, нужно экспериментировать, и каждый раз тестировать систему на производительность и стабильность.
Но скажу вам по секрету, узнать наилучшую производительность можно не только опытным путем, а еще и математическим. Однако тесты на стабильность все равно никто не отменяет.
Итак, как вывести коэффициент эффективности работы ОЗУ? Очень просто. Нужно поделить рабочую частоту памяти на первый тайминг. Например, у вас DDR4 2133 МГц с таймингами 15-15-15-29. Делим 2133 на 15 и получаем некое число 142,2. Чем выше это число, тем теоретически выше эффективность оперативной памяти.
Как известно, при разгоне ОЗУ без увеличения напряжения, поднимая частоту, скорее всего, придется поднять и тайминги на 1 или 2 такта. Исходя из нашей формулы, можно понять, обосновано ли поднятие частоты или нет. Вот пример настройки одной и той же планки ОЗУ:
DDR4-2133 CL12-14-14 @1.2V
2133 / 12 = 177.75DDR4-2400 CL14-16-16 @1.2V
2400 / 14 = 171.428DDR4-2666 CL15-17-17 @1.2V
2666 / 15 = 177.7(3)
Вот и получается, что если частота 2400 МГц требует поднять тайминги на 2 такта по сравнению со стандартными таймингами, то нам это абсолютно не выгодно. А вот с частотой 2133 и 2666 МГц можно провести тесты производительности и стабильности системы, чтобы выбрать, какой из них для нас оптимальный.
Тестирование производительности и стабильности системы после разгона ОЗУ
После каждой подстройки оперативной памяти в биосе (то есть после разгона) сохраняйте настройки биоса и запускайте систему. Если система запустилась, это уже хорошо, если нет – компьютер перезагрузится с заводскими настройками. А если компьютер совсем не включается, то настройки можно сбросить вручную, замкнув на материнской плате контакт Clear CMOS (JBAT1) любым металлическим предметом или перемычкой.

После этого вам нужно будет проверить систему на стабильность, запустив один из специальных тестов (например, в AIDA64 или Everest) или запустив игру, которая может хорошенько нагрузить систему. Если компьютер не выключается, не перезагружается, не выдает ошибку, не зависает и не появляется синий экран смерти, значит, эти настройки разгона оперативной памяти вам подошли.
Отсеивайте те комбинации настроек, при которых компьютер работает нестабильно. А те, которые работают стабильно, проверяйте на производительность и сравнивайте.
Можно использовать многочисленные бенчмарки (в том числе встроенными в AIDA64 или Everest) и проверять с какими настройками сколько баллов наберет ваша система. А можно использовать старый добрый архиватор. Создайте папку для теста, накидайте в нее всякого хлама (файлы среднего и маленького размера) и заархивируйте ее архиватором. При этом засеките, сколько времени на это уйдет. Победит, конечно же, та настройка, при которой архиватор справится с тестовой папкой максимально быстро.

Подробная видео-инструкция
Резюме:
Чем же можно резюмировать эту статью. Первое, что я хочу вам сказать – разгон оперативной памяти – это не так уж и просто. И, если вы прочитали даже 20 статей на эту тему – это еще не означает, что вы знаете, как разогнать оперативную память.
Второе – разгон оперативной памяти не повысит производительность вашей системы так же сильно, как разгон процессора, если только вы не обладатель процессора AMD Ryzen. В случае с этой линейкой процессоров от компании AMD, скорость оперативной памяти очень сильно влияет на быстродействие процессора. Это обусловлено принципиально новой архитектурой процессора, в которой кэш память процессора оказалась слабым звеном.
ОЗУ не самая дорогая вещь в компьютере. Вот и подумайте, может быть вам лучше не разгонять, а просто увеличить оперативную память в компьютере?
В любом случае, удачи вам в экспериментах и делитесь своими результатами, нам тоже интересно!

Прежде, чем приступить к увеличению частоты памяти, отметим несколько важных моментов.
- Далеко не все материнские платы поддерживают такую функцию: чаще всего настройка частоты попадается в моделях, нацеленных на геймеров или компьютерных энтузиастов. Также подобные настройки обычно отсутствуют в ноутбуках.
- Обязательно нужно учитывать тип установленной RAM, особенно в БИОСах, где есть возможность вручную прописать значение частоты.
- Повышенные частоты обычно сопровождаются и повышением выделяемого тепла, поэтому строго рекомендуется установить серьёзное охлаждение.
Собственно процедура увеличения memory frequency отличается от типа BIOS, установленного на плату.
Внимание! Для полноценного разгона оперативной памяти просто увеличить частоту недостаточно – потребуется также изменить некоторые другие параметры вроде таймингов и вольтажа! Об этом рассказано в отдельном материале!
Подробнее: Разгон оперативной памяти через BIOS
Рассмотрим на примерах наиболее распространённых вариантов. Разумеется, сперва в БИОС нужно зайти – в статье по ссылке ниже вы найдёте детальное руководство по входу в интерфейс микропрограммы.
Текстовый вариант
Классические текстовые БИОС с управлением с клавиатуры уходят в прошлое, но для некоторых пользователей всё ещё актуальны.
AMI
-
Войдите в интерфейс прошивки и перейдите на вкладку «Advanced».



Award
-
В главном меню BIOS воспользуйтесь опцией «MB Intelligent Tweaker».



Phoenix
-
В главном меню выберите вариант «Frequency/Voltage Control».



Обращаем ваше внимание – в некоторых случаях опции в каждом из рассматриваемых БИОС могут менять название или местоположение – зависит от производителя материнской платы.
Графическая оболочка
Практически все современные продвинутые платы идут с графическим UEFI-интерфейсом, более удобным в освоении. Следовательно, настройка тактовой частоты RAM в подобных вариантах микропрограммы достаточно простая.
ASRock
- Перейдите в Advanced Mode нажатием на клавишу F6.
- Откройте закладку «OC Tweaker», где воспользуйтесь меню «DRAM Configuration».



ASUS
-
После загрузки БИОСа нажмите клавишу F7 для перехода в продвинутый режим.




Gigabyte
-
В главном меню БИОС нажмите клавишу F2 для перехода в продвинутый режим. Откройте вкладку «M.I.T».






MSI


Заключение
На этом заканчиваем описание методов настройки частоты оперативной памяти через разнообразные BIOS. Напоследок ещё раз напоминаем – изменять эти параметры следует только в том случае, когда вы хорошо понимаете, что делаете.

Отблагодарите автора, поделитесь статьей в социальных сетях.

Оперативная память является важным компонентом компьютера или ноутбука, который частично определяет его быстродействие и возможности. Немногие знают о том, что производительность устройств можно существенно повысить, не прибегая к замене основных элементов. Делается это путем «разгона» установленных микросхем, в том числе и ОЗУ. Процесс разгона отличается от повышения мощности процессора или видеопамяти. Мы расскажем вам, как сделать это правильно, не допуская ошибок.

Специфика процесса
Многие IT-специалисты указывают на то, что производители зачастую устанавливают ограничение на возможность искусственного увеличения производительности. Кроме этого, повышение скорости работы ОЗУ зачастую проводится после разгона установленного процессора. Отдельно обе важные составляющие компьютера разгоняются крайне редко, так как их работа отвечает за основные функции. Что касается видеокарты, то ее подвергают разгону и отдельно — все зависит от того, для обработки каких данных проводится увеличение производительности.
Одной из основных характеристик ОЗУ считают объем, который принято измерять в гигабайтах. Однако на производительность оказывает влияние частота работы, пропускная способность и другие характеристики, которые редко указываются в кратком описании компьютера. Под «разгоном» понимают включение особых режимов работы за счет:
- Увеличения показателя тактовой частоты. Как правило, этот параметр изменяется при разгоне процесса, что позволяет использовать его всю вычислительную мощность.
- Изменения количества таймингов, которые возникают при одном цикле. При уменьшении этого показателя обмен электрическими сигналами будет проходить гораздо чаще, за счет чего повышается пропускная способность установленных планок.
Некоторые IT-специалисты выделяют метод повышения производительности, который связан с изменением показателей электрического напряжения в установленной микросхеме.

Оптимальные методы разгона
При изготовлении микросхемы рассматриваемого типа могут использоваться самые разные архитектуры, в большинстве случаев можно только максимально повысить тактовую частоту или пропускную способность — обе сразу не получится. Некоторые выбирают компромиссное сочетание устанавливаемых настроек.
Среди основных рекомендаций выделим следующие моменты:
- При повышении тактовой частоты придется замедлить тайминг, в противном случае компьютер не будет работать стабильно и есть вероятность потери информации.
- При ускорении тайминга показатель тактовой частоты рекомендуют оставить на заводском уровне.
Кроме этого, после проведения работы по разгону компьютера можно заметить, что он начинает работать медленнее. Это связано с тем, что не каждый процессор и ОЗУ предназначены для разгона. В некоторых случаях с заводскими настройками они работают куда лучше и стабильнее.
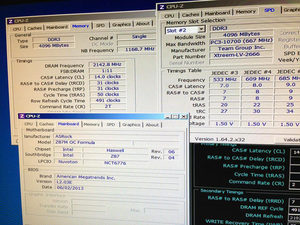
Что следует знать о частоте ОЗУ
Разгон оперативной памяти ddr3 или другого типа многие проводят для увеличения тактовой частоты. Ее показатель определяет, сколько операционных тактов производит установленная микросхема в секунду. С увеличением данного значения микросхема начинает работать быстрее, время между действием пользователя и откликом устройства снижается.
Производители ОЗУ типа DDR указывают два типа тактовой частоты:
Показатель эффективной, как правило, в два раза больше реальной. Показатель реальной тактовой частоты редко можно встретить в описании оперативной памяти, для ее определения приходится искать подробную спецификацию или использовать программу мониторинга производительности компьютера.

Рабочее напряжение
Все части компьютера работают исключительно под своим напряжением, для некоторых оно может быть переменчивым. Этот момент следует учитывать при рассмотрении процесса разгона. Ранее распространенный тип памяти DDR 2 работает при 1,8 вольта.
На сегодняшний день распространенная память типа DDR 3 при 1,5 вольта. Специалисты утверждают, что эти пороги можно несущественно превысить. Для DDR 2 выставляется значение 2,2 вольта, для DDR 3 показатель составляет 1,65 вольта.
При превышении этих значение микросхема начнет работать неправильно, могут появиться существенные сбои. Кроме этого, IT-специалисты утверждают, что даже самая качественная микросхема от известного производителя может плохо воспринять повышение напряжения. Поэтому если в этом нет особой надобности, то лучше всего оставлять заводские настройки.

Использование тестов
Точного способа разогнать оперативную память ddr3 нет. Это связано с тем, что существует огромное количество планок ОЗУ, каждая может отреагировать по-разному на изменение заводских параметров. Именно поэтому выходом из ситуации становится подбор наиболее подходящих настроек при тестировании каждого изменения. Для этого можно использовать специальные программы, которые существенно упрощают поставленные задачи.
При выборе программ для тестирования работы компьютера рекомендуется уделить внимание следующим:
Выделить лучшую программу с двух вышеприведенных сложно, так как каждая имеет свои достоинства и недостатки. Почему именно эти две программы при огромном выборе? Ответ довольно прост — они не только делают мониторинг основных показателей при нагрузке или простое устройства, но и имеют функцию отслеживания стабильности работы многих моделей ОЗУ. Подобным образом снижают вероятность того, что проведенные изменения приведут к потере стабильности работы оперативной памяти.

Инструменты изменения показателей
Выставить необходимые значения можно при использовании самых различных инструментов. Выделяют два основных метода:
- Использование интерфейса БИОСа.
- Установка и использование сторонней программы.
Многие специалисты в рассматриваемом вопросе рекомендуют воспользоваться первым методом, так как стороннее ПО может работать некорректно, быть несовместимым с конкретными типами ОЗУ. Кроме этого при использовании БИОСа разгон осуществляется на низком уровне взаимодействии с аппаратными компонентами, за счет чего можно достигнуть лучших результатов.
Среди ключевых нюансов отмечают следующие моменты:
- К изменению показателя частоты работы устройства следует относиться с осторожностью, так как правильная корректировка заключается не только во введении одной цифры. Частота зависит от произведения двух основных значений: FSB и BCLK. Получаемое значение принято считать «опорной частотой». Если будет проводиться изменение только множителя, то увеличить производительность будет невозможно.
- Принято уделять внимание особенностям процессора при разгоне модулей ОЗУ, так как этот элемент более важен в системе. Часто наблюдается ситуация, что одинаковые значения тайминга и тактовой частоты при различных процессорах дают разный результат. При этом точные рекомендации сложно найти, производители и вовсе не рекомендуют проводить изменение устанавливаемых настроек.
- Результат проведения работы по разгону зачастую непредсказуемый, но увеличить шансы на успех можно при изучении специализированных форумов, где можно найти пример похожего сочетания процессора и планок памяти.

Процессоры Intel и AMD
Тесты, которые проводятся при разгоне оперативной памяти, указывают на то, что процессоры Intel, построенные на современной архитектуре, плохо поддаются корректировке в отношении параметра BCLK. Если провести его изменение, то велика вероятность возникновения серьезных сбоев.
Эта информация определяет то, что изменить «опорную частоту» будет довольно сложно. Поэтому единственный выход из сложившей ситуации — изменение показателя множителя, что обычно приводит к незначительному повышению мощности.
Некоторые из процессоров рассматриваемого производителя хорошо реагируют на подобные эксперименты. Примером назовем Core i7−8. При их производстве используется архитектура Lynnfield.
На результаты проводимых экспериментов может оказать влияние и тип материнской памяти. Данный элемент компьютера также имеет чипсет, который отвечает за обработку некоторой информации.
Процессоры, выпускаемые под брендом AMD, постепенно уходят с рынка. При этом они ведут себя более предсказуемо при увеличении производительности оперативной памяти, что позволяет снизить вероятность возникновения ошибок.

В заключение отметим, что повышение производительности всегда приводит к выделению большего количества тепла. Поэтому при недостаточном охлаждении системного блока следует провести установку более мощной системы отвода тепла, так как велика вероятность перегрева.
Видео
Из этого видео вы узнаете, как правильно настроить и разогнать оперативную память вашего ПК.
Всем доброго времени!
Каким бы мощным "сегодня" не был ваш ПК (ноутбук), "завтра" - может потребоваться его апгрейд или "точечная" настройка для повышения производительности.
И должен заметить, что про разгон ЦП или видеокарты многие пользователи хотя бы краем уха где-то и слышали, а вот про память - знают лишь некоторые.
Собственно, сегодняшняя заметка как раз будет про разгон памяти: всё самое основное (+ типовые вопросы) и как это выполняется.
На всякий случай напоминаю, что за "эксперименты" над своими железками - ответственность полностью на вас (даже если вы их делаете по моей заметке (всегда есть фактор "случайности". ) ).
Теперь ближе к делу.
Важно!
Если после разгона ПК не включается, или начал появл. синий экран (а такое бывает, если вы выставите слишком высокие частоты для вашего железа) — сбросьте настройки BIOS/UEFI, вынув на 2-5 мин. батарейку (на мат. плате).

Как выглядит батарейка на мат. плате

Выжимаем доп. производительность за счет памяти
Что даст разгон, и стоит ли это делать
Вопрос интересный. Многое здесь, конечно, зависит от ваших "железок": архитектуры ЦП (процессора), возможности мат. платы, типа ОЗУ.
Те же +15-25% при работе с каким-нибудь WinRAR, играми, редакторами и пр. - получить достаточно реально.

WinRAR - сравнение до разгона памяти и после (скрин 1)

WinRAR - сравнение до разгона памяти и после (скрин 2)
Кстати, если вы пользуетесь APU (встроенной видеокартой) — то разгон ОЗУ может увеличить весьма неплохо кол-во FPS (речь идет о десятках процентов!).

Vega 11 — что дает разгон памяти (тест в FurMark)
Т.е. как видите, повышение частоты ОЗУ весьма положительно сказывается на общем быстродействии (правда, сколько "циферок" добавиться конкретно у вас — без тестирования сказать довольно сложно).
Как бы там ни было, если вы хотите "выжать" из ПК что-нибудь еще — смысл попробовать "поиграться" с памятью точно есть.
Примечание : напоминаю, что разгон вы выполняете на свой страх и риск.
Хотя отмечу, что "игры" с памятью безопаснее, чем разгон ЦП или видеокарты.
Что порекомендую перед разгоном ОЗУ (есть ведь еще способ!)
Не могу не отметить один важный момент , про который обязательно стоит сказать всем, кто собирается "гнать" память.
Дело в том, что на многих ПК/ноутбуках средне-ценового сегмента часто по умолчанию установлена лишь одна плашка памяти (и, разумеется, задействован одноканальный режим работы) .

Установка плашки памяти

Результаты теста на скриншоте (на ноутбуке была установлена вторая плашка памяти)

CPU-Z (режим работы ОЗУ). Dual — двухканальный

Спецификация материнской платы
Как производится разгон, и тест системы после (пару примеров)
Если у вас достаточно современная мат. плата и ОЗУ, то весь процесс разгона памяти для вас будет сводиться к выбору соответствующего XMP профиля в настройках BIOS / UEFI (в противном случае частоту , вольтаж , и тайминги придется выставлять вручную, что отнимает больше времени (и не всегда просто подобрать оптимальные значения)) .
В заметке я "остановлюсь" на первом варианте, как на наиболее предпочтительном для широкой аудитории (в примере ниже платы ASRock, Gigabyte, MSI).
Важно!
По поводу ноутбуков : далеко не во всех устройствах есть возможность гнать память (опции изменения частоты работы ОЗУ просто-напросто может не быть в BIOS).
Чаще всего такая опция есть только в производительных игровых ноутбуках.
ASRock

ASRock UEFI — загружаем XMP профиль
После этого вы сразу заметите как частота памяти (frequency) и вольтаж (voltage) были увеличены (в моем случае DDR4-2400 --> DDR4-3200, 1.200V --> 1.350V).

Значения частоты и вольтажа поменялись!
Не забудьте сохранить настройки после произведенных изменений (клавиша F10 / Save And Exit).

MSI — меняем частоты памяти
Во всплывшем окне выбрать один из профилей.

После также сохранить настройки, нажав на клавишу F10. После перезагрузки компьютера — ОЗУ будет работать на "новой" повышенной частоте.
Gigabyte
Рекомендую сразу же после входа в BIOS (UEFI) переключиться в классическое меню (нажав по ссылке "Classic" в верхней части окна).

Настройка BIOS (UEFI) на примере Gigabyte AB350-Gaming
Далее в разделе "M.I.T" в строке "X.M.P" укажите один из профилей (в моем случае первый).

Раздел M.I.T — загружаем XMP
После, также, как и на др. платах, сохраните настройки (F10).
Тестирование
Для начала откройте диспетчер задач (Ctrl+Shift+Esc) , вкладку "Производительность / Память" : в строке скорость будет представлена текущая частота (после разгона это значение должно вырасти).
Если у вас не Windows 10 — вместо диспетчера задач можете воспользоваться спец. утилитами для просмотра характеристик.

Диспетчер задач - память / Windows 10
Вообще, стоит отметить, что после того, как частота ОЗУ по умолчанию была изменена (тем более, если вы вручную указали даже больше, чем стояло в XMP профиле) — компьютер/ноутбук далеко не всегда может вести себя стабильно.
- Как выполнить стресс-тест процессора и системы в целом (с помощью AIDA 64);
- Стресс-тест видеокарты: проверка на надежность и стабильность (с помощью FurMark).

FurMark — стресс-тест в действии (крутится бублик)
Разумеется, во время выполнения тестов не должно появляться синих экранов, зависаний, перезагрузок и пр. Если это происходит — значит вероятнее всего ваше оборудование не держит завышенные частоты. Попробуйте их несколько снизить , а потом заново провести тесты.
Читайте также:

