Разгон процессора через биос msi b450 tomahawk
Обновлено: 02.07.2024
Новые процессоры от AMD третьего поколения будут отлично работать на старых материнских платах при одном условии, если вы обновите BIOS до самой новой версии. Для большинства плат производители уже выпустили обновление и вам остается только его установить. Это можно сделать несколькими способами. Во первых, можно воспользоваться утилитой Live Update в операционной системе, во вторых, в меню BIOS есть настройка M-Flash, с помощью которой можно выполнить обновление и установить нужную версию.
Для тех, кто купил плату на старом чипсете и не имеет старого процессора тоже есть решение. Это функция MSI BIOS Flashback, которая позволяет выполнить обновление без процессора. В этой статье мы рассмотрим как делается обновление BIOS MSI B450 Tomahawk для Ryzen 3000.
Как обновить BIOS MSI с помощью Flashback+
Этот способ позволяет выполнить обновление BIOS MSI без процессора. Сначала необходимо перейти на сайт материнской платы и скачать самую последнюю версию прошивки BIOS. Для B450 Tomahawk прошивку можно скачать по этой ссылке. На данный момент самая последняя версия 7C02v1A выпущенная 19-07-2019. В ней была добавлена поддержка новых процессоров, а также очень сильно упрощен интерфейс, теперь нет возможности поиска по BIOS и снимков экрана, изменился шрифт, но большинство функций на месте. Разработчики объясняют это тем, что в материнских платах не хватает памяти для размещения кода поддержки новых процессоров, поэтому им пришлось жертвовать интерфейсом.

В загруженном архиве надо найти файл E7C0AMS.1AO. Этот файл надо поместить на флешку и переименовать в MSI.ROM. Важно, что флешка должна быть отформатирована в файловую систему FAT32. Для других материнских плат могут быть другие имена, смотрите официальную документацию.


Далее надо вставить полученную флешку в слот USB BIOS Flashback на задней панели материнской платы. Этот слот имеет соответствующую подпись и обведен белым цветом:
Затем выключите компьютер, отключите питание и извлеките на несколько минут батарейку BIOS, чтобы сбросить настройки. Она находится в нижней части материнской платы. Затем вставьте её обратно и включите питание. В некоторых инструкциях рекомендуют также извлечь процессор, но этого можно не делать.
Далее на той же задней панели над нашим слотом USB есть кнопка MSI BIOS Flashback, нажмите её на три секунды. Спустя несколько секунд загорится красная LED лампочка на плате и начнет мерцать. Это идет прошивка, нельзя отключать питание компьютера или вынимать флешку пока прошивка не завершена, установка BIOS может занять около 5 минут. После этого компьютер сам перезагрузиться.
Если LED постоянно горит или три раза мигнула и погасла, значит вы делаете что-то не верно, повторите шаги, описанные выше. Убедитесь, что флешка отформатирована в правильную файловую систему и установлена именно в тот слот. После завершения обновления вы увидите такой экран BIOS:
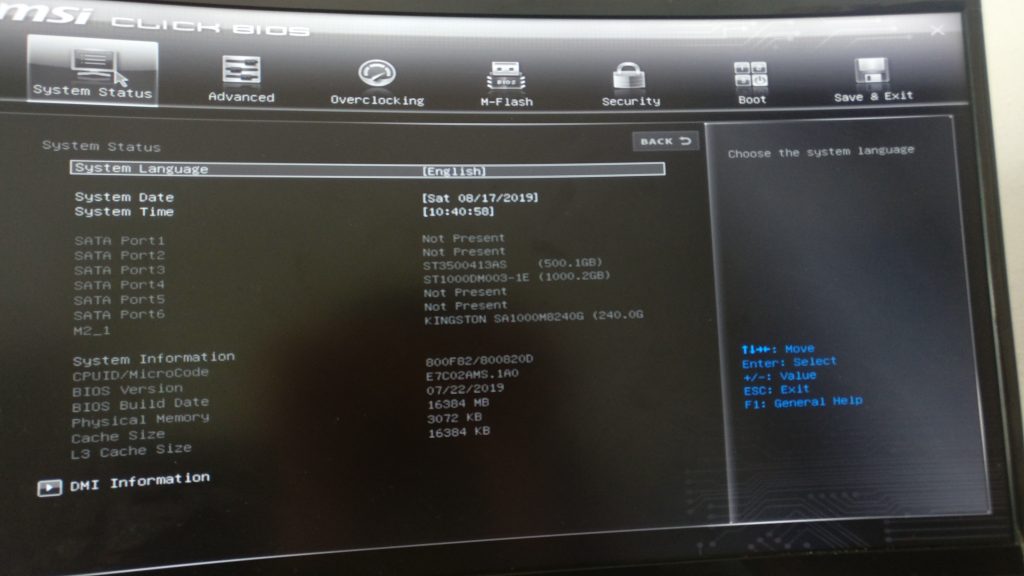
Обновление BIOS с флешки в M-Flash
Немного удобнее будет воспользоваться функцией M-Flash доступной в BIOS для этого нужно скачать архив с нужной версией BIOS как в предыдущем варианте и распаковать его содержимое на флешку. Затем перезагрузите компьютер и найдите в BIOS пункт M-Flash:
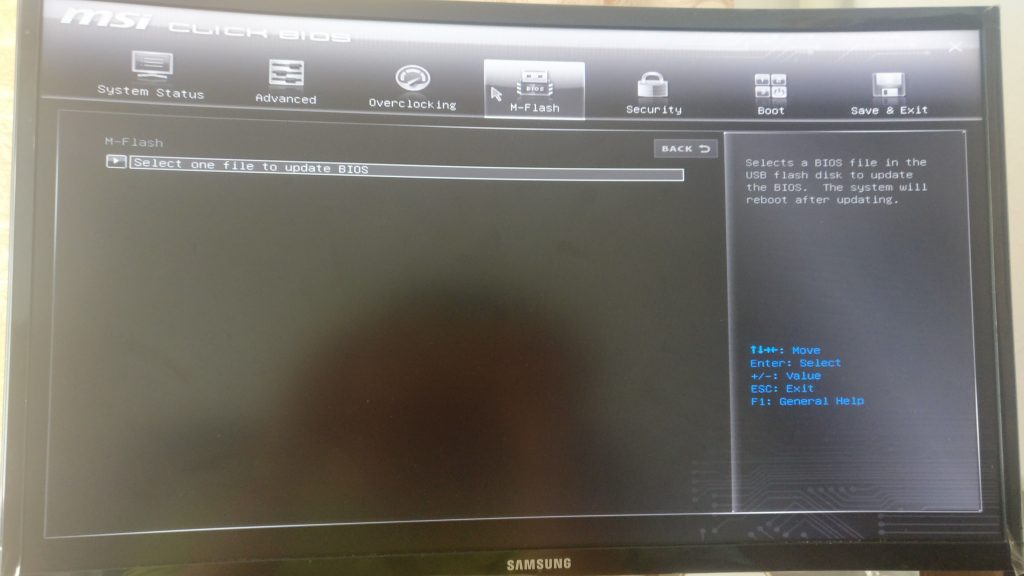
Когда вы кликните по пункт Select one file to update bios система предложит перезагрузиться в Flash Mode:
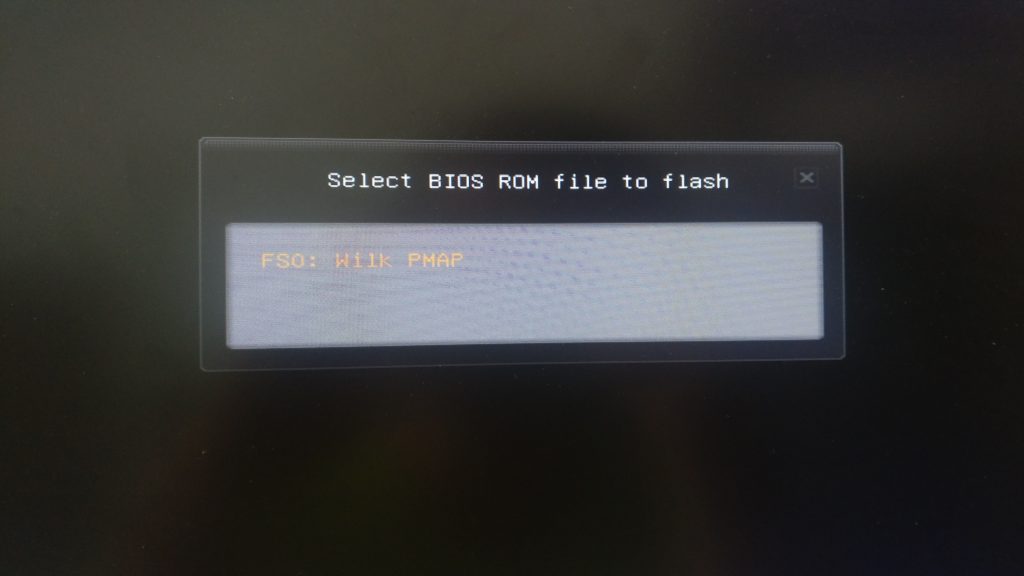
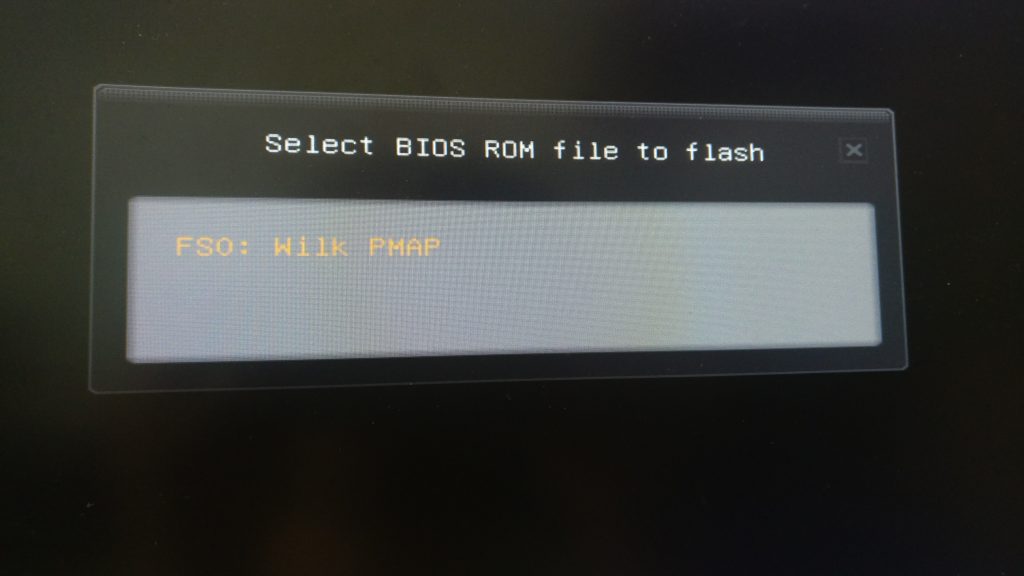
После перезагрузки выберите вашу флешку, а потом выберите версию прошивки. Далее просто дождитесь завершения установки и перезагрузки компьютера:
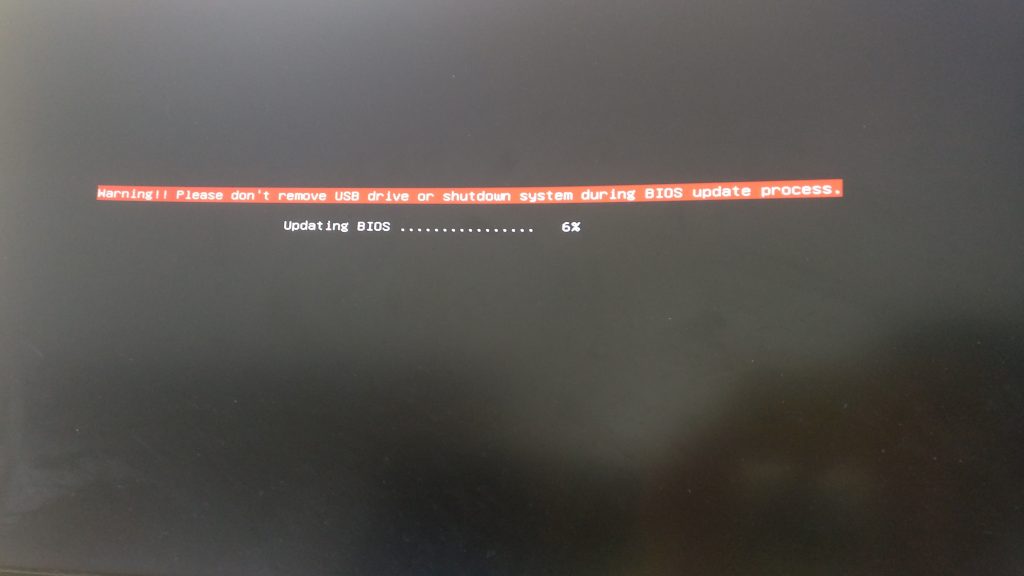
Ни в коем случае не отключайте питание во время обновления. Этот способ будет работать только если у вас установлен процессор.
Обновление BIOS в Live Update

Затем установите утилиту и запустите. После запуска пролистайте меню в правую сторону до самого конца, затем выберите Bios Update.

Здесь нажмите кнопку Сканировать. Утилита найдет новую версию BIOS и предложит её установить. Отметьте нужную версию галочкой, затем нажмите кнопку Total Installer. Далее будет откроется окно мастера, в котором надо будет нажимать Далее. Затем начнется прошивка BIOS, а потом компьютер автоматически перезагрузится.
Выводы
В этой статье мы рассмотрели как обновить BIOS MSI B450 для Ryzen 3000 до самой новой версии. Как видите, для современных материнских плат это достаточно просто. Я рекомендовал бы вам использовать способ с M-Flash или на крайний случай Flashback+, но не пользоваться Live Update.
Если вы нашли ошибку, пожалуйста, выделите фрагмент текста и нажмите Ctrl+Enter.
Сторонние антивирусные продукты не привлекались, тонкие настройки системы не производились, размер файла подкачки определялся системой самостоятельно.
| Продукт | Версия микрокода | AIDA64 | BenchDLL | Windows 10 |
|---|---|---|---|---|
| MSI B450 Tomahawk | 1.00 | 5.97.4687 | 4.3.784-x64 | 10.0.17134.228 |
Общие сведения о быстродействии системы можно получить из обзора Ryzen 7 2700. О разгоне старшей версии — Ryzen 7 2700X — мы рассуждали в недавнем материале об ASUS ROG Crosshair VII Hero (Wi-Fi). На основе информации, полученной там, я буду действовать и в этот раз.
Разгонный потенциал
Функционирование ПК с начальными настройками проходит без ошибок, температура силовых элементов находится в приемлемых пределах.
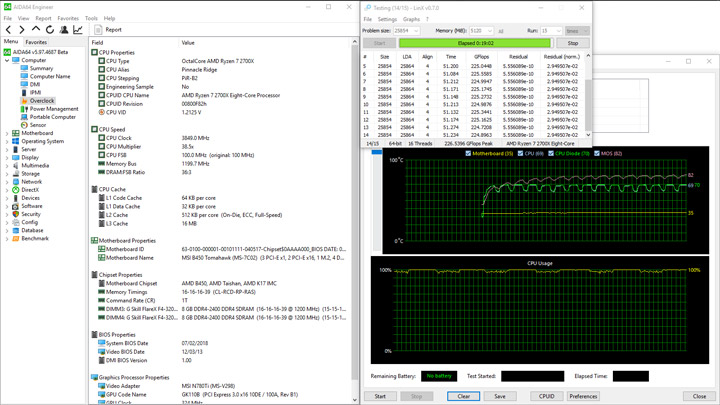
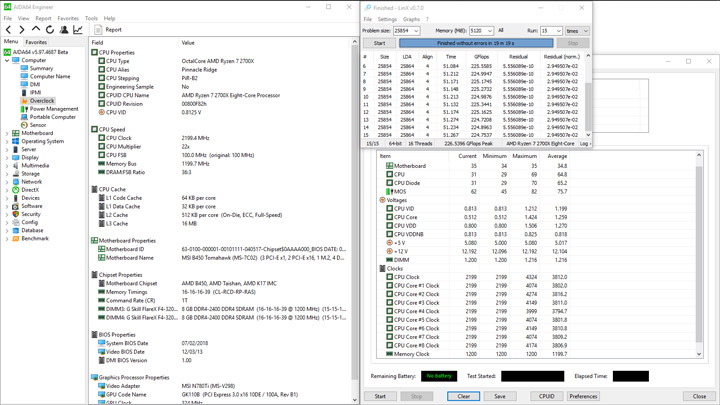
BCLK здесь менять нельзя. Работу устройства сперва оценим по его фирменным разгонным профилям, для ЦП предусмотрен механизм Game Boost. Его активное состояние приводит к увеличению множителя до амбициозных x41,5, при этом остальные пункты меню остаются в положении Auto.
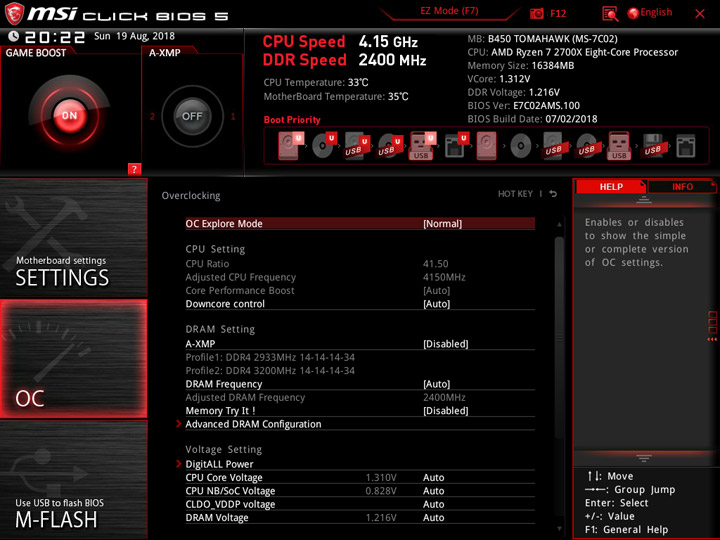

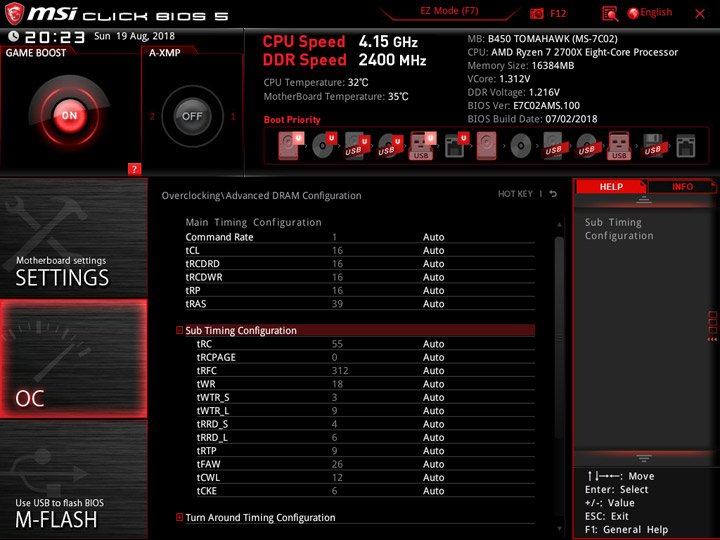

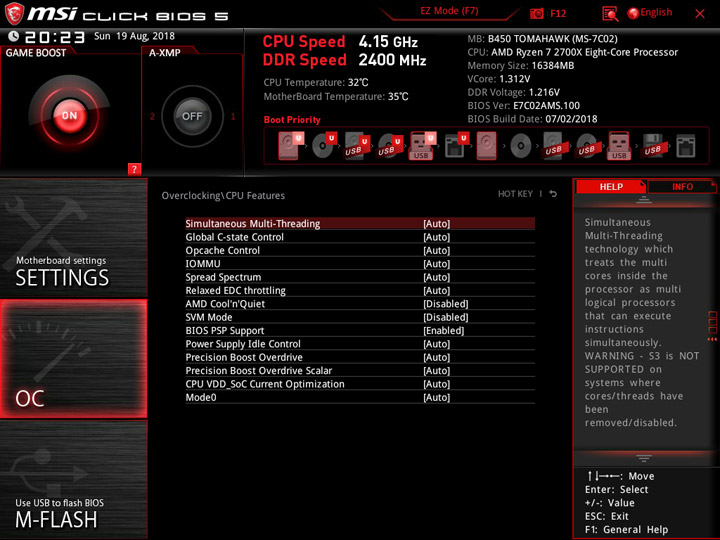
Фиксация множителя приводит к отказу от работы как ускоряющих фирменных технологий, так же будут деактивированы и энергосберегающие (множитель в простое понижаться не станет). Несложные утилиты работали исправно, а с LinX система уже не справилась. Ничего в этом удивительного нет, поскольку пункт CPU Voltage демонстрировал невысокие значения.
Статус профиля XMP нашего комплекта DRAM легко активировать посредством A-XMP. Как и прежде, явно отследить изменения в настройках нельзя, можно проанализировать истинные, действующие значения, так получилось констатировать повышение напряжения на модулях и ещё SOC Voltage — до высоких 1,154 В.
Невмешательство в формулу работы ЦП позволило всем экспресс-тестам завершиться удачно, а частота величиной 3200 МГц для стендового набора памяти оказалась беспроблемной в достижении.
Нет преград в объединении этих двух механизмов.
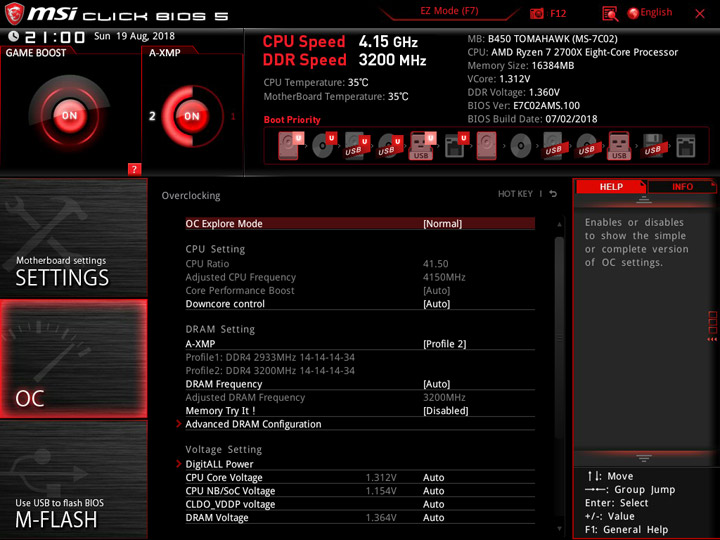
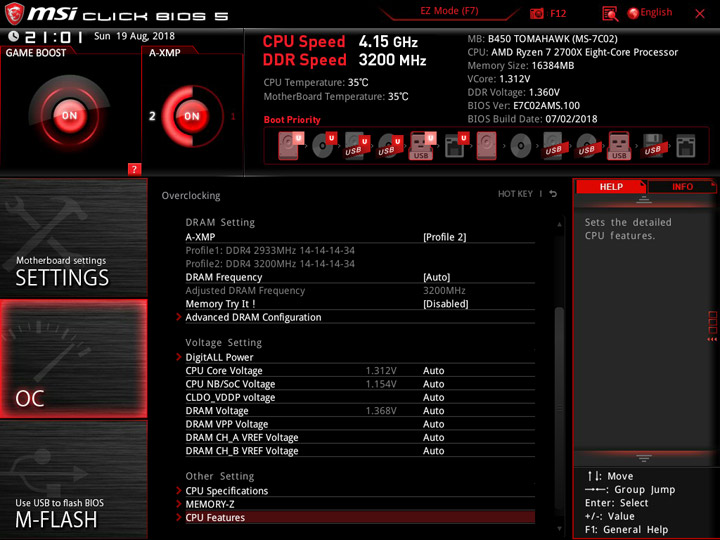
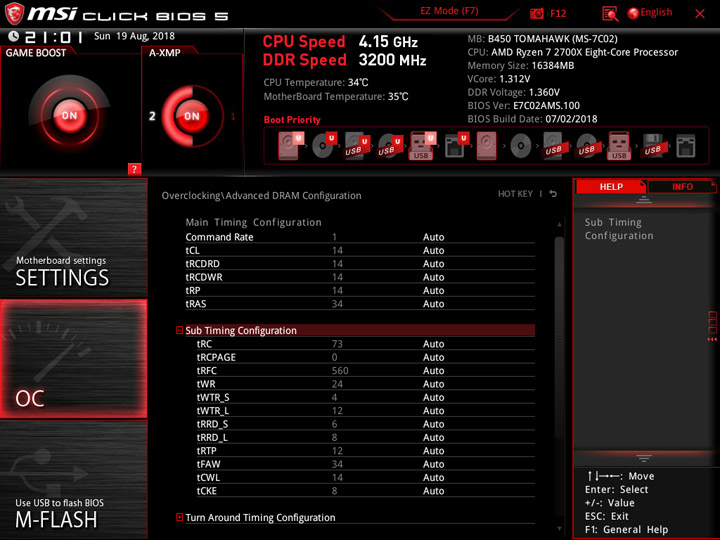
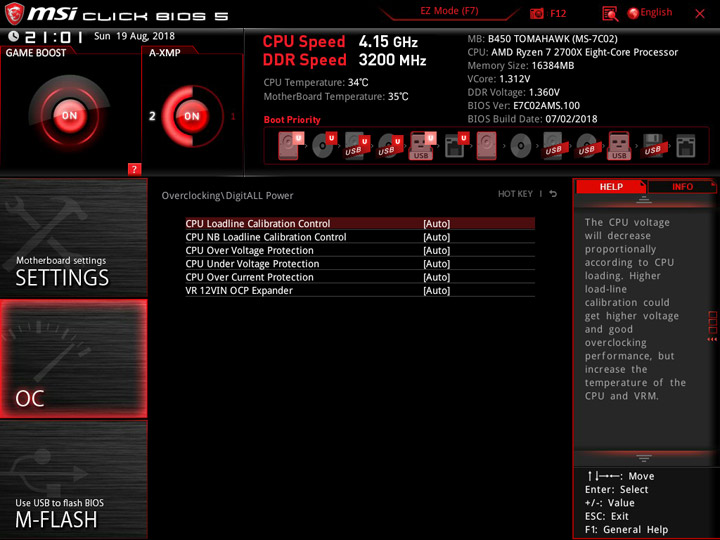
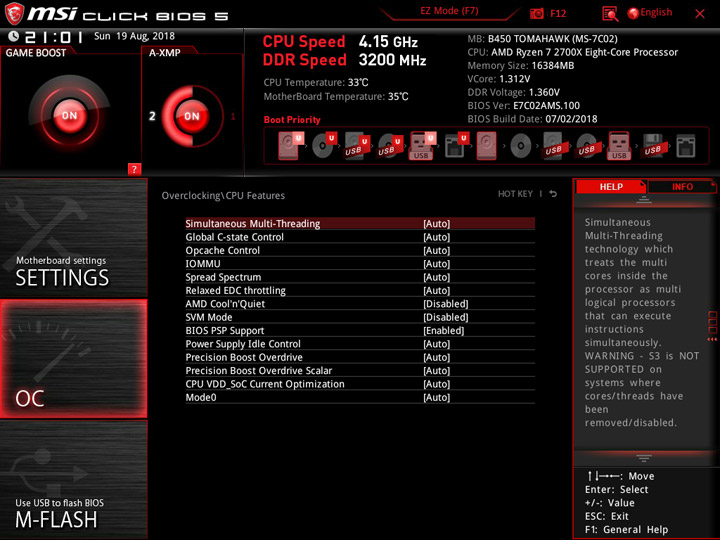
Но, как и в первом случае, работоспособными окажутся только простые сценарии, а LinX пройти уже будет невозможно.
Мы уже занимались изучением разгонного потенциала стендового Ryzen 7 2700X, а потому я в нынешних тестах буду подбирать лишь необходимое напряжение для его работы на частоте 4125 МГц. При этом DRAM функционирует на эффективных 2400 МГц. Обилие профилей LLC довольно обманчиво, потому как весомая нагрузка, которую у нас олицетворяет LinX, приводит к заметной флуктуации напряжения. С высшим Level 1 можно будет рассчитывать на удержание уровня в установленных пределах, без серьёзного понижения. В UEFI оказалось достаточным установить 1,3875 В для безошибочной работы системы.
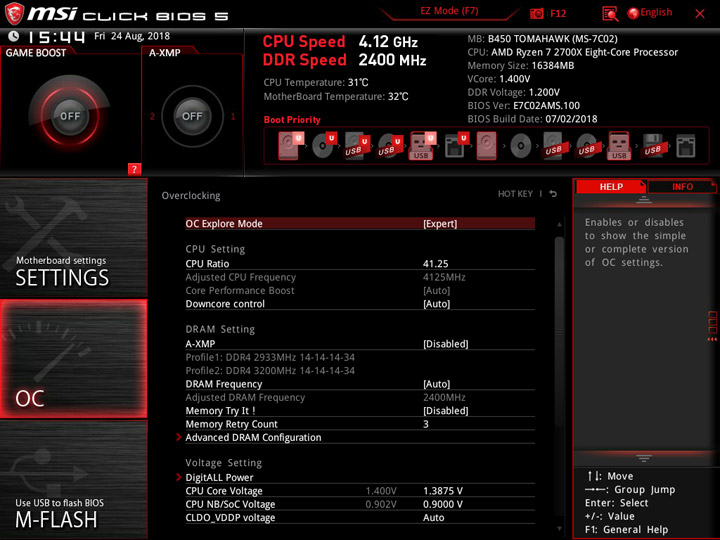
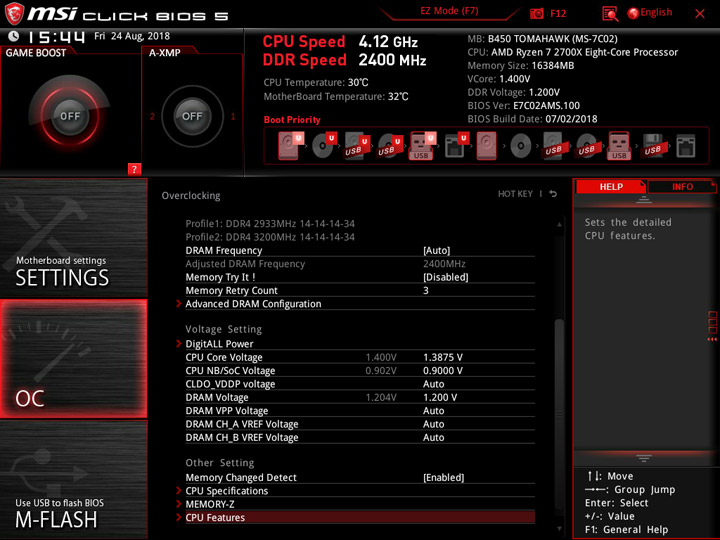


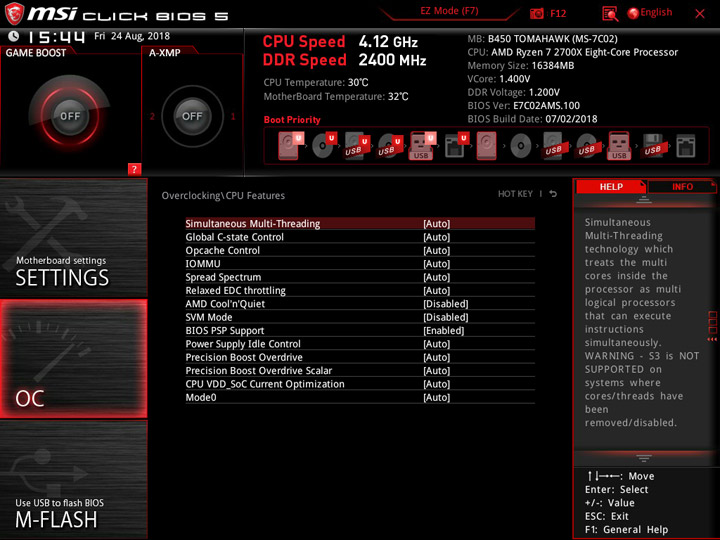
Разброс составил 1,381–1,425 В, а средним значением стали 1,407 В. Немаловажным вопросом является температура стабилизатора, с ней особых проблем не было. Система не затребовала изысканий особых методов охлаждения, ним выступил поток воздуха, исходящий от СО ЦП, без дополнительных нагнетателей.
Разгон памяти потребовал поиска как частотной отметки для нашего комплекта модулей, так и подходящего частотного рубежа для ЦП. Результат получился таким же, как на грозной ASUS ROG Crosshair VII Hero (Wi-Fi): памяти покорились 3533 МГц, а процессор работал при этом на частоте 3950 МГц. Для модулей оказалось достаточно выставить 1,45 В, преодоление порога в 1,5 В не вылилось в покорение 3600 МГц — LinX работал нестабильно. Отдельного упоминания удостоится напряжение SOC Voltage, его достаточный уровень — 1,075 В. Чтобы стабилизировать это значение, потребовалось привлечь профиль LLC, я остановился на Level 2, а самый высокий приводит к чрезмерному росту величины, из-за чего система уже теряет стабильность.
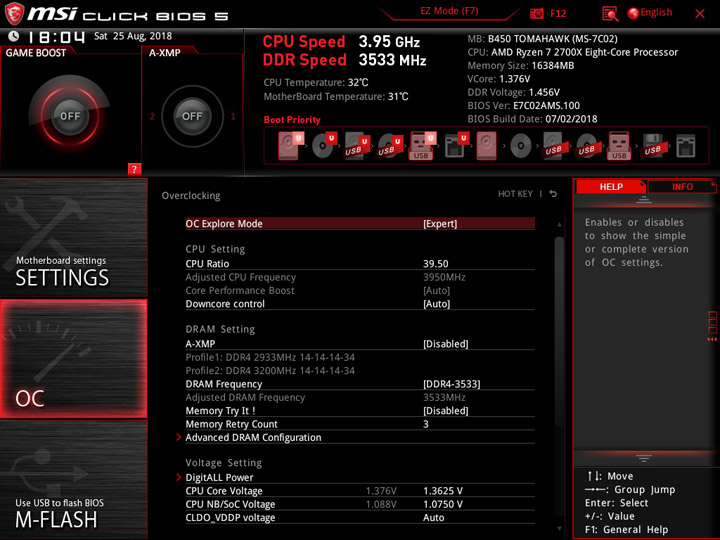

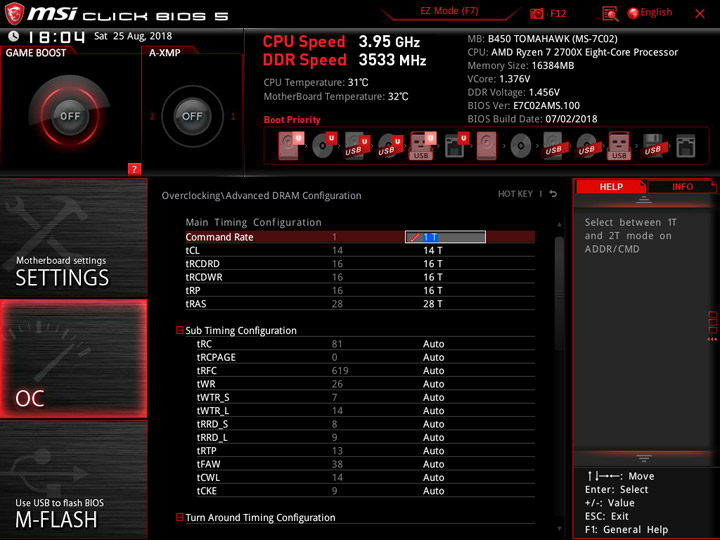
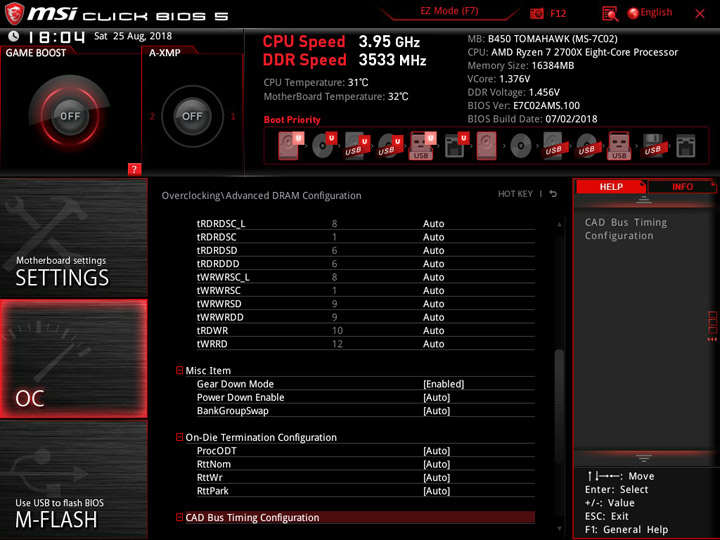
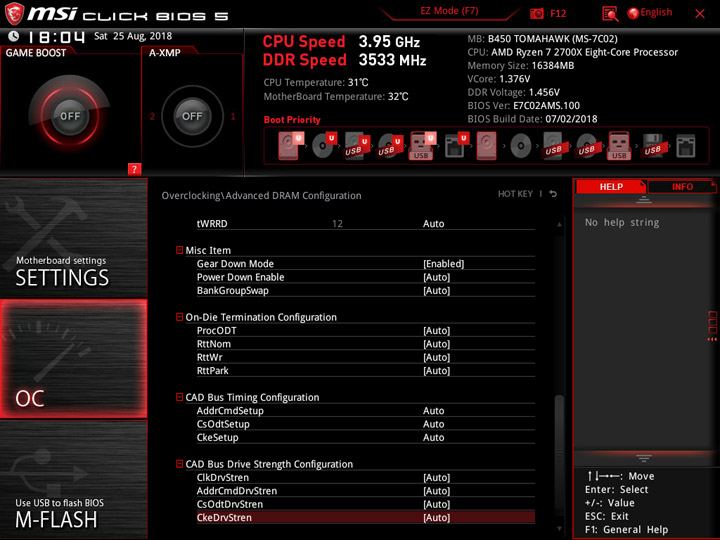
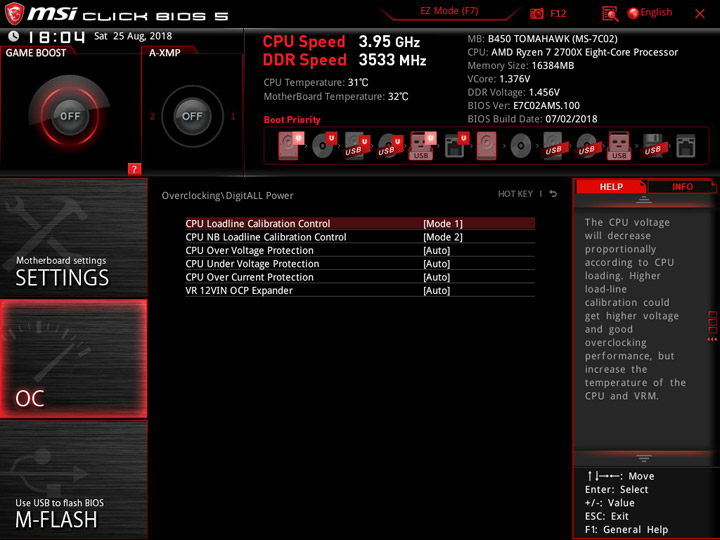
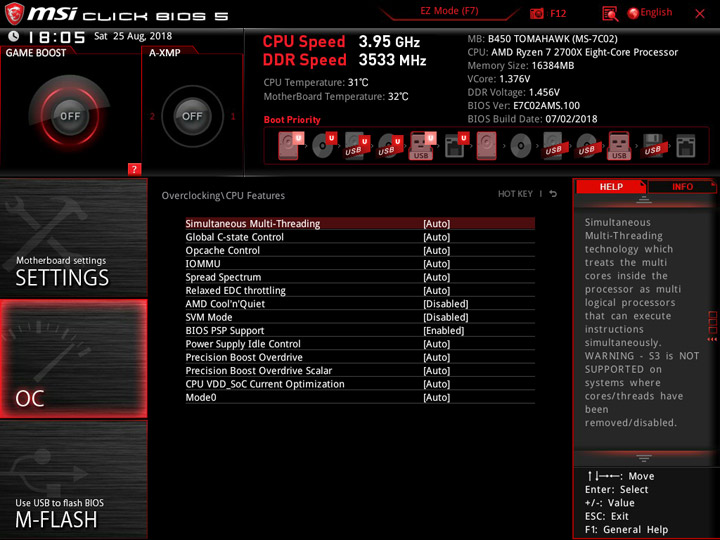
Передача температурных величин датчиком достаточно достоверная, в момент фиксации им отметки 100 °C я, посредством пирометра, фиксировал 106 °C — это температура самого горячего участка на обратной стороне B450 Tomahawk. Верхняя грань радиатора грелась при этом всего до 58 °C. Лишний раз напомню, в специальных средствах охлаждения ПК не нуждался в ходе проведённых испытаний. Границы потребления равнялись 51 и 301 Вт, не учитывая всплеск потребления, вызванный фоновой активностью Windows 10.

Вывод
После выполненных экспериментов, можно констатировать успешный итог изысканий инженеров компании MSI, предпринятых в изменении образа начального продукта формата ATX. «Под нож» пустили различные бонусы программного характера, оголив список ПО до фактически базового. Зато аппаратные узлы были изменены в сторону усиления: больше гнёзд SATA, размещение компактного M.2 вверху, над слотом PCI-E x16, система питания теперь с улучшенными тепловыми характеристиками, есть многоцветная подсветка и всё те же шесть колодок для вентиляторов с независимыми алгоритмами управления, куда можно вплести и температуру VRM.
Набор возможностей выглядит достаточно привлекательным для тех, кто вознамерился разогнать будущий ПК. Базовый статус изделия можно отследить по простому набору аксессуаров, начальными подсистемами Звучания и проводной Сети. Обилие профилей LLC не символизирует наличие среди них идеального даже для «воздушных» экспериментов — разброс между верхними и нижними отметками напряжений весомый, но добиться высоких результатов можно. Нагрев стабилизатора питания допускает разгон восьмиядерных моделей без особых сторонних мер, нужно будет позаботиться про организацию охлаждения в корпусе, но это потребует любая производительная, современная система.
Новый продукт MSI усиливает конкуренцию на рынке, особенно приятно видеть в целом сохранившуюся стоимость относительно аналогичной модели прошлого поколения. Есть все основания для участия такого продукта в качестве основы при сборке системы на базе процессоров AMD Ryzen последнего поколения.

Возможности Multi I/O реализованы с помощью микросхемы NUVOTON NCT6797D-M, которая управляет работой системных вентиляторов, портами COM и PS/2, а также обеспечивает мониторинг.

Для реализации сетевых соединений служит гигабитный LAN-контроллер Realtek RTL8111H. Возможность приоритизации сетевого трафика реализована в фирменном ПО MSI GAMING LAN.

Звуковая подсистема с дизайном Audio Boost основана на 7.1-канальном HDA-кодеке Realtek ALC892, который функционирует вместе с высококачественными аудиоконденсаторами Nippon Chemi-Con. Сам же звуковой тракт изолирован для защиты от электромагнитных помех, а левый и правый звуковые каналы разведены по разным слоям печатной платы.

На интерфейсную панель MSI B450 TOMAHAWK выведены следующие порты:
- 1 x HDMI;
- 1 x DVI-D;
- 1 x RJ45;
- 2 x USB 3.1 Gen 1;
- 1 x USB 3.1 Gen 2 Type-A;
- 1 x USB 3.1 Gen 2 Type-C;
- 2 x USB 2.0;
- 6 x аудиопортов;
- 1 x кнопка «BIOS FLASHBACK+»
- 1 x PS/2 Combo.
Подобную компоновку можно охарактеризовать как очень удачную, так как она обладает достаточным количеством портов USB (включая пару высокоскоростных USB 3.1 Gen 2), двумя видеовыходами и возможностью удобного подключения многоканальной акустики. Также не стоит забывать об удобном процессе обновления прошивки BIOS (кнопка «BIOS FLASHBACK+»), для которого не нужна установка процессора и ОЗУ, и о возможности вывести на заднюю панель порт COM при помощи соответствующей колодки.

Материнская плата оснащена шестью 4-контактными разъемами для подключения вентиляторов: один служит для системы охлаждения процессора, еще один предназначен для водоблока СВО, а четыре оставшихся пригодятся для подключения системных вертушек.
UEFI BIOS
В тестируемой модели используется фирменный предзагрузчик ClickBIOS 5, основанный на интерфейсе UEFI. Он отличается привлекательным графическим интерфейсом и удобством процесса внесения изменений в настройки. Опции, необходимые для тонкого конфигурирования системы, сгруппированы в разделе «OC», где при необходимости можно получить доступ к регулировке напряжений на различных компонентах. Также поддерживается сохранение пользовательских настроек BIOS в шести различных профилях и возможность загрузки необходимого профиля с USB-накопителя.
В разделе «Hardware Monitor» открывается доступ к наблюдению за системной температурой, температурой процессора и скоростью вращения установленных вентиляторов. Здесь же можно задавать вручную требуемую частоту вращения лопастей вертушек. Дополнительно можно следить за напряжением на ядре процессора, модулях памяти и на линиях питания +12В и +5В.
Возможности разгона

В ручном режиме удалось повысить частоту процессора AMD Ryzen 7 2700X до 4,1 ГГц. Напряжение при этом было 1,408 В. В стресс-тесте AIDA64 температура его ядер поднялась до 50°С при критической отметке в 85°C, поэтому никаких проблем со стабильностью работы не было.

Автоматический разгон при помощи функции GAME BOOST реализовать не удалось. После применения параметров частота процессора и напряжение повышались, но в таком режиме система работала нестабильно. Возможно, это поправят с дальнейшими обновлениями ПО и BIOS.

При помощи функции Memory Try It! в BIOS оперативную память DDR4-3200 G.SKILL Trident Z удалось запустить на частоте в 3466 МГц. При этом тайминги получились не самыми оптимальными, однако их понижение приводило к нестабильной работе системы.
Тестирование
Для проверки возможностей материнской платы MSI B450 TOMAHAWK использовалось следующее оборудование:
AMD Ryzen 7 2700X (Socket AM4, 4,3 ГГц, L3 16MB)
Turbo Boost: enable
Если не устраивает быстродействие ПК, то проводят его апгрейд. В первую очередь устанавливают более современный процессор. Но это не единственный способ. Получить более мощный компьютер можно без замены его компонентов, не тратя денег. Для этого разгоняют процессор, что означает на сленге — «проводят оверклокинг». Как разогнать процессор через БИОС, расскажем в нашей статье.

Почему возможен разгон
Мощность машины зависит от количества выполняемых за единицу времени операций. Она задается тактовой частой, чем она выше, тем больше производительность. Поэтому прогресс вычислительной техники сопровождался постоянным увеличением этой характеристики. Если в первых ЭВМ, собранных на реле и лампах, она составляла несколько герц, то сегодня частота измеряется уже гигагерцами (10 9 Гц).
Стандартное значение, которое автоматически выставляется генератором на материнской плате, для данной модели процессора задается производителем. Но это не значит, что он не может работать быстрее. Всегда дается перестраховка процентов на 20–30, чтобы все микросхемы в партии стабильно работали даже в неблагоприятных условиях. Частоту можно поднять, причем делается это аппаратно, без внесения изменений в электрическую схему.

Что кроме скорости работы изменяется при разгоне

Из сказанного выше можно сделать вывод: потребуются более мощные блок питания и система охлаждения, необходимо контролировать температуру и стабильность работы оборудования.
Опасен ли разгон
Ранние модели БИОС и процессоров не предусматривали контроль температуры. Чрезмерно разогнав машину, можно было сжечь процессор, поэтому мало кто рисковал. Сегодня такая вероятность мала, если происходит перегрев, то система сама переключается на стандартные значения тактовой частоты.

Разгон с помощью программ и через БИОС, что лучше
Разгон процессора можно провести двумя методами:

- С помощью программ или утилит. Их легко можно скачать в сети, часто они идут в комплекте на диске с драйверами для материнской платы. Такой способ немного проще, но не лишен недостатков. Увеличение скорости начинается только после запуска Windows. Сама программа отбирает ресурс процессора хоть и незначительно.
- Разгон через БИОС. В этом случае придется разобраться с настройками, причем, как правило, меню БИОСа не русифицировано. Зато система увеличивает производительность сразу после включения. Кроме того, запустившаяся операционная система является отличным тестом стабильности. Если что-то не так, то лучше умерить свой аппетит и снизить скорость.
Как войти в БИОС
Постараемся хоть это немного сложно, так как версии БИОС различаются у различных материнских плат, привести наиболее подробную инструкцию:

- Требуется войти в БИОС. Для этого при запуске машины нажимаете Delete , обычно, чтобы попасть в нужный момент, необходимо повторить это действие быстро несколько раз. Если не срабатывает, то пробуете комбинацию Ctl + F1 . Должно получиться.
- Высвечивается не заставка загрузки Windows, а меню с несколькими колонками и надписями на английском или очень редко на русском языке. Значит, загрузился БИОС. Можно отложить мышку в сторону и забыть про тачпад. Они сейчас не работают.Перемещение между пунктами производится с помощью стрелок, подтверждение выбора — клавишей «Ввод», отмена — ESC . Для сохранения введенных параметров в БИОСе по окончании манипуляций необходимо обязательно выбирать пункт «Save&Exit» (сохранить и выйти) либо нажимать F10 .
- Начинаете колдовать с параметрами. Существует выбор двух путей — увеличить частоту шины и увеличить множитель.
Разгон поднятием частоты шины
Этот путь выгоднее. Также это единственный метод для процессоров Intel, которые не поддерживают изменение множителя в сторону увеличения. При этом разгоняется не только процессор, а и остальные компоненты системы. Но есть одно но, не всегда оперативная память может работать на повышенной частоте, и работа машины будет нарушена не из-за того, что процессор не стабилен на повышенной частоте, а по причине сбоя памяти. Правда, многие материнские платы позволяют регулировать и тактовую частоту ОЗУ.
Теперь подробнее, что делать:

- Находите в меню пункт «CPU Clock» либо «CPU Frequency», «FSB Frequency», «Frequency BCLK», «External Clock» (это все одно и то же) и там увеличиваете значение частоты. При этом не спешите, делаете это постепенно, с шагом примерно в 3–5%. После каждого шага проверяете стабильность и температуру процессора. Нежелательно, чтобы он нагревался более 70 градусов. Для контроля температуры можно применить утилиту SpeedFun или ей подобную. Таким образом, находите оптимальную величину частоты шины.
- Если разгон не получается из-за проблем с памятью, то пробуете выставить меньшее значение тактовой частоты для нее. Находите пункт меню, отвечающий за этот параметр в разделах «Advanced» («Advanced Chipset Features») или «Power BIOS Features». Называться он будет «Memclock index value» или «System Memory Frequency». Устанавливаете его ниже, чем значение по умолчанию, можно вообще сбросить до минимума, так как при увеличении частоты шины вырастает и он. Дальше снова повторяете все операции по разгону шины, добиваясь быстрой и стабильной работы компьютера.
Разгон с помощью множителя
Рабочая частота процессора кратна частоте шины. Этот параметр задается аппаратно множителем. Например, шина работает на 133,3 МГц, а процессор на 2,13 ГГц — кратность равна 16. Изменив кратность на 17, получим 133,3*17=2266 — 2,26 ГГц — рабочую частоту процессора. Изменяя кратность, мы не трогаем шину, поэтому разгоняется только процессор, все остальные элементы системы работают стабильно, так же как и до оверклокинга. Оверклокинг процессора через BIOS таким методом несколько ограничивает диапазон частот, которые возможно выставить, но это некритично.
Для того чтобы проделать эту операцию, необходимо найти этот параметр в настройках БИОС. Подписи его разные — «CPU Clock Multiplier», «Multiplier Factor», «CPU Ratio», «CPU Frequency Ratio», «Ratio CMOS Setting». Аналогично увеличиваем этот параметр и смотрим на стабильность работы и температуры. Не обязательно колдовать с частотой оперативной памяти. Жалко только, что этот метод работает не для всех процессоров.
Как отменить разгон
Если что-то пошло не так, то сбросить настройки БИОС можно через пункт меню «Load Optimized Default». Если же из-за настроек перестал грузиться и сам BIOS, то выйти в стандартный режим можно с помощью следующих операций:

- При включении компьютера зажмите клавишу Insert .
- Достаньте на несколько минут батарейку на материнской плате, потом установите ее на место.
- Найдите перемкнутые фишкой (джампером) контакты, которые подписаны Clear CMOS. Снимите перемычку и соедините ей два соседних контакта. Операция производится при отключенном питании.
Что еще необходимо учесть при оверклокинге
Расскажем еще о небольших нюансах разгона:

- Почти всегда при разгоне можно повысить стабильность работы процессора, подняв его напряжение питания. Это можно в пункте меню «CPU Voltage», «VCORE Voltage», «CPU Core». Но при этом обязательно контролируйте температуру и действуйте небольшими шагами не более тысячной доли вольта.
- При перегреве процессоров они, как правило это делается для их защиты, входят в режим тротлинга с минимальными параметрами. Система будет работать стабильно, но медленно. Поэтому нельзя пересекать этот порог, иначе, зачем разгонять.
Заключение
Данная статья рассказывает о разгоне процессора, который возможно осуществить двумя способами: через BIOS или с помощью специальных утилит, о чем читайте нашу статью о программах для разгона процессора. Больше внимания было уделено разгону через BIOS, увеличивая частоту шины или множитель. Делать это надо постепенно. Необходимо следить за температурой процессора и проверять его стабильность. Вот и все, что мы хотели рассказать о разгоне. Надеемся, наша статья поможет увеличить производительность вашей системы.
Читайте также:

