Разгон процессора на материнской плате msi z390
Обновлено: 05.07.2024
С выходом чипсета Z390 Express и Coffee Lake Refresh никаких новых особенностей, связанных с разгоном процессоров Intel, у плат не появилось. Вот и MEG Z390 ACE оснащена хорошо знакомой нашим постоянным читателям прошивкой Click BIOS 5. Так, весьма подробно особенности операционной системы MSI описаны в обзоре материнской платы Z370 Gaming Pro Carbon AC.

Напряжение CPU Core может задаваться сразу в пяти видах: Adaptive Mode, Offset Mode, Overdrive Mode, а также комбинациями Adaptive + Offset и Overdrive + Offset. Список других напряжений, которые мы можем регулировать самостоятельно, тоже впечатляет. Также для разгона процессора в наличии восемь уровней Load Line Calibration.
| Мин./макс. значение, В | Шаг, В | |
|---|---|---|
| CPU Core Voltage | 0,6/2,155 | 0,005 |
| DRAM Voltage | 0,6/2,2 | 0,01 |
| CPU System Agent Voltage | 0,6/2 | 0,01 |
| CPU IO Voltage | 0,6/2 | 0,01 |
| CPU PLL OC Voltage | 0,6/2 | 0,01 |
| CPU PLL SFR Voltage | 0,9/1,5 | 0,015 |
| RING PLL SFR Voltage | 0,9/1,5 | 0,015 |
| SA PLL SFR Voltage | 0,9/1,5 | 0,015 |
| MC PLL SFR Voltage | 0,9/1,5 | 0,015 |
| CPU Graphics Voltage | 0,6/1,55 | 0,005 |
| PCH Voltage | 0,6/2 | 0,01 |
| CPU Load-line Calibration (уровни) | 8 | 1 |
При выборе режима Offset мы можем менять разность потенциалов в диапазоне от -0,635 до +0,635 В с шагом 0,005 В. Адаптивный режим представляет собой симбиоз явной настройки параметра VCore и режима Offset. Кроме того, BIOS платы имеет восемь уровней Load-Line Calibration.
Среди датчиков, следящих за температурой компонентов системного блока, доступны только сенсоры центрального процессора и System. Все-таки у платы такого калибра хотелось видеть большее количество температурных датчиков — например, рядом с конвертером питания центрального процессора.

Технологию автоматического разгона процессора OC Genie II, использовавшуюся в Click BIOS 4, с появлением Click BIOS 5 сменила функция Game Boost. Для ее активации требуется переключить барабан, расположенный рядом с клавишами включения и перезагрузки, или же включить режимы авторазгона непосредственно в BIOS. MSI MEG Z390 ACE поддерживает семь профилей, они пронумерованы как 1, 2, 4, 6, 8, 10 и 11 (на манер музыкальных комбиков). Также активировать автоматический разгон можно при помощи приложения Command Center.
Больше скриншотов UEFI BIOS материнской платы MSI MEG Z390 ACE вы найдете в галерее ниже.
Для более наглядной демонстрации положительного эффекта от разгона центрального процессора и оперативной памяти на тестовом стенде запускались следующие бенчмарки и игры:
- 3DMark Professional Edition 2.2.3509. Тест Time Spy, DirectX 12.
- «Ведьмак-3: Дикая охота». Разрешение Full HD, максимальное качество, HBAO+, AA, NVIDIA HairWorks вкл.
- GTA V. Разрешение Full HD, DirectX 11, максимальное качество, дополнительные настройки графики выкл., FXAA + 4x MSAA., 16 × AF.
- Far Cry 5. Разрешение Full HD, DirectX 11, максимальное качество, TAA.
- CINEBENCH R15. Измерение быстродействия фотореалистичного трехмерного рендеринга в анимационном пакете CINEMA 4D, тест CPU.
- x265 HD Benchmark. Тестирование скорости транскодирования видео в перспективный формат H.265/HEVC.
- Blender 2.79. Определение скорости финального рендеринга в одном из популярных свободных пакетов для создания трехмерной графики. Измеряется продолжительность построения финальной модели из Blender Cycles Benchmark rev4.

Начнем с того, что MSI MEG Z390 ACE отлично заработала с комплектом оперативной памяти G.Skill.

Номинальный режим работы
При загрузке всех восьми ядер Core i7-9700K работает на частоте 4,6 ГГц, однако для работы в таком режиме необходимо обеспечить эффективный отвод тепла от CPU, а также не допустить перегрева подсистемы питания материнской платы. Как видите, даже в LinX система, базирующаяся на MSI MEG Z390 ACE, работала совершенно стабильно. Подчеркну, что VRM-зона дополнительно никак не охлаждалась.


Автоматический разгон процессора



Нагрев MSI MEG Z390 ACE (LinX)
В первой части статьи я не просто так нахваливал систему охлаждения материнской платы MSI. Смотрите, в стенде специально используется необслуживаемая «вода» — с ней конвертер питания испытывает серьезные нагрузки, так как вообще никак не обдувается вентиляторами. При этом в разгоне потребление энергии тестовой системы увеличилось с 211 до 309 Вт. Однако система охлаждения MSI MEG Z390 ACE справилась со своей работой даже без «посторонней» помощи — температура элементов VRM-цепи не ушла за сотню градусов Цельсия, что не может не радовать.
В обзоре GeForce RTX 2080 Ti мы убедились в том, что этой видеокарте необходим очень быстрый центральный процессор, а потому есть смысл разгонять новые «кофейные» чипы в том числе и с применением функции AVX Instruction Negative Offset, чтобы снизить эффект процессорозависимости. В результате Core i7-9700K работал на частоте 4,93 ГГц в приложениях, использующих инструкции AVX, и 5,15 ГГц в программах и играх, которые векторный набор команд не задействуют.
Результаты оказались вполне прогнозируемыми. Там, где используются AVX-инструкции, увеличение частоты всего на 300 МГц дало мизерный прирост быстродействия — в среднем 6 %. Там же, где векторный набор не используется, прибавка производительности достигает 13 %.
В играх, что важнее всего, наблюдается минимальная прибавка FPS — как минимального, так и среднего. Следовательно, Core i7-9700K отлично подойдет тем, кто ничего разгонять не планирует, но в сборке будет использовать самые быстрые видеокарты.







Очевидно, единственным камнем преткновения для покупки MSI MEG Z390 ACE станет высокая цена этой платы. На момент написания статьи в московской рознице она стоила в среднем 25 000 рублей, а, например, в немецком магазине Computeruniverse — 17 000 рублей без учета доставки.

Облик упаковки, в которой продаётся материнская плата, нельзя назвать особо эффектным. Обычная картонная коробка со стилизованным принтом в тёмных тонах выглядит достаточно просто, по крайней мере спереди.

А вот с обратной стороны уже поинтереснее. Здесь собрано подробное описание ключевых особенностей платы, яркие иллюстрации, приведена спецификация и описание состава портов задней панели.
- Два кабеля SATA 6 Гб/с (1 х прямой, 1 х "Г"- образный);
- Заглушка задних портов в корпус ПК;
- Два пакетика, в каждом из которых по одному винту крепления накопителей для M.2-слота;
- Металлическая наклейка с логотипом подразделения MSI Gaming;
- Буклет "Инструкция пользователя";
- Памятка о необходимости проверки крепежа в корпусе, чтобы избежать замыкания дорожек на обратной стороне платы;
- Инструкция по быстрой установке;
- Открытка с благодарностью о покупке;
- Буклет с рекламой продукции MSI;
- DVD с драйверами и утилитами.
Внешний вид
Плата MSI MPG Z390 Gaming Plus выполнена в полноразмерном варианте формата ATXсо стандартными размерами 305 х 244 мм, но не совсем стандартной формой. По местам креплений - это полностью эталонный вариант с девятью отверстиями подвинты, а вот правый край платы - фигурныйсо стилизованным вырезом в районе SATA-портов. Кроме дизайнерской задумки такая форма помогает избежать излишней нагрузки на порты и колодку подключения внешних USB 3.0 портов в некоторых типах корпусов, где вырезы для кабель-менеджмента располагаются прямо рядом с краем платы.

В основе платы используется текстолит черного цвета, лицевая часть которого украшена красным орнаментомс аналогичным рисунком линий на радиаторах. Красным выделены и два из четырех слотовоперативной памяти. Над слотом расширенияPCI_E4 нанесена модель материнской платы по классификации производителя - MS-7B51, а также аппаратная ревизия - 1.1.
Все основные компоненты материнской платы размещены с фронтальной стороны. На обороте в основном располагаются только межкомпонентные дорожки и луженые контактные площадки. Усилительная пластина сокета процессора - металлическая. Сзади нанесены белой краской три маркера с надписями о необходимости проверить корпус ПК перед прикручиванием материнской платы, чтобы металлические подставки не соприкасались в этих местах с текстолитоми не вызвали короткое замыкание.
В оформлении MSI MPG Z390 Gaming Plus не использовано пластиковых декоративных кожухов,вместо этого свободное пространство в районе блока портов ввода-вывода накрывает удлиненная часть радиатора подсистемы питания процессора.
Так как плата не относится к "топовым" решениям, набор распаянных интерфейсных разъемов достаточно скромен. Среди них(слева направо): один PS/2 порт в единой колодке с двумя портами USB 2.0, видеоразъемы DVI-D и HDMI, колодка с портами USB 3.1 Gen 2 и USB 3.1 Gen2 Type-C, совмещенный блок из сетевого интерфейса RJ-45 и еще двух портов USB 3.1 Gen 1 и блок аудиоразъемов типа 3.5 мм mini-jack.
На материнской плате используется подсветка красного цвета в двух зонах, светодиоды распаяны с обратной стороны платы.

Система пассивного охлаждения основных компонентов платы состоит из двух радиаторов. Более крупный охлаждает силовые элементы питания процессора и прикручен на два винта. Второй радиатор, охлаждающий чипсет, закреплен на две подпружиненные пластиковые клипсы. Оба в качестве термоинтерфейса используют теплопроводные прокладки. Их площади достаточно для хорошего контакта радиатора и охлаждаемых микросхем.


Подсистема питания - пятифазная, из которых одна фаза обеспечивает работуграфической подсистемы процессора. Используются транзисторы On Semiconductor NTMFS4C024N и NTMFS4C029N, управляемые ШИМ-контроллером uPI Semiconductor uP9521.


Для установки модулей оперативной памяти типа DDR4 на плате размещены четыре слота DIMM с защелками. Официально поддерживаются оверклокерские модули вплоть до DDR4 4400 МГц. Память работает в двухканальном режиме, для чего её необходимо попарно устанавливать в слоты одинакового цвета (в первую очередь - в красные) или ставить сразу четыре планки. Максимальный поддерживаемый общий объём - 64 ГБ.

Разъемов типа M.2 Socket 3 - два. Они не оборудованы охлаждающими пластинами. Оба работают с M.2 SATA и M.2 PCI-E x4 устройствами. Отличаются только форм-фактором (максимальной длиной) подключаемых накопителей: верхний - от M.2 2242 до M.2 22110, нижний - от M.2 2242 до M.2 2280. У каждого в одно из мест креплений уже вкручены специальные подставки и крепежные винтики. В комплекте есть запасные винты.
Еще один разъем M.2 Socket E расположен справа от PCIE_4-слота и предназначен для подключения модуля беспроводных интерфейсов Intel Wireless-AC (CNVi), который не входит в поставку платы.

Разъем M2_1 делит пропускную способность со слотом SATA2, M2_2 - с разъемами SATA 5 и SATA 6. При установке накопителя в слот M2_2 частично закрывается подсвечиваемая надпись GAMING PLUS.

Портов SATA III 6 Гб/с - шесть штук. Все ориентированы горизонтально. В комплекте с платой два SATA-кабеля с разной формой коннектора: один прямой и один "Г"-образный.

Плата не нацелена на работу в качестве испытательного стенда или "уголка оверклокера", поэтому на ней нет индикатора POST-кодов, кнопок питания и перезагрузки. Вся диагностическая система сведена к минимуму в виде четырех светодиодов EZ Debug LED, размещенных в правом верхнем углу. С их помощью можно контролировать ошибки на четырех основных этапах инициализации: BOOT (загрузка), VGA (графическая подсистема), DRAM (оперативная память), CPU (процессор).

Набор подключения выносных портов достаточен для большинства сборок. В наличии: разъем датчика открытия корпуса, разъем TPM, колодка внешних аудиопортов, по два разъема для выносных портов USB 2.0 и USB 3.1 Gen1, разъемы портов COM и TPM, два разъема для управления и питания внешней RGB-подсветки.

Слотов расширения PCI-Express 3.0 - шесть, из них один x16 (в режиме х16), один х16 (в режиме х4) и четыре x1. Плата не оптимизирована под конфигурации с несколькими видеоадаптерами. Поддерживается режим установки двух видеокарт AMD CrossFireX, но только в режиме x16 + x4. Верхний слот PCI-Express 3.0 x16 армирован металлической рамкой, поэтому легко выдержит удлиненные видеокарты с массивной системой охлаждения.
Звуковая подсистема представлена восьмиканальным HD Audio-кодеком Realtek ALC892 с достаточно простой обвязкой конденсаторами производства Nippon Chemi-Con. Встроенный в чип усилитель поддерживает наушники с импедансом до 600 Ом. Присутствует физическое отделение аудиотракта от остальной части платы и разнесение каналов по слоям в целях минимизации возможных наводок и помех.

Места вокруг сокета для установки центрального процессора достаточно для беспрепятственного монтажа систем охлаждения.

Гигабитный проводной сетевой контроллер представлен микросхемой Intel WGI219V. В качестве Multi I/O-контроллера (управление портами COM и PS/2и мониторинг ключевых параметров) выступает чип NUVOTON NCT6797D-M.
Для подключения вентиляторов систем охлаждения на плате размещены семь четырехконтактных разъемов. Один из них, промаркированный PUMP_FAN1, предназначен для подключения помп систем жидкостного охлаждения. Все разъемы поддерживают работу в двух режимах: PWM (ШИМ) и DC (управление постоянным током).

Подсветка
На материнской плате сделано две подсвечиваемые области: по верхнему правому краю и снизу посередине около надписи GAMING PLUS.

Светодиоды распаяны с обратной стороны платы, поэтому во время работы создают красный ореол по правому краю, а прозрачную надпись, вытравленную на текстолите, подсвечивают.

Цвет подсветки - постоянно горящий красный. Дополнительных эффектов нет. Возможно только полное отключение через программу MSI Mystic Light.
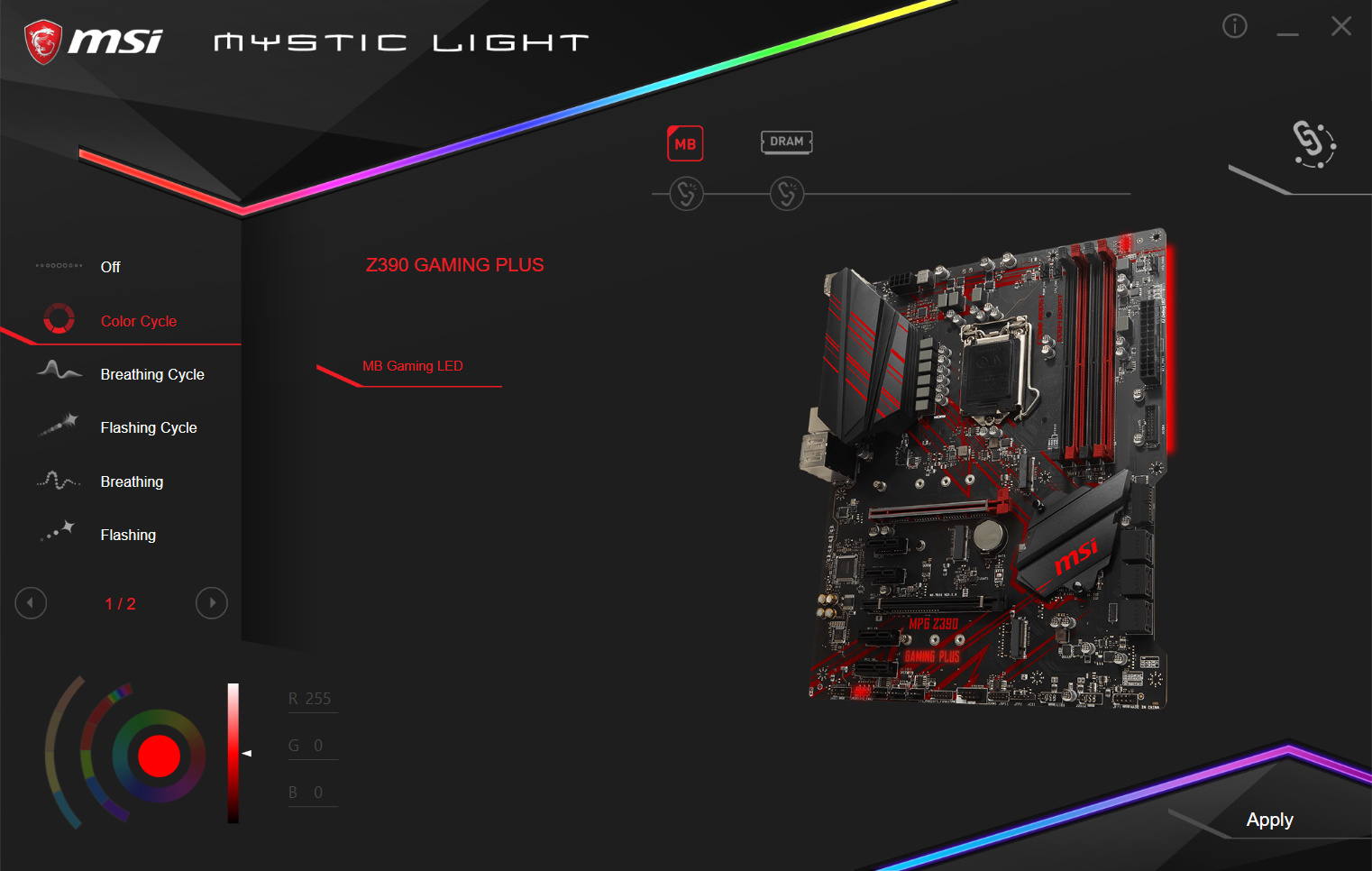
На плате реализованы два четырехконтактных (+12 В/G/R/B) разъема для управления внешними системами RGB-подсветки.Поддерживаются светодиодные ленты до 2-х метров длинойс питанием 12 В и потребляемым током до 3 А.

UEFI BIOS
Интерфейс и структура меню UEFI BIOS материнских плат MSI будут знакомы многим, так как за последние пару лет не претерпели кардинальных изменений. В ClickBIOS 5 пользователю доступны два режима: упрощенный (EZ Mode) и продвинутый (Advanced). Русификация интерфейса сделана, но переведены не все надписи и параметры.
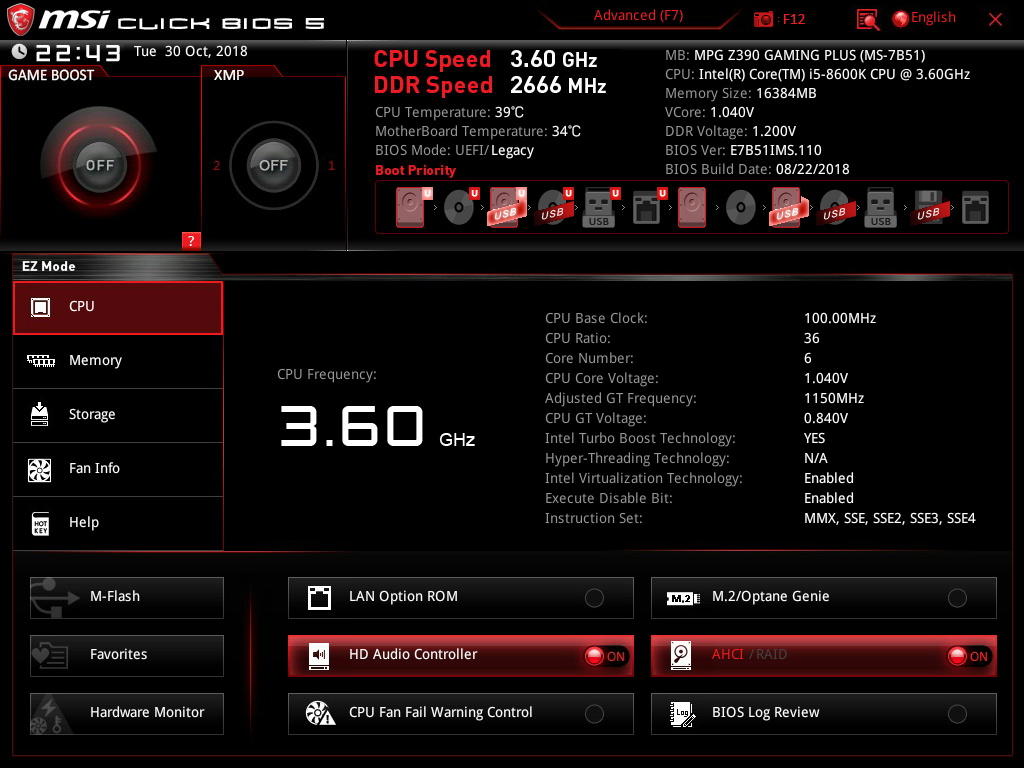
EZ Mode включен по умолчанию и подойдет для неопытных пользователей, которым кроме базовой информации о компонентах, настройки скорости вентиляторов, режима работы памяти и параметров загрузки с носителей информации в большинстве своём ничего не требуется.
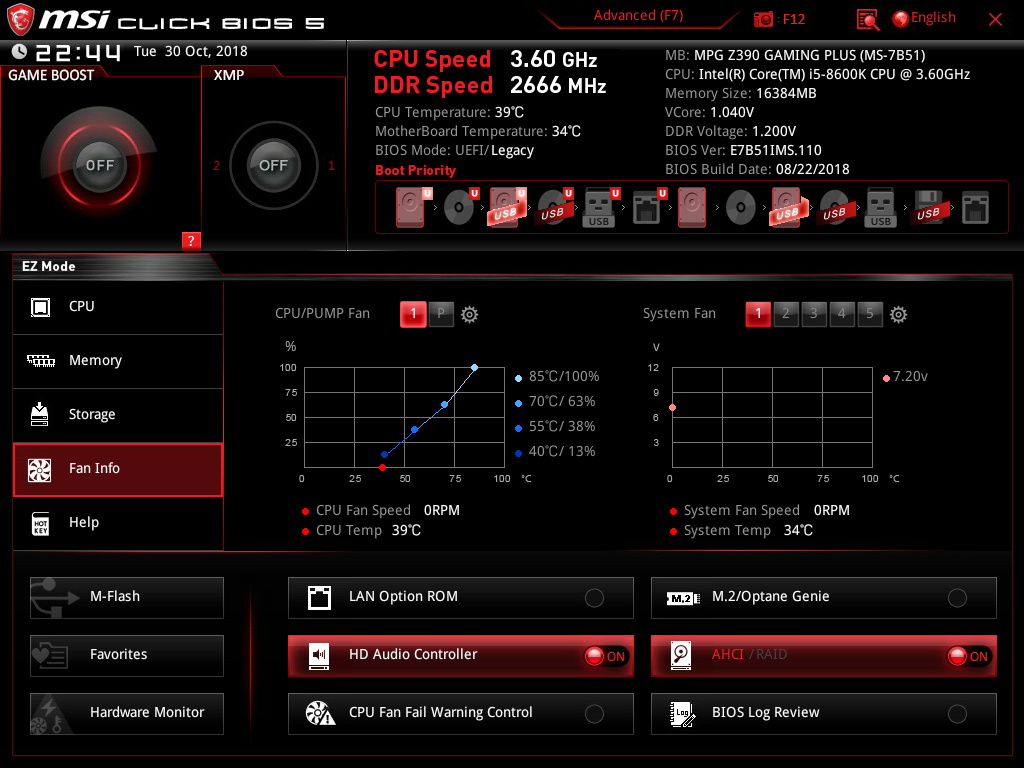
Режим Advanced откроет доступ к тонким параметрам системы, в том числе разгона компонентов.

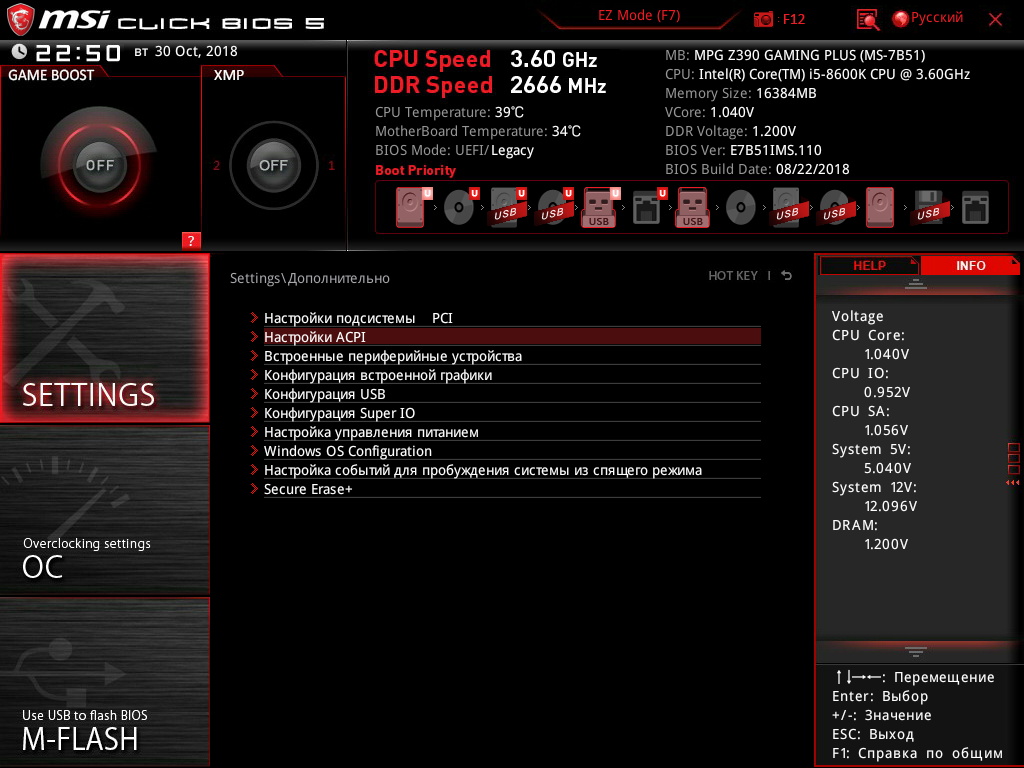

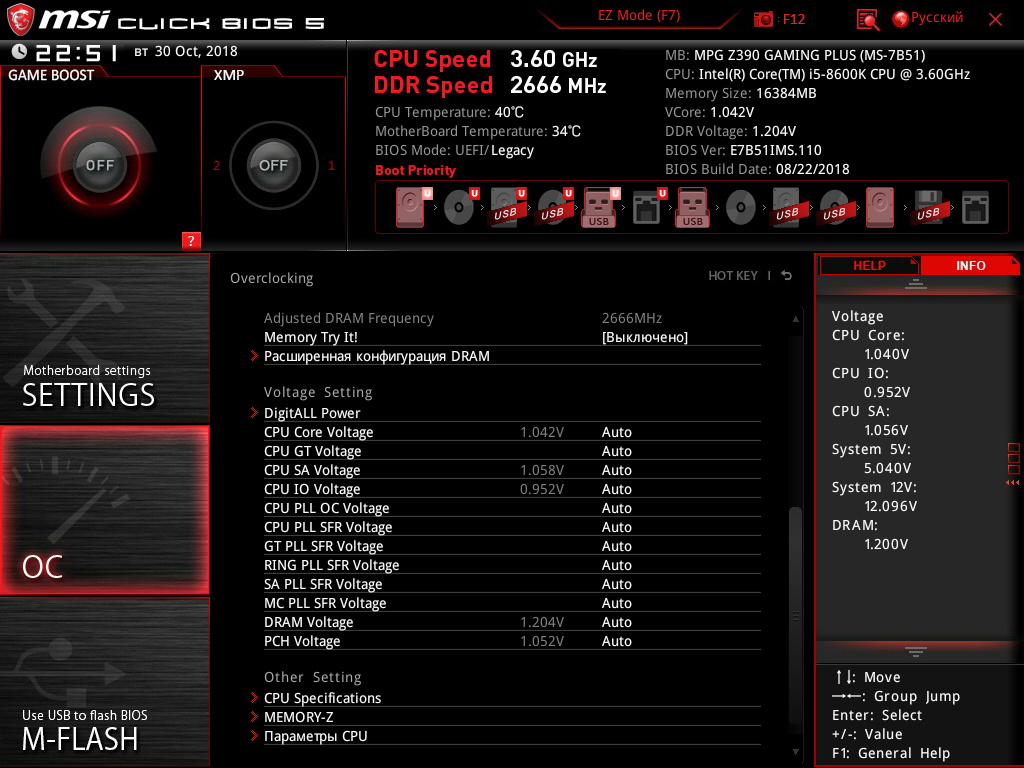
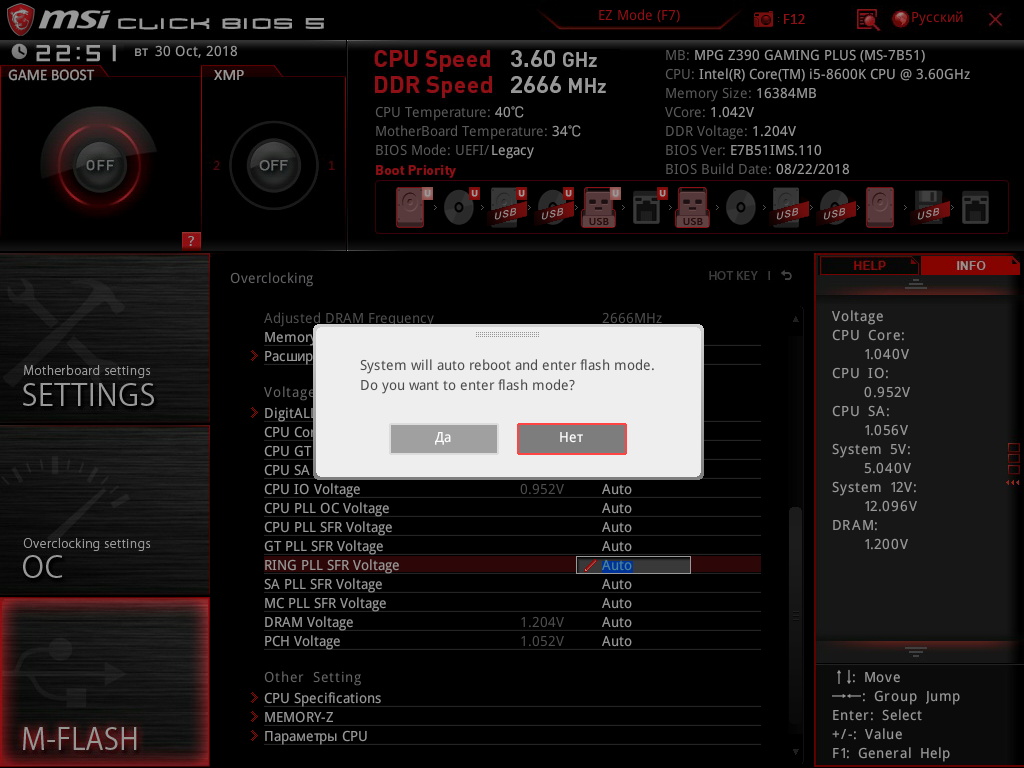

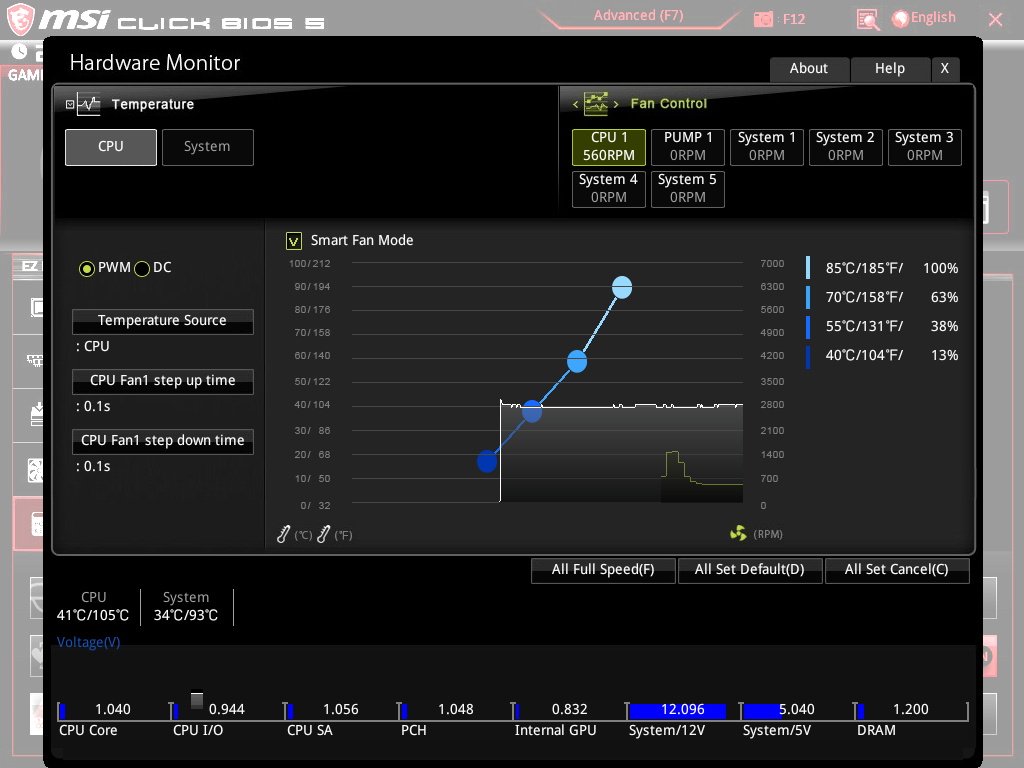
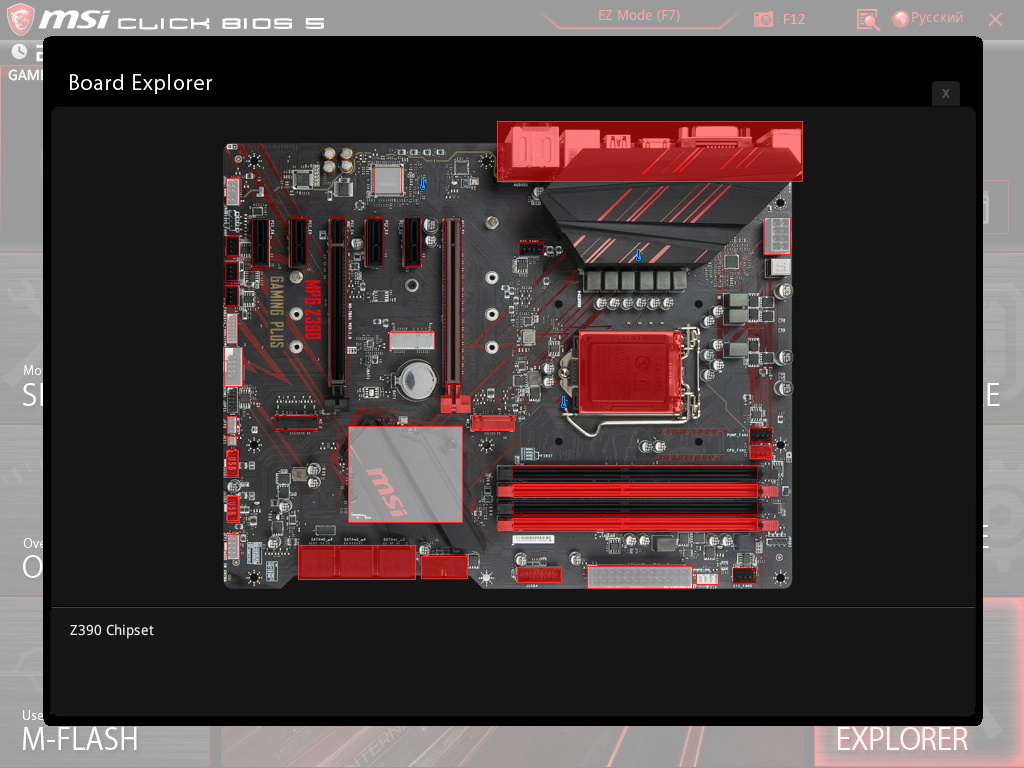
Обновление BIOS осуществляется через меню M-FLASH, которое перезагружает материнскую плату в специальный режим. Обновление возможно только с файлов, размещенных на USB-флеш накопителе с файловой системой FAT или FAT32. На тестируемой плате была установлена версия микропрограммного обеспечения E7B51IMS 1.10 от 22 августа 2018 года.
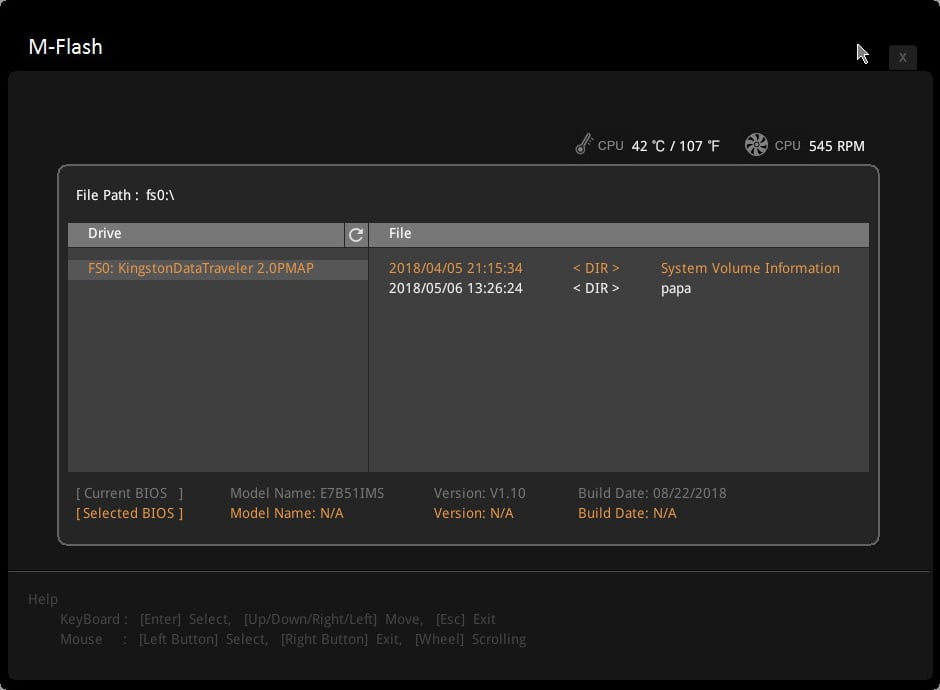
Сброс настроек BIOS (загрузка типовых значений) осуществляется по клавише F6.
MSI Dragon Center
Для управления материнской платой из-под операционной системы Microsoft Windows используется утилита Dragon Center, доступная для загрузки на страничке MSI. На момент публикации актуальная версия имела индекс 1.0.0.16.
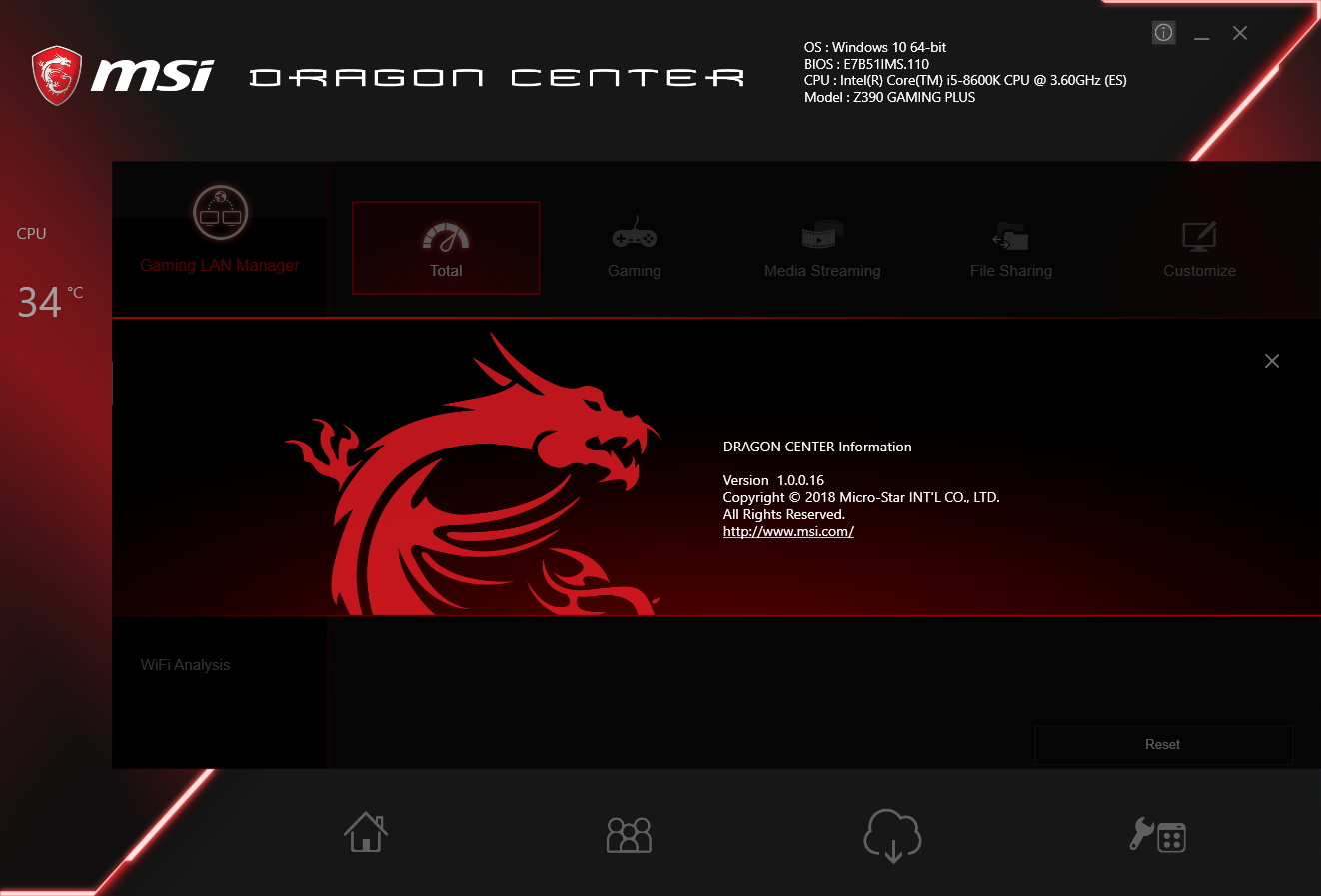
На дополнительных вкладках также реализован функционал по автоматическому обновлению драйверов и управлению функциями увеличения производительности USB устройств.

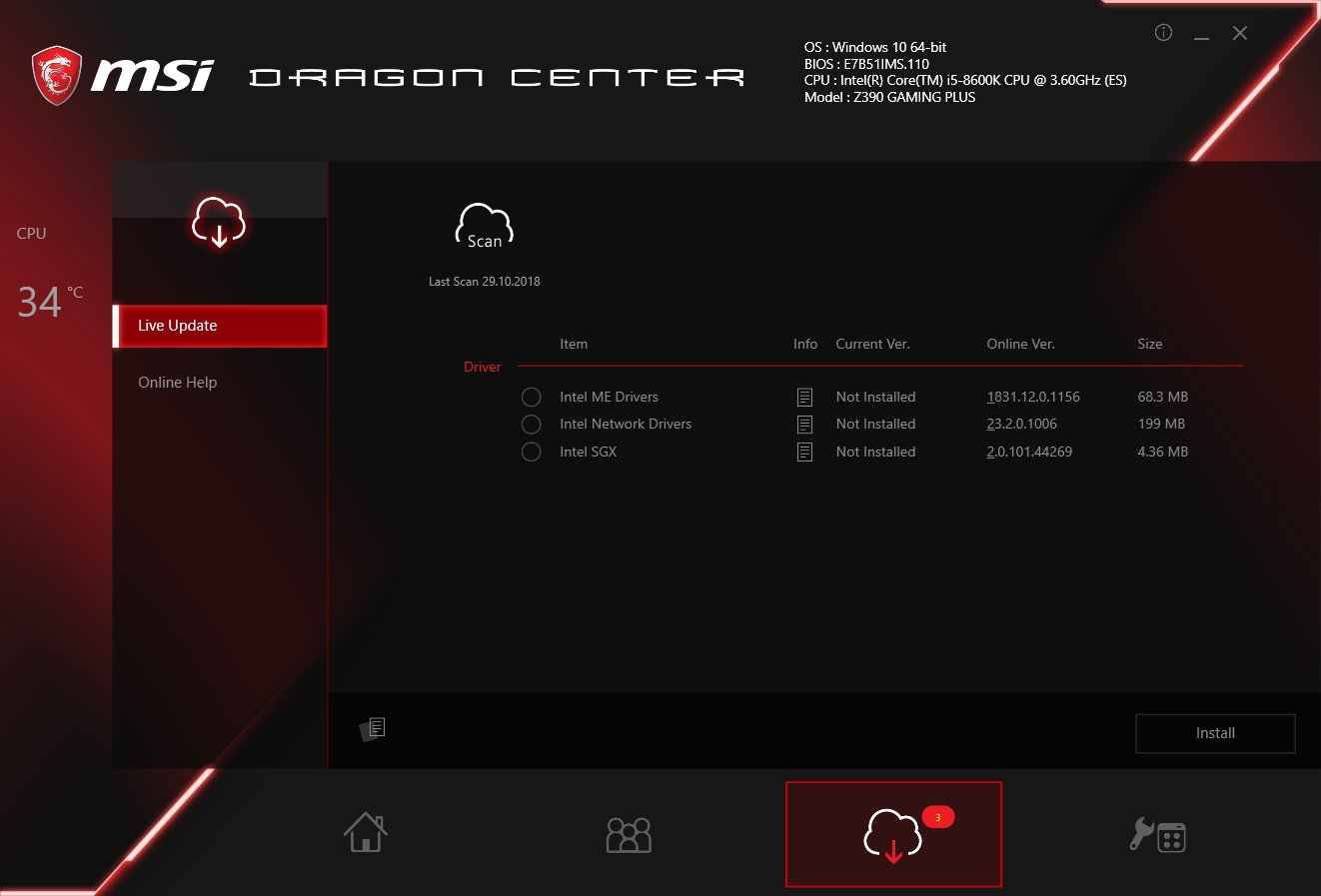
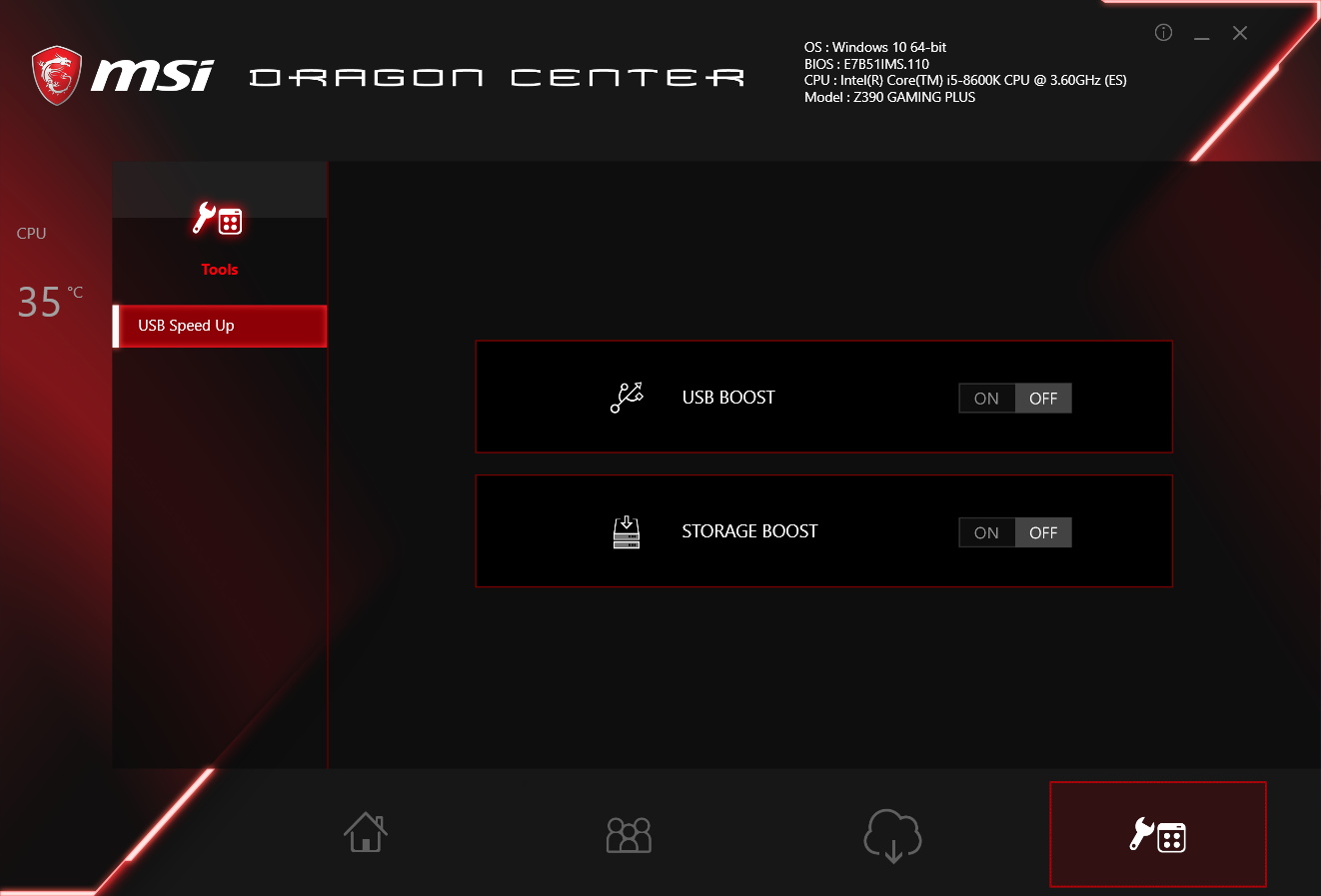
Realtek Audio Control
Настройки звуковой подсистемы сосредоточены в бесплатном приложении Realtek Audio Control, которая устанавливается из магазина приложений Microsoft Store.
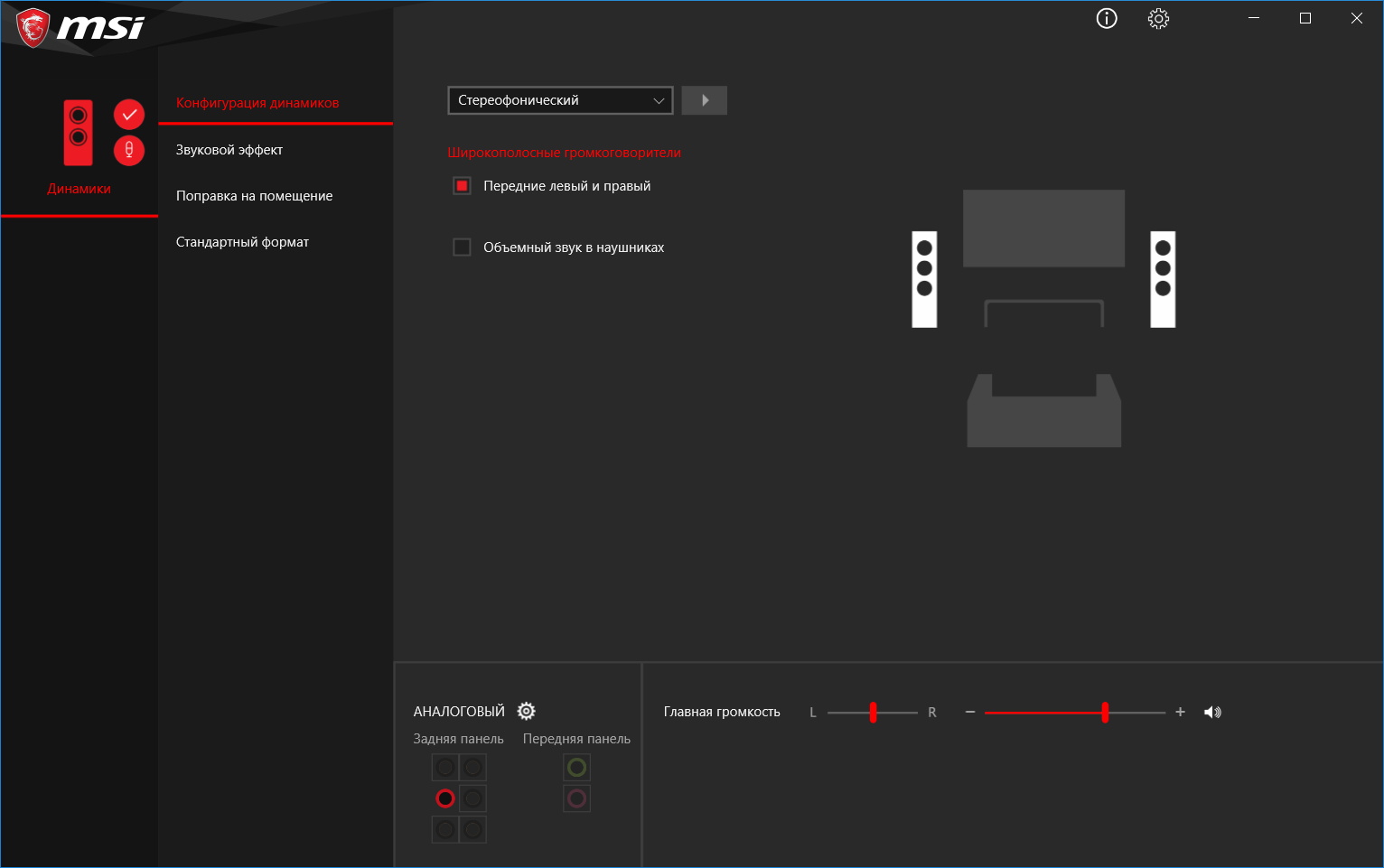
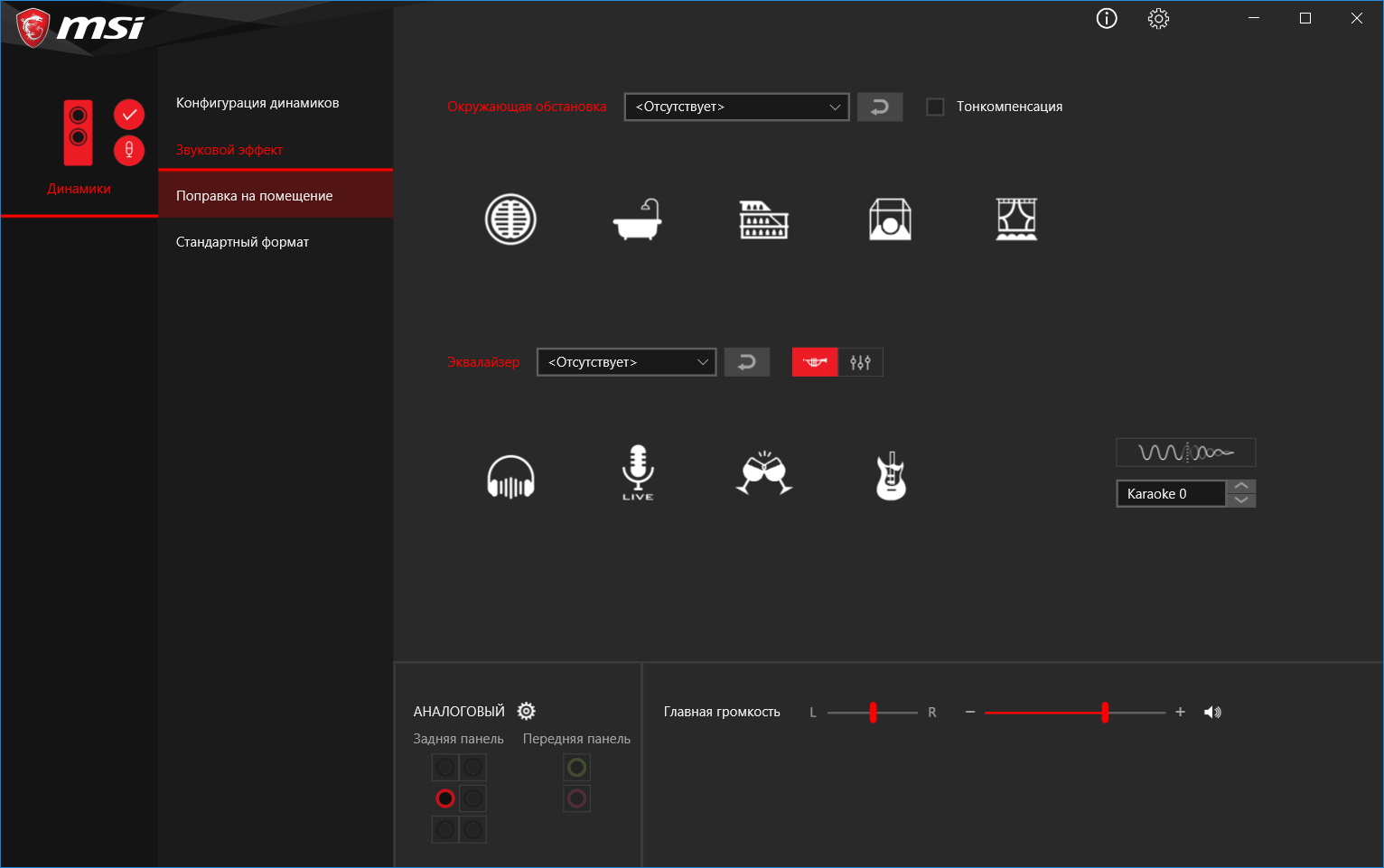
По мере подключения аудиоустройств к разъемам, в основном окне программы появляются настройки для них. Реализованный набор регулировок и поправок на помещение достаточен для подключения наушников и колонок начального уровня.
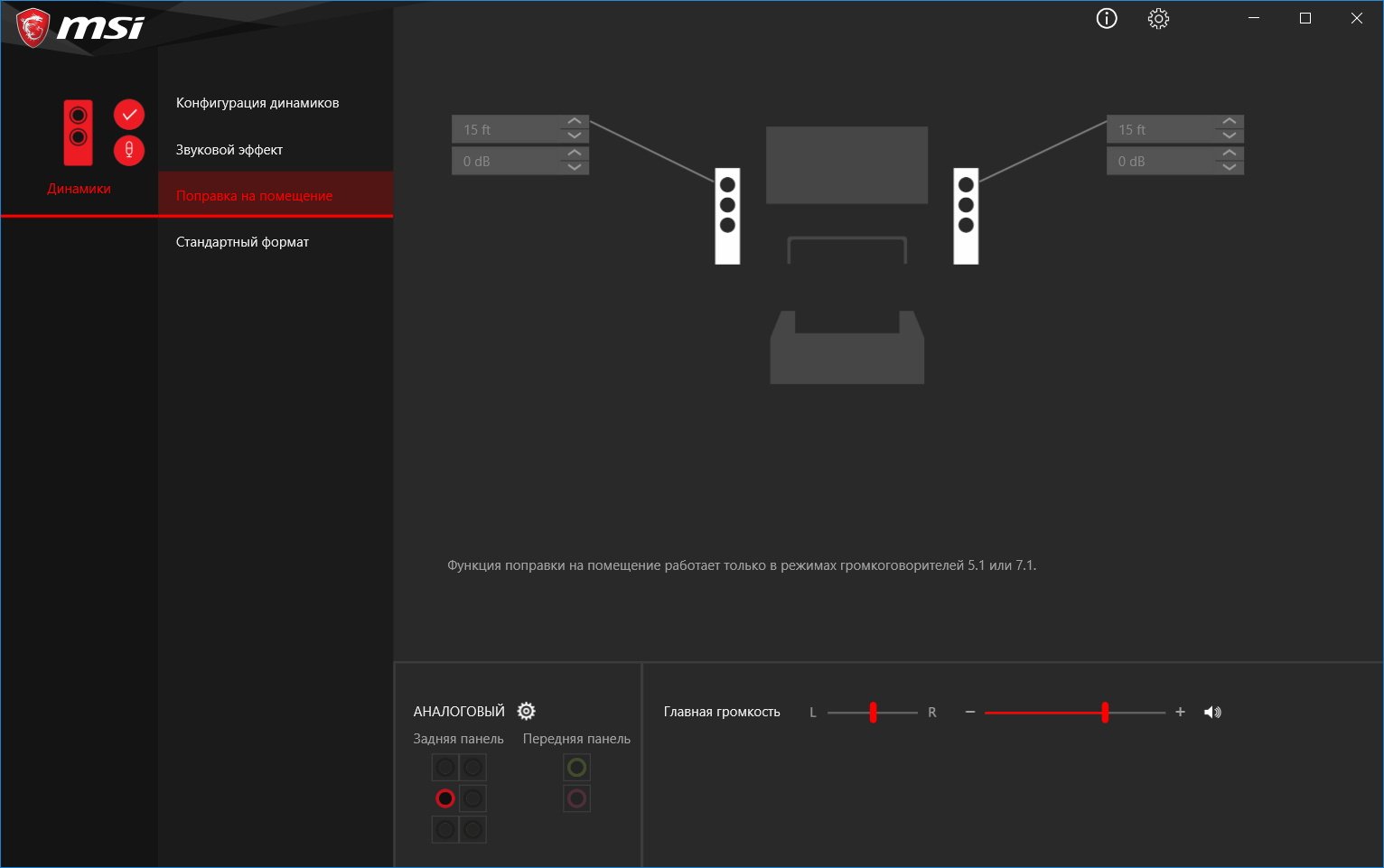
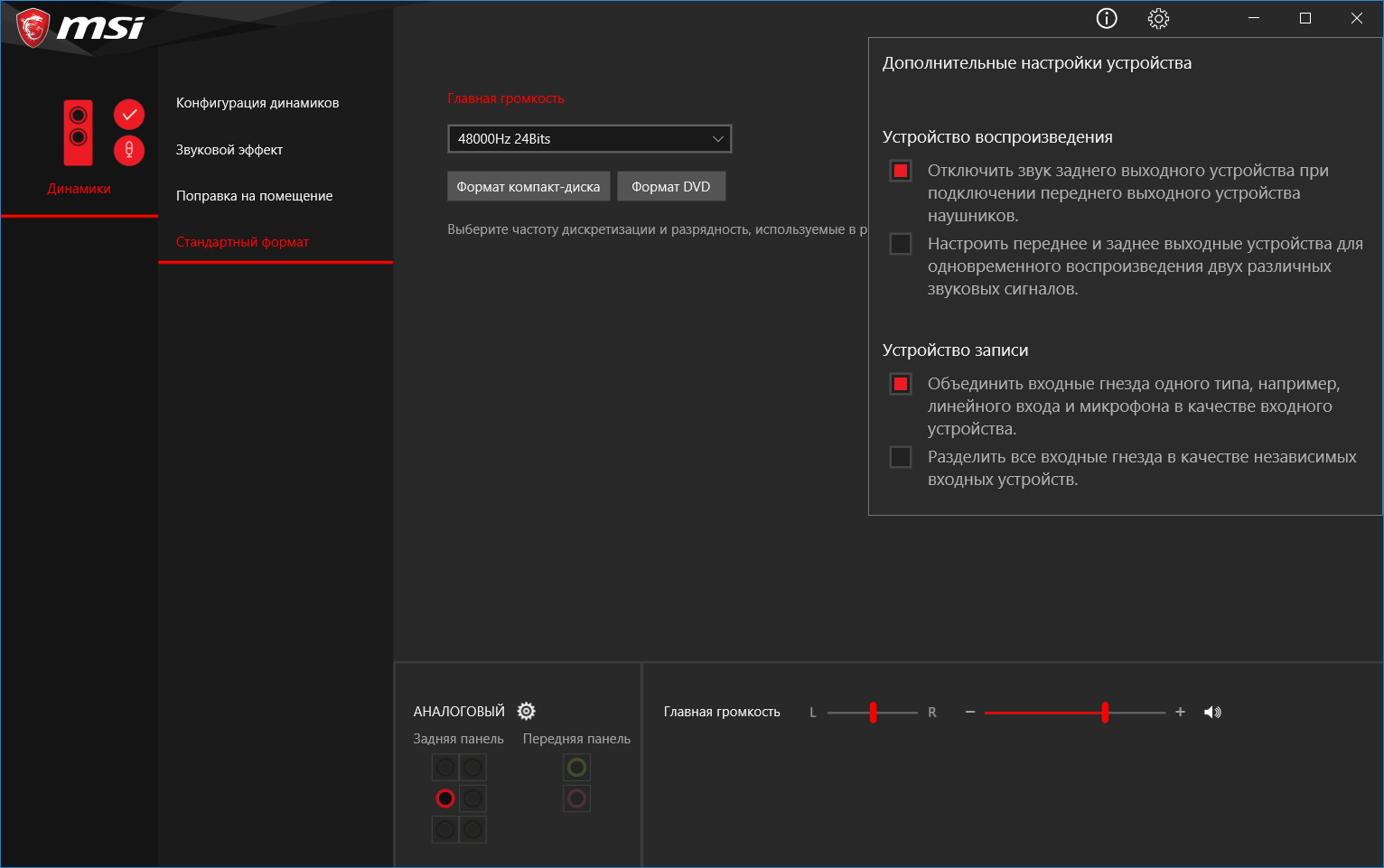
Тестирование
Конфигурация стенда
Оценка работы материнской платы осуществлялась на открытом стенде, конфигурация которого приведена в таблице ниже.
Автоматическое определение параметров установленного тестового процессора (инженерный экземпляр i5-8600K) и оперативной памяти (стандартный профиль DDR4-2666, XMP - DDR4-3200) успешно прошло в автоматическом режиме (ссылка на валидацию CPU-Z).
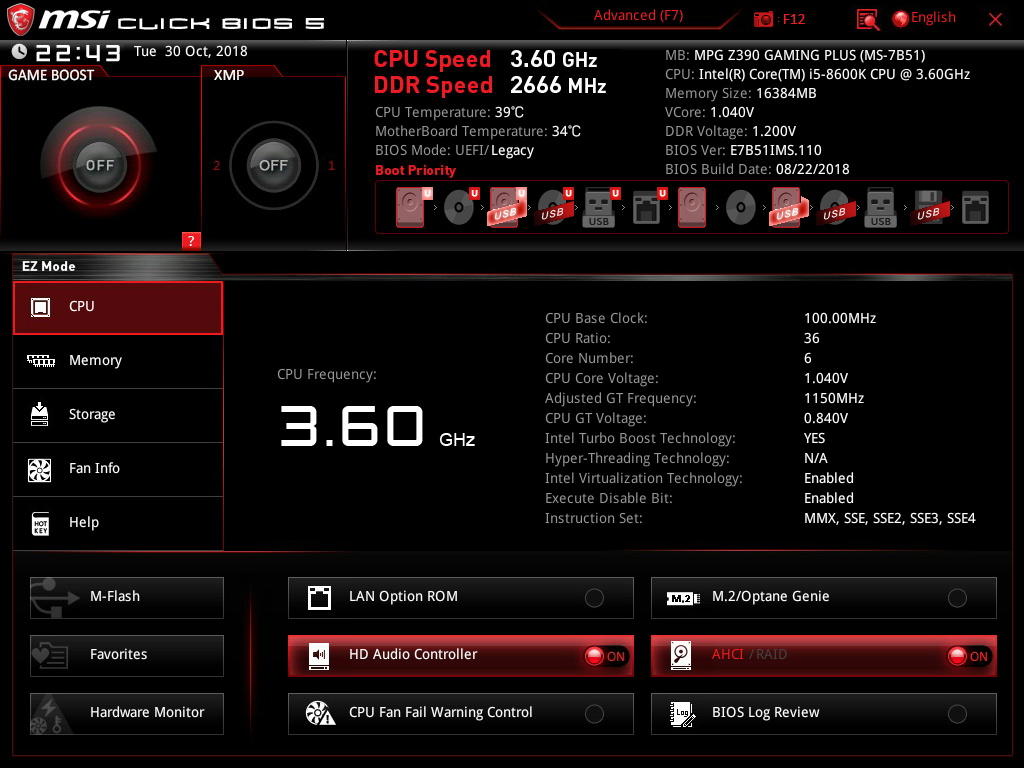
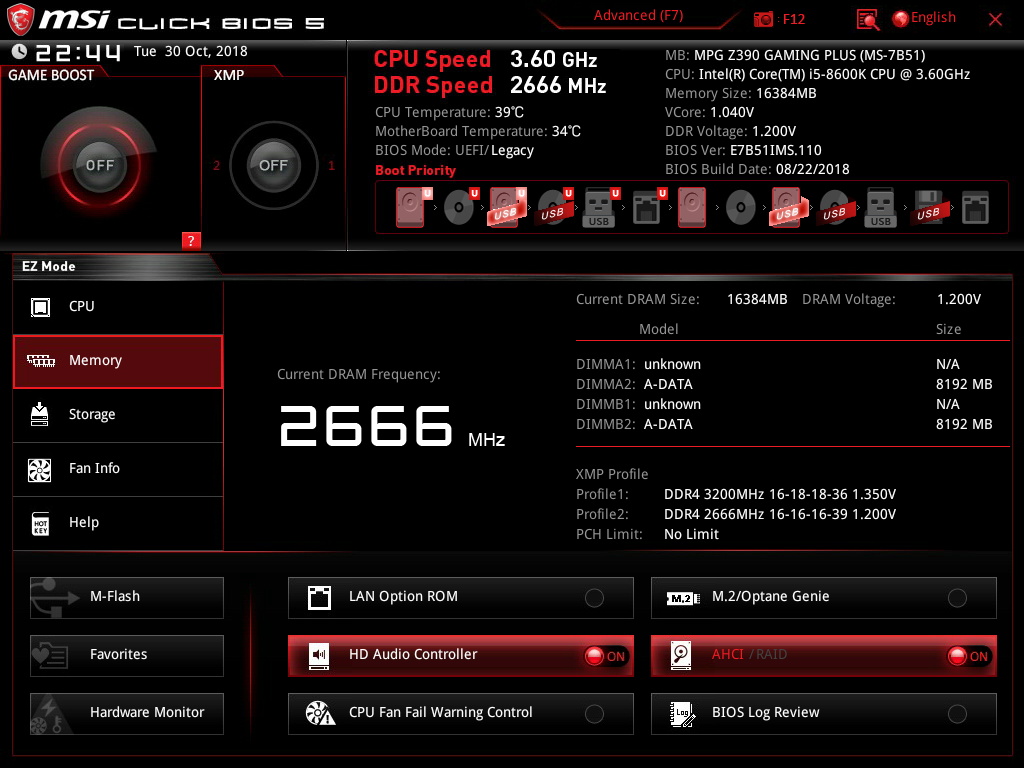
Разгон
После серии тестов на базовых частотахбыл проверен режим автоматического разгона Game Boost с одновременным включением XMP профиля DDR4-3200 модулей ОЗУ. После перезагрузки UEFI BIOS процессор заработал на постоянной чаcтоте 4,2 ГГц, а память - на заявленных 3200 МГц (ссылка на валидацию CPU-Z).
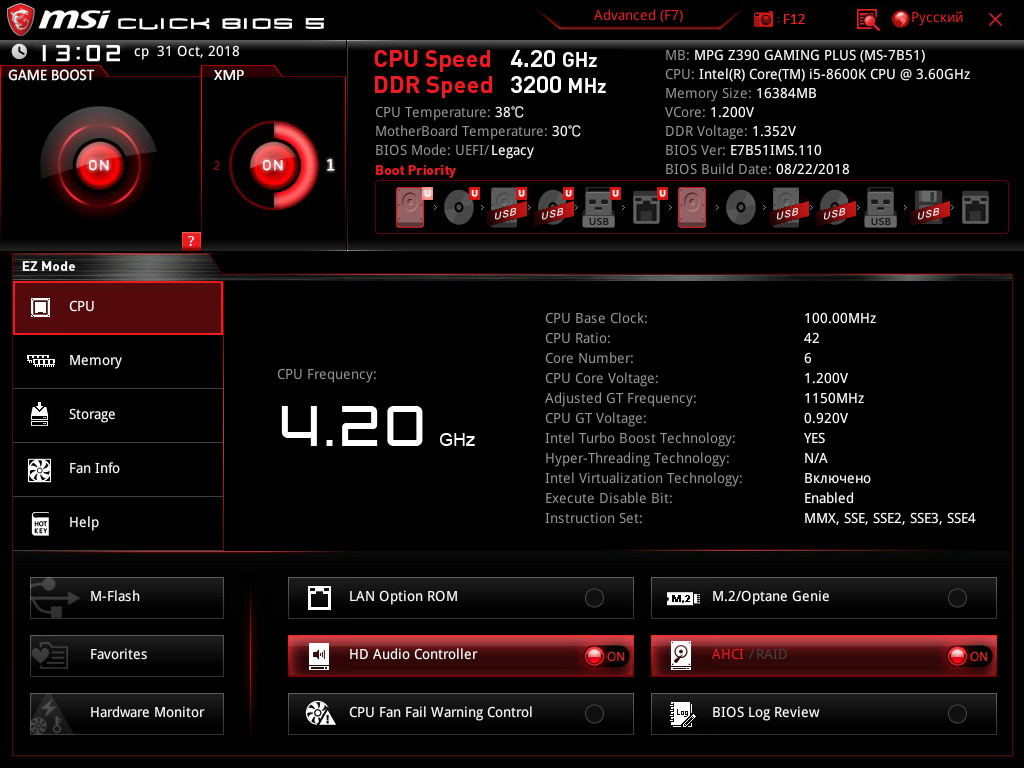
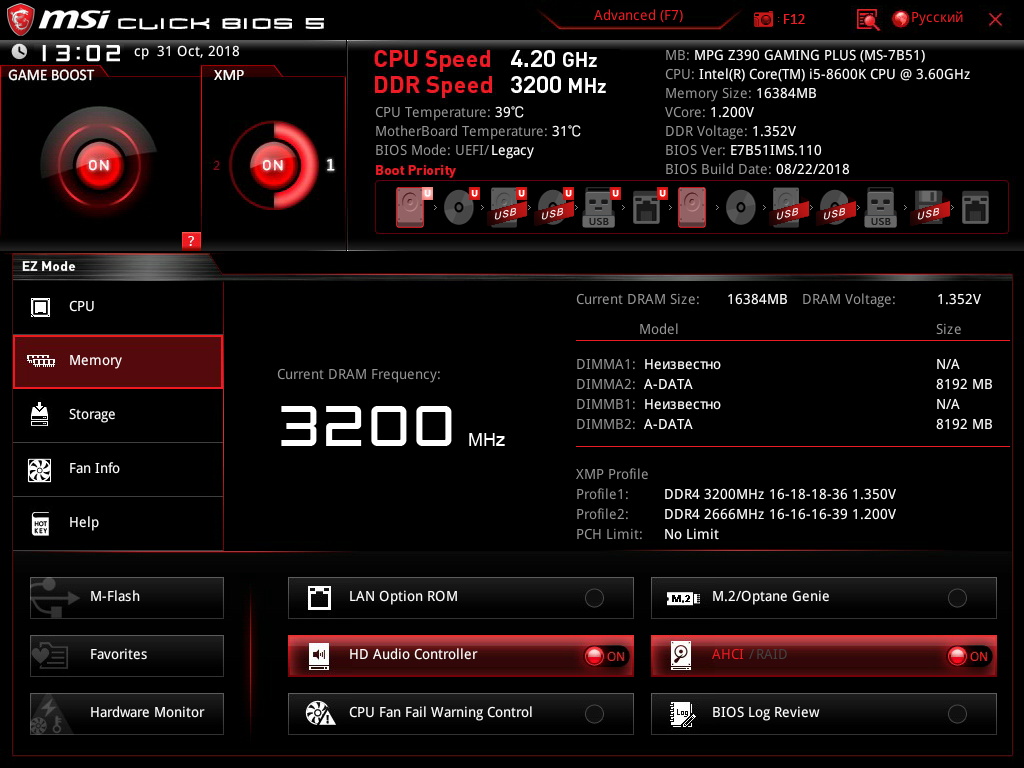
При таких параметрах авторазгона система была полностью стабильна, с запасом около 10 градусов до перехода к троттлингу под нагрузкой, но обороты вентилятора кулера постоянно поддерживались материнской платой на высоких значениях, при которых акустический шум был не комфортен.
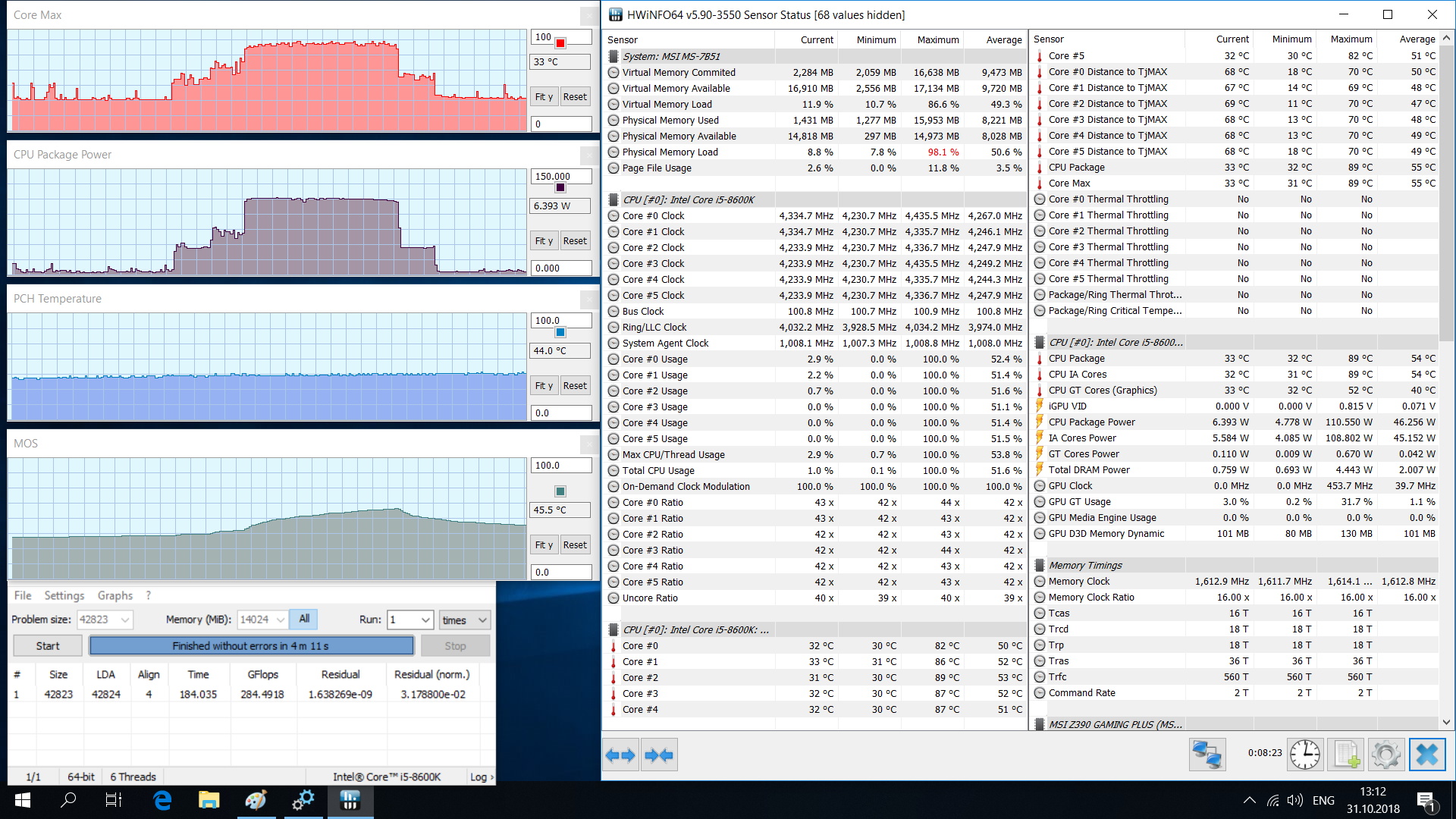
В ручном режиме разгона операционная система успешно запускалась с процессором на частоте 5,2 ГГц и памятью в режиме DDR4-3466, но была нестабильна. Бегло подобранные опытным путем параметры беспроблемной работы с успешным прохождением всех бенчмарков составили: процессор - 5.0 ГГц (50 х 100 МГц, AVX Offset="-1", Vcore=1,33 В), память - 3400 МГц (DDR4-3400, CL17-20-20-39, CR 2T).
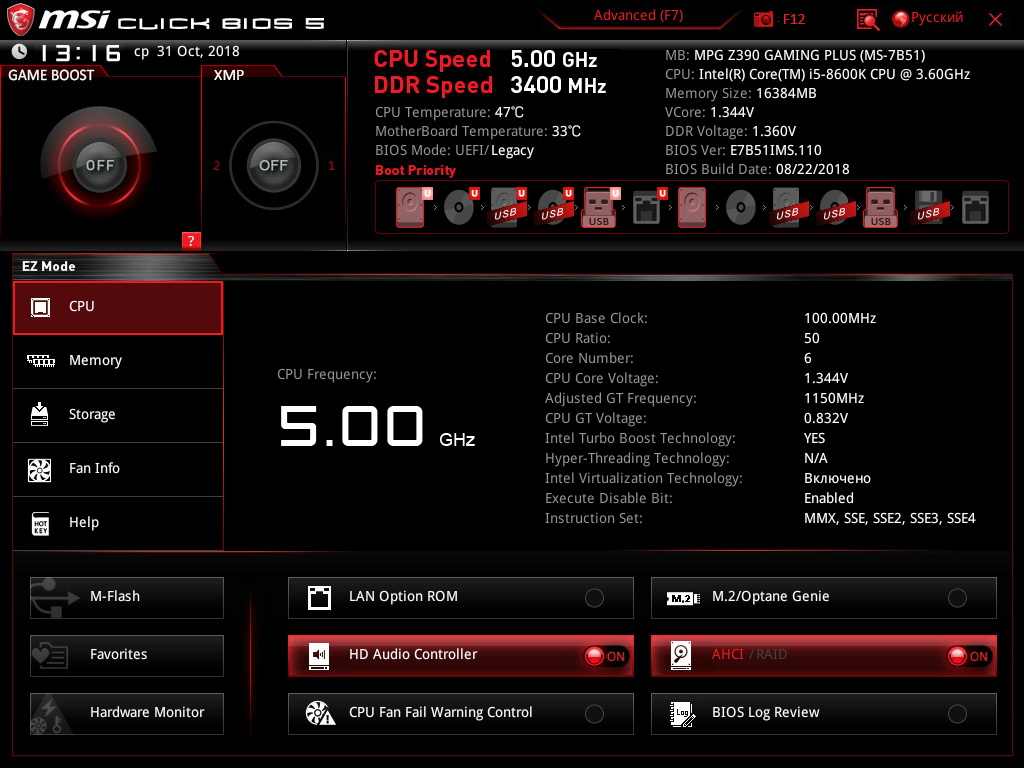
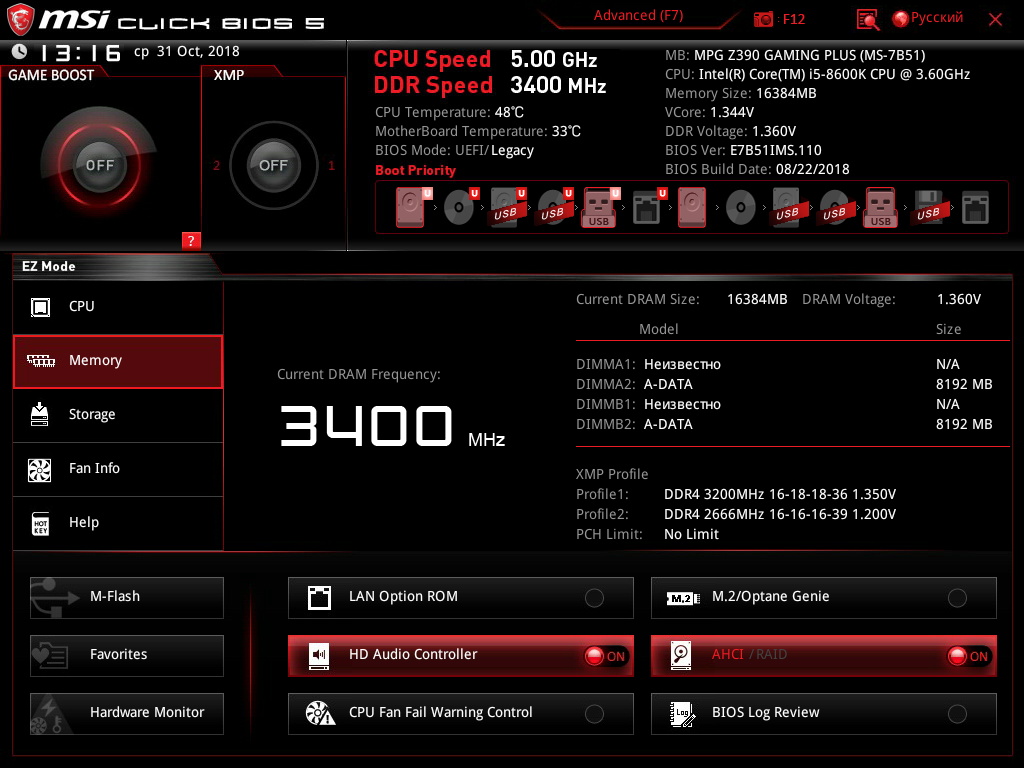
При этом троттлинг в LinX 0.7.0 ещё наблюдался, но при работе других тестовых пакетов не происходил. Так как в рамках обзора изучались возможности материнской платы при повышенной нагрузке, а не потенциал инженерного экземпляра процессора, замеры с таким разгоном также были включены в диаграммы ниже.

Ранее мы уже публиковали подробное руководство по разгону процессоров Intel семейства Kaby Lake на материнских платах ASUS, а теперь сконцентрируемся на оверклокинге устройств Core i9-9900K, Core i7-9700K и Core i5-9600K на платформе Z390 от MSI. Напоминаем о том, что для подобных занятий требуется основа с мощной подсистемой питания (топовая MEG Z390 ACE для экспериментов с тактовыми частотами подойдет наилучшим образом).
Разгон ЦП желательно совместить с оверклокингом ОЗУ.
Важно заметить, что в девятом поколении Intel Core (в отличие от восьмого) используется так называемый STIM (Solder Thermal Interface Material), а не менее эффективная термопаста. Этот факт положительным образом влияет на оверклокерский потенциал модификаций семейства Coffee Lake.
Разгон ЦП рекомендуем производить традиционным методом, то есть через интерфейс BIOS. Итак, приступаем.
Тестовый стенд:
Меняем настройки в BIOS





Во вкладке CPU Core Voltage Mode есть пять вариантов:
Для стандартного и наиболее эффективного оверклокинга рекомендуется выбрать первый вариант, то есть Override Mode.




Для пущей стабильности во время работы ЦП на повышенных тактовых частотах разработчики рекомендуют отключить опцию Intel C-State (управление питанием). После этого нажимаем на клавишу F10 и перезагружаем компьютер.
Разгон оперативной памяти
Оверклокинг центрального процессора желательно совместить с разгоном оперативной памяти (так общая производительность ПК будет еще выше). Самый простой способ это сделать — воспользоваться профилем XMP.

После активации параметра на выбор будут предложены дополнительные профили разгона. Если их нет, значит ваш комплект ОЗУ не поддерживает данную технологию (скажем, кит Corsair CMK16GX4M2B3600C18 с ней совместим).



Тест на стабильность
Теперь осталось проверить систему на стабильность. Методов существует великое множество. Вот самый универсальный набор инструментов:
- CPU-Z для проверки тактовой частоты
- Core Temp или HwiNFO для мониторинга температуры и тепловыделения
- Cinebench R15 для быстрой проверки на стабильность и оценки общей производительности ЦП
- AIDA64 или Prime95 v26.6 (non-AVX)/Prime95 v27.9 (AVX) для запуска стресс-теста



В этом обзоре я научу безопасно разгонять процессор почти в два клика, без заумных терминов и углублений в теорию. Ведь вы этого так боитесь. Но немного матчасти знать нужно. С нее и начнем.

Матчасть разгона процессоров
На платформе Intel разгон доступен только на чипсетах с индексом Z. То есть Z390, Z370, Z270 и т.д. При этом процессор должен иметь разблокированный множитель, такие обозначаются индексом K.
Для разгона процессоров AMD подойдут материнские платы с чипсетами, у которых индексы B и X – B350 и 450, X370 и 470. А вот с процессорами у AMD все проще – почти для всех Ryzen доступен разгон.
Ответы на вопросы о разгоне
- Действует ли гарантия после разгона процессоров? Да, действует, если у него нет механических повреждений и вы сохранили чек и оригинальную упаковку.
- Влияет ли разгон процессора на срок его службы? Нет, не влияет, если он не перегревается и правильно выставлено напряжение. Поэтому периодически необходимо менять термопасту и проверять температуру в соответствующих программах.
- Можно ли испортить процессор в процессе разгона? Это сделать достаточно сложно, современные процессоры и материнские платы имеют кучу защитных функций, которые просто выключат систему и не дадут повредить чип. А если следовать этой инструкции, то шансы вообще минимальны.
- Как зайти в BIOS? Сразу после включения компьютера нажимаем кнопку DELETE и ждем загрузки BIOS.

Я постарался собрать все материнские платы разных производителей и покажу гайд по каждому BIOS на двух платформах. В целом, есть три основных шага, которые помогут удачно разогнать процессор:
- Нужно повысить множитель частоты процессора
- Нужно выставить минимально необходимое напряжение
- Нужно сохранить.
Всё! Замечу, что я не претендую на лавры супероверклокера. Этих пунктов будет в целом достаточно для рядового юзера. Но есть фишки, о которых я расскажу позже.
Возможности разгона AMD процессоров
Теперь немного о возможностях разгона каждого процессора. Ryzen всех поколений хорошо разгоняются до частоты 4-4,1 ГГц. Некоторые образцы второго поколения могут взять 4,2 ГГц. Но для этого нужно иметь хороший кулер.
Боксовые кулеры подойдут только для разгона до 3,9 ГГц при максимальном напряжении 1,3 В.
Возможности разгона Intel процессоров
Что касается процессоров Intel, то чипы 6, 7 и 8 поколения могут взять частоту 4,7 ГГц, иногда даже выше. Но советую попробовать сначала 4,3 и постепенно увеличивать частоту на 100 МГц.
Напряжение для процессоров при разгоне
И немного о напряжении. Его нужно подбирать индивидуально для каждого процессора. Оно влияет на стабильность работы системы. Оптимальными значениями для Ryzen и процессоров Intel 6,7,8 поколений является диапазон от 1,3 до 1,4 вольта.
И чем ниже этот параметр, тем меньше греется ваш процессор. Из опыта скажу, что во многих случаях средний параметр 1,35 В достаточно для каждого из процессоров.
Перейдем к разгону. Я показываю максимальный разгон для Ryzen до 4,1 ГГц, а для Intel до 4,5 ГГц.
Разгон на материнке MSI Intel
Начнем с материнских плат MSI. Их BIOS имеет наиболее дружественный интерфейс. Переходим во вкладку Advanced mode (по умолчанию у всех это F7 кроме материнских плат ASROCK). Выбираем режим Expert и устанавливаем желаемое значение частоты процессора.

Ниже отключаем функцию Intel Turbo Boost и выставляем напряжение от 1,3 до 1,4 В. Во вкладке CPU Features находим и отключаем функцию энергосбережения C1E Support.

Разгон на материнке MSI Ryzen
На материнских платах MSI для AMD Ryzen все практически так же. Заходим в Advanced Mode или F7 по умолчанию, переходим в режим Expert и ниже выставляем желаемую частоту процессора в параметрах CPU Ratio.
Смотрите также: Тест Intel Core i5-11400F: не без ложки дегтя
Выключаем CPU Performance Boost, так как мы выставляем частоту вручную. Ниже выставляем также необходимое напряжение. Во вкладке CPU Features отключаем функцию AMD Cool’n’Quiet.
Разгон на материнке Gigabyte Ryzen/Intel
Перейдем к материнским платам Gigabyte. И тут должен оговориться. В некоторых моделях B350 и B450 нет возможности ручной калибровки напряжения. Поэтому я в конце покажу, как разогнать процессор с помощью программы Ryzen Master.
В материнских платах с чипсетами X и Z (для AMD и Intel соответственно) разгон аналогичен. В меню M.I.T заходим в Advanced Frequency Settings и находим тот самый CPU Ratio – выставляем для Ryzen множитель от 39 до 41, для Intel от 43 до 47.
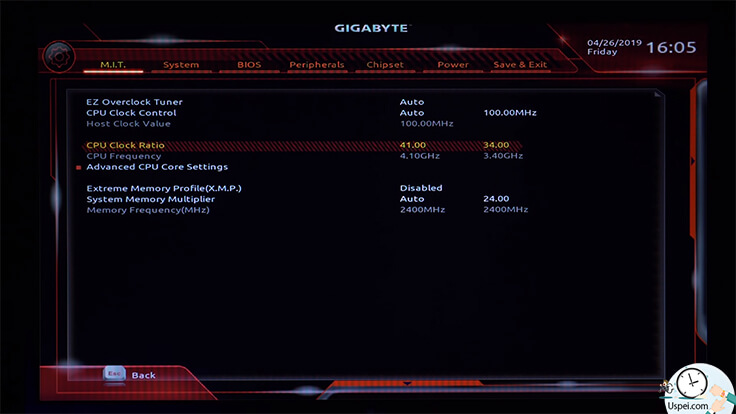
Возвращаемся в главное меню и идем во вкладку регулировки напряжения – выставляем значение, необходимое для стабильной работы.
Разгон на материнке ASUS Ryzen/Intel

Переходим в Advanced mode через клавишу F7, заходим в AI Tweaker. Находим строку CPU Ratio и напротив выставляем желаемое значение.
Ниже видим, что у меня заблокирована возможность изменения напряжения. Поэтому ставим Offset mode и ниже докручиваем вручную необходимую нам частоту. Мне необходимо убрать 0,1 (одну десятую) вольта.

Для разгона на материнских платах ASUS с чипсетом Z все предельно просто. Также заходим в Advanced mode, заходим в AI Tweaker, выбираем пункт CPU Core Ratio и выставляем значение All Cores.
Ниже для первого ядра ставим необходимый множитель от 42 до 47. В строке Power Saving and Perfomance mode оставляем второй пункт. Также устанавливаем необходимое напряжение. В моем случае это 1,35 В.

Разгон на материнке ASROCK Ryzen/Intel
Что касается материнских плат ASROCK, то их BIOS очень похож на тот, что мы видели у Gigabyte. И все настройки идентичны. Поэтому, если вы счастливый владелец платы ASROCK, мотайте назад и смотрите настройки для материнских плат Gigabyte.
Разгон с помощью RYZEN MASTER
Теперь же покажу, как разогнать процессор AMD из операционной системы с помощью программы Ryzen Master. Вот ссылка на официальный сайт, где ее можно скачать. Устанавливаем, запускаем и соглашаемся с пользовательским соглашением.

После запуска переходим в Creator mode внизу. Выбираем все ядра и поднимаем их частоту до необходимой. Чуть ниже, в регулировке напряжения, выставляем 1,375 В. Справа вверху жмем применить и перезагружаем ПК для подтверждения настроек.
Проверить разгон можно, скачав программу CPU-Z. Всё, процессор разогнан и автоматически выключаются все энергосберегающие функции. И это подходит для всех материнских плат и процессоров Ryzen.

Проверка стабильности работы ПК с помощью AIDA64
Теперь нужно проверить стабильность системы и температуру. Лично я использую программу AIDA64. Она легка в освоении, дает всю необходимую информацию, а бонусом показывает все необходимые датчики и температуры. Покажу, как ей пользоваться.
Открываем программу от имени администратора, в главном окне жмем по иконке с графиком, как показано на скринео. Сверху видим список тестируемых компонентов ПК. Ниже график температур и наименования. Запускаем стресс-тест (кнопка Start внизу) и ждем минимум 15 минут, чтобы удостовериться в стабильности системы.

Во вкладке Voltage проверяем выставленное нами напряжение. По умолчанию, оно показывается желтым цветом. Также полную статистику можно увидеть в соответствующей вкладке.
Уточню, что максимальная температура во время теста не должна превышать 85-90 градусов. Если заметили красную линию на графике температур, то выключайте тест. Охлаждение процессора не подходит для разгона системы.

Однако не переживайте, в играх этот показатель будет куда ниже, так как процессор в таких задачах не всегда задействован в полную силу.
Читайте также:

