Разгон процессора на ноутбуке asus rog
Обновлено: 07.07.2024
Для написания статьи мне достался ASUS ROG Strix GL553VE начальной конфигурации, то есть модель с процессором Core i7-7700HQ, мобильной графикой GeForce GTX 1050 Ti, 8 Гбайт DDR4-2400 и жестким диском Seagate ST1000LM035 объемом 1 Тбайт. Как было сказано раньше, этот ноутбук я самостоятельно модернизировал, добавив в систему комплект оперативной памяти Kingston KVR21S15S8/8 и твердотельный накопитель Kingston SM2280S3G2/480G, а также заменив штатную термопасту пластинками Coollaboratory Liquid MetalPad.
| Участники тестирования | |||||||
|---|---|---|---|---|---|---|---|
| Модель | Экран | Процессор | Оперативная память | Графика | Накопитель | Батарея | Дополнительно |
| ASUS ROG Strix GL553VE (штатная конфигурация) | 15,6'', 1920 × 1080, IPS | Intel Core i7-7700HQ, 4/8 ядра/потоков, 2,8 (3,8) ГГц, 45 Вт | 8 Гбайт, DDR4-2400 (17-17-17-39), 1 канал | NVIDIA GeForce GTX 1050 Ti, 4 Гбайт GDDR5 | HDD, 1 Тбайт SATA 6 Гбит/с, 5400 об/мин | 4 ячейки, 48 Вт⋅ч | |
| ASUS ROG Strix GL553VE (апгрейд) | 15,6'', 1920 × 1080, IPS | Intel Core i7-7700HQ, 4/8 ядра/потоков, 2,8 (3,8) ГГц, 45 Вт | 16 Гбайт, DDR4-2133 (15-15-15-36), 2 канала | NVIDIA GeForce GTX 1050 Ti, 4 Гбайт GDDR5 | SSD, 480 Гбайт SATA 6 Гбит/с | 4 ячейки, 48 Вт⋅ч | Замена штатной термопасты пластинками Coollaboratory Liquid MetalPad |
Измерение вычислительной производительности было проведено при помощи следующего ПО:
- WinRAR 5.40. Архивирование папки объемом 11 Гбайт с разными данными в формате RAR5 и с максимальной степенью компрессии.
- x265 HD Benchmark. Тестирование скорости транскодирования видео в перспективный формат H.265/HEVC.
- CINEBENCH R15. Измерение быстродействия фотореалистичного трехмерного рендеринга в анимационном пакете CINEMA 4D.
- Adobe Photoshop Lightroom 6.9. Тестирование производительности при экспорте 200 фотографий формата RAW с разрешением 5184 × 3456 пикселей в формат JPEG с разрешением 1620 × 1080 и максимальным качеством.
- Adobe After Effects CC 2017. Рендеринг проекта в формат 1920 × 1080 @60 FPS.
- Corona 1.3. Тестирование скорости рендеринга при помощи построения стандартной сцены BTR, используемой для измерения производительности.
Для тестирования ноутбука в играх применялись несколько пресетов настроек качества графики. Это сделано для того, чтобы нивелировать просадки FPS, связанные с нехваткой быстродействия графического процессора. Производительность определялась при помощи хорошо известной программы FRAPS. Она позволяет получить время рендеринга каждого кадра. Затем при помощи утилиты FRAFS Bench Viewer рассчитывался не только средний FPS, но и показатель «1% min» (99-я перцентиль) — число FPS, которое ниже измеренного с вероятностью 99%. Использование 99-го перцентиля вместо показателей минимального количества кадров в секунду обусловлено стремлением очистить результаты от случайных всплесков производительности, которые были спровоцированы не связанными напрямую с работой основных компонентов ноутбука причинами.
| Настройки графики в играх, 1920 × 1080 | ||||
|---|---|---|---|---|
| API | Режим качества графики | Полноэкранное сглаживание | ||
| 1 | Ghost Recon Wildlands, встроенный бенчмарк | DirectX 11 | Ультра | Быстрое сглаживание |
| Очень высокое | ||||
| 2 | GTA V, встроенный бенчмарк | Макс. качество | 2 × MSAA + FXAA | |
| Без сглаживания | ||||
| 3 | Rise of the Tomb Raider, советская база | Очень высокое | SMAA | |
| Высокое | Без сглаживания | |||
| 4 | HITMAN | DirectX 12 | Макс. качество | SMAA |
| Высокое | Без сглаживания | |||
| 5 | Deus Ex: Mankind Divided, комплекс «Утулек» | Ультра | Без сглаживания | |
| Очень высокое | ||||
Во время тестирования, помимо самих игр, были запущены следующие программы: Steam, Origin, Uplay, «Защитник Windows», FRAPS и MSI Afterburner.
Скорость выполнения некоторых задач зависит не только от производительности CPU и оперативной памяти. На итоговый результат в таких процессах, как архивирование данных, обработка фотографий и конвертирование видео, влияет в том числе и быстродействие используемого в системе накопителя. Очевидно, что при использовании SSD все эти операции будут производиться заметно быстрее.
| Intel Core i7-7700HQ + 8 Гбайт DDR4-2400 + Seagate ST1000LM035 | Intel Core i7-7700HQ + 16 Гбайт DDR4-2133 + Kingston SM2280S3G2/480G | Прирост быстродействия, % | |
|---|---|---|---|
| Corona 1.3, с (меньше — лучше) | 290 | 278 | 4 |
| WinRAR 5.40, с (меньше — лучше) | 644 | 524 | 19 |
| x265 HD Benchmark, FPS (больше — лучше) | 15,3 | 15,9 | 4 |
| CINEBENCH R15, баллы (больше — лучше) | 738 | 740 | 0 |
| Adobe Lightroom 6.9, c (меньше — лучше) | 327 | 207 | 37 |
| Adobe After Effects, c (меньше — лучше) | 422 | 306 | 29 |
Апгрейд ноутбука дал ощутимый прирост производительности в приложениях WinRAR, Lightroom и After Effects — задачи архивирования, обработки и рендеринга начали выполняться заметно быстрее. Из всего списка тестовых программ только в CINEBENCH R15 не наблюдается вообще никакого преимущества от модернизации ASUS ROG Strix GL553VE.


Производительность Seagate ST1000LM035
Да, для большей наглядности я бы мог вместо SATA-накопителя Kingston SM2280S3G2/480G использовать в лэптопе более быстрый (и дорогой) NVMe-вариант, подключаемый по интерфейсу PCI Express x4 3.0, но даже в случае применения «традиционного» SSD заметна ощутимая разница в производительности на фоне обычного 2,5-дюймового жесткого диска. Бенчмарки — это, конечно, хорошо, но гораздо приятнее ощущение того, что операционная система и любимые игры загружаются заметно быстрее.

Справедливости ради отмечу, что объема Kingston SM2280S3G2/480G недостаточно для установки Windows 10 и всех перечисленных в методике игр. Реалии таковы, что проекты ААА-класса «весят» порой по 50-60 Гбайт. И что-то мне подсказывает, что это только цветочки.

Рассмотрим, как повлияла модернизация ASUS ROG Strix GL553VE на его производительность в играх. В графическом бенчмарке 3DMark Time Spy система после замены ОЗУ, SSD и термопасты стала быстрее на 3 %. С одной стороны, я получил небольшой прирост производительности. Однако в играх важен не только высокий показатель среднего FPS, но и общая плавность картинки (отсутствие заметных глазам лагов). Здесь начинается самое интересное.
Мобильной графики GeForce GTX 1050 Ti 4 Гбайт, как показывают тесты, вполне достаточно для современных игр. Соглашусь, не все ресурсоемкие проекты выдают комфортный FPS при максимальных настройках качества графики, но в режимах «Очень высокое» и «Высокое» играть в разрешении Full HD с такой видеоподсистемой очень даже комфортно. Тем не менее небольшой эксперимент показал, что многим современным играм при высоких настройках качества графики требуется больше 4 Гбайт видеопамяти. Ее нехватка приводит к тому, что все данные, которые не поместились, будут записаны в ячейки системной памяти ноутбука. А уже при нехватке ОЗУ будет задействован файл подкачки — именно он используется для хранения страниц виртуальной памяти. Использование Swap-файла на жестком диске приведет к заметным просадкам FPS. Играть будет некомфортно, хотя среднее количество кадров в секунду, демонстрируемое в той или иной игре, может быть вполне приемлемым. Уже детальный эксперимент на эту тему показал, что пока всем современным играм достаточно 16 Гбайт оперативной памяти. Следовательно, расширение объема ОЗУ на ноутбуке позволит нам при запуске ресурсоемких проектов не задействовать файл подкачки на высоких настройках качества графики. А это, в свою очередь, уменьшит количество проседаний моментального FPS или же избавит систему от лагов вовсе.





Для наглядной иллюстрации моих слов я взял пять игр, которые потребляют при высоких настройках качества графики больше 4 Гбайт видеопамяти и больше 8 Гбайт ОЗУ. Что мы видим? Например, в GTA V конфигурация ASUS ROG Strix GL553VE с 8 Гбайт DDR4-2400 выдает вполне комфортную частоту кадров. Однако нельзя не заметить (в том числе и визуально) то и дело возникающие просадки. Играть в таких условиях можно, но некомфортно. Аналогичная картина наблюдается в Deus Ex: Mankind Divided, HITMAN и Rise of the Tomb Raider. Добавление еще 8 Гбайт исправляет эту ситуацию. Все же приятно, когда теория сходится с практикой. Замена термопасты, кстати, также несколько увеличила средний FPS в играх.
Существуют такие вещи, к которым очень сильно привязываешься, и любимый ноутбук вполне подходит под это определение. Однако рано или поздно наступает момент, когда корпус, клавиатура и экран устройства тебя вроде еще устраивают, но уровня быстродействия начинает катастрофически недоставать. Желания (или возможности) купить новый «аппарат» нет, поэтому в качестве альтернативы может подойти самостоятельный апгрейд. Мы убедились, что, к сожалению, далеко не все ноутбуки легко и просто модернизировать. Замена процессора и видеокарты доступна в единичных случаях, поэтому пользователь (и то не всегда) может сам установить еще оперативной памяти да заменить накопитель.
Установка твердотельного накопителя поможет даже очень старому ноутбуку. В сравнении с обычным жестким диском реально получить прибавку производительности в задачах, связанных с архивированием, обработкой фото и рендерингом видео. Самое приятное в работе с SSD — это быстрая загрузка операционной системы и игр.
Как показало тестирование, установка оперативной памяти тоже не будет лишней. Игровым системам, графические чипы которых «тянут» современные ресурсоемкие игры на высоких настройках качества графики, наличие 16 Гбайт ОЗУ точно не помешает. Это оптимальный объем для геймерского ноутбука в 2017 году. Владельцам менее производительных устройств будет вполне достаточно и 8 Гбайт ОЗУ.
Наконец, абсолютно нелишним занятием оказалась замена термопасты у ASUS ROG Strix GL553VE. Ноутбук перестал троттлить, а его производительность возросла. Следовательно, труды по частичной разборке устройства оказались ненапрасными.
Зачем вообще разгонять процессор ноутбука? Обычно это нужно для повышения производительности CPU при выполнении ресурсоемких задач, таких как рендеринг изображений или перекодирование видео.
На что конкретно влияет разгон?
Приведем пример. Допустим, процессор ноутбука выполняет 10 миллионов операций в секунду при тактовой частоте 3 ГГц. Если вы увеличите тактовую частоту процессора до 6 ГГц, то есть в два раза, он будет выполнять 20 миллионов операций в секунду, а это значительное увеличение вычислительной мощности CPU. То есть скорость обработки задачи (рендеринг, перекодирование и т.п.) при подобном сценарии также увеличится вдвое.
Однако за разгон приходится платить, потому что он значительно увеличивает тепловыделение процессора. А это может привести к перегреву и выходу из строя чипсета системной платы. Чтобы избежать этого, нужно заранее позаботиться о хорошем теплоотводе — либо не увлекаться слишком активным разгоном. 10–20% прироста — уже неплохой результат.
Как можно разогнать процессор?
Не каждый ноутбук позволит увеличить частоту процессора. Как правило, разгону лучше всего поддаются игровые модели и производительные устройства топ-класса
. Несправедливо, но факт.
Как ни крути, а выжимать последние соки из слабых и недорогих процессоров — затея малоэффективная. С большой вероятностью вы просто получите дополнительный нагрев при незначительном увеличении мощности.
Все производители процессоров предоставляют руководства по разгону своих CPU. Ознакомьтесь с ними до того, как начнете проводить оверклокинг.
Разбираем три способа разгона.
1. Разгон через BIOS
Сразу после запуска ноутбука перейдите в BIOS, нажав кнопку Del, F1, F3 или F8 до того, как устройство начнет цикл загрузки. Перейдите на страницу настроек CPU, включите CPU Host Clock Controller и увеличьте частоту примерно на 5%. Сохраните настройки, перезагрузите ноутбук и проверьте стабильность его работы. Если всё в порядке, повторите процесс, пока не достигните 20%. Увеличивать частоту вдвое совсем необязательно: это чревато перегревом компонентов системной платы.
Внимание: некоторые производители ноутбуков, такие как HP и Dell, не разрешают вносить изменения в настройки CPU для защиты элементной базы устройства. В таком случае вам потребуется другой метод.
2. Программный разгон
Если у вас старый ноутбук, можно использовать для поднятия частоты утилиту SetFSB. Для ее работы потребуется узнать номер чипа фазовой автоподстройки частоты (или PLL / Phase Locked Loop).
В случае с ноутбуками на базе процессоров Intel можно использовать утилиту Intel Extreme Tuning Utility
. И в этой же утилите провести стресс-тест для проверки работы ноутбука на стабильность после разгона процессора.
Для разгона процессоров AMD рекомендуется задействовать фирменную утилиту AMD Ryzen Master
(для новых CPU) или AMD Overdrive (для старых CPU). Имейте в виду, что последняя программа больше не поддерживается производителем, так что скачать ее с официального сайта не получится.
3. Автоматический разгон
Как улучшить теплоотвод, чтобы не допустить перегрева?
Если вам все-таки удалось разогнать ноутбук и получить некоторый прирост в быстродействии, самое время позаботиться о снижении рисков перегрева, что возможно при выполнении требовательных задач и длительной нагрузке на процессор.
В идеале для разогнанного ноутбука стоит купить охлаждающую подставку
. И установить на нее устройство со снятой задней крышкой, для более эффективного обдува компонентов. Также можно поэкспериментировать с кастомными системами водяного охлаждения (СВО) и модернизацией текущей системы теплоотвода. Как правило, они состоят из процессорного кулера и каскада медных трубок радиатора. Правда, для этого потребуются навыки инженерного проектирования и понимание тонкостей работы самих систем охлаждения.
Как не навредить комплектующим?
Чтобы снизить риск повреждения компонентов ноутбука, не стремитесь выжать из процессора и подсистемы питания максимум возможностей. 10–20% прироста будет вполне достаточно.
Если вам критично не хватает мощности, лучшим решением станет покупка нового, более производительного ноутбука.
Можно ли разогнать процессор на ноутбуке? Да, ускорение процессора дает больше производительности и позволяет запускать требовательные к ресурсам ОС приложения. Легкий и популярный способ ускорения — использовать для этого BIOS, но есть и другие варианты: программы, которые действительно помогут.
Разгон доступен не на всех ноутбуках, поддерживают его лишь игровые модели. У них производительные процессоры, а, благодаря мощной системе охлаждения, чип не плавится по мере разгона.
Нужно ли разгонять процессор ноутбука

Чтобы получить максимум производительности, опытный пользователь способен разогнать процессор на ноутбуке windows самостоятельно. Производители ноутбуков предусмотрели подобный исход и предприняли все необходимые меры для того чтобы пользователю это не понадобилось.
Процессор может автоматически снижать свою скорость во время простоя и увеличивать при нагрузках. Однако есть некоторый «потолок», который остается незадействованным, и которым можно воспользоваться. Марка ноутбука здесь значения не имеет: Asus, Acer, lenovo, HP разгоняются одинаково, важна только модель процессора, BIOS и ОС.
Всего есть два способа разгона: увеличение множителя (если он не заблокирован) и увеличение опорной частоты шины. В первом случае надо ориентироваться на маркировку процессора. У AMD возможность разгона выдает надпись FX, а Intel использует литеру K в названии процессора.
Важно! Прежде чем приступать к разгону, стоит поставить хорошее охлаждение на процессор, оно ему пригодится.
Почему компьютер стал работать медленно, вы можете узнать здесь.
Как ускорить работу процессора на ноутбуке
Часто пользователи пытаются понять самостоятельно, как разогнать процессор на ноутбуке. Делается это несколькими проверенными способами: BIOS, SetFSB или использовав встроенные средства Windows. Выбирать их следует исходя из удобства и возможностей своего ноутбука.
Как разогнать процессор на ноутбуке через БИОС
И так, как разогнать процессор на ноутбуке через БИОС? Это действие может быть опасным, со всеми настройками лучше обращаться предельно аккуратно. Чтобы попасть в BOIS, потребуется:
- Перезагрузить ноутбук.
- Нажать в начале загрузки клавишу Delete или F2. Тут все зависит от производителя. Так, на ноутбуке HP вход осуществляется на ESC, а, чтобы открыть BIOS надо дополнительно нажать F10.
- Перейти в раздел, отвечающий за разгон. Наименования могут сильно отличаться.
- Теперь надо открыть раздел, который может иметь название типа «CPU Operation Speed». В этом пункте надо поставить «Manual».
- В «FSB Frequency» (может отличаться название, но должно содержаться FSB). На поставленной частоте FSB и высчитывается частота процессора.
- «CPU Ratio/Clock Ratio» надо увеличить на 10.
Таким образом можно разогнать процессор AMD на ноутбуке. После завершения всех манипуляций остается только нажать на F10, чтобы сохранились изменения, и одновременно произошел выход из меню.
Новичкам стоит попробовать увеличить фиксированную частоту. Надо:
- Зайти в BIOS.
- Найти раздел «Power BIOS Features».
- Перейти к «AGP/PCI Clock».
- Выставить 66/33 МГц.
- Найти «HyperTransport Frequency».
- Уменьшить с 600 до 400.
- Сохранить изменения.
После проведенных манипуляций производительность вырастет. Так можно разогнать процессор i3 на ноутбуке.
Как разогнать процессор на ноутбуке без БИОСа
Оптимальный вариант — воспользоваться внутренними средствами системы. В случае с Windows 7 и 10 путь лежит в «Управление электропитанием». В зависимости от установленного режима питания ноутбук способен уменьшать или увеличивать свою производительность, чтобы экономить питание. Выставив соответствующий режим, пользователь способен ускорить процессор.
Как ускорить процессор на ноутбуке с Windows 10:
- Кликнуть по знаку батареи в трее.
- Нажать на «Электропитание».
- В открывшемся центре мобильности найти значок батарейки.
- В выпадающем меню установить режим «Высокая производительность».
Согласно наблюдениям это поможет увеличить производительность до 30%. Способ гарантированный, работает со всеми ноутбуками и позволяет немного ускорить процессор на ноутбуке i5.
Как ускорить работу процессора на ноутбуке с Windows 7?
Инструкция немного иная:
- Открыть «Пуск».
- Войти в «Система».
- Перейти в «Питание и спящий режим».
- В «Дополнительные параметры питания» нажать на «Показать дополнительные схемы».
- Выбрать режим, при котором высокая производительность станет возможной.
Теперь заряд батареи у ноутбука начнет расходоваться быстрее, но показатель производительности станет выше.
Как разогнать процессор на ноутбуке с помощью утилиты SetFSB
SetFSB — использование данной утилиты даст толчок для разгона процессора, который выполняется в пару кликов. Она функциональна, но пользоваться ею надо осторожно — есть немалый риск повредить ноутбук. Поэтому все далее приведенные действия нужно выполнять очень осторожно.
Максимальный прирост частоты, который возможен с использованием утилиты — 10-15%. Большее увеличение реально только при усиленной системе охлаждения, также понадобится переделать питание чипа.
Версия программы, доступная для бесплатного скачивания — 2.2.129.95. Инсталляция не требуется. Так как разогнать процессор Intel Pentium на ноутбуке можно и с этой утилитой, она также поддерживает многие современные и старые модели. Но для старых ноутбуков рекомендуется предварительно проводить стресс-тесты, чтобы убедиться в возможности разгона.
Перед тем как начинать разгон, понадобится проверить свой PLL, а также узнать номер тактового генератора. Если владельцы ПК могут посмотреть все самостоятельно, для этого им понадобится разобрать системный блок, то пользователям с ноутбуками сначала надо изучить список поддерживаемых устройств. Но есть и альтернативный вариант, SetFSB способна сама узнать PLL.
Для этого нам надо:
- Запустить программу.
- Войти в «Diagnosis».
- Перейти в «Clock Generator» и кликнуть на «PLL diagnosis».
- Кликнуть на кнопку «Get FSB».
- Перейти в раздел «PLL Control Registers».
- Затем в таблице найти столбец 07. Он обозначен как Vendor ID.
Понадобится осуществить проверку защиты от оверклокинга:
- В «PLL Control Registers» перейти к столбцу 09 и нажать на первую строчку.
- В «Bin» надо найти шестой бит. Счет ведется от единицы, так что если поле идет с нуля, то шестой бит — седьмая цифра по счету.
- При значении 0 — нужно подключение аппаратного кода PLL;
- При значении 1 — мод не понадобится.
Теперь можно начинать разгон:
- Перейти в «Control».
- Выбрать свой чип в «Clock Generator».
- Кликнуть на «Get FSB» (внизу окна будет отображаться текущая частота).
- Передвинуть ползунок в центре немного правее. Благодаря этому частота процессора станет больше. Остальные ползунки трогать не надо. Оптимальный уровень повышения — 10-15 МГц (диапазон регулировки увеличивается при установлении галочки в пункте «Ultra»).
- Нажать кнопку «SetFSB».
При неверно указанном PLL или слишком сильно повышенной частоте, ноутбук может отключиться. Параллельно с SetFSB желательно держать включенной программу типа CPU-Z, чтобы следить за температурой процессора. Тест должен продолжать минимум 10 минут. При стабильной работе можно продолжить пользоваться ноутбуком, либо продолжить эксперименты с частотой.
Остается проблема — после перезагрузки ноутбук будет работать в прежнем режиме. Чтобы избежать этого, понадобится написать скрипт для автозагрузки. Понадобится:
- Открыть «Блокнот».
- Вписать строку C:\Desktop\SetFSB 2.2.129.95\setfsb.exe –w15 –s668 –cg[модель PLL].
- Сохранить как .bat.
- Скопировать ярлык файла в папку «Автозагрузка».
–w15 — таймер до запуска программы. -s668 — уровень разгона, будет другим, чтобы узнать точное значение надо заглянуть в «Control». В небольшом поле, отмечены два числа, надо взять первое. Теперь ноутбук всегда будет применять указанные параметры разгона.
Привет, Хабр! В этом обзоре я расскажу про игровой ноутбук ROG Strix G15 Advantage Edition, который целиком построен на платформе AMD. Кроме производительного процессора AMD Ryzen, ноутбук обладает новой мобильной видеокартой AMD Radeon RX 6800M c огромным объёмом собственной видеопамяти в 12 гигабайт. Сочетание процессора и видеокарты от одного производителя позволило реализовать некоторые фирменные технологии AMD, а новая графика способна тягаться на равных с другими мобильными флагманами.

ROG Strix G15 Advantage Edition
Содержание
Технические характеристики
Дисплей: 15,6 дюймов, 1920х1080, IPS, 300 Гц, 3 мс, 100% sRGB, матовое покрытие;
Процессор: AMD Ryzen 9 5900HX (7 нм TSMC FinFET, 8 ядер, 16 потоков, до 4,6 ГГц, 16 Мбайт кэша L3, номинальный TDP 45+ Вт);
Видеокарта: Интегрированная AMD Radeon Graphics + дискретная AMD Radeon RX 6800M (12 Гбайт GDDR6, TDP до 130 Вт);
Оперативная память: 8+8 Гбайт DDR4-3200;
SSD-накопитель: 1 Тбайт M.2 NVMe PCIe SSD;
Беспроводная сеть: Wi-Fi 802.11ax, (2 диапазона) 2x2, Bluetooth 5.1;
Локальная сеть: 1 Гбит/сек;
Разъёмы: 3 x USB 3.2 Gen 1, 1 x USB 3.2 Gen 2 Type-C (DisplayPort и поддержка питания USB PD), 1 xHDMI 2.0b, 1 x RJ45 LAN, 1 x 3,5 мм комбинированный аудиоразъем;
Аккумулятор: 90 Вт·ч, 4 ячейки;
Габариты: 35,4 x 25,9 x 2,26–2,72 см;
Вес: 2,5 кг.
Видеокарта AMD Radeon RX 6800M
Мобильная дискретная видеокарта AMD Radeon RX 6800M представлена относительно недавно - в конце мая 2021 года. На сегодняшний день она является самой производительной графикой в мобильной линейке AMD Radeon RX 6000M. Используемое в Radeon RX 6800M видеоядро Navi 22, построенное по 7-нм техпроцессу, точно такое же, как и в десктопной видеокарте Radeon RX 6700 XT. Оно полностью активировано – используются все 40 вычислительных блоков. Только заявленные максимальные частоты оказались немного ниже, чем у десктопной версии – 2300 МГц вместо 2581 МГц. Это потребовалось для того, чтобы вписаться в мобильный TDP. Также стоит отметить, что количество транзисторов Navi 22 приближается к таковому у мобильных GeForce RTX 3070 и RTX 3080 с видеоядром GA104.
Отдельно стоит отметить поддержку трассировки лучей, которая появилась в архитектуре RDNA 2. Новые видеокарты AMD получили поддержку рейтрейсинга по алгоритму Bounding Volume Hierarchy, который также используется в архитектурах NVIDIA Turing и Ampere. Поддержка рейтрейсинга реализована в отдельных блоках Ray Accelerator – в каждом вычислительном блоке появился новый аппаратный блок, отвечающий за трассировку лучей в реальном времени. Кстати, такой же подход практикует и NVIDIA в архитектуре Ampere – по одному RT-ядру на потоковый мультипроцессор.

Ещё одна новинка в архитектуре RDNA 2, это поддержка нового метода умного масштабирования FidelityFX Super Resolution, который пришёл на смену FidelityFX CAS. На своей презентации AMD заявило о том, что новый метод позволит поднять частоту кадров и при этом сохранит оригинальное качество изображения. Тем не менее стоит добавить, что поддержка FidelityFX Super Resolution зависит от разработчиков игр. Новую технологию поддерживает не только графика Radeon RX 6000-й серии. AMD заявляет о совместимости новой технологиями с видеокартами серии AMD Radeon 5000(M), Radeon RX 500 / 600 / 480/ 470 / 460, AMD Radeon VII, Radeon RX Vega. Также новая технология совместима с интегрированной графикой в десктопных и мобильных процессорах AMD Radeon и даже с видеокартами NVIDIA GeForce 10, 16, 20, и 30 серии.
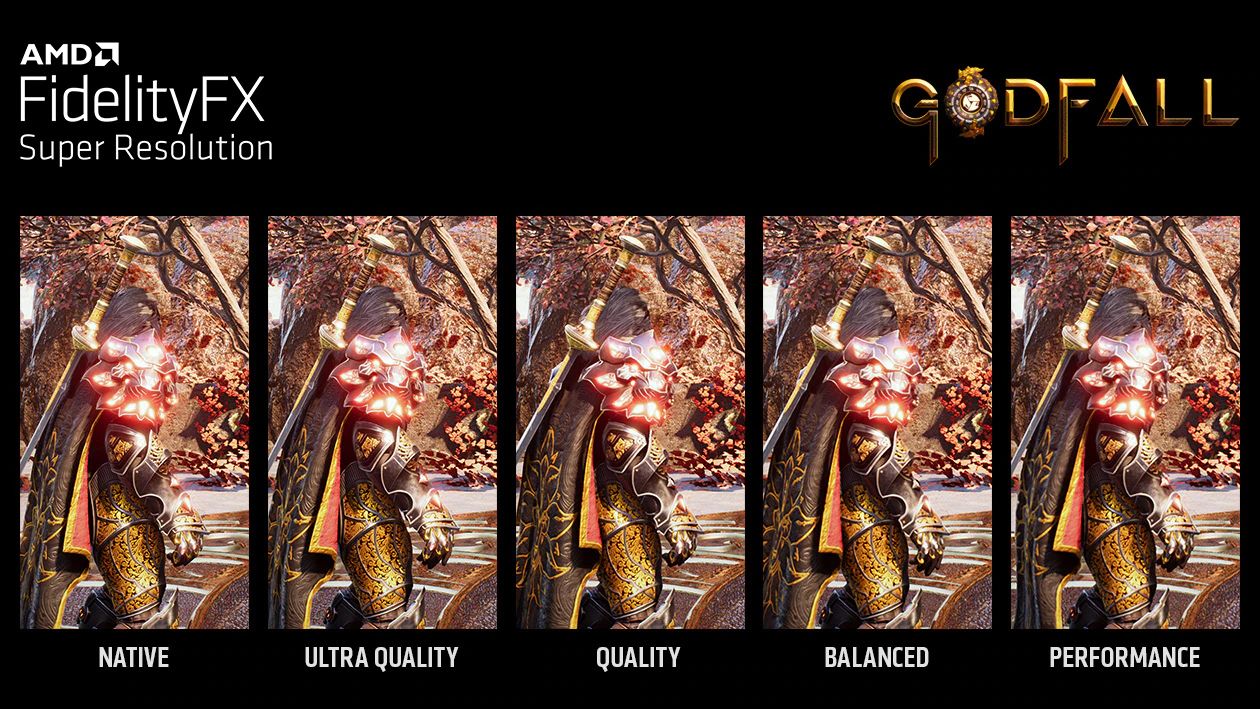
Вместе с AMD Radeon RX 6800M были представлены две младшие модели графики, Radeon RX 6700M и Radeon RX 6700M. Ниже представлена сравнительная таблица с техническими характеристиками.
AMD Radeon RX 6800M
AMD Radeon RX 6700M
AMD Radeon RX 6600M
NVIDIA GeForce RTX 3070 Mobile
Вычислительные блоки (AMD) / потоковые мультипроцессоры (NVIDIA)
Потоковые процессоры (ALU / CUDA)
Текстурные блоки (TMU)
Блоки растеризации (ROP)
Блоки Ray Accelerator / ядра RT
Шина памяти, бит
96 Мбайт
Infinity Cache
80 Мбайт Infinity Cache
32 Мбайт Infinity Cache
Технические характеристики Radeon RX 6800M и мобильной версии GeForce RTX 3070 оказались очень близки. Количество текстурных блоков / потоковых мультипроцессоров и блоков либо ядер обработки рейтрейсинга совпадает. Однако по одному параметру видеокарта AMD проигрывает RTX 3070, и это не только количество потоковых процессоров. Память GDDR6 довольствуется 192-битной шиной, в то время как RTX 3070 использует шину в 256 бит. Но всё не так плохо – у AMD есть козырь в виде нового кэша Infinity Cache, который можно сравнить с кэшем L3 у процессоров Ryzen. Новый кэш позволяет вместить огромное количество данных, а по своему объёму он примерно в 20 раз превосходит средний кэш большинства GPU. Это значительно ускорит повторный доступ к данным и снизит нагрузку на видеопамять. В результате можно повысить быстродействие системы, что приведёт к роcту FPS. Кстати, кроме Infinity Cache, повысить частоту кадров помогут две другие технологии: AMD Smart Shift и AMD Smart Access Memory.

Первая технология - AMD Smart Shift - позволяет оперативно регулировать энергопотребление в зависимости от общей нагрузки на систему и каждый компонент. Сперва максимальная мощность подаётся на самый загруженный компонент, а после того, как его температура достигает максимального лимита, остаток неиспользованной мощности отдаётся второму компоненту. AMD Smart Shift следит за энергопотреблением в реальном времени и использует все преимущества машинного обучения, чтобы моментально реагировать на новые события и своевременно распределять мощность. К примеру, если ноутбук используется для игр, то видеокарта возьмёт большую часть мощности из общего с процессором теплопакета в 180 Вт, а остальная мощность достанется CPU. Благодаря столь грамотному распределению ресурсов, геймеры могут получить прибавку к производительности до 10%.

Вторая технология, AMD Smart Access Memory, подарит ещё около 4% производительности. С её помощью процессор получает доступ ко всему пулу памяти видеокарты и не работает с блоками по 256 Мбайт. Это способствует общему повышению производительности.
Процессор AMD Ryzen 9 5900HX
Процессор AMD Ryzen 9 5900HX представлен 12 января 2021 года, его возраст превышает 8 месяцев и для IT-рынка это солидный показатель. Но это не отменяет того, что Ryzen 9 5900HX и сегодня является одним из мощнейших мобильных процессоров. CPU выполнен по 7-нм техпроцессу и построен на архитектуре Zen 3. В его кристалле насчитывается 8 ядер, расположенных на одном CCX-комплексе (Core Complex), что ускоряет взаимодействие между ядрами (относительно архитектуры Zen 2) и снижает задержки при обращении к кэшированным данным. Максимальная тактовая частота CPU достигает 4,6 ГГц, а объём кэша L3 составляет 16 Мбайт.
Отдельно отмечу разгон процессора. Величина значения sPPT, которую можно назвать эквивалентным значению PL2 у процессоров Intel, достигает 90 Вт. Это значит, что во время пиковых нагрузок на CPU его теплопакет увеличится до 90 Вт, вместо заявленных максимальных 54 Вт, а технологии AMD Smart Shift в сочетании с испарительной камерой позволят Ryzen 9 5900HX как можно дольше работать при максимальной производительности.
Система охлаждения и внутреннее устройство
Обычно для охлаждения ноутбуков применяется система охлаждения из тепловых трубок вентиляторов и радиаторов. Однако у ROG Strix G15 Advantage Edition установлена испарительная камера, которая не встречается в других современных игровых ноутбуках ROG.
ROG Strix G15 Advantage Edition ROG Strix G15 Advantage Edition
Испарительная камера может распределять тепло во всех направлениях, а не только в одном, как это делают тепловые трубки. Камеры лучше подходят для охлаждения нескольких источников тепла, как это и сделано в ROG Strix G15 Advantage Edition. Камера закрывает CPU, GPU, все фазы питания и микросхемы видеопамяти. Последних насчитывается 16 штук – 10 фаз для графики и ещё 6 для процессора. Почти как на материнской плате и видеокарте для обычного компьютера.
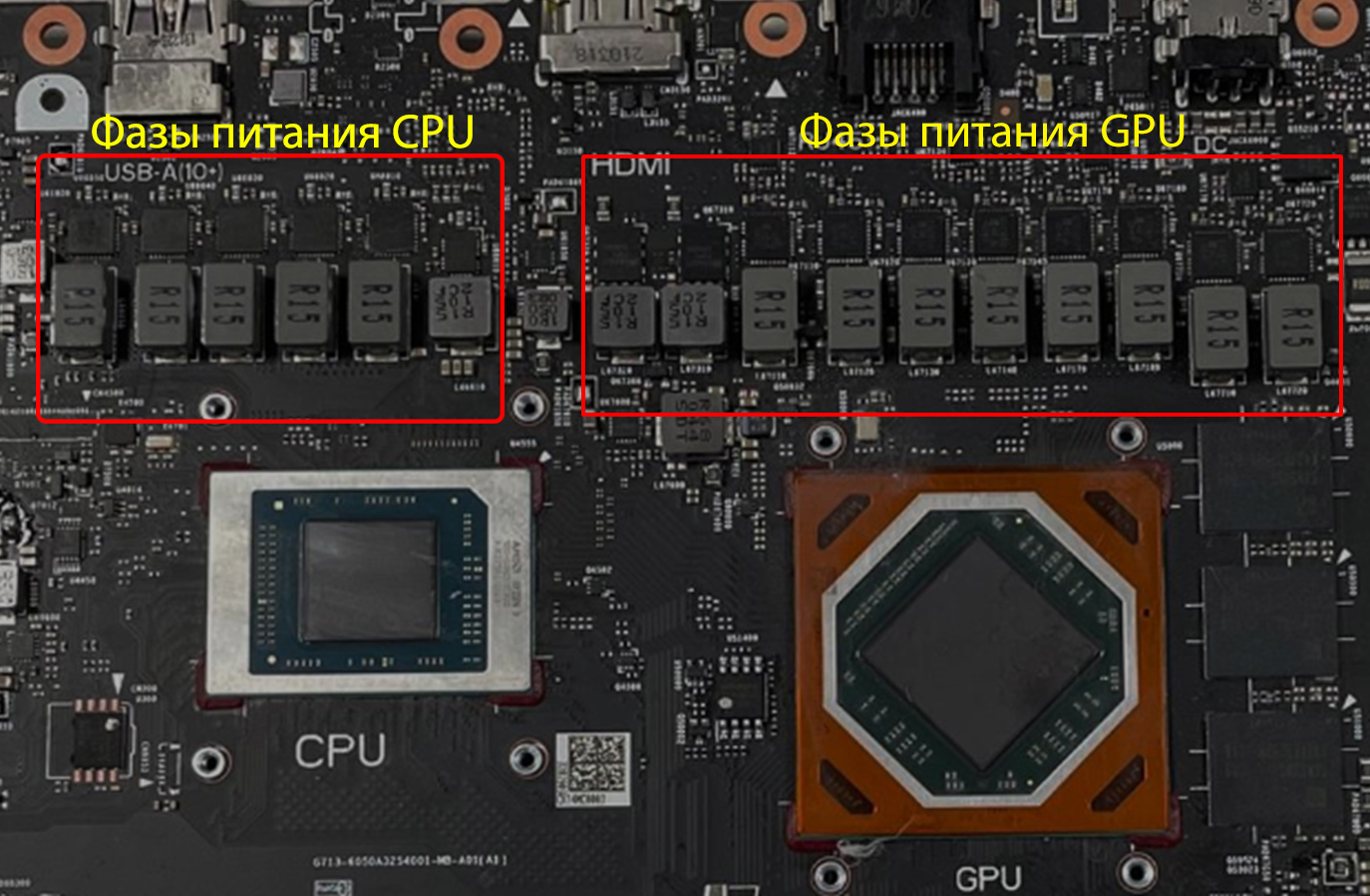
При этом новый ROG Strix G15 является первым ноутбуком Republic of Gamers, у которого жидкий металл нанесён как на процессор, так и на видеокарту. В результате общая отводимая мощность достигает 180 Вт. Это рекорд среди игровых ноутбуков с подобной системой охлаждения. Кроме того, толщина новой камеры составляет 2 мм, а её площадь покрытия составляет 48,6% от внутренней площади ноутбука.
Испарительная камера ROG Strix G15 Advantage Edition Испарительная камера ROG Strix G15 Advantage Edition
Кроме испарительной камеры в системе охлаждения участвуют 4 радиатора с толщиной медных рёбер в 0,1 мм, что снижает сопротивление воздушному потоку на 7%. А улучшенные вентиляторы Arc Flow специально созданы для уменьшения уровня шума при высоком потоке воздуха. Они на 3 дБ тише предыдущего поколения, а воздушный поток для зоны охлаждения процессора увеличен на 17% и на 20% для зоны охлаждения графики.
Вентилятор ROG Strix G15 Advantage Edition Вентилятор ROG Strix G15 Advantage Edition
Ещё одна особенность, которой уделили особое внимание инженеры при разработки СО, это нагрев клавиатуры в играх при максимальной нагрузке. Компоненты СО расположены так, чтобы клавиатура нагревалась не так активно. У клавиш WASD есть вентиляционные микроотверстия, а за общей температурой следит отдельный ИК-датчик. Согласно его показанием, параметры системы будут меняться так, чтобы клавиатура не нагревалась свыше 40 градусов Цельсия. Тестирование ноутбука показало, что решение успешно решает вопрос нагрева игровых клавиш.

Распределение тепла ROG Strix G15 Advantage Edition
Раз речь зашла про внутреннее устройство, стоит отметить дополнительную посадочную площадку для накопителя M.2 формата 2280, которая находится рядом с основным накопителем.

Слоты для SSD формата M.2
Объём встроенного литий-ионного аккумулятора составляет 90 Вт·ч, батарея состоит из 4 ячеек. Поддерживается ускоренная зарядка, при которой ноутбук может зарядиться от 0% до 50% за время около 30 минут.
Аккумулятор ROG Strix G15 Advantage Edition Блок питания ROG Strix G15 Advantage Edition Блок питания ROG Strix G15 Advantage Edition
Платформа AMD Advantage
Словосочетание Advantage Edition не просто так появилось в названии ноутбука. На Computex 2021 компания AMD представила платформу Advantage, созданную для производительных игровых ноутбуков.
Согласно требованиям AMD, ноутбуки из серии Advantage должны оснащаться мобильными процессорами AMD Ryzen 5000 серии в паре с видеокартами Radeon RX6000M. Сочетания CPU и GPU от одного производителя позволяет использовать фирменные технологии AMD Smart Shift и Smart Memory Access, о которых было сказано выше.

Кроме CPU и GPU от AMD, ноутбук должен быть оснащён IPS или OLED-дисплеем с частотой обновления от 144 Гц, яркостью не менее 300 нит, низким временем отклика и полным покрытием цветового пространства sRGB или 72-процентным охватом палитры NTSC. Также для хранения данных должен быть установлен быстрый NVMe-накопитель, время автономной работы должно превышать 10 часов, а зона клавиш WASD не должна нагреваться свыше 40 градусов. Как видите, ROG Strix G15 Advantage Edition полностью соответствует всем требованиям программы.
Внешний вид ROG Strix G15 Advantage Edition
Внешний вид ROG Strix G15 Advantage Edition почти не изменился, если сравнивать его с остальной линейкой ROG Strix G15 образца 2021 года. Как и все остальные Стриксы G15, новая модель стала на 7% компактнее предшественников. Её размеры составляют 35,4 x 25,9 x 2,26–2,72 см при весе в 2,5 килограмма.
ROG Strix G15 Advantage Edition ROG Strix G15 Advantage Edition
Изменения дизайна коснулись сменной накладки Armor Cap красного цвета. На ней вместо логотипа ROG изображён обновлённый логотип «///R.», который символизирует единство трёх букв R: ROG, Ryzen, Radeon. Кроме того, на металлической крышке ноутбука появился небольшой логотип AMD, рядом с которым спрятаны три пасхалки: 18 • 15 • 07; 01 • 13 • 04 и EST 2006. Чтобы их разгадать достаточно взглянуть на английский алфавит и совместить числа с буквами, в результате мы получим названия двух брендов: ROG и AMD. А ребус «EST 2006» означает год основания бренда Republic of Gamers. Остальные пасхалки остались на своём месте, о них вы можете узнать из обзора ROG Strix G17, который уже вышел на Хабре.
ROG Strix G15 Advantage Edition ROG Strix G15 Advantage Edition ROG Strix G15 Advantage Edition
Все зоны подсветки остались без изменений. Это зона на левой, правой и фронтальной панелях, подсветка нижней рамки экрана и сама клавиатура. Кстати, подсветка последней разделена на 4 зоны, а клавиши сделаны по технологии ROG Overstroke. Кнопка считается нажатой на половине своего пути, а не на 3/4 пути, как у классических игровых ноутбуков. Быстрое срабатывание клавиш ускоряет реакцию игрока и позволяет совершить больше действий в минуту.
ROG Strix G15 Advantage Edition ROG Strix G15 Advantage Edition ROG Strix G15 Advantage Edition ROG Strix G15 Advantage Edition ROG Strix G15 Advantage Edition ROG Strix G15 Advantage Edition ROG Strix G15 Advantage Edition
Тачпад также не изменился, он на 85% крупнее, чем у предыдущего поколения ROG Strix G15. С отработкой нажатий, прикосновений и жестов проблем во время тестирования не замечено.

ROG Strix G15 Advantage Edition
Разъёмы расположены на левой и задней гранях ноутбука. Большая часть портов, которая используется постоянно, расположена сзади. Правая грань ноутбука осталась без портов – ничего не будет мешать геймеру. На задней части, кроме разъёма питания, находится первый USB 3.2 Gen1 и единственный USB 3.2 Gen2 Type-C, который поддерживает передачу видео и зарядку ноутбука мощностью до 100 Вт. Рядом с ними разместился HDMI (2.0b) и гигабитный Ethernet. Слева находятся два оставшихся USB 3.2 Gen1 и 3,5-мм аудиоразъём для гарнитуры или наушников.
ROG Strix G15 Advantage Edition ROG Strix G15 Advantage Edition
Экран и аудио
Ноутбуки ROG Strix G15 Advantage Edition могут комплектоваться как экранами с разрешением Full HD и частотой обновления 300 Гц, так и вариантами WQHD с разрешением 2560х1440 пикселей и частотой обновления 165 Гц. Первый вариант подойдёт геймерам, которым частота обновления подчас важнее разрешения 2К. Для игр, запущенных при высоких настройках и в разрешении 1920х1080 пикселей, требуется меньше ресурсов, чем при разрешении 2560х1440 пикселей. Матрица WQHD станет находкой для тех, кто использует мощный ноутбук преимущественно для работы, так как она полностью охватывает цветовой диапазон DCI-P3. А частота обновления в 165 Гц позволит с комфортом поиграть, когда захочется отдохнуть от работы. По большому счету, обе матрицы превосходны, просто чуток для разных задач. Но играть можно на любой из них, мощная видеокарта AMD RX 6800M поможет в этом. Поэтому просто выбирайте ту, что вам больше нравится.

ROG Strix G15 Advantage Edition
Аудиосистема ноутбука состоит из двух динамиков с интеллектуальными усилителями Smart AMP, которые контролируют вывод звука в реальном времени, чтобы динамики не выходили за пределы своих температурных лимитов. Помимо этого, аудиосистема дополнена технологиями Dolby Atmos, улучшающими пространственное звучание, а профессионально настроенные алгоритмы DAX3 улучшают громкость и общее качество звука. Если говорить о личных впечатлениях, то они таков: внешние переносные беспроводные колонки больше не нужны. Встроенная в ноутбук аудиосистема превосходно справляется с отработкой нижних и высоких частот. Нет провалов громкости, нет треска и каких-либо искажений. Если вы хотите принципиально изменить качество звука, можно приобрести одну из игровых гарнитур Republic of Gamers.

ROG Strix G15 Advantage Edition
Тестирование
Связка из процессора и графики AMD крайне редко встречается в игровых ноутбуках. Давайте проверим, на что способен AMD Ryzen 9 5900HX в сочетании с AMD Radeon RX 6800M. Для этого я провёл серию тестов процессора, а после запустил 3DMark и несколько популярных игр.
Результат в 3DMark CPU Profile - 7 272 балла Cinebench R11.5 - 26,86 баллов Cinbebench R15 - 2334 баллов Cinebench R20 - 5387 баллов Cinebench R23 - 13481 балл Corona v1.3, время рендера 1 мин 37 сек
AMD Ryzen 9 5900HX часто встречается в топовых ноутбуках, его производительность уже досконально изучена журналистами и блогерами в обзорах. Однако, проведём свою партию тестов. Полученные результаты наглядно доказывают, что производительность разогнанного Ryzen 9 5900HX немного выше, чем у обычного. Это объясняется как высоким значением sPPT, так и использованием испарительной камеры в паре с AMD Smart Shift. Если ориентироваться на привычный всем Cinebench R20, то производительность процессора очень высока. Большинство десктопных процессоров его не догонят.
Переходим к тестам игр. Для удобства настройки сведены в отдельную таблицу.
Читайте также:

