Разгон процессора по шине amd
Обновлено: 06.07.2024
На крышке процессора и на упаковке с ним указывается базовая тактовая частота. Это количество циклов вычислений, которые процессор может выполнить за одну секунду.
Разгон процессора, или оверклокинг, — это повышение его тактовой частоты. Если он будет выполнять больше циклов вычислений, то станет работать производительнее. В результате, например, программы будут загружаться быстрее, а в играх вырастет FPS (количество кадров в секунду).
Для оверклокинга предназначены прежде всего процессоры с разблокированным множителем. У Intel это серии К и Х, у AMD — Ryzen.
Что такое разблокированный множитель
Тактовая частота работы процессора — это произведение тактовой частоты (BCLK, base clock) системной шины материнской платы (FSB, front side bus) на множитель самого процессора. Множитель процессора — это аппаратный идентификатор, который передаётся в BIOS или UEFI (интерфейсы между операционной системой и ПО материнской платы).
Если увеличить множитель, тактовая частота работы процессора вырастет. А с ней — и производительность системы.
Если же множитель заблокирован, у вас не получится изменить его с помощью стандартных инструментов. А использование нестандартных (кастомных) BIOS/UEFI чревато выходом системы из строя — особенно если у вас нет опыта в оверклокинге.
Какие параметры важны для производительности
В BIOS/UEFI и программах для оверклокинга вы, как правило, сможете менять такие параметры:
- CPU Core Ratio — собственно, множитель процессора.
- CPU Core Voltage — напряжение питания, которое подаётся на одно или на каждое ядро процессора.
- CPU Cache/Ring Ratio — частота кольцевой шины Ring Bus.
- CPU Cache/Ring Voltage — напряжение кольцевой шины Ring Bus.
Кольцевая шина Ring Bus связывает вспомогательные элементы процессора (помимо вычислительных ядер), например контроллер памяти и кеш. Повышение параметров её работы также поможет нарастить производительность.
Набор параметров бывает и другим, названия могут отличаться — всё зависит от конкретной версии BIOS/UEFI или программы для оверклокинга. Часто встречается параметр Frequency — под ним понимают итоговую частоту: произведение CPU Core Ratio (множителя) на BCLK Frequency (базовую тактовую частоту).
Насколько безопасно разгонять процессор
В AMD прямо заявляют AMD Ryzen Master 2.1 Reference Guide : «На убытки, вызванные использованием вашего процессора AMD с отклонением от официальных характеристик или заводских настроек, гарантия не распространяется». Похожий текст есть и на сайте Intel Ответы на часто задаваемые вопросы о программе Intel Performance Maximizer : «Стандартная гарантия не действует при эксплуатации процессора, если он превышает спецификации».
Вывод: если при разгоне что‑то пойдёт не так, ответственность за это будет лежать только на вас.
Подумайте дважды, прежде чем повышать рабочую частоту процессора: так ли важен прирост производительности, или стабильность и отсутствие рисков всё же в приоритете.
Для разгона новых процессоров Intel Core i5, i7, i9 десятого поколения с разблокированным множителем можно купить Turing Protection Plan. Он предполагает однократную замену процессора, который вышел из строя в результате оверклокинга.
Также отметим, что существует «кремниевая лотерея». Процессоры одной и той же модификации могут демонстрировать разные показатели после разгона. Всё дело в том, что чипы не идентичны — где‑то микроскопические дефекты после нарезки кристаллов кремния более выражены, где‑то менее. Таким образом, если вы зададите для своего процессора параметры удачного разгона, который выполнил опытный и успешный оверклокер, нет гарантии, что добьётесь тех же результатов.
Как подготовиться к разгону процессора
Для начала стоит понять, получится ли вообще безопасно разогнать систему.
Определите модель процессора
Кликните правой кнопкой по значку «Мой компьютер» («Этот компьютер», «Компьютер») и выберите пункт «Свойства». В открывшемся окне будет указана модель процессора.
Чтобы получить о нём более подробную информацию, можно установить бесплатную программу CPU‑Z. Она покажет ключевые характеристики чипсета и других компонентов, которые отвечают за производительность вашей системы.
Если у вас чипсет Intel серий К или Х либо AMD Ryzen, вам повезло. Это процессоры с разблокированным множителем, и их можно разгонять без «грязных хаков».
Повышать производительность других моделей не рекомендуем — по крайней мере, новичкам.
Все возможные нештатные ситуации, которые могут возникнуть в процессе оверклокинга, выходят за пределы этой инструкции.
Отметим, что производители регулярно выпускают патчи безопасности для программного обеспечения процессоров, защищающие от разгона. Конечно, они не дают оверклокерам годами использовать одни и те же инструменты, но также предохраняют систему от внезапного выхода из строя.
Проверьте материнскую плату
Если чипсет материнской платы не поддерживает оверклокинг, то у вас не получится изменить значение даже разблокированного множителя. Узнать модель материнской платы можно в приложении «Сведения о системе» для Windows 7 или 10. Нажмите Win + R, введите msinfo32 и посмотрите на пункты «Изготовитель основной платы» и «Модель основной платы».
Затем найдите в Сети информацию о чипсете, на котором построена плата.
- Модели на базе чипсетов B350, B450, B550, X370, X470, X570 для процессоров AMD поддерживают разгон, на А320 — нет. Информация о платах и чипсетах есть на этой странице. Можно установить галочку Overclock, чтобы сразу видеть нужную информацию.
- Платы для процессоров Intel на чипсетах Х- и Z‑серий позволяют без проблем разгонять процессоры с разблокированным множителем. Платы на чипсетах W-, Q-, B- и H‑серий разгон не поддерживают. Смотреть спецификации чипсетов Intel удобно здесь.
Кроме того, модели со словами Gaming, Premium и так далее обычно подходят для оверклокинга.
Рекомендуем обновить BIOS/UEFI материнской платы. Новую версию ПО и инструкции по установке можно найти на сайте производителя.
Уточните характеристики блока питания
Разгон потребует дополнительной энергии. Причём, если вы рассчитываете на 10% роста мощности процессора, ресурсопотребление вырастет не на 10%, а куда сильнее.
Вы можете воспользоваться калькулятором мощности BeQuiet и определить энергопотребление системы. А затем посмотреть на наклейку на блоке питания: если цифра там меньше рассчитанного значения или равна ему, стоит выбрать модель большей мощности.
Оцените систему охлаждения
Если у вас не слишком мощный, бюджетный кулер, то перед разгоном стоит установить модель большей производительности. Или перейти на водяное охлаждение: это недёшево, но значительно эффективнее единственного «вентилятора на радиаторе».
Всё дело в том, что с ростом рабочей частоты процессора тепловыделение повышается очень сильно. Например, когда Ryzen 5 2600 работает на частоте 3,4 ГГц, он выделяет около 65 Вт тепла. При разгоне до 3,8 ГГц — более 100 Вт.
Загрузите ПО для стресс‑тестов и оценки результатов разгона
Стресс‑тесты и бенчмарки помогут проверить стабильность конфигурации вашей системы после разгона. Такие функции есть в этих программах:
-
; ; ; (есть бесплатные демоверсии); (при использовании нужно выбрать вариант Just stress testing); .
Другие бенчмарки можно найти, например, в Steam.
Сбросьте характеристики
Перед разгоном стоит сбросить все настройки в BIOS/UEFI до заводских — по крайней мере те, что касаются работы процессора. Как правило, комбинация клавиш для этого выводится на экран после входа в BIOS/UEFI.
Клавиша или их сочетание для входа в BIOS/UEFI обычно выводится при загрузке компьютера. Чаще всего это F2, F4, F8, F12 или Del. Нужно нажимать эти кнопки до загрузки системы. Если ни один из вариантов не подошёл, поищите комбинацию для своей модели материнской платы в Сети.
Также рекомендуем отключить Turbo Boost в BIOS/UEFI. Эта технология автоматически повышает характеристики процессора на высоких нагрузках, но её активация может повлиять на результаты разгона. Название конкретных пунктов зависит от модели вашей материнской платы и версии ПО для неё.
Не забудьте сохранить внесённые изменения перед выходом.
Как разогнать процессор в BIOS/UEFI
Алгоритм одинаковый и для процессоров Intel, и для AMD.
Определите исходные характеристики системы
Запустите один из бенчмарков (Cinnebench, Fire Strike, Time Spy, встроенные инструменты CPU‑Z, AIDA64 и так далее) в режиме для одного и всех ядер процессора и определите исходные характеристики системы. Например, Cinnebench выведет не только оценку вашей системы в баллах, но и сравнит её с популярными моделями процессоров.
У CPU‑Z аналитика проще, но эти баллы вы сможете использовать в качестве отправной точки для оценки эффективности разгона.
Также рекомендуем определить температуру процессора под нагрузкой. Эта информация выводится, например, в AIDA64 и некоторых бенчмарках.
Увеличьте один из параметров
В BIOS/UEFI найдите параметр CPU Core Ratio (CPU Ratio, название может отличаться в зависимости от версии ПО) и увеличьте его значение. Рекомендуем наращивать мощность постепенно, добавлять одну‑две единицы к множителю, чтобы риск выхода системы из строя был минимальным.
Сохраните настройки, и компьютер перезагрузится. Вы также можете наращивать производительность только для определённых ядер.
Посмотрите на результат после перезагрузки
Запустите тест в бенчмарке и оцените результаты: насколько повысилась производительность системы, стабильно ли она работает, как сильно нагревается процессор.
Максимально допустимую температуру для продуктов Intel ищите на этой странице: выберите семейство и модель процессора, найдите параметр T Junction.
На сайте AMD можно ввести модель процессора и посмотреть на значение максимальной температуры в характеристиках.
Повторите
Если система смогла загрузиться, продолжайте постепенно увеличивать значения CPU Ratio. Если после изменения параметров работа нестабильная, установите предыдущее значение.
Затем постепенно увеличивайте другие доступные параметры: CPU Core Voltage, CPU Cache/Ring Ratio, CPU Cache/Ring Voltage и так далее. Можно наращивать значения и попарно (частоту вместе с напряжением), чтобы быстрее добиться нужных результатов.
Параллельно следите за температурой процессора. Она должна быть стабильно ниже максимальных значений.
Проведите нагрузочный тест
Запустите бенчмарк и оставьте его работать на полчаса‑час. Желательно в это время находиться рядом с компьютером и следить за изменением показателей. Если в какой‑то момент температура процессора достигнет критической отметки, система станет работать нестабильно или перезагрузится, сделайте ещё один шаг назад: уменьшите значения параметров в BIOS/UEFI и снова запустите бенчмарк на полчаса‑час.
Сравните результаты до и после разгона, чтобы узнать, насколько сильно выросла производительность вашей системы.
Как разогнать процессор с помощью утилит
Производители процессоров облегчили задачу оверклокерам и выпустили удобные программы для разгона.
Intel Performance Maximizer
Утилита для автоматического разгона разработана для процессоров Intel Core девятого поколения — моделей с индексом К: i9‑9900K, i9‑9900KF, i7‑9700K, i7‑9700KF, i5‑9600K, i5‑9600KF. Для её работы нужны от 8 ГБ оперативной памяти, от 16 ГБ свободного места на диске, материнская плата с поддержкой оверклокинга, улучшенное охлаждение и 64‑битная Windows 10.
Intel Performance Maximizer использует собственные тесты, чтобы подобрать оптимальные параметры для вашего процессора. Эксперименты проводятся отдельно для каждого ядра и порой длятся несколько часов, но затем вы сможете использовать найденную конфигурацию для максимальной производительности.
После установки достаточно запустить утилиту и нажать «Продолжить». Компьютер перезагрузится, запустится UEFI, там будут меняться параметры и проводиться тесты. По завершении процедуры вы увидите такое окно:
Intel Extreme Tuning Utility
Утилита подходит для разгона процессоров Intel серий К и Х (конкретные модели перечислены на этой странице). Для корректной работы нужны 64‑битная Windows 10 RS3 или новее, материнская плата с поддержкой оверклокинга.
Работа с Intel Extreme Tuning Utility похожа на разгон процессора в BIOS/UEFI, но в более комфортном интерфейсе. Здесь есть и бенчмарк, и функции измерения температуры, и другие инструменты.
После установки вам нужно запустить утилиту, перейти на вкладку Basic Tuning и нажать Run Benchmark. Программа оценит производительность вашей системы до разгона и выдаст результат в баллах.
После этого вы можете постепенно увеличивать значения множителя для всех ядер процессора в разделе Basic Tuning или более тонко настроить параметры производительности на вкладке Advanced Tuning. Алгоритм один и тот же: увеличиваете на одну‑две единицы, запускаете бенчмарк, оцениваете результаты.
После того как вы достигли максимально возможных значений, перейдите на вкладку Stress Test. Пяти минут хватит для базовой проверки. Получасовой тест даст понять, не перегревается ли процессор под нагрузкой. А длящийся 3–5 часов позволит проверить стабильность системы, которая сможет работать с максимальной производительностью круглые сутки.
AMD Ryzen Master
Утилита для комплексного разгона: она может повысить не только производительность процессора, но также видеокарты и памяти. Здесь мы расскажем только о разгоне процессора с AMD Ryzen Master.
Отметим, что раньше производитель предлагал утилиту AMD Overdrive. Но она больше не поддерживается официально, а у AMD Ryzen Master гораздо шире возможности.
После запуска вы увидите компактное окно:
Здесь можно постепенно повышать значения CPU Clock Speed и CPU Voltage, затем нажимать Apply & Test, чтобы применить и проверить новые настройки.
Опция Advanced View позволяет менять значения отдельных параметров (напряжения и частоты ядер, частоты встроенной видеокарты, тайминга памяти) и сохранять их в виде профилей для разных игр и режимов работы.
Также есть функция Auto Overclocking для автоматического разгона системы.
Сей опус не претендует на звание статьи, или обзора..
Просто в нем, я хочу затронуть некоторые вопросы связанные с разгоном систем AMD64, м внести в эти вопросы некоторую ясность.
Читая обзоры посвященные разгону различных плат для платформы АМД64, я никак не мог понять - зачем снимаются показания в режимах, к примеру 300 Мгц частоты х 8..
В чем практический смысл подобного разгона? На этот вопрос я отвечу сам же в конце повествования.
Для начала попробую разьяснить некоторые особенности разгона плат для АМД64.
В классической, привычной нам архитектурной схеме мы имеем процессор, который обменивается данными с северным мостом чипсета через специально выделенную шину, носящую имя Front Side Bus, или FSB.
Собственно формат этой шины может различатся - GTL у процессоров Pentium, или EV6 у Athlon XP - в рамках данного опуса это не важно.
Важен сам факт наличия этой шины, и что она имеет определенную тактовую частоту своей работы: например 100 Мгц для GTL, или 200 Мгц для EV6.
По этой шине просходит обмен данными с северным мостом. Контроллер памяти встроен в северный мост. Также северный мост осуществляет обмен данными и с периферией, посредством южного моста в случае дискретного чипсета, или сам, через соотвествующие модули в случае одночипового решения (как например nForce 3)..
Теперь поясню, откуда в классической схеме берутся тактовые частоты.
Генератор опорной частоты, он же clock generator, он же PLL - так дальше его и будем звать - генерирует опорную частоту.
Частота работы памяти задается как частота PLL, помноженная на множитель.
Частота работы процессора задается как частота PLL, помноженная уже на множитель процессора.
Эта схема работы отображена на этой диаграмме:

(кликните по картинке для увеличения)
Классическая схема
При данной схеме работы возможны два режима - синхронный и асинхронный.
Синхронный - это когда частота работы FSB совпадает с частотой работы памяти. Все остальные случаи - асинхронная работа.
Как известно, популярный чипсет nForce2 показывал высокие результаты именно при синхронной работе - то есть частота памяти и частота FSB совпадали.
При разработке платфоры AMD64 фирма АМД изменила эту архитектурную схему, перенеся контроллер памяти в процессор.
Насколько удачно было такое решение - мы теперь знаем с точки зрения практики. Но изменилась и вся остальная схема. Как же она теперь выглядит?
Итак, контроллер памяти перенесен в процессор и обмен данными осуществляется через внутренние шины. Так же в платформе AMD64 появилась шина HyperTransport - в дальнейшем НТТ, через которую процессор обменивается данными с другими устройствами. В качестве устройств для обмена выступает чипсет, некоторые периферийные устройства, и даже другие процессоры в случае многопроцессорной конфигурации.
Но не будем отвлекатся.
Нас интересует вопрос - а разгонять-то как? Что? Где менять?
Чтобы Вы понимали как и что надо делать приведу еще одну диаграммку, на которой отображена архитектурная схема платформы AMD64.
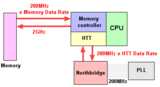
(кликните по картинке для увеличения)
Схема работы системы АМД64
Теперь поясню, как все это работает..
Уже известный нам PLL генерирует опорную частоту.
Частота работы НТТ задается как частота PLL х множитель.
Частота работы процессора задается как частота PLL х множитель.
Частота работы памяти задется как частота работы процессора / делитель.
Прошу обратить внимание на последнее. Память теперь тактуется не от PLL, а от процессора - и это одно из главных изменений в архитектурной схеме, вызывающее столько вопросов.
Для обеспечения нормальной работы с различными типами памяти, процессоры AMD64 поддерживают целый спектр делителей. Какие именно делители поддерживаются процессорами - без труда можно найти в Интернете.
Как вариант приведу здесь табличку:
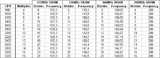
(кликните по картинке для увеличения)
Множители процессоров AMD64
Здесь важно понимать один момент работы делителей. Поясню на примере.
Предположим у вас есть Athlon 64 3200+. Его штатный множитель - 10.
Этому множителю соответствуют делители указанные в седьмой строке сверху приведенной таблицы.
Все хорошо, пока вы не трогаете множитель.
Но вот вы изменили в БИОСе множитель, например на 8.
Теперь делители, которые будет использовать ваш процессор не в седьмой строчке, а в пятой. Это очень важный момент.
Пожалуйста, прочтите еще раз - львиная доля жалоб на проблемы с работой памяти, встречающихся на форумах, связана именно с непониманием этого момента.
Теперь вернемся к вопросу, который я задавал в начале опуса - если смысл в разгоне НТТ. Проведя ряд тестов могу сказать - нет. Абсолютно. Но при том условии, что вы разгоняете ТОЛЬКО НТТ. Для этого вам придется изменять множитель процессора, НТТ и делитель памяти.
Но главная хитрость в том, что делитель памяти зависят от используемого множителя!
И вот тут-то и появляется главная практическая ценность достижений вроде 300Мгц шина х 8..
А именно - в биосе вы изменяете не частоту НТТ, а частоту, которую генерит PLL. Изменяя множитель процессора, вы задаете другую серию делителей, и, как результат - при той же частоте работы процессора, вы можете разогнать память.
Данные утверждения проверены на практике.
Описание системы:
Мат. плата - DFI LanParty NF3 250Gb
Процессор - Athlon 64 3200+ (NewCatle)
Память - Patriot EP, два модуля по 512 Мб.
Windows XP Sp2 Eng..
Ввиду того, что не было достаточно времени использовался один тест - RightMark Memory Analyzer, версии 3.46.
Итак.
Первый тест. Частота шины 200 Мгц, частота НТТ - 200 Х 4 (800 Мгц), частота частота работы процессора - 2 Ггц, частота работы памяти - 200 Мгц (режим 200 Мгц, делитель 1/10)

(кликните по картинке для увеличения)
НТТ 200 Мгц, множитель процессора 10, тактовая частота 2ГГц.
Информация о работе памяти:
Производительность подсистемы памяти:

(кликните по картинке для увеличения)
НТТ 200 Мгц, пропускная способность памяти.
Второй тест. Частота шины 200 Мгц, частота НТТ - 200 Х 5 (1000 Мгц), частота частота работы процессора - 2 Ггц, частота работы памяти - 200 Мгц (режим работы 200 Мгц, делитель 1/10)

(кликните по картинке для увеличения)
Частота шины 200 Мгц, НТТ -1000 (200х5), памяти - 200 Мгц. Общая информациия
Информация о режимах работы памяти:

(кликните по картинке для увеличения)
Частота шины 200 Мгц, НТТ -1000 (200х5), памяти - 200 Мгц, режимы работы памяти
Производительность подсистемы памяти:

(кликните по картинке для увеличения)
Частота шины 200 Мгц, НТТ -1000 (200х5), памяти - 200 Мгц, производительность системы памяти
Третий и последний тест, в котором показаны смена множителя процессора и делителей памяти.
Частота шины 250 Мгц, частота НТТ - 250 Х 4 (1000 Мгц), частота частота работы процессора - 2 Ггц (250 х 8 ), частота работы памяти - 250 Мгц (режим работы 200 мгц, делитель - 1/8 ).

(кликните по картинке для увеличения)
Частота НТТ 250 Мгц, частота работы памяти 250 Мгц, общая информция
Режимы работы памяти:

(кликните по картинке для увеличения)
Частота НТТ 250 Мгц, частота работы памяти 250 Мгц, режимы работы памяти
Производительность системы памяти:

(кликните по картинке для увеличения)
Частота НТТ 250 Мгц, частота работы памяти 250 Мгц, производительность системы памяти
Как видите результаты первого и второго теста очень близки, а результаты третьего теста показывают реальный прирост производительности.
Надо ли говорить, что теперь эти установки + разгон процессора = штатный режим работы моего компа?
Собственно все.
Надеюсь, данный опус снимет ряд возникающих вопросов, и поможет делу разгона..
Схемки и таблички взяты с сайта известной в оверклокерских кругах утилиты CPU-Z, ссылка приведет вас на страничку с описанием архитектуры AMD64 (K8 ).
Надеюсь администрация не прогневается.
Если какой термин применил неправильно - ну чтож. Может оно и по другому называется, главное - суть!
FAQ по разгону процессоров AMD
Принцип минимально безопасного разгона процессоров с шиной HyperTransport(сокращенно HT)
На примере имеем систему без разгона с такими штатными характеристиками:
1 Материнская плата с сокет AM2+
2 Процессор Athlon 2 X2-240 2800 Mhz, 1.4 вольта, множитель 14-x. Делитель частоты для DRAM:FSB RATIO 16:6.
3 Память DDR2 - 800Mhz (400DDR*2), тайминги 6-6-6-18 по умолчанию, 1.8 вольта.
4 Частота шины HyperTransport 2000Mhz - множитель по умолчанию 200*5(1000 умноженная на два автоматически, т.к. режим DDR)
5 Частота NB(северный мост) 2000Mhz - множитель по умолчанию 200*10.
p.s. Напряжения все штатные.
Но к этому вы вернёмся чуть ниже, изучив принципы разгона.
Что делать с HyperTransport при разгоне CPU ?
Что-бы небыло никаких подводных камней частота шины HyperTransport всегда должна оставаться штатной по умолчанию, т.к. на этой шине работает и периферия. Ведь при разгоне этой шины увеличивается, например, задающая частота для работы HDD, что может привести к ошибкам и потере данных, а так-же выходу из строя. Аналогично касается и внешних устройств, например дискретной звуковой карты, которая может вообще не включиться или глючить на завышенной частоте HT. Напряжение на HT тоже желательно не менять со штатного, чтобы не возникли вышеописанные проблемы.
Что делать с NB при разгоне CPU?
В принципе штатный параметр частоты можно не менять, но небольшое завышение частоты, порядка 10% от штатного повредить не должно. Напряжение NB тоже лучше не изменять.
Какой должна быть частотоа ОЗУ при разгоне?
В зависимости от качества и сборки ОЗУ, она зачастую может работать на повышенных частотах и не меняя ей штатных таймингов по умолчанию. Для DDR2-800 это обычно диапазон 800-1000Mhz, поэтому планки памяти подбираются индивидуально и экспериментально. Но, чтобы наверняка и стабильно всё работало, частоты памяти и тайминги должны оставаться штатными, в данном случае на примере памяим 800Mhz 6-6-6-18 оставим эти показатели не изменёнными.
Что делать с начальной задающей шиной FSB 200Mhz ?
Данный параметр нужно увеличивать, как выше было указано - начальная частота умножается на встроенный множитель процессора. Пример: 250*14=3500mhz. В идеале цифру начальной шины желательно подбирать так, чтобы частоты NB, HyperTransport и ОЗУ по их множителям оставались штатными как без разгоны.
Виды разгонов CPU
Самый простой метод - увеличение цифры множителя CPU, если процессор имеет не заблокированный множитель. В этом случае множители по умолчанию и частоты NB, HyperTransport и ОЗУ менять не нужно. При заблокированном множителе этот способ не годится.
Второй способ - увеличение частоты системной шины, в этом случае множители по умолчанию и как следствие частоты NB, HyperTransport и ОЗУ необходимо менять до штатных показаталей.
Стабильный разгон частоты процессора обычно составляет 20-30% на боксовом кулере, не изменяя напряжения на мостиках чипсетов, памяти и процессоре.
Основываясь на этих данных что мы имееем.
Как видно из примеров, везде минимальная задающая частота генератора - 200Mhz(начальная шина). Далее она уже автоматически умножается на встроенный множитель для нужной работы приведённого выше встроенного компонета на материнской плате, но для процессора она умножается на его начальный множитель. При разгоне этой задающей шины пропорционально увеличиваются частоты: HyperTransport, NB, CPU относительно его множителя и для ОЗУ. Так вот, наша задача чтобы все эти параметры не выходили за рамки штатных, кроме частоты процессора разумеется, иначе теряется смысл его разгона.
Вот теперь, зная эти данные можно применять разгон на практике, но в нашем случаей на приведённой выше начальной конфигурации.
Шаг 1 - увеличиние частоты начальный шины до 250Mhz - частота процессора получится 3500Mhz, обычно они так гонятся без проблем без повышения питаний.
Шаг 2 - Уменьшаем множитель на шине HyperTransport, т.к. она уже стала равна 2500Mhz, а это почти гарантированные сбои. Меняем множитель HT с 5 на 4 - получаем те-же 2000Mhz.
Шаг 3 - Уменьшаем множитель на NB c 10 на 8 и снова получаем по умолчанию 2000Mhz.
Шаг 4 - Уменьшаем частоты памяти с 800 до 667 - контроллер памяти находится в процессоре и так-же делитель частоты CPU для работы ОЗУ. Для каждой модели процессора с контроллером ОЗУ делитель свой. Но, поскольку частота разогнанного процессора стала выше, делитель делит полную частоту, поэтому и скорость памяти пропорционально увеличивается с 800Mhz до 1000Mhz.
Шаг 5 - сохраняем настройки BIOS-Setup. Далее, если компьютер включается и стартует система можно сказать вышел успешный разгон. Но, для достоверности стабильности нужно провести стресс-тесты.
Внимание! Для разгона процессоров с технологией TurboCore - обязательно отключать TurboCore в BIOS-Setup материнской платы.
Какие стресс-тесты лучше использовать?
1) Программа для нагрева процессора "OCCT-Перестройка". Для максимально возможного результата прогрева желательно использовать режим "Средняя матрица" в течении 60 минут, при этом, не желательно до результатов окончания теста использовать компьютер для других целей, во избежание возможных погрешностей теста. После завершения тестирования программа остановит тест и создаст скриншоты с результатами тестирования, которые автоматически сохранятся в каталоги программы. Внимание! Обязательно следите и мониторьте температуру CPU, сильный перегрев вышедший за рабочий диапазон может повредить процессору и компонентам компьютера, как следствие. Тестируйте с осторожностью!
2) Программа-тест на стабильность памяти/процессора "Prime 95". Данный тест проводится максимум в течении 15-20 минут, и если за это время нет ошибок, можно считать что конфигурация работает стабильно. Хочу заметить, при установке разных модулей памяти с несовместимыми таймингами и SPD тест может выдать ошибку, в этом случае необходимо тестировать с одной планкой ОЗУ, чтобы понять, - причина в нестабильности системы в целом или несовместимости именно этих модулей памяти с конкретной конфигурацией.
Для достоверности результатов можно воспользоваться альтернативными тестами для прогрева CPU, но, наиболее эффективным стресс-тестом для современных AMD процессоров оказалась OCCT. Проверено экспериментально-опытным путём, при тестировании ряда различных экземпляров результаты оказались лучше.
Примечания и сокращения:
Список допустимых сокращений и терминов в ветке "Разгон процессоров AMD":
Проц - процессор, CPU.
Мосты - южный, северный, кобинированный. При написании в теме уточнять за какой идёт речь.
RAM - оперативная память, ОЗУ.
Материнка, мамка, мать, сис.плата - материнская, системная плата.
P.S. FAQ со временем будет расширяться по мере нахождения свободного времени и поступления интересующей всех информации. Если желаете внести какой-то важный пункт - прошу в личку. В случае найденных ошибок и опечаток большая просьба сообщать только в личку - спасибо. V.K.(c)
-------------------------------------------------------------------------
Памятка:
Крайне не рекомендуется использовать тег [q] при цитировании большИх объемов информации(во избежании путаницы). Рекомендуется пользоваться тегом [i]

Рассказываем о том, как с помощью простых действий в БИОСе можно значительно увеличить производительность компьютера.

Все мы хотим, чтобы внутренности нашего компьютера оставались как можно дольше высокопроизводительными и актуальными. Но рынок компьютерного железа очень динамичный и быстрорастущий. Не успеваешь и глазом моргнуть, как только что купленный ПК, превращается в груду металлолома, которая ничего не тянет. В серии материалов «Выжимаем соки из ПК» мы будем рассказывать вам о простых способах повышения производительности вашего компьютера. Сегодня наш взгляд упал на процессор.
Тема разгона комплектующих очень глубокая и имеет много тонкостей. Мы поделимся с вами лишь общими рекомендациями. А более подробную информацию именно о вашей модели процессора вы сможете найти на широких просторах интернета.
Пилотный материал в этой серии будет содержать много общеобразовательных моментов, чтобы даже самые маленькие могли составить общее впечатление и разобраться в вопросе.
Что такое оверклокинг?

Оверклокинг — сленговое название разгона компьютерного железа, пришедшее к нам из английского языка. Разгон предназначен для повышения производительности за счет изменения технических характеристик продукта. В зависимости от комплектующей, процесс разгона может быть разным. Например, процессор разгоняют с помощью настроек в БИОСе операционной системы. Оперативную память — тоже. А видеокарту — с помощью софта.Производительность процессора зависит от тактовой частоты ядер. А частота ядер рассчитывается по простой формуле: частота шины * множитель. Эти два параметра и доступны нам для настройки.

На скриншоте ниже показаны: частота ядер (core speed), множитель (multiplier), частота шины (bus speed). Похожие обозначения будут у вас и в БИОСе, если он не поддерживает русский язык. Мониторить технические характеристики процессора поможет программа CPU-Z.Вы замечали, что компания Intel выпускает модели с индексами на конце? Например, индекс «К» означает, что у процессора разблокирован множитель, и мы можем его изменять, если материнская плата это позволяет (i7-8700K, i5-9600K). Другие маркировки в конце названия могут обозначать энергоэффективность, отсутствие встроенного видеоядра и т.д. Современные процессоры без индекса «К» на конце, не предназначены для разгона, потому что у них заблокирован и множитель, и частота шины. Однако, благодаря энтузиастам, пользователям всё же иногда становится доступен разгон таких ЦПУ. Например, знаменитый камень (сленг. название процессора) i5-6400, благодаря модифицированному БИОСу, мог разгоняться по шине, хотя разработчиками это было запрещено. Современные процессоры от AMD тоже разгоняются с помощью увеличения множителя и только немногие материнки открывают доступ к шине.
Если у вас есть выбор и вы можете делать разгон с помощью увеличения и множителя и шины, то лучше выбирать первый вариант т.к. он считается более стабильным. Разработчики процессоров так же заявляют, что при разгоне по шине, гарантия на девайс прекращается. Но как они узнают, что выполнялся разгон, если настройки БИОСа можно скинуть на стандартные? Вопрос остается открытым, но имейте в виду.
Тонкости оверклокинга
Нет напряжения — нет результата

Как вы уже поняли, повысить производительность процессора можно увеличив множитель или частоту шины, но это не всё. Изменение одного из двух параметров не даст результата. Чтобы камень стабильно работал на повышенной частоте, ему потребуется более высокое напряжение. Тут-то и кроется самое интересное.Процессору сложно навредить своими действиями, он хорошо защищен от многих факторов. Но вот при повышении напряжения, он может выйти из строя. Поэтому для каждой модели существует свой предел, который лучше не превышать. Зачастую эти значения равняются 1,4v. Чтобы узнать точное значение — смотрите спецификацию на сайте разработчика.
Но и на этом танцы с напряжением не заканчиваются. При повышении напряжения повышается и количество выделяемого тепла, вспоминаем физику. Вам потребуется позаботиться о качественном охлаждении. Например, процессор Ryzen 5 2600 работает на частоте 3,4 Ггц и выделяет около 65 Ватт тепла. При разгоне до 3,8 Ггц, количество Ватт переваливает за сотню. Соответственно, боксового кулера ему уже не хватает. Также повышается и уровень энергопотребления. Подумайте о том, чтобы ваш блок питания справился с нагрузкой. Вообще, разгон дело сугубо индивидуальное, и даже одинаковые модели с разным успехом поддаются оверклокингу.
Мать — всему голова

Оверклокинг зависит от возможностей материнской платы. Не все чипсеты имеют одинаковый функционал. Например, материнские платы для Ryzen на чипсете A320 (и его модифицированные варианты) не предназначены для оверклокинга. А B350 и X370 его поддерживают.Обратите внимание и на форм-фактор материнской платы. Полноразмерные решения формата ATX — хороший выбор. Micro-ATX имеют слабую подсистему питания процессора. Зачастую наделены урезанной версией БИОС с малым количеством настроек. Так же для них характерен высокий нагрев из-за плохого охлаждения мостов. Безусловно, существуют исключения из правил, но в целом полноразмерные материнские платы лучше подходят для разгона.
Перед разгоном в обязательном порядке требуется обновить прошивку БИОС до последней версии. Особенно это касается владельцев современных процессоров от AMD. Благодаря обновлениям повышается стабильность разгона и расширяется функционал БИОСа. Также крайне желательно иметь обновленную операционную систему Windows 10.
Как разогнать процессор?
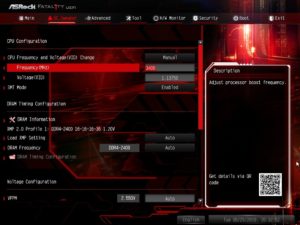
Для этого потребуется зайти в БИОС материнской платы. В зависимости от модели, названия могут отличаться, но в целом процесс схожий на всех материнках и, думаем, вы сможете спроецировать его на ваш сетап комплектующих.В графе «Frequency» выставляем итоговую частоту. Если же графа называется «CPU Ratio» — то это значение множителя. «BCLK Frequency» — значение частоты шины. Вспоминаем, что итоговая частота = значение множителя * частоту шины. Вам необходимо подобрать такие значения, чтобы итоговая частота была на 100 МГц выше той, которая была указана по умолчанию. Скажем, если у вас было 3,5 Ггц, то увеличиваем до 3,6 Ггц. В каком-то случае потребуется просто выставить частоту, как на скриншоте выше, а в каком-то случае придется подбирать значения множителя или шины.
Итак, с небольшим шагом в 100 МГц вы повышаете частоту ядер процессора. После каждого шага проводите стресс-тест системы на стабильность. Воспользуйтесь программами по типу: AIDA 64, Prime95 или Intel BurnTest. Оценить прирост производительности от разгона поможет Cinnebench или набора тестов Firestrike и TimeSpy от 3DMark.
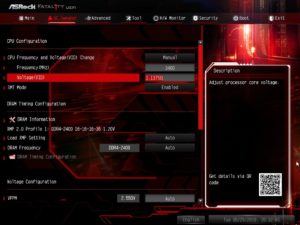
Если вдруг система вылетает в синий экран или перезагружается во время теста, не пугайтесь — скорее всего процессор просто сбросил все значения на стандартные! Вероятно, ему не хватает напряжения для работы на такой частоте. Повысьте напряжение в графе «Voltage«, но не перестарайтесь. Напоминаем, что у каждой модели свой порог, через который лучше не переступать.В общем, ваша задача найти баланс между частотой, напряжением и тепловыделением. После каждого изменения параметров, делайте тесты.
Также рекомендуется подобрать значение в графе «Load Line Calibration«(подбирается экспериментальным путем). Это необходимо, чтобы избежать самопроизвольной просадки напряжения. На некоторых моделях потребуется отключить технологии энергосбережения и турбо-буста.
Как видите, процесс разгона простой, однако, всё же требует определенных навыков от пользователя из-за большого количества нюансов. Будьте внимательны, не торопитесь и тогда получите прирост производительности. В следующих публикациях расскажем вам про разгон других комплектующих.
Читайте также:

