Разгон видеокарты nvidia через geforce experience
Обновлено: 06.07.2024

В новой бета-версии GeForce Experience версии 3.20.5 Nvidia добавила в программу множество новых функций, в том числе разгон графического процессора одним щелчком мыши и полнофункциональный инструмент мониторинга графического процессора, что позволило компании ускорить работу с некоторыми функциями, доступными в пакете AMD Adrenalin.

Чтобы увидеть все новые инструменты для мониторинга и разгона графического процессора, перейдите в приложение GeForce Experience и включите «Экспериментальные функции», чтобы получить обновление для себя. После установки обновления нажмите «alt + Z» или любую другую клавишу, которую вы связали, чтобы открыть оверлей GeForce Experience. Затем перейдите на вкладку «Производительность», и вуаля, вы получите доступ ко всем новым функциям мониторинга.

В области «Мониторинг производительности» отображается масса информации о технических характеристиках графического процессора, таких как энергопотребление, скорость вращения вентилятора, температура графического процессора, тактовые частоты и т. д. Вы также получаете другую информацию, такую как использование процессора и счетчик частоты кадров, который измеряет средний FPS и 1% минимум. Перейти к области разгона графического процессора очень просто. Просто щелкните на ползунок рядом с пунктом «Включить автоматическую настройку», и это автоматически разгонит ваш графический процессор для достижения наилучшей производительности.

Купить и установить видеокарту — это только половина дела. Ее ведь еще необходимо и правильно настроить. В этой статье мы расскажем, что нужно делать и дадим рекомендации по настройкам панели управления NVIDIA.
Установка драйвера
Самое первое что нужно сделать после установки новой видеокарты — скачать и установить драйвера. Если до этого у вас стояла другая видеокарта, то старый драйвер желательно удалить. Проще всего воспользоваться утилитой Display Driver Uninstaller.

Динамический диапазон и формат цвета
После установки драйвера нужно зайти в «Панель управления NVIDIA». Попасть туда можно кликнув по значку NVIDIA в трее или кликнуть правой кнопкой мыши на рабочем столе и выбрать из появившегося меню нужный пункт.

А вот пункт «Применить следующие настройки» уже интереснее. Для наилучшей картинки нужно установить формат цвета RGB и полный динамический диапазон. В случае подключения по DisplayPort это должно стоять по умолчанию, а если используется HDMI, то диапазон может быть ограниченным. В этом случае картинка может казаться бледной, выцветшей.
Форматы цвета YCbCr 422 и 444 использовать на мониторе не стоит. Но их можно ставить, если RGB недоступен, например, в силу старой версии HDMI, которой не хватает пропускной способности. Так, сигнал 4К@60Гц с HDR по HDMI версии 2.0 передать в RGB с полным диапазоном не получится. Страшного здесь ничего нет, главное — поставить ограниченный диапазон и в настройках телевизора/монитора.

Зайдите также в раздел «Видео» и «Регулировка параметров цвета для видео». Включите переключатель «С настройками NVIDIA» и перейдите на вкладку «Дополнительно». Активируйте полный динамический диапазон.
Управление параметрами 3D
По умолчанию все графические настройки задаются 3D-приложением (в нашем случае игрой). То есть, вы меняете графические настройки, например, качество сглаживания и анизотропной фильтрации, непосредственно в игре. Но драйвер NVIDIA также позволяет тонко настраивать графические параметры. Так, например, можно установить сглаживание для старых игр, где такой опции вообще нет.
- глобальные параметры — настройки применяются к каждой игре,
- программные настройки — только для выбранного приложения.
Работать лучше с конкретным приложением, чтобы подобрать оптимальные настройки. Если нужной вам игры в выпадающем списке нет, то просто добавьте ее исполняемый файл (с расширением .exe). Разберем параметры подробнее.

- Увеличение резкости изображения. Пригодится, если картинка мыльновата и нужно немного повысить четкость игры. Перегибать с интенсивностью не стоит, так как картинка будет искажаться. Лучше оставить значения по умолчанию и не забудьте поставить галочку «Масштабировать с помощью ГП».
- CUDA — графические процессоры. Оставьте по умолчанию или выберите свою основную видеокарту.
- DSR-плавность и DSR-степень. Позволяет рендерить картинку в более высоком разрешении, но выводить ее в разрешении, которое поддерживает монитор. Создает очень высокую нагрузку на видеокарту. Если у вас достаточно мощный компьютер, чтобы играть в 1440p или даже 4К, но монитор 1080p, можно попробовать. Также можно выключать этот режим для старых игр. Ползунок DSR-плавность при этом влияет на резкость картинки.
- Анизотропная фильтрация. Влияет на четкость текстур. Эта настройка есть почти во всех играх, поэтому можно ее не трогать, а задать непосредственно в приложении. На производительность влияет слабо, но на слабых машинах все же лучше не увлекаться.
- Вертикальный синхроимпульс. Это вертикальная синхронизация или V-Sync. Предотвращает тиринг (разрывы кадра) и не дает FPS подниматься выше частоты обновления монитора. Если ваш монитор или телевизор поддерживают G-Sync, Free Sync и VRR, то картинка у вас и так должна быть плавная. В остальных случаях поможет V-Sync. По умолчанию лучше выключать, но если тиринг существенный и мешает, то активируйте один из режимов. Производительность при этом может немного снизиться.
- ГП рендеринга OpenGL. Выберите свою основную видеокарту.
- Затенение фонового освещения. Отвечает за реалистичное отражение света и теней. Не работает на DX 12 и поддерживается не всеми играми. Если есть проблемы с производительностью, лучше его отключить.
- Кэширование шейдеров. Сохраняет скомпилированные шейдеры, чтобы впоследствии их можно было использовать повторно. По умолчанию включено, так и оставьте.
- Макс. частота кадров. Можно поставить ограничение на частоту кадров. Многие игры умеют самостоятельно ограничивать FPS, но если такого параметра нет или вам лень каждый раз его настраивать, то можно сделать и через панель NVIDIA. Рекомендуется ставить ограничение равное частоте обновления вашего монитора.
- Макс. частота кадров фонового приложения. Снижает FPS для свернутой игры. То есть, если оставить игру работать в фоне она не будет сильно нагружать железо.
- Многокадровое сглаживание (MFAA). Может сильно нагрузить видеокарту, поэтому лучше оставить выключенным. Имеет смысл включить сглаживание для старых игр, которые уже не представляют трудностей для видеокарты. Картинка может стать гораздо приятнее.
- Потоковая оптимизация. Особого смысла в ней нет, поэтому лучше оставить по умолчанию на автовыбор. Если игра не поддерживает многопоточность, то эта настройка все равно не поможет.
- Предпочтительная частота обновления. Параметр стоит трогать, только если настройки игры не позволяют установить желаемую частоту кадров. Опять же, если игра не поддерживает, например, 144 Гц, то одной только этой настройкой проблему не решить.
- Режим низкой задержки. Не работает в DX 12 и Vulkan. Если кажется, что управление недостаточно отзывчивое, попробуйте активировать функцию, но производительность при этом может даже снизиться.
- Режим управления электропитанием. Поставьте адаптивный или режим максимальной производительности.
- Сглаживание FXAA. Это тоже вид сглаживания, но он менее требователен к ресурсам. Также он может делать картинку более мыльной, что не всем нравится. Рекомендуем оставить по умолчанию.
- Следующие параметры: сглаживание — гамма-коррекция, сглаживание — параметры, сглаживание — прозрачность, сглаживание — режим. Их мы рекомендуем оставить по умолчанию и пользоваться настройками сглаживания в самой игре. Но эти пункты можно попробовать включить для старых игр, где такой возможности не предусмотрено.
- Тройная буферизация. Функция нужна, только если вы используете V-Sync.
- Фильтрация текстур — анизотропная оптимизация. Для слабых компьютеров включите.
- Фильтрация текстур — качество. Для слабых компьютеров поставьте «Производительность». В остальных случаях лучше оставить по умолчанию.
- Фильтрация текстур — отрицательное отклонение УД. Оставляем по умолчанию.
- Фильтрация текстур — трилинейная оптимизация. Оставляем по умолчанию.
После выбора настроек не забудьте применить их, нажав на соответствующую кнопку внизу экрана.
Настройки GeForce Experience
Также стоит кое-что сделать и в программе GeForce Experience, которая идет вместе с драйвером. Сначала вам будет нужно создать учетную запись, тогда можно будет пользоваться всеми функциями.

Здесь мы рекомендуем включить внутриигровой оверлей. С его помощью можно делать скриншоты и записывать геймплей. Учтите, что функция «Мгновенный повтор» записывает видео в фоне, поэтому влияет на производительность.
Разгон в MSI Afterburner
В разгоне нет ничего страшного, если не лезть в дебри. Нужно установить утилиту MSI Afterburner и сдвинуть пару ползунков. При этом ничего у вас не сгорит и не испортится, а прирост кадров получите гарантированно.
99% вопросов по поводу производительности видеокарты задают любители игр. Именно в играх, если видеокарта устарела и не тянет, вы начнете замечать притормаживания: картинка дергается, идет рывками, и играть становится очень не комфортно.
Вот о тонкой настройки видеокарты, я и напишу пару строк в этой статье.
-
; (рабочие способы);
- как узнать и повысить FPS в играх — несколько способов.

Тонкая настройка драйвера видеокарты NVIDIA // для повышения производительности
Многие пользователи трактуют и понимают понятие "производительность" совсем по разному. В этой статье я буду отталкиваться от параметра FPS (именно в нем мерить производительность). Чем выше FPS — тем выше производительность!
Задайте в настройках FRAPS кнопку для показа количества FPS — и в верхнем углу экрана, после запуска игры, вы увидите значение этого параметра. Кстати, рекомендую его запомнить, чтобы сравнить с показателем, который будет после нашей настройки видеокарты.
В левом углу экрана FRAPS показывает желтыми цифрами количество кадров в секунду - то есть FPS!
Так же ссылка на панель NVIDIA, обычно, есть в трее, рядом с часами.
Как войти в панель управления NVIDIA // GeForce - Способ №1: с рабочего стола
Способ №2 - через панель управления Windows // панель управления NVIDIA
Если такой ссылки на настройки NVIDIA у вас нет — то вероятнее всего у вас просто не установлены драйвера. Многие пользователи, например, после установки Windows вообще не обновляют драйвера, и пользуются теми, что установила сама Windows.
В принципе, ничего плохого в этом нет — просто вам будут недоступны многие функции, в том числе и тонкая настройка видеокарты.
В панели управления видеокартой откройте раздел "Параметры 3D/Регулировка настроек изображения" , далее поставьте ползунок в режим "Пользовательские настройки с упором на производительность" и двиньте его до конца в левую часть (см. показательный скриншот ниже).
Панель управления NVIDIA
После чего сохраните настройки и попробуйте запустить игру снова. Как правило, даже такая простая настойка помогает поднять количество FPS.
Гораздо более продуктивно настроить видеокарту поможет раздел "Управление параметрами 3D" , где все основные параметры можно задать в ручном режиме.
Для повышения FPS в играх, нужно задать следующее:
- Анизотропная фильтрация : влияет на производительность видеокарты очень сильно, поэтому ее отключаем.
- Сглаживание прозрачности : помогает сделать в играх более качественную картинку воды (например). Ресурсов "ест" прилично, поэтому так же отключаем. Да и вообще, все сглаживания можно отключить !
- Тройная буферизация : выключаем;
- Вертикальная синхронизация (V-Sync) : параметр, в некоторых играх, влияет очень сильно на количество выдаваемых кадров, поэтому выключаем;
- Включить масштабируемые текстуры : нет;
- Ограничение расширения : выключаем;
- Режим управления электропитанием : ставим режим максимальной производительности;
- Максимальное количество заранее подготовленных кадров : 1;
- Ускорение нескольких дисплеев/смешанных ГП : Режим одно-дисплейной производительности;
- Фильтрация текстур (анизотропная оптимизация по выборке): выключаем;
- Фильтрация текстур (отрицательное отклонение УД): привязка;
- Фильтрация текстур (качество): ставим ползунок на производительность;
- Фильтрация текстур (трилинейная оптимизация): выключаем;
- Фильтрация текстур (анизотропная оптимизация фильтрацией): выключаем;
- Вертикальный синхроимпульс : ставим адаптивный;
- Потоковая оптимизация : выключаем;
- PhysX : ЦП.
Замечание!
Панель управления NVIDIA: глобальные настройки
После введенных настроек не забудьте их сохранить, в некоторых случаях желательно перезагрузить компьютер, и только потом переходить к тестам (замеру FPS).
Довольно часто производительность видеокарты вырастает существенно: до 15-20% (согласитесь, что без разгона и каких-то не было рискованных дел - ускорить на такой процент, весьма не плохо)!
Если у вас тормозит какая-то конкретная игра (а с остальными все в норме) — то есть смысл изменять не глобальные параметры, а параметры для отдельно взятого приложения!
Дабы в настройках NVIDIA для этого есть специальная вкладка. Таким образом, с низким качеством графики у вас будет запускаться какая-то одна конкретная игра, а не все.
Сами параметры в этой вкладке нужно задавать аналогично тем, которые я приводил чуть выше.
Панель управления NVIDIA: программные настройки
Чтобы ускорить работу игр на вашем компьютере, дополнительно посоветую следующее:
На этом у меня всё, за дельные советы и дополнения - отдельное мерси.
NVIDIA радикально обновляет драйвера и фирменную утилиту GeForce Experince, Давая расширенные возможности по разгону и мониторингу состояния видеокарт 20-й и 30-й серии. Теперь поддержка оверлеев и автоматического разгона.

NVIDIA выпустила бета-версию приложения GeForce Experience 3.20.5, в которой уже сейчас получаем множество нововведений, причём существенных. Некоторые порталы уже спешат с лозунгами «Прощай Afterburner». Ведь в новом билде фирменного приложения от «зелёных» появляется множество новых инструментов оверлея для отслеживания параметров видеокарты и системы в целом, а также инструменты для разгона.
Сообщают о возможности разгона в один клик, видимо, это будет автоматический оверклокинг.
В целом движение NVIDIA в этом направлении стоит воспринимать, скорее, как конкуренцию с AMD, которая даёт своим пользователям такие возможности в фирменном драйвере Adrenalin. NVIDIA же ранее имели очень скудные варианты того, что можно выводить оверлеем во время игры.
О таких обновлениях ПО мы постоянно рассказываем своим читателям в Telegram-канале. Вы уже подписались?)
Кроме того, обновление приносит возможность записи игрового процесса в 8K при 30 кадрах в секунду и HDR, используя кодек NVENC. Разумеется, именно это будет работать специально на видеокартах RTX 30-й серии.
Чтобы добраться до нововведений в настройках потребуется разрешить использование экспериментальных возможностей.
У нас загрузился билд 3.20.5.48.
Теперь во время игрового процесса вызвать оверлей можно по нажатию Alt+Z или иного сочетания клавиш, если вы устанавливали своё.
Увидите множество разной информации о своей видеокарте, которую можно отслеживать в реальном времени.
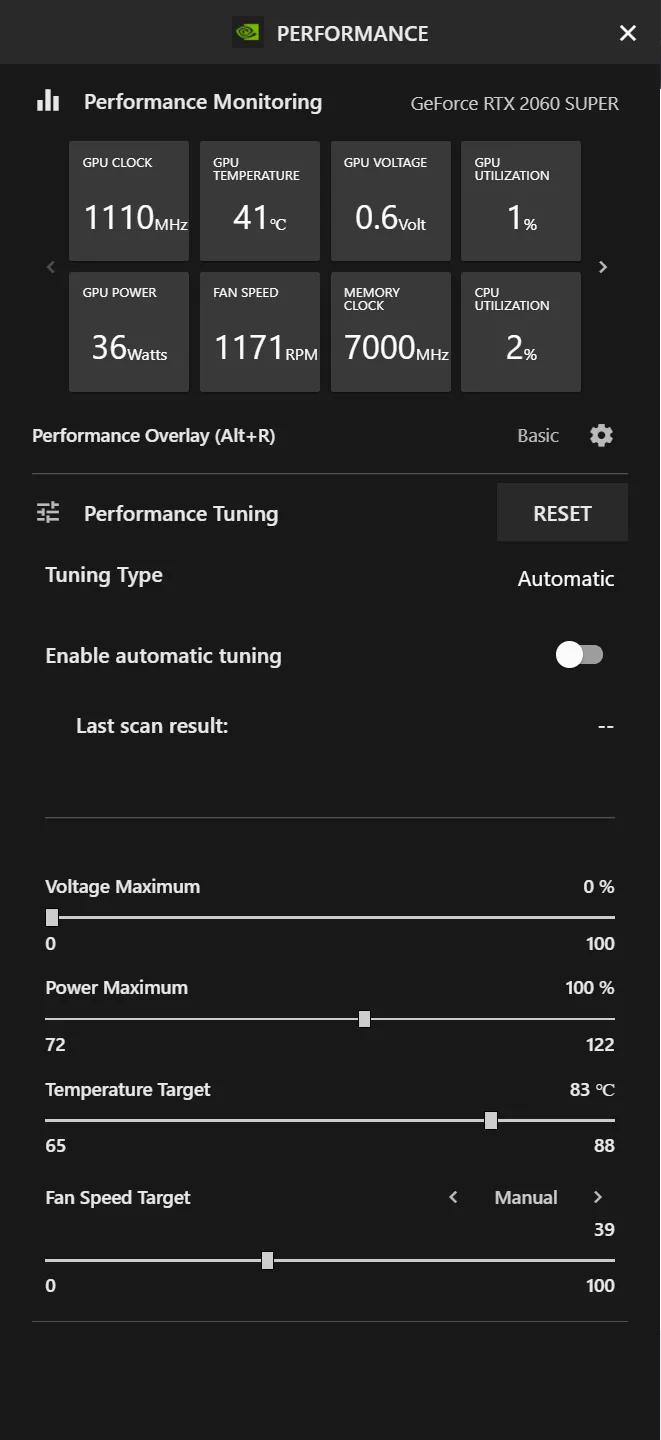
Здесь же триггер для разрешения автоматического разгона. Так как гнать видеокарту будет фирменная утилита, сделано это будет аккуратно, так чтобы система всегда вела себя стабильно. Зато через тот же MSI Afterburner можно получить большую гибкость, но и проблемы одновременно.
Некоторые пользователи, которые уже успели оценить нововведение сообщают, что оно справедливо только для карт RTX 20-й и 30-й серий. Для GTX 10-серии пока не работает, и не ясно, планируется ли их поддержка в будущем.
Или закинуть денег на зарплату авторам.
Или хотя бы оставить довольный комментарий, чтобы мы знали, какие темы наиболее интересны читателям. Кроме того, нас это вдохновляет. Форма комментариев ниже.
Читайте также:

