Разгон видеокарты nvidia linux
Обновлено: 07.07.2024
Видеокарты Nvidia входят в стандартную комплектацию Linux из-за хорошие графические контроллеры от владельцев компании . Из всех других поставщиков графических процессоров Nvidia предоставляет достойные (хотя и с закрытым исходным кодом) графические драйверы, которые позволяют видеоиграм довольно хорошо работать на платформе.
Тем не менее, графические процессоры Nvidia иногда отстают в Linux по сравнению с Windows из-за базовой технологии Linux. К счастью, эти недостатки производительности легко обойти, разогнав оборудование.
Существует несколько способов разгона видеокарт Nvidia в Linux, но самый простой способ сделать это плавно - установить инструмент GreenWithEnvy GUI, поскольку он позволяет пользователям использовать простой графический интерфейс для доставки графики. Обзоров и разгона видеокарт Nvidia.
Установить GreenWithEnvy
Есть несколько способов установить приложение для разгона GreenWithEnvy Nvidia в Linux. По словам разработчика, лучший способ заставить приложение работать - использовать Flatpak. Причина использования Flatpak в том, что программное обеспечение поставляется прямо из коробки, и ему не нужно ничего компилировать.
Прежде чем перейти к установке приложения GreenWithEnvy таким образом, важно поговорить о среде выполнения Flatpak, потому что без нее невозможно установить и запустить эту программу.
Среду выполнения Flatpak довольно легко установить в самых популярных дистрибутивах Linux. Чтобы он заработал, откройте окно терминала. Cliquez ванная в этом руководстве здесь чтобы узнать, как заставить все это работать.
После завершения установки среды выполнения Flatpak вы можете безопасно установить приложение GreenWithEnvy в своей системе Linux, введя следующие команды в окне терминала.
Другие способы установки GreenWithEnvy
Не можете использовать Flatpak и вам нужно использовать приложение GreenWithEnvy в вашей системе? К счастью для вас, разработчик упрощает установку программы в самых разных дистрибутивах Linux, скомпилировав ее из исходного кода.
Компиляция программ из исходного кода в Linux начинается с установки всех файлов зависимостей, необходимых для компиляции программного обеспечения без ошибок. Чтобы эти зависимости работали, запустите окно терминала и введите команды, соответствующие используемой вами операционной системе.
Ubuntu
Debian
Arch Linux
В Arch Linux нет необходимости управлять ручной установкой зависимостей для GreenWithEnvy. Вместо этого создайте и установите пакет AUR в терминале с помощью следующих команд.
войлок
OpenSUSE
К сожалению, разработчик не описывает зависимости для установки OpenSUSE. Попробуйте использовать указанные выше зависимости Fedora, поскольку они похожи. Или, если они не работают, продолжайте запускать Flatpak.
После того, как зависимости будут учтены, скомпилируйте и установите GreenWithEnvy из исходного кода, используя следующие команды терминала.
Наконец, установите пакет Nvidia-xconfig в свою систему, а затем используйте его для настройки графического процессора в режиме разгона.
Ubuntu
Предполагая, что вы используете последние версии драйверов графического процессора Nvidia в Ubuntu, заявление nvidia-xconfig должен быть установлен.
Debian
Arch Linux
Le пакет nvidia-xconfig поставляется с драйверами Nvidia по умолчанию в Arch, поэтому нет необходимости устанавливать его как отдельный пакет.
войлок
OpenSUSE
Пакет nvidia-xconfig включен в драйверы OpenSUSE Nvidia.
Разгон с GreenWithEnvy
Разгон видеокарты - дело непростое. Как правило, лучше всего вносить корректировки небольшими приращениями. Для достижения наилучших результатов следуйте инструкциям и не сбивайтесь с пути, если вы не являетесь экспертом.
Чтобы начать разгон, запустите GreenWithEnvy на вашем компьютере с Linux. После открытия приложения наблюдайте за температурой карты. Некоторое время следите за статистикой, чтобы убедиться, что вы не превышаете «НИЗКАЯ ТЕМПЕРАТУРА» или «ТЕМПЕРАТУРА ВЫКЛЮЧЕНА».
> Предполагая> Затем с помощью мыши перетащите ползунок примерно на 5% и нажмите кнопку «Применить». Например, если ваша сила установлена на 120, переместите ее на 125.
Некоторое время поработайте на компьютере и займитесь чем-то графически насыщенным, например, посмотрите HD-видео или поиграйте в видеоигру и проверьте, все ли работает стабильно. Если проблемы не исчезнут, не сомневайтесь, увеличьте потенцию еще на 5-10%.
Восстановить разгон
Не устраивает разгон? Откройте приложение GreenWithEnvy на рабочем столе Linux и найдите раздел «Power». После этого посмотрите на ползунок и сбросьте его до значения по умолчанию.
Примечание. Не знаете, что по умолчанию? Это вертикальная линия курсора.
После установки значений мощности по умолчанию на ползунке нажмите «Применить», чтобы подтвердить изменения.
Я не часто играю в игры, и поэтому производительность видеокарты всегда играла для меня второстепенную роль. Но как бы там ни было время от времени натыкаясь на какой-нибудь интересный релиз игры, не могу удержаться что бы не установить его и не поиграть, да и отвлечься от суеты бывает полезно. Так как я являюсь обладателем далеко не топовой видеокарты на чипе Nvidia, для меня довольно остро встал вопрос разгона видеокарты. Вроде бы никаких проблем, если бы не одно НО. Если для пользователей Windows существует целый зоопарк софта предназначенного для разгона видеокарт, то в Linux такого изобилия как оказалось нет. Даже больше того, всё разнообразие ограничивается всего лишь одной утилитой NVClock — для карт Nvidia, и так же одной утилитой AMDOverdriveCtrl — для AMD/ATI. На сайте NVClock меня ждало ещё одно разочарование — последнее обновление утилиты было в 2009 году, и мою карту она соответственно не поддерживает. Тем не менее решение оказалось гораздо ближе, а именно в самом драйвере. Дело в том что панель управления Nvidia имеет свои средства для управления частотой GPU и шины, но из-за соображений безопасности эти настройки скрыты от шаловливых рук пользователей. Далее о том как добраться до настроек.
К делу
Для того чтобы в панели управления появились необходимые пункты, нам необходимо открыть конфигурационный файл X сервера добавить строку: Option «Coolbits» «1» в блок Section «Device», у меня это выглядит так:
Section "Device"
Identifier "Card0"
Driver "nvidia"
Option "RenderAccel" "True"
Option "AddARGBGLXVisuals" "True"
Option "Coolbits" "1"
BusID "PCI:3:0:0"
Option "NoLogo" "True"
EndSection
Теперь после перезагрузки, в панели управления появятся дополнительные пункты настроек:

Переходим на вкладку Clock Frequencies и устанавливаем чекбокс «Enable Overclocking», после чего станет возможным вручную выставлять частоты для GPU и памяти. После того как подберёте оптимальные параметры, запомните их — так как после перезагрузки все настройки собьются, и будет необходимо всё выставлять заново. Что бы избежать этого, я создал скрипт такого содержания:
После чего сохранил файл в домашней директории и сделал его исполняемым. Теперь осталось прописать файл в автозапуск любым удобным вас способом и настройки будут устанавливаться автоматически при загрузке системы.
Спасибо всем кто читал. Надеюсь что эта информация хоть не много будет кому-то полезна.

nvidia-smi
Для контроля состояния видеокарты мы будем использовать утилиту nvidia-smi (NVIDIA System Management Interface), которая входит в комплект драйверов производимых компанией NVIDIA для своих карт.
Если у вас Linux, то после установки NVIDIA драйверов nvidia-smi можно найти в папке:
Nvidia-smi является консольной программой (у нее нет графического интерфейса) и для ее запуска необходимо воспользоваться командной строкой.
Полезные команды
С моей точки зрения самой полезным способом запуска nvidia-smi, является запуск без параметров:
вы получите много полезной информации структурированной в виде простенькой таблички. Давайте запусти несколько приложений нагружающих видеокарты и посмотрим, что выдаст nvidia-smi. Для этого воспользуемся примерами, которые поставляются вместе с NVIDIA Cuda Toolkit (установка этого Toolkit описана здесь). Эти примеры точно нагрузят нашу видеокарту 🙂 А так же запустим конвертирование видео из одного формата в другой с помощью утилиты FFmpeg, которая проводит кодирование/раскодирование видео на графическом ускорителе видеокарты.

Глядя на скриншот мы видим, что у нас запущены 4 приложения использующих ресурсы видеокарты:
Шапка таблицы дает информацию о названии видеокарты, версии драйвера, текущем режиме работы и температуру. Все дается в понятном виде и дополнительных объяснений не требует. Рассмотрим подробнее раздел Processes, здесь каждый процесс имеет 5 параметров:
Чтобы получить максимум информации о состоянии видеокарты наберите:
Если установлено несколько видеокарт в системе и нужно получить информацию о какой-то карте конкретно, то нужно указать ID этой карты:
Для того, чтобы получить весь список видеокарт в системе воспользуйтесь командой:
Журнал
Для контроля состояния видеокарты в течение некоторого промежутка времени поможет журнал или log. Nvidia-smi позволяет выводить информацию о требуемых параметрах на экран или в файл для последующего анализа.
Следующая команда будет непрерывно с интервалом в 5 секунд выводить на экран информация о потреблении видеопамяти и температуре GPU:
С помощью dmon можно следить за общими параметрами видеокарты. Я чаще всего использую dmon для контроля загруженности чипов NVDEC/NVENC расположенных в карте NVIDIA и которые отвечают за кодирование и раскодирование видео на аппаратном уровне.
Если хотите журналировать потребление ресурсов видеокарты каждым прорцессом, то можно воспользоваться опцией pmon.
Driver Persistence
для того, чтобы вернуть все как было (разрешить выгружать драйвер) делаем:
и сразу же проверяем:
Следует помнить, что если вы меняли настройки видеокарты (частоту, энергопотребление), то перевод/вывод ее в Persistence сбросит все предыдущие настройки.
Разгон
По умолчанию разгон выключен. Вы не можете контролировать частоту графического процессора:

ни скорость вентилятора на видеокарте:

Для того, чтобы в nvidia-settings появилась возможность разгона, нужно добавить в файл

и перезагрузить компьютер. После перезагрузки в nvidia-settings станут доступны следующие опции для регулировки разгона:
настройка частоты графического процессора

настройка скорости вращения вентилятора

Следует помнить, что разгон переводит видеокарту в нестандартный режим работы и поэтому контроль ее состояния нужно осуществлять еще тщательнее.
Заключение
В данной заметке мы рассмотрели, как осуществлять контроль и разгон графических карт NVIDIA в Linux. Затронули только самые базовые принципы и лишь слегка погрузились в эту интересную тему. На простых примерах посмотрели, как следить за состоянием видеокарты, как вести логи. Слегка коснулись темы разгона. Правда зачастую уже и этого достаточно, чтобы грамотно задействовать мощь видеокарты.
Видеокарты Nvidia обычно отличаются простотой использования и надежностью. К сожалению, трехгигабайтные видеокарты Nvidia GTX 1060 по состоянию на начало 2020 года стали приносить доход даже меньше старых красных AMD R9 290.
290-е и 390-е труженики все еще способны показать себя в деле при майнинге на алгоритме Ethash под Linux, где они только немного отстают от Polaris-ов (не считая хорошего аппетита). Зеленые карты с 3 гигабайтами памяти, хоть и моложе, но пригодны только для майнинга шитков на Ethash (с малым размером DAG) и приносят небольшой доход на алгоритмах семейства Equihash. Самым прибыльным из них в настоящее время является Equihash Zero (модификация 192_7).
На операционных системах типа Windows 10 на Nvidia GTX 1063 майнинг на алгоритмах Equihash 125, 192 и ряде других запустить невозможно из-за большого объема памяти, который потребляют эти «произведения искусства» от Майкрософта. Выходом является использование Windows 7 8/8.1, но при наличии более 6 таких карт на одном риге появляется дополнительный увлекательный процесс «танцев с бубнами», который не всегда увенчивается успехом.
Лучшим выбором для постройки рига с большим количеством 1063-х карт Нвидиа является использование Линукса.
Исключением при этом является алгоритм Ethash из-за того, что поддержка страпов для видеокарт Nvidia в Claymore miner есть только для OS Windows. Благодаря включению strap-ов хешрейт при майнинге Ethereum-подобных монет на GPU Nvidia увеличивается примерно на 20%, что позволяет с успехом использовать двух и трехгигабайтные карты для криптовалют с малым DAG-ом (это удобно делать на пуле comining, о котором рассказывается в статье «Comining – лучший мультипул для майнинга монет на Ethash»).
Исходя из этого, на ригах с большим количеством видеокарт Nvidia стоит устанавливать две операционные системы. Это позволит быстро осуществлять маневр между выгодными алгоритмами майнинга на видеокартах Nvidia. При этом Linux лучше использовать для всех алгоритмов, кроме Ethash. Для Ethereum-подобных монет лучше использовать Windows и Claymore miner с модернизированными в батнике страпами памяти.
Для установки двух систем на один компьютер проще всего сразу установить ОС Windows, а затем уже Linux-подобную ось, например, xubuntu 18.04.
Операционная система xubuntu 18.04LTS является последней версией из дистрибутивов xubuntu с долговременной поддержкой (новая версия выйдет в апреле 2020 года). Она лучше уже устаревшей версии xubuntu 16.04 LTS по многим параметрам, среди которых:
- быстрее происходит инициализация и загрузка системы с большим количеством карт;
- поддерживаются последние версии драйверов, майнеров и служебных программ;
- версия 16.04 хоть уже обкатана вдоль и поперек, но она не поддерживает новых драйверов и последних пакетов для работы с OpenCL;
- система xubuntu 18.04 уже опробована в течение двух лет и большинство ее косяков уже устранены.
Вкратце о подготовке к установке операционной системы xubuntu 18.04LTS
Перед установкой системы в риге с большим количеством видеокарт желательно проверить, все ли из них правильно подключены и определяются железом. Это можно (и лучше) произвести еще до установки OS.
На материнской плате ASRock H110 BTC Pro это очень просто сделать прямо в BIOS (эта функция есть только в последних версиях Биоса).
Скриншот подменю BIOS материнской платы ASRock H110 BTC Pro на компьютере с 13 видеокартами:

Затем нужно подготовить флешку с образом системы, загрузиться с нее и установить OS, следуя подсказкам установщика. Устанавливать и настраивать систему можно как с графической оболочкой, так и без нее.
Для начинающих линуксоводов проще скачать с официального сайта дистрибутив для настольных компьютеров, в котором впоследствии при желании можно будет отключить графику и работать только в консоли.
Установка xubuntu 18.04 не представляет никаких проблем и занимает даже меньше времени, чем для Windows. Достаточно записать образ на флешку программой Etcher, загрузиться с нее и установить OS, следуя подсказкам установщика.
После установки xubuntu нужно обновиться:
Также стоит настроить систему на режим работы, при котором не нужно вводить пароль при использовании команды sudo.
Отменить запрос пароля можно командой:
Затем можно приступать к установке необходимых библиотек, драйверов Nvidia и настройке майнинга.
Установка драйверов Nvidia и настройка xubuntu 18.04 под майнинг
В операционной системе ubuntu еще до установки драйверов можно проверить правильность подключения видеокарт и определение их системой командой:
Эта команда выдаст информацию об установленных GPU в таком виде:

Затем нужно установить драйвера для видеокарт Nvidia. Проще всего это сделать из репозитория PPA.
Для добавления репозитория с базой данных о драйверах выполняют команду:
Затем выполняют команду:
По результатам ее выполнения отобразится информация о доступных для установки версиях драйверов:
Обычно лучшим вариантом является использование последней версии драйвера, в данном случае версии 440. Для ее инсталляции выполняют команду:
В процессе установки будет скачано порядка 900 Мб данных, а сам процесс может занять несколько минут:

В конце процесса при успехе будет модифицировано ядро системы и появится заключительная строка с примерно таким содержанием:
Для проверки драйверов выполняют команду:
Она отобразит массу информации об установленных видеокартах и задействованных модулях:

После установки драйверов стоит обновить систему:
и доустановить предложенные, а также обновить существующие пакеты.
Затем нужно перезагрузиться:
и проверить успешность установки видеокарт и драйверов к ним командой:
При отсутствии проблем с оборудованием и драйверами по команде nvidia-smi отображается информация о картах, установленных в системе:

Для получения доступа ко всем функциям разгона, управления вентиляторами и потреблением видеокарт Nvidia выполняют команду:
и перезагружают систему.
Затем нужно создать скрпит, который будет загружаться сразу после запуска системы и применять необходимые параметры разгона, вращения вентиляторов и энергопотребления:
Для каждой следующей карты нужно добавлять строки, где вместо gpu:0 проставлять 1, 2, 3 и так далее с нужными значениями параметров оверклокинга.
Этот скрипт должен полностью выполняться до загрузки майнера, иначе (при одновременной работе с майнером) его полное выполнение может затянуться на очень долгое время.
Для обеспечения полной отработки скрипта разгона в параметрах скрипта запуска майнера нужно задать необходимую отсрочку запуска командой sleep.
Теперь система готова для майнинга. Для полноценного использования в ней еще нужно обеспечить автозапуск разгона и майнеров, отключить графику и обеспечить дистанционное управление, но это тема отдельных статей.
Вам также может понравиться
О майнинге на маломощных видеокартах с автоматическим переключением на Zilliqa
Видеокарты Nvidia являются стандартом для Linux из-за хороших проприетарных графических драйверов. Из всех других поставщиков графических процессоров Nvidia предоставляет достойные (хотя и с закрытым исходным кодом) графические драйверы, которые позволяют видеоиграм довольно хорошо работать на платформе.
Тем не менее, графические процессоры Nvidia иногда недостаточно эффективны в Linux по сравнению с Windows из-за технологии, лежащей в основе Linux. К счастью, эти недостатки производительности легко обойти, разогнав оборудование.
Установить GreenWithEnvy
Прежде чем мы перейдем к тому, как установить приложение GreenWithEnvy таким образом, важно поговорить о среде выполнения Flatpak, потому что без нее установка и запуск этой программы невозможны.
Среду выполнения Flatpak довольно легко установить в большинстве популярных дистрибутивов Linux. Чтобы запустить его, откройте окно терминала. Затем нажмите на это руководство, чтобы узнать, как все работает.
После завершения установки среды выполнения Flatpak можно безопасно установить приложение GreenWithEnvy в вашей системе Linux, введя следующие команды в окне терминала.
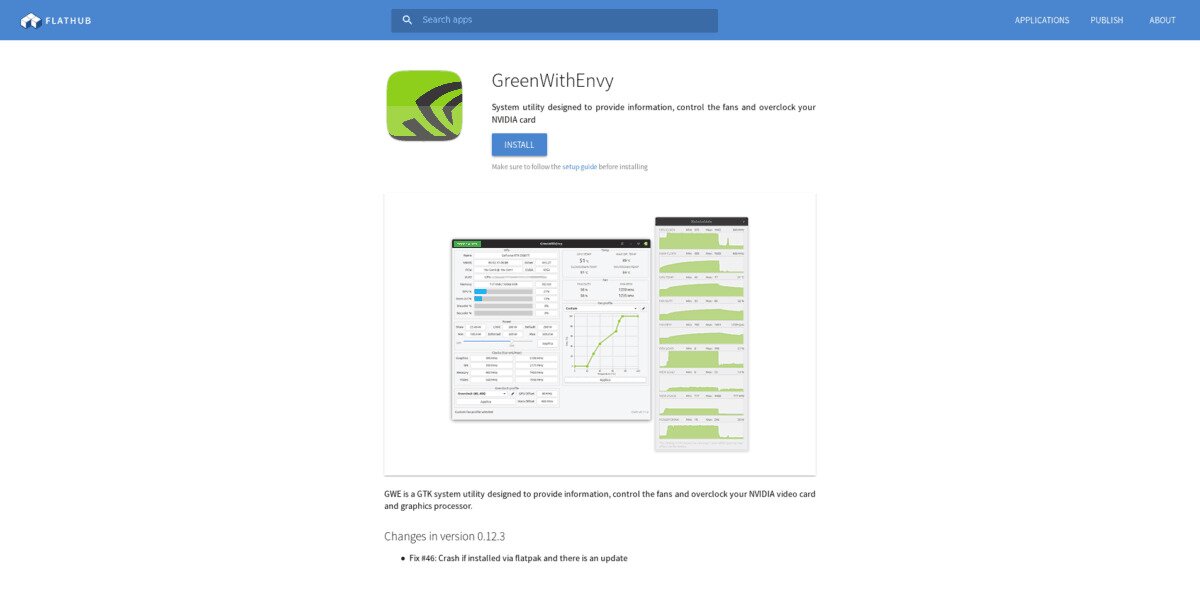
Другие способы установки GreenWithEnvy
Не можете использовать Flatpak и вам нужно использовать приложение GreenWithEnvy в вашей системе? К счастью для вас, разработчик упростил установку программы в самых разных дистрибутивах Linux, скомпилировав ее из исходного кода.
Компиляция программ из исходного кода в Linux начинается с установки всех файлов зависимостей, необходимых для сборки программного обеспечения без каких-либо ошибок. Чтобы эти зависимости работали, запустите окно терминала и введите команды, соответствующие используемой вами ОС.
Ubuntu
Debian
Arch Linux
В Arch Linux нет необходимости вручную устанавливать зависимости для GreenWithEnvy. Вместо этого соберите и установите пакет AUR в терминал с помощью приведенных ниже команд.
Fedora
OpenSUSE
К сожалению, разработчик не описывает зависимости для установки OpenSUSE. Попробуйте использовать зависимости Fedora, указанные выше, поскольку они похожи. Или, если они не работают, придерживайтесь версии Flatpak.
Позаботившись о зависимостях, соберите и установите GreenWithEnvy из исходного кода, используя следующие команды терминала.
Наконец, установите пакет Nvidia-xconfig в свою систему, а затем используйте его для перевода графического процессора в режим разгона.
Ubuntu
Предполагая, что вы используете последние версии драйверов графического процессора Nvidia в Ubuntu, nvidia-xconfig приложение должно быть установлено.
Debian
Arch Linux
В nvidia-xconfig Пакет поставляется с драйверами Nvidia по умолчанию в Arch, поэтому нет необходимости устанавливать его как отдельный пакет.
Fedora
OpenSUSE
Пакет nvidia-xconfig включен в драйверы OpenSUSE Nvidia.
Разгон с GreenWithEnvy
Чтобы начать разгон, запустите GreenWithEnvy на вашем компьютере с Linux. Как только приложение откроется, посмотрите на температуру карты. Понаблюдайте за статистикой, чтобы убедиться, что она не соответствует «ТЕМПЕРАТУРА ЗАМЕДЛЕНИЯ» или «ТЕМПЕРАТУРА ВЫКЛЮЧЕНИЯ».
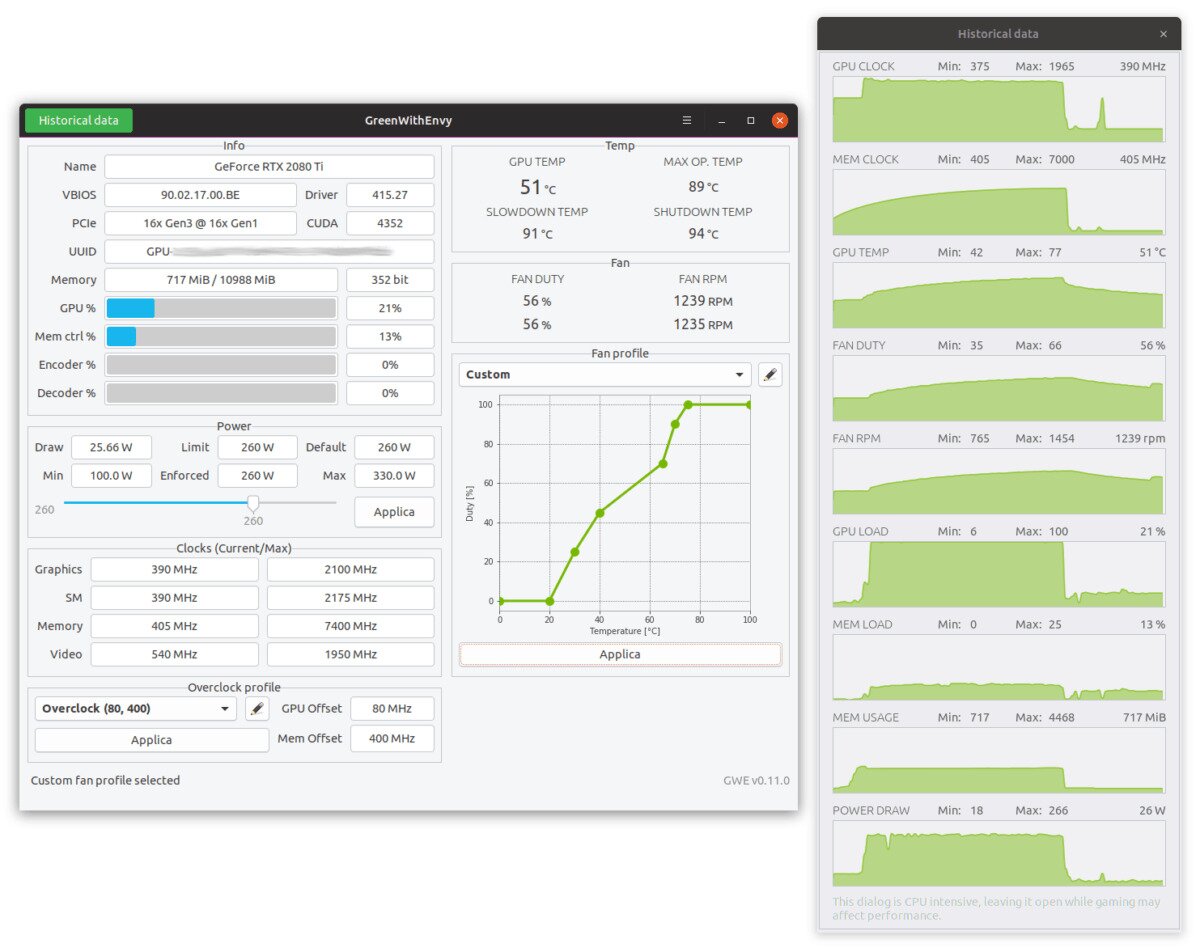
Предполагая, что температура хорошая, перейдите к разделу «Мощность». Затем с помощью мыши перетащите ползунок вверх примерно на 5% и нажмите кнопку «Применить». Например, если ваша сила установлена на 120, увеличьте ее до 125.
Немного поработайте на компьютере и займитесь чем-нибудь графически насыщенным, например, посмотрите HD-видео или запустите видеоигру, и проверьте, все ли работает стабильно. Если проблемы не исчезнут, смело увеличивайте мощность еще на 5-10%.
Вернуть разгон
Недовольны своим разгоном? Откройте приложение GreenWithEnvy на рабочем столе Linux и найдите раздел «Power». После этого посмотрите на ползунок и верните его по умолчанию.
Примечание: не знаете, что такое значение по умолчанию? Это вертикальная линия на слайдере.
После установки значения по умолчанию на ползунке нажмите «Применить», чтобы подтвердить изменения.
Читайте также:

