Разгон видеокарты в imac
Обновлено: 07.07.2024
iMac 2011 — последний модульный iMac, в котором «апгрейдится» всё, вплоть до видеокарты. Мы решили это проверить: заменить процессор и видеокарту, установить SSD и увеличить оперативную память.
Наш подопытный это iMac 27 дюймов середины 2011 с характеристиками:
- Процессор: Core i5 3.1 GHz
- Оперативная память: 4GB PC3-10600 DDR3
- Видеокарта: Radeon HD 6970M 1GB
- Разрешение дисплея: 2560x1440
- Жёсткий диск: 1TB HDD
Процессор
Выбор пал на Intel i7 2600 3,4GHz. Материнская плата iMac построена на чипсете Z68. Именно 2600 выдаёт лучшую производительность на Z68. Конечно, есть поддержка процессора 2600K (литера K обозначает возможность разгона), но нет смысла за него переплачивать, так как iMac не поддерживают разгон процессоров.
Было желание установить Intel i7 3770 (Ivy Вridge), но несмотря на то, что чипсет Z68 поддерживает 3770 и сокет 1155 для него родной, в iMac 2011 он не работает. Короче, поставили 2600 и хорошую термопасту.
Оперативная память
Чипсет Z68 поддерживает до 32 Gb оперативной памяти DDR3 SO-DIMM 1333MHz или 1600MHz. Без проблем заводится и работает DDR3L 1600MHz с пониженным энергопотреблением. На начало 2020 года она распространена и везде есть в продаже. Мы использовали 4 штучки по 8Gb SK Hynix DDR3L-1600.
Кстати, стоимость памяти DDR3 практически не зависит от частоты.
SSD диск
SSD использовали бюджетный WD Green на 480Wb. Не самый навороченный, но его здесь достаточно. Поставили дополнительным диском под дисковод,— там есть свободное пространство. Подключили обычным кабелем SATA3 и разветвителем питания SATA.
Пару месяцев назад у китайских друзей на АлиЭкспресс заказали оригинальный кабель, но он до сих пор не приехал. Ничего, поставим позже)
Видеокарта
Выбор видеокарты занял больше всего времени. Изначально в iMac стояла видеокарта AMD Radeon HD 6970M. В 2011 году она выдавала неплохую производительность, но на начало 2020 года морально устарела. За 9 лет у 6970M сложилась плохая репутация, ибо в среднем они служили 3 года, затем выходил из строя видеочип. У Apple даже была программа бесплатной замены видеокарт на iMac 27" 2011 года. Именно поэтому важно выбрать достаточно современную, надежную и совместимую видеокарту.
Что можно и нельзя
В iMac 2011 мало свободного места, а видеокарта подключена в специальный MXM-разъём на материнской плате, поэтому видеоадаптер от обычного стационарного компьютера не подойдёт. Драйвера мы сами тоже вряд ли напишем. Делаем простой вывод: нам нужна MXM-видеокарта с программной поддержкой от Apple.
Во второй половине 2013 года в продаже появились игровые ноутбуки и iMac 27" с самой мощной на тот момент видеокартой — NVIDIA GTX 780M c 4 гигабайтами памяти. Для неё есть официальные драйвера от Apple. С 2014 года Apple снова начала сотрудничать с AMD. К сожалению, выпущенные после 2012 года MXM-видеокарты от AMD не работают на iMac 2011: либо не стартуют вообще, либо не работает подсветка экрана. Возможно когда-нибудь на профильном форуме MacRumors появятся прошивки для AMD. Есть возможность установить nVidia GTX 980M и более свежие, но это довольно дорого, да и конфигурация получится несбалансированная (слабый процессор/мощная видеокарта).
Во время установки мы столкнулись с небольшой проблемой: система охлаждения (теплообменник) от штатной 6970М не подходит — упирается в катушки индуктивности на 780M. С противоположной стороны штатная рамка крепления теплообменника (x-bracket) и компоненты на плате тоже мешают друг другу.
Мы решили, что ситуацию надо менять, поэтому запаслись необходимыми расходниками и инструментами.

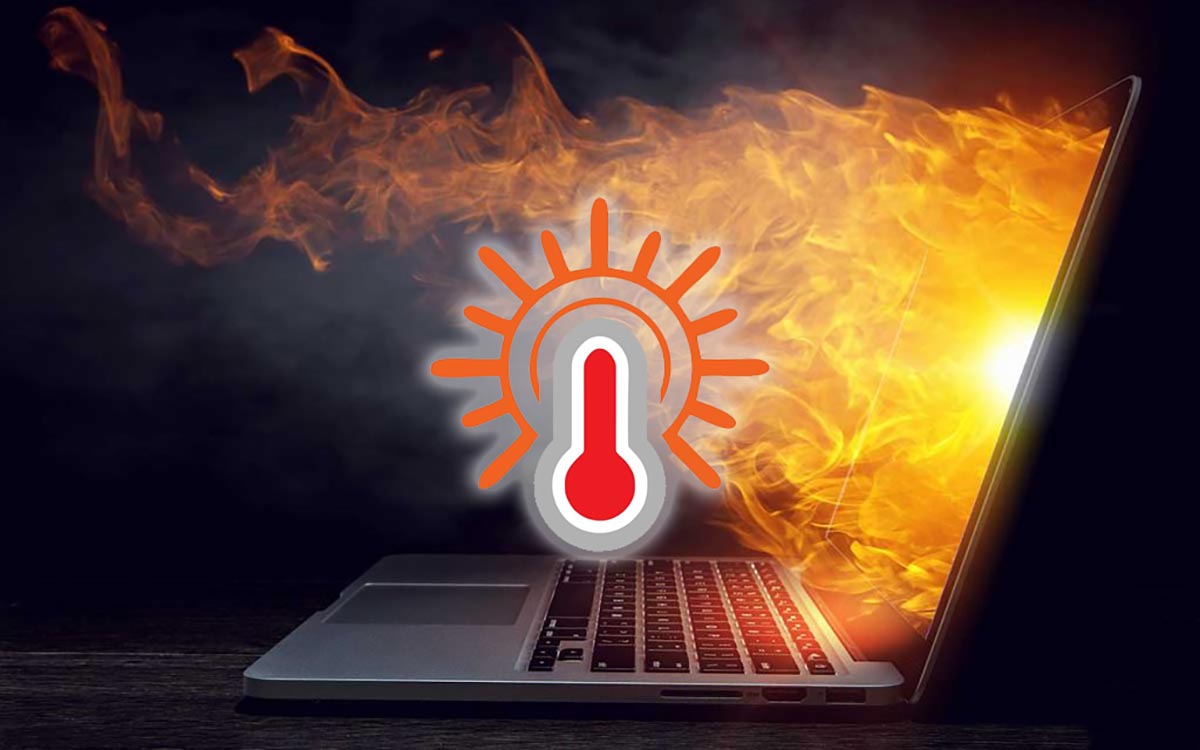
Большинство современных Mac греются даже при средних нагрузках, не говоря уже о трудоемких и сложных процессах. Все дело в компактности корпусов и близости компонентов друг к другу. Нагрев от процессора может быстро передаваться на материнскую плату, память, накопитель и наоборот.
А еще в последние годы разработчики пытаются сделать компьютеры Apple тише, смещая порог срабатывания активной системы охлаждения.
Рано или поздно пользоваться компьютером становится дискомфортно. Либо Mac начнет греться и выделять большое количество тепла, либо разгонять кулеры даже при минимальной нагрузке.
Можно попробовать вручную управлять системой охлаждения или задать свои настройки для автоматического срабатывания.
Чем опасен перегрев Mac

Выход из строя и полная неработоспособность Mac вследствие перегрева случается крайне редко. Чаще всего, из-за долгой работы при неправильном температурном режиме ломаются некоторые компоненты компьютера.
Больше всего высокой температуры боятся:
▶ Некоторые микросхемы материнской платы тоже могут пострадать от перегрева.
Какие температурные показатели являются нормой для Mac
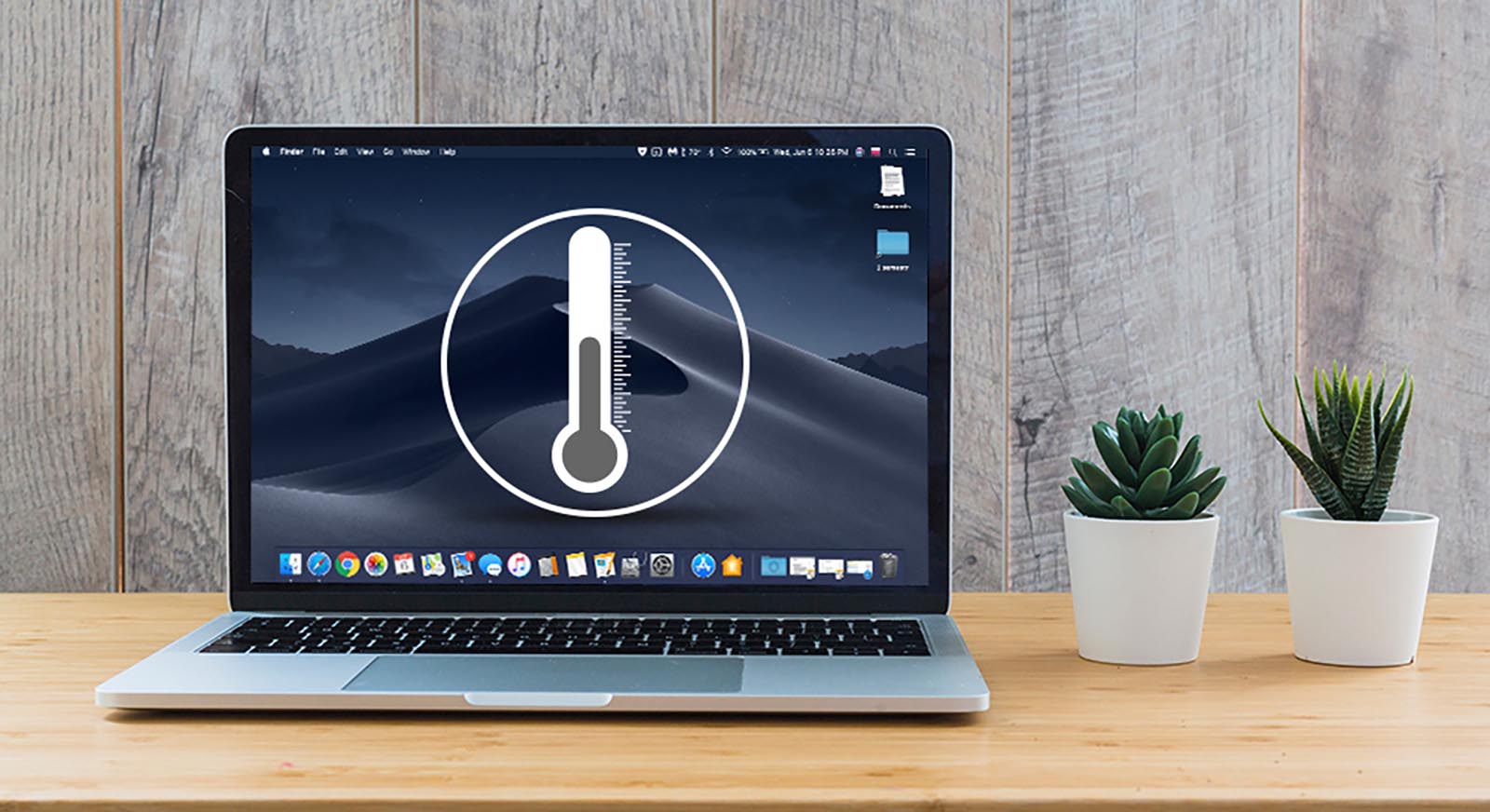
Компьютеры Mac рекомендуется использовать при температуре окружающей среды от 10° до 35°C без попадания прямых солнечных лучей на корпус.
Температура центрального процессора и видеочипа не должна превышать 95°C. Это не нормальная рабочая температура, а пиковое значение, которое может достигаться при кратковременной нагрузке.
Накопитель HDD не должен перегреваться выше 50°C. Больший перегрев таких жестких дисков опасен, существует риск потери данных. Твердотельные SSD накопители могут переносить нагрев до 70°C.
Нагрев модуля для беспроводной передачи данных не должен превышать 55-60°C.
Любой компьютер Apple самостоятельно следит за соблюдением температурного режима и при перегреве компонентов повышает обороты кулеров. Со временем эффективность активной системы охлаждения снижается, а общая температура компьютера увеличивается.
Металлический корпус MacBook делает невозможным работу с компьютером на коленях или животе, а стационарные Mac могут превратиться в настоящие обогреватели, которые повышают температуру рабочего места.
Как следить за температурой Mac

Для начала нужно некоторое время проследить за температурными показателями компьютера при помощи специального информера. К сожалению, довольно мощная и полезная утилита Мониторинг системы не позволяет контролировать температуру компьютера и отдельных его компонентов.
Для этого можно использовать стороннюю бесплатную утилиту HWSensors.
Приложение добавляет иконку в строке меню, которая дает доступ к температурным показателям Mac. Есть возможность открыть окно с графиком и следить за изменением температуры под нагрузкой.
Если в каком-либо из режимов работы Mac перегревается выше рекомендованных показателей или нагрев долго держится на отметках близких к пиковой, можно вручную подстроить работу системы охлаждения.
Как самостоятельно настроить охлаждением Mac
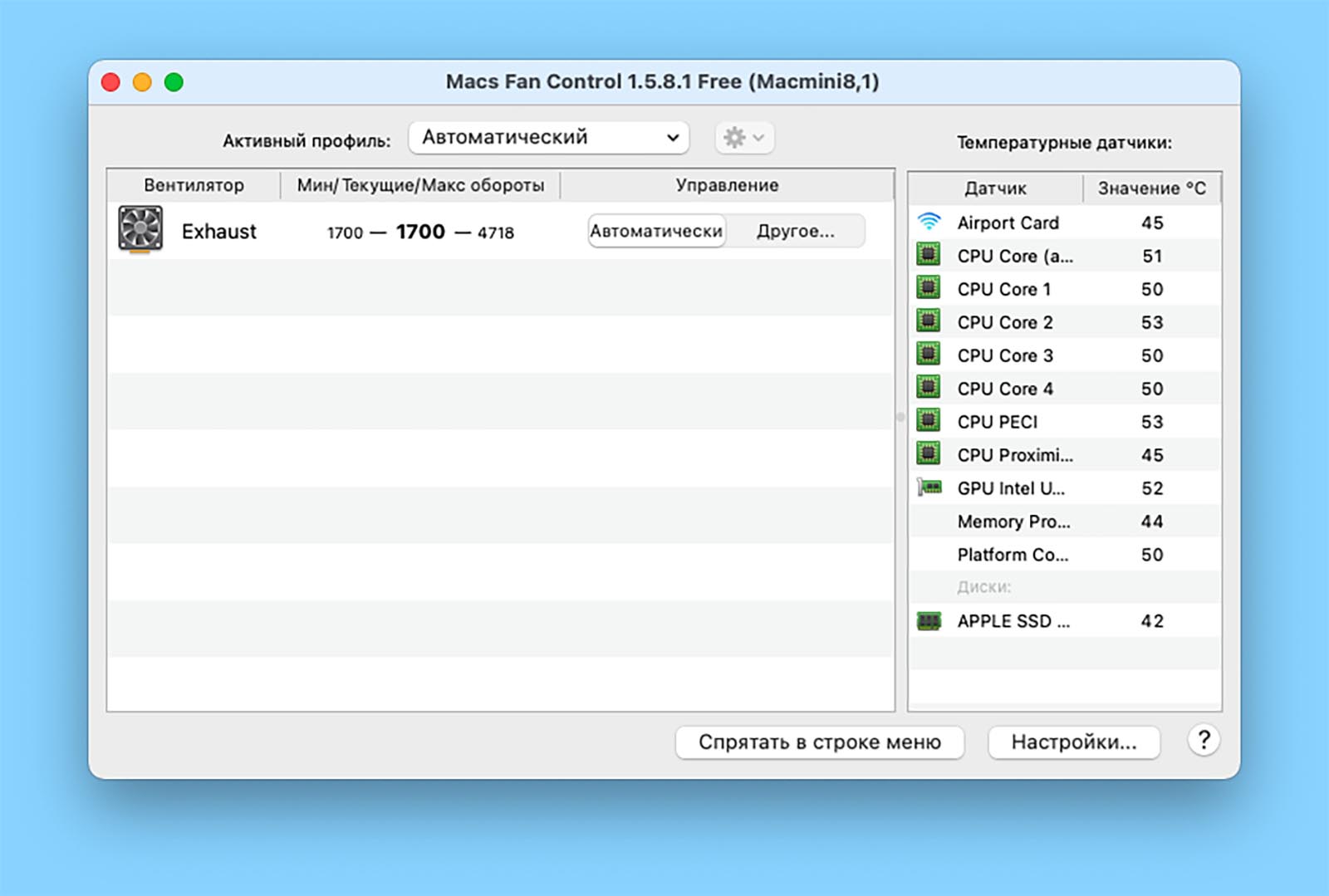
Для ручной регулировки настроек системы активного охлаждения Mac подойдет бесплатное приложение Macs Fan Control.
Утилита умеет отображать все ключевые температурные показатели компьютера, а один из них можно вывести прямо в строку меню. Если на предыдущем этапе вы заметили частый перегрев процессора, нагрев накопителей, видеокарты или беспроводного модуля, можете включить отображение именно проблемного компонента в строке для удобного контроля.
Далее есть два возможных варианта регулировки температуры Mac.
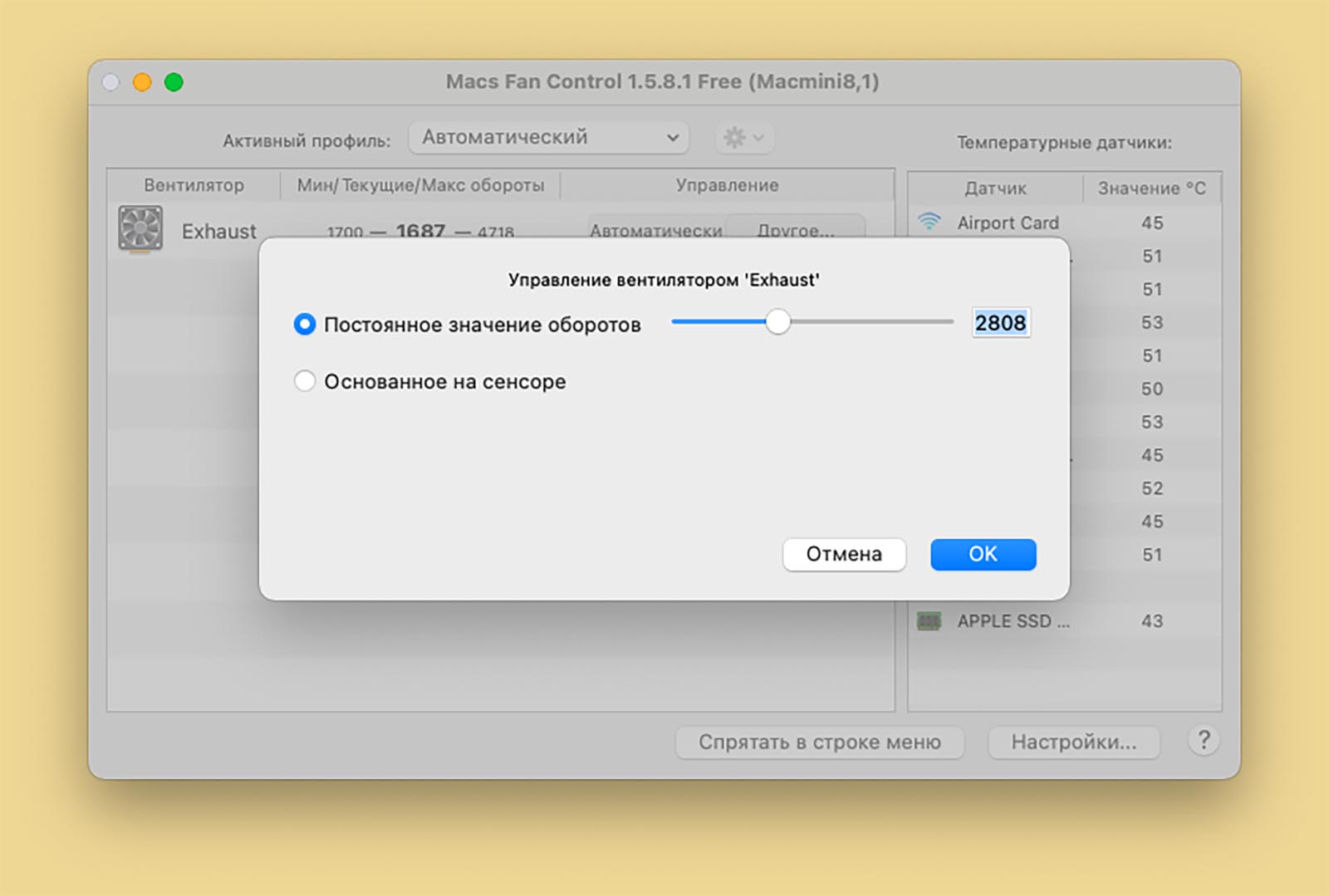
1. Включать ручное повышение оборотов кулера перед планируемой нагрузкой.
Так можно повысить интенсивность охлаждение, например, на время монтажа видео или пакетной обработки фото. Любой трудоемкий процесс, который повышает температуру устройства, после этого не так сильно скажется на нагреве.
Так удобно активировать ручной режим работы кулеров при работе с Mac на коленях или животе. Вы будете точно уверены, что компьютер не перегреется и не начнет обжигать вас.
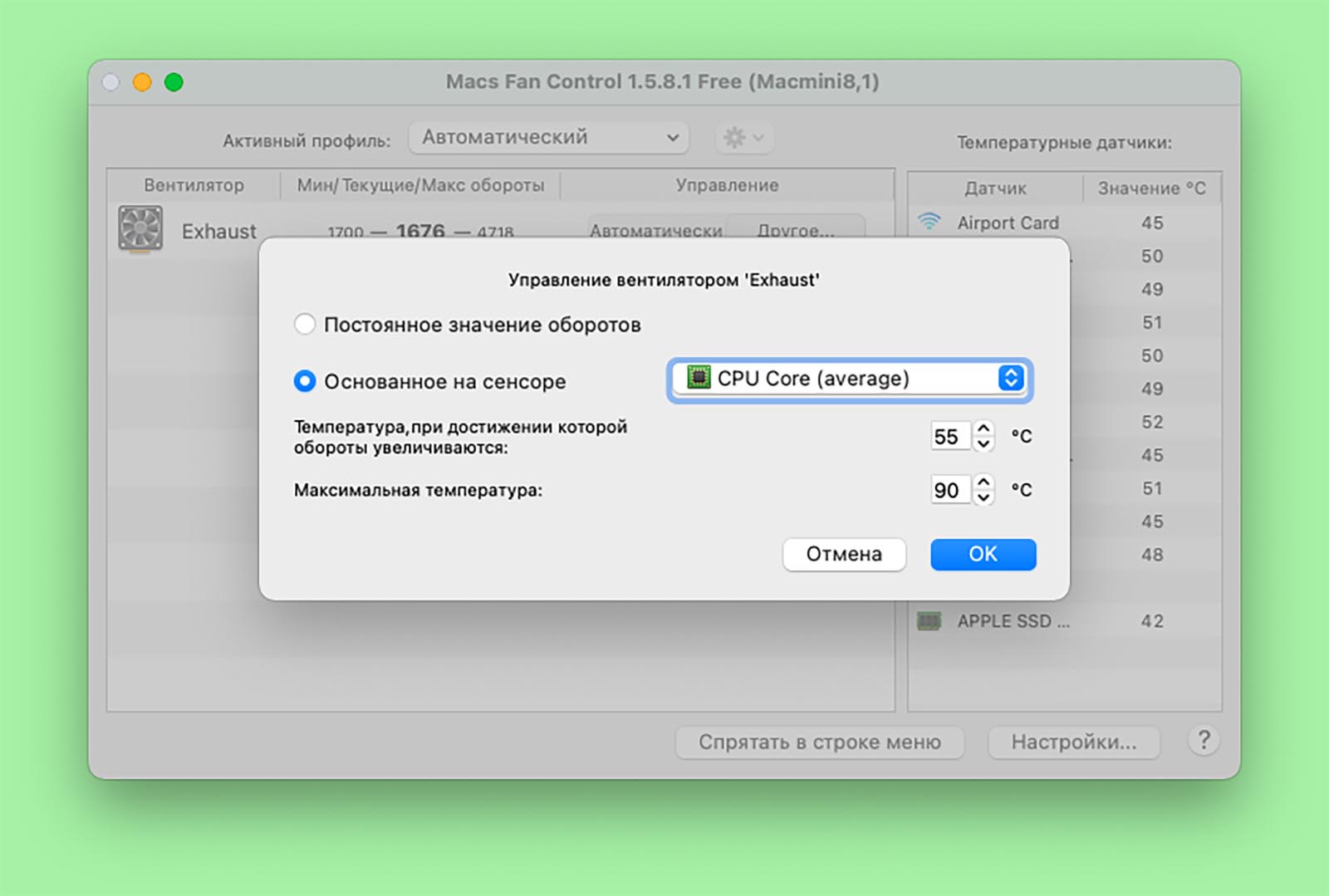
2. Включить автоматическое повышение оборотов кулера по температуре одного из модулей Mac.
Если вы определили, какой модуль компьютера больше всего перегревается, можете в параметрах Macs Fan Control задать два пороговых значения. Первое для начала повышения оборотов кулера, а второе для включения системы охлаждения на максимум.
Если кроме этого захотите дополнительно управлять настраиваемыми профилями в приложении Macs Fan Control, придется приобрести лицензию за 995 руб.
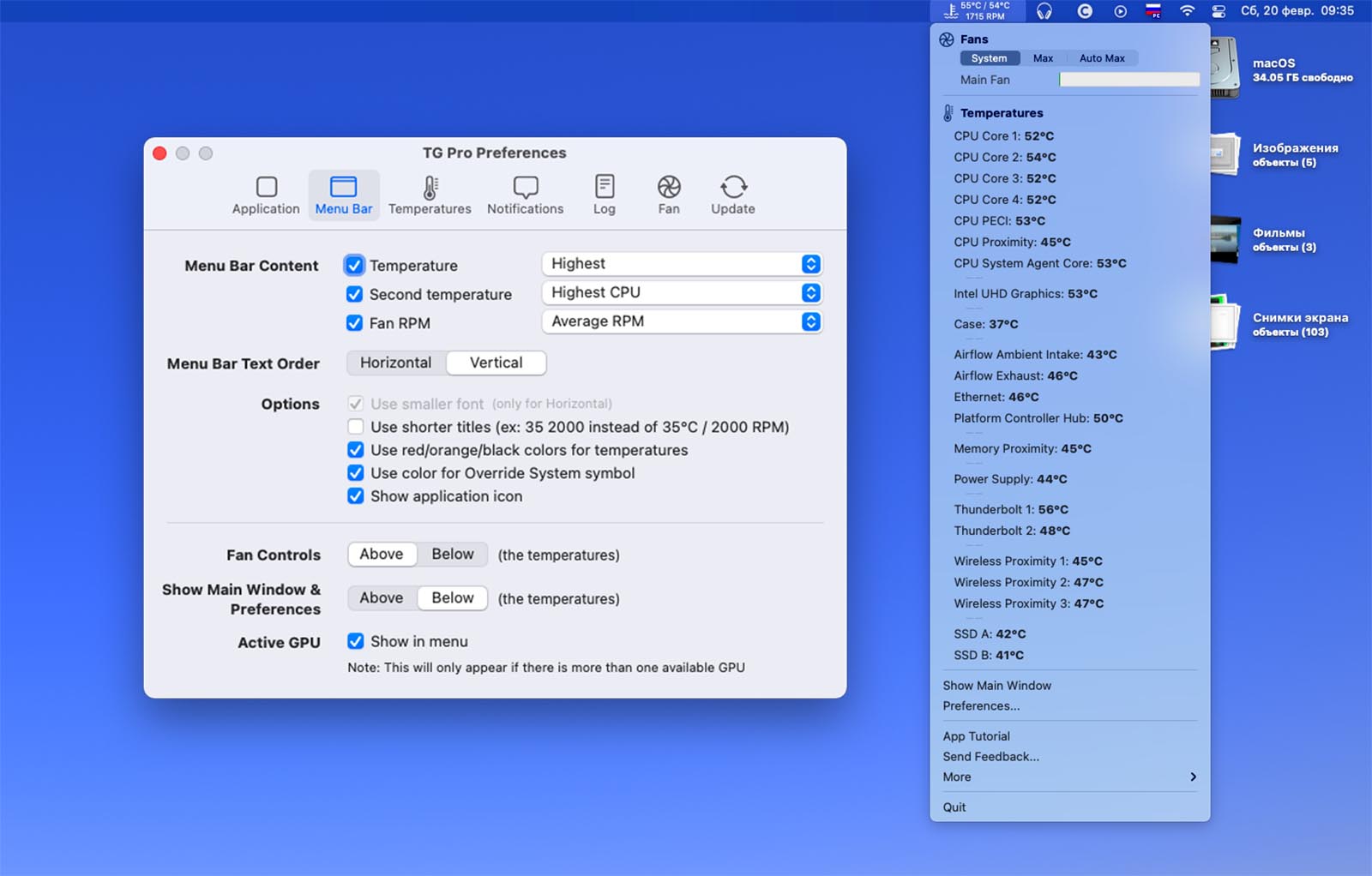
В качестве альтернативы можно воспользоваться приложением TG Pro. Программа изначально платная, стоимость лицензии 900 руб.
У этой утилиты гораздо больше настроек и возможностей. В строке меню можно выводить не один, а два температурных показателя и достаточно гибко настраивать их отображение. Само меню приложения содержит больше информации и подробной статистики.
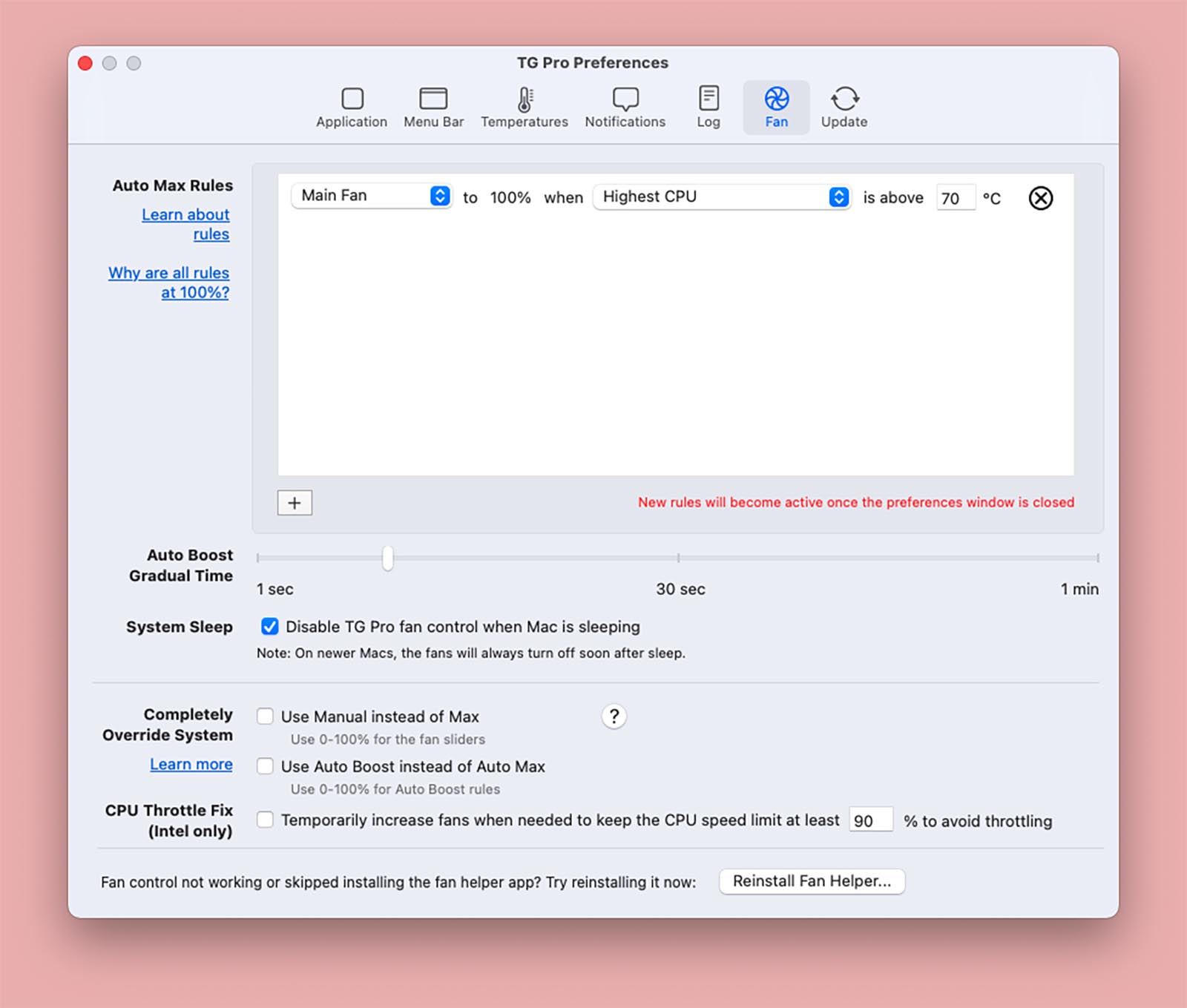
Есть возможность выводить уведомления при перегреве заданных компонентов и вести журнал событий, чтобы не отвлекаться на слежку за температурой.
В разделе настроек управления кулером можно самостоятельно задавать правила поведения системы охлаждения. Это не два банальных порога, как в Macs Fan Control, а полноценная система с возможностью задавать множество условий.
Общий принцип работы утилиты аналогичный.
Что делать дальше

Если повышение температуры до пиковых значений происходит систематически, самое время задуматься о посещении сервисного центра для чистки Mac и замены термопасты. Эта стандартная процедура чаще всего позволяет снизить среднюю температуру компонентов Mac.
Описанные выше приемы настройки подойдут в качестве временной меры, чтобы немного отсрочить поход в сервис. Например, если сейчас просто нет возможности остаться без рабочего Mac.
(12 голосов, общий рейтинг: 4.67 из 5)
Apple уже довольно длительное время оснащает компьютеры Mac процессорами Intel, а это значит, что технология Turbo Boost доступна владельцам «яблочных» десктопов. Данная технология предназначена для автоматического увеличения (разгона) тактовой частоты процессора, если при этом не превышается лимит мощности, температуры и тока в составе расчетной мощности.
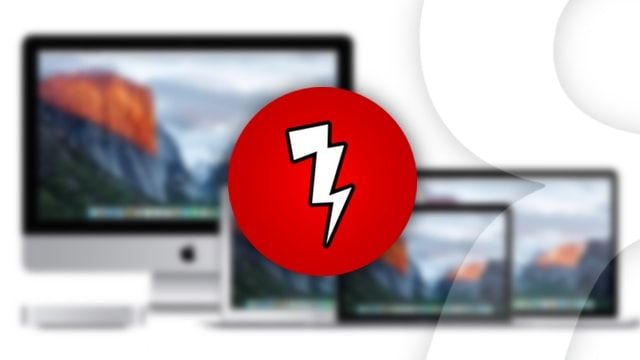
Некоторым владельцам Mac такой подход может показаться не совсем правильным, например, когда кажется, что шум вентилятора слишком громкий или корпус компьютера сильно нагревается без видимых причин. Вполне вероятно, что в этом виноват режим Turbo Boost. В этом случае может потребоваться вручную отключить режим на некоторое время для того, чтобы компьютер мог остыть. Кроме того, деактивация Turbo Boost может продлить время работы от аккумулятора на 25%, что особенно полезно во время поездок.
Включить или отключить режим Turbo Boost вручную можно при помощи утилиты Turbo Boost Switcher. Однако прежде чем начинать работу с ней, необходимо удостовериться, что ваш Mac поддерживает Turbo-режим работы процессора. Для того чтобы уточнить модель компьютера, кликните по логотипу Apple в строке меню и откройте окно «Об этом Mac».
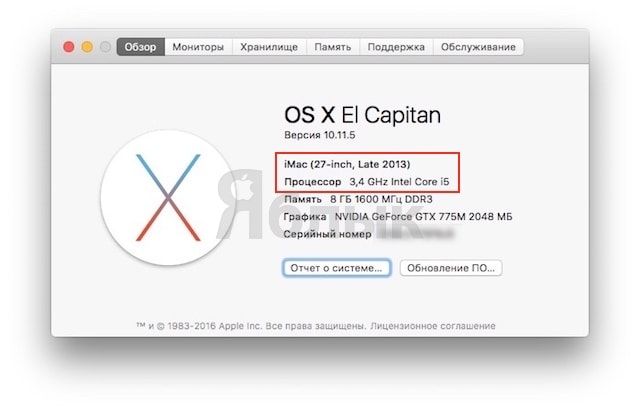

Как включить или отключить режим Turbo Boost на Mac
2. Извлеките файлы из архива и запустите приложение Turbo Boost Switcher.app.

3. После запуска приложения в строке меню появится значок, напоминающий молнию. При клике на иконку появится выпадающее меню, в котором будет отображена информация о текущей температуре процессора и оборотах кулера. Для того чтобы деактивировать режим Turbo Boost, просто нажмите на опцию «Отключить Turbo Boost» (Disable Turbo Boost). Если потребуется активировать режим, повторите данный шаг, выбрав опцию «Включить Turbo Boost» (Enable Turbo Boost).
Ноутбуки Mac обычно обеспечивают приемлемый уровень производительности. Однако у каждого правила есть исключения. Если ваш Mac стар и забит хламом, это повлечёт определённые последствия. Если вы чувствуете, что Mac тормозит, следуйте данной инструкции и тогда, возможно, вашему негодованию придёт конец.

1. Решите проблемы одним кликом
CleanMyMac 3 — это приложение-«комбайн», позволяющее избавить от тормозов ваш Mac. Оно удаляет ненужные файлы и очищает системный кэш, помогает избавиться от крупных приложений и многое другое. Поэтому прежде чем перейти к остальным шагам в этом списке, сперва установите CleanMyMac 3 (имеется условно-бесплатная версия) и попытайтесь повысить производительность с его помощью.

Если вы очистите кэш, удалите неиспользуемые тяжёлые приложения и освободите немного места, это должно помочь.
2. Найдите виновника
Если вы не хотите использовать CleanMyMac и предпочитаете решать проблемы вручную, запустите Мониторинг системы из папки Утилиты. Это менеджер задач для Mac, отображающий все работающие процессы и приложения и используемые ими ресурсы.

После открытия приложения отсортируйте процессы по потреблению процессорного времени. Если вы найдёте приложения, пожирающие ресурсы процессора, дважды щёлкните по нему и закройте. Рассмотрите также возможность удаления таких приложений и замены их на легковесные альтернативы.
Закрытие ресурсоёмких приложений может на время ускорить работу вашего Mac.
3. Отключите анимации и прозрачность
Современные эффекты переходов и прозрачностей могут создавать нагрузку на старые компьютеры Mac с интегрированной видеокартой Intel. Их отключение может помочь в деле увеличения производительности.

Откройте Настройки и выберите раздел «Универсальный доступ». На вкладке Монитор отметьте галочку «Уменьшить прозрачность».
4. Отключите шифрование FileVault

Если у вас установлена OS X Yosemite или более старшая версия, дисковое шифрование FileVault по умолчанию включено. Это отличное средство шифрует весь ваш диск, поэтому даже если ваш Mac попадёт в чужие руки, данные будут в сохранности. Никто не сможет изменить пароль на Mac и получить доступ к вашим файлам. Тем не менее, процесс шифрования также требует затрат ресурсов. Процесс загрузки и входа в Mac может замедляться, если автоматическое шифрование включено. Если вы столкнулись с такой проблемой, откройте раздел «Защита и безопасность» в Настройках и нажмите «Выключить FileVault».
5. Отключите автозапуск приложений

Если вы компьютерный энтузиаст, вы наверняка устанавливаете самые разнообразные приложения и утилиты, чтобы улучшить процесс работы с Mac. Но вы также можете забыть о них: тем не менее, они могут автоматически запускаться и работать в фоновом режиме без вашего ведома. Хорошей идеей будет отключить автозапуск для ресурсоёмких приложений, что поможет ускорить процесс загрузки и освободить ресурсы для других задач.
Откройте «Пользователи и группы» в Системных настройках. Выберите свой аккаунт и перейдите на вкладку «Объекты входа». Снимите галочки напротив тех приложений, которые вы не хотели бы видеть запускающимися автоматически. Желательно уменьшить этот список до предела.
6. Отключите индексирование Spotlight
Иногда Spotlight может решить заново проиндексировать всю вашу файловую систему. Это оставляет мало ресурсов на остальные задачи.
Существует способ отключить индексирование Spotlight при помощи терминала. Запустите его и выполните следующую команду:
Затем введите свой пароль.
Чтобы включить индексирование обратно, введите в терминал такую команду:
7. Отключите индексирование фотографий
macOS Sierra поддерживает распознавание лиц на фотографиях. Оно целиком производится на вашем устройстве. Это позволяет сохранить приватность, но не производительность. Возможно, вам стоит остановить этот процесс.
Откройте приложение «Фото» и закройте его. Это может не прекратить сканирование в фоновом режиме, поэтому запустите Мониторинг системы, поищите процессы с именем “photos” и закройте их. Это должно решить все проблемы.
8. Освободите место на диске

Избавление от некоторых больших файлов, особенно на загрузочном диске, обязательно должно помочь. Если вы используете macOS Sierra, нажмите на значок Apple, выберите пункт «Об этом Mac» и щёлкните «Хранилище». Это откроет специальное приложение для управления дисковым пространством. Используйте боковую панель для доступа к различным способам освободить место на диске.
Если у вас более старая версия, используйте Disk Inventory X, чтобы найти и удалить крупные файлы.
9. Сбросьте SMC

Сброс SMC является подходящим решением для множества мелких системных проблем. Это тажке помогает решить вопрос с большим количеством автоматически запускающихся приложений.
Шаг 1: Отключите MacBook.
Шаг 2: Подключите MacBook к зарядному устройству и убедитесь, что он заряжается.
Шаг 3: Удерживайте Shift + Control + Option, одновременно удерживая кнопку включения. Через некоторое время отпустите клавиши. Mac загрузится как обычно, а параметры SMC будут сброшены.
10. Удалите Flash
Flash уже практически в прошлом. Chrome и Safari блокируют его по умолчанию. Тем не менее, он может быть установлен у вас, работая в фоновом режиме и просыпаясь всякий раз, когда вы открываете веб-страницу с автопроигрывающимся Flash-приложением. Удалите Flash Player и всё, что с ним связано, при помощи AppCleaner или другого подобного приложения.
11. Позаботьтесь о kernel_task
Если вы видите, что большую часть процессорного времени отнимает процесс под названием kernel_task, это может означать некоторые затруднения. Это процесс нельзя завершить, так как он, по сути, означает операционную систему. Эта проблема может быть вызвана довольно неочевидными вещами.
Поэтому попытайтесь выполнить перечисленные выше пункты: перезагрузите Mac, сбросьте SMC, удалите Flash (это работает для некоторых людей) и попытайтесь вспомнить, не устанавливали ли вы в последнее время недоверенное стороннее ПО — например, драйверы для принтера. Удалите их и проверьте, решило ли это проблему.
12. Перейдите на Safari
Если вы используете Chrome в качестве основного браузера, вам следует подумать о переходе на Safari. Это отличный современный браузер, потребляющий намного меньше ресурсов по сравнению с Chrome. Chrome тратит много памяти и электроэнергии. Установите Safari в качестве браузера по умолчанию, но оставьте Chrome, чтобы открывать с его помощью сайты, просмотр которых в Safari вызывает проблемы (это случается нечасто).
13. Подключите SSD

Если вы пользуетесь одной из старых моделей MacBook без Retina, которые были оборудованы традиционным жёстким диском, есть одна вещь, способная серьёзно улучшить производительность Mac. Замените жёсткий диск на SSD. Это не так уж сложно сделать: возьмите подходящую отвёртку, купите подходящий SSD и выполните замену.
Попутно вы можете попробовать заменить и оперативную память. Этот совет действителен только для старых MacBook и MacBook Pro: во всех моделях, выпущенных после 2012 года, SSD и RAM не подлежат замене.
14. Сброс и перезагрузка
Одна из последних действительных мер — отформатировать весь жёсткий диск и переустановить macOS с нуля. Это делается довольно просто. macOS Recovery сделает всё за вас — удалит старую систему, установит новую, обновится до последней доступной версии и т.д.
Удерживайте клавиши Command + R при загрузке Mac. В появившемся меню выберите «Переустановить OS X». Следуйте указаниям установщика и выберете в качестве целевого ваш основной раздел. Это поможет вам очистить диск и установить на него ОС.
15. Подумайте о приобретении нового Mac

Последнее, что вы можете сделать — это смириться с положением вещей. Если ваш Mac по-настоящему стар, едва ли возможно серьёзно ускорить его. Может быть, пришло время купить MacBook поновее?
Что вы делаете для ускорения работы своего старого Mac? Поделитесь своим способом в комментариях ниже.
Читайте также:

