Rivatuner как разогнать видеокарту
Обновлено: 04.07.2024
Предлагаю вам краткий гайд, посвящённый тому, как научить Riva Tuner автоматизации управления скоростью вентилятора.
Фактически мы перебьём пресеты управления кулером, которые зашиты в биос , с одной поправкой : предназначен данный "хак" по большей части для снижения шума во время работы в десткопе, поскольку при достижении некоей критической температуры (у меня это 70-73 градуса), биос видеокарты просыпается и врубает обороты на максимум - видимо, встроенная аппаратно защита от перегрева. Возможно, Unwinder прояснит ситуацию, я с ним пока не консультировался по данной проблеме.
Данное руководство предназначено в первую очередь для владельцев сильногреющихся видеокарт, которые используют мощную эффективную турбину, побочным эффектом эффективности которой является достаточно сильный акустический дискомфорт. Результат гарантируется только для карт ATI серии 4870X2, поскольку на других не тестировал
Начну с предисловия того, почему собственно мне понадобилось делать то, что описано в этой статье. Ближе к концу декабря 2008 года мне посчастливилось стать обладателем MSI 4870 X2 OC:
Эта видеокарта отличается от карт остальных производителей 4870 X2 тем, что в ней присутствуют "улучшенные" профили управления турбиной. Улучшения, правда, начинаются и заканчиваются тем, что карта просто банально поддерживает очень высокие обороты турбины, таким образом охлаждая карту весьма эффективно (в 2d температура была примерно 40-50 градусов в моём системнике), но расплата за это непомерный шум, который сравним с шумом фена для волос, который лежит на расстоянии вытянутой руки к вам.
В общем, не особенно приятная перспектива для как для моей жены, которая вообще ни во что не играет на компьютере, а использует его в качестве точки доступа к интернету, сканеру, принтеру, ворду и т.д.
Да и мне самому тоже совсем не комфортно было.
Прошивать же биос профилем от другого производителя мне тоже не захотелось, поскольку я не любитель подобных дел )
Вот почему выбор мой пал на Riva Tuner. Тут я могу только сказать спасибо разработчику - Unwinder подсказал в какое место тыкаться
После нескольких минут шаманства я примерно понял что хочет от меня Riva Tuner и собственно сделал свой первый пресет. В дальнейшем я чуток усовершенствовал его и хочу предоставить вам текущую версию.
Замечу, что обойтись без автоматизации (тоесть, запуска задач в зависимости от определённых условий) в Riva Tuner не получилось - если просто установить обороты кулера, то они держатся только до момента переключения между 2d и 3d, после чего слетают на управление драйвером. По словам Unwinder, это есть какая то древняя фича АТИ, которую, похоже, исправлять в АМД совершенно не собираются
Еще хочу предупредить, что предназначена данная версия для Windows XP. Дело в том, что под Vista и Windows 7 в десткопе карта греется градусов так на 5-10 больше при одинаковых условиях, поэтому для акустического комфорта потребуется подвинуть пороги увеличения оборотов на более верхнюю ступеньку.
Итак, краткое руководство.
2) Инсталлируем Riva Tuner
3) После запуска Riva Tuner заходим в низкоуровневые настройки управления кулером :

и переходим на закладку "Кулер", где мы видим подобную картину:

4) Чеким галочку "Включить низкоуровневое управление кулером".
Теперь нам требуется создать несколько пресетов скорости вентилятора. Начнём по порядку, с наименьшей. Её же и будем грузить с windows. В нашем случае, это 25% от максимального количества оборотов. Сохраняем пресет как 25% и ставим галочку "Загружать настройки с Windows" :

Аналогичным образом добавляем пресеты для 29%, 33%, 40%, 42%, 45% и тд. Тут каждый из вас может для себя решить самостоятельно, какие значения кулера вам подбирать
Для этих пресетов галочка "Загружать настройки с Windows" должна быть выключена. Настоятельно рекомендую называть профили именно как "ЗНАЧЕНИЕ %" или любым иным понятным вам способом - это поможет вам на следующем шаге !
5) Следующий шаг - создание элементов запуска Riva Tuner по управлению кулером. Переходим в закладку "Запуск". На следующем скриншоте вы увидите уже созданные мною элементы :

Чтобы добавить новый элемент вам потребуется нажать на зелёный плюсик в нижней левой части экрана данной закладки, после чего заполнить необходимые поля и выбрать пресет, созданный нами на предыдущем шаге :

Настоятельно рекомендую называть профили именно как "Кулер"+название текущего пресета кулера или любым иным понятным вам способом - это поможет вам на следующем шаге !
6) Заключительный шаг - автоматизация запуска элементов, созданных на предыдущем шаге. Переходим в закладку "Планировщик". Опять таки, на моём примере вы видите уже заполненный список задач :

Чтобы добавить новый элемент вам потребуется нажать на зелёный плюсик в нижней левой части экрана данной закладки, после чего заполнить необходимые поля и выбрать элемент, созданный нами на предыдущем шаге.
Для начала создадим задачу, которая будет стартовать после загрузки винды. Тут я могу предвидеть ваши справедливые замечания, что в шаге 4 мы уже указали, какой профиль кулера будет грузиться с windows. Но я могу вас успокоить - хуже от такой двойной установки не будет
Итаки, вносим задачу автоматизации при старте windows. Я для этих целей выбрал минимальные обороты кулера :

Далее начинается самое интересное. Мы с вами научимся создавать задачи автоматизации, которые в теории будут срабатывать по любым выбранным вами событиям, связанным с информацией, которая отображаются в мониторинге RivaTuner :

В данном списке нас интересует ГП0\Температура ядра.
Если всё ещё не понятно, то поясню : нам требуется привязать запуск элементов, созданных на предыдущем шаге 5) к событиям нагрева графического процессора.
Для примера, я покажу свою настройку для 25% оборотов:

Как вы видите, данные обороты действуют в диапазоне показаний мониторинга Riva Tuner от 0 до 62 градусов. Далее нам необходимо запустить следующую задачу, то есть при превышении 62 градусов мы должны повысить обороты кулера до 29% (в моём примере), что бы, таким образом, охладить видеокарту :

Итак, в диапазоне 0-62 градусов будут действовать обороты 25%, в диапазоне 63-66 градусов установятся обороты 29% и т.д. !
Мы добились главного - не только снизили шум в десткопе, но и безопасно увеличиваем скорость кулера в зависимости от температуры графического адаптера
В заключение хочу сказать, что для того, чтобы автоматизация работала, Riva Tuner должна быть постоянно загружена в памяти :

ну и сам планировщик должен быть включен (кнопочка паузы в нём должна быть отжата как на скрине в начале шага 6).
Для начала рассмотрим вопрос "зачем это надо?". Если говорить формально, то для достижения более высокой производительности в играх, тестовых приложениях, а также для уменьшения энергопотребления в те моменты, когда видеокарта практически бездействует. Некоторые разгоняют свою видеокарту из-за спортивного интереса "что можно выжать из моего ноутбука?", некоторые желают получить прибавку в пару FPS в играх. "Если уж собрались разогнать, значит есть за что" (перефразировал цитату из [b]S.T.A.L.K.E.R[/b] )
[b]Предупреждение: в процессе разгона существует вероятность, что видеокарта выйдет из строя. При неправильном разгоне эта вероятность увеличивается, а вот если все делать правильно - тогда она равна нулю. Разгоняя видеокарту, Вы должны давать себе отчет о том, что делаете это на свой страх и риск. Так что хорошо подумайте "стоит ли разгонять?"[/b]
Начнем. Для разгона нам понадобится утилита [b]Riva Tuner[/b] (скачать / скачать) а также [b]ATITool[/b] (скачать ее можно по этим ссылкам: ссылка, ссылка) или 3DMark06 для тестирования видеокарты на стабильность.
[b]Если у вас не получится разогнать видеокарту с помощью RivaTuner, то можно попробовать другие утилиты. MSI Afterburner, например. Она поддерживает самые современные видеокарты (как nVidia, так и ATI) Как с ней работать описано здесь: Разгон видеокарты ноутбука.[/b]
Если у Вас вдруг возникнут вопросы/предложения по данному материалу - добро пожаловать в ветку форума
Устанавливаем и запускаем RivaTuner. В итоге открывается такое вот окошко:
В верхней части указывается модель видеокарты - в моем случае это - 8600М GT на чипе G84 и 512Мб видеопамяти.
Чтобы оперативно отслеживать температуру и частоты видеокарты - запускаем окошко мониторинга. Для этого щелкаем на треугольничке и в меню выбираем [b]Мониторинг[/b]:
Открывается примерно такое окошко, где в виде графика отображаются частоты и температура видеочипа
А теперь переходим непосредственно к разгону. Для этого нажимаем на треугольничек в главном окне программы и в меню выбираем [b]Системные настройки[/b]
Открывается такое вот окошко
Чтобы получить возможность что-то изменять - ставим галочку возле [b]Включить разгон на уровне драйвера[/b] и нажимаем на кнопку [b]Определение[/b]
И так. Приступим. Правее надписи [b]Включить разгон на уровне драйвера[/b] есть окошко с выбором настраиваемого режима. Выставляем там [b]3D[/b]
Объясню вкратце план наших действий. Сперва мы определим частоты, до которых может разогнаться видеоядро, а потом определим частоты до которых разгоняется память.
Увеличиваем частоту ядра на 50-100 МГц и нажимаем [b]Применить[/b]
Теперь надо проверить как ядро будет работать на этой частоте, стоит ли еще увеличить частоту, или, наоборот, уменьшить.
Для этого можно пару раз запустить тест 3DMark06 (скачать)
Если нет возможности скачивать 580Мб (именно столько и занимает 3DMark06), то пользуемся утилитой ATITool, она поменьше будет
Для тестирования - скачиваем и запускаем ATITool. Открывается такое вот окошко
Здесь [b]ничего не меняем. [/b]. Просто нажимаем на кнопочку [b]Scan for Artifacts[/b]
Появится окошко с таким вот кубиком.
Если в процессе прогонов 3DMark06 или ATITool не будет никаких глюков с изображением, то возвращаемся к окошку с настройкой частот и чуть увеличиваем частоту ядра
И опять запускаем ATITool или 3DMark06. Если в процессе тестирования на экране появятся глюки с изображением, то уменьшаем частоту на 5-10МГц, если глюков нет, то увеличиваем частоту. Таким вот способом находим максимальную частоту ядра, при которой еще нет глюков с изображением при тестировании в ATITool или 3DMark06.
Теперь аналогично разгоняем видеопамять:
Выставили определенное значение - протестировали. Если глюков с изображением или зависаний ноутбука нет - увеличиваем еще частоту, а вот если глюки есть - уменьшаем.
Когда максимальные частоты найдены - можно включить опцию [b]Загружать настройки с Windows[/b]. Ее название говорит само за себя.
Для видеокарт от nVidia характерна одна особенность: ядро и блок потоковых процессоров работают на разных частотах. По умолчанию Потоковые процессоры работают на в два раза большей частоте. Потоковые процессоры очень хорошо поддаются разгону. Чтобы получить еще хоть какой-то прирост производительности, можно их еще подразогнать. Для этого убираем галочку [b]Связать частоты[/b]
Если хочется еще увеличить частоту, а [b]RivaTuner[/b] больше не дает выставить, то это ограничение можно убрать. Заходим на вкладку [b]Реестр[/b], находим там параметр [b]MaxClockLimit[/b] и задаем ему значение [b]115[/b]. В итоге верхний порог частот увеличился
Еще момент. Если хочется снизить энергопотребления ноутбука в моменты, когда видеокарта почти не нагружена, то можно для этих целей воспользоваться RivaTuner. Для этого в окошке справа вверху выбираем режим [b]2D[/b] и уменьшаем частоты. Стоит отметить, что если черезмерно понизить частоты, то может чуть тормозить воспроизведение HD-видео из-за того, что обработкой видео занимается видеочип и обрабатывает он его в [b]2D[/b] режиме.
В качестве заключения отвечу на наиболее часто задаваемые вопросы
Вопрос: Почему у меня после нажатия на кнопку [b]Применить[/b] сбрасываются и не сохраняются частоты?
Ответ: Это очень распространенная проблема. Единого решения пока не найдено. Как вариант, можно попробовать установить другую версию видеодрайвера, установить обновления ОС, можно также переставить ОС.
Вопрос: У меня при тестировании в ATITool или в 3DMark06 зависает ноутбук. Что делать?
Ответ: Это первый признак того, что видеокарта не способна работать на выставленных частотах и их следует понизить
Вопрос: Почему я не могу разогнать свою Mobility Radeon HD2600 с помощью RivaTuner?
Ответ: Для этого надо зайти на вкладку [b]Реестр[/b] потом на подкладку [b]System[/b] и там найти параметр [b]ForceVGADeviceID[/b] и сменить его значение на [b]9589[/b]. Это заставит [b]RivaTuner[/b] воспринимать видеокарту как настольную HD2600. Как вариант можно для разгона карточек от ATI использовать [b]ATITools[/b]
Если у вас после прочтения этого материала все еще остались вопросы, то задаем их в данной теме форума: Решение проблем с разгоном видеокарты.
[b]С уважением, автором материала является Тониевич Андрей. Публикация данного материала разрешается исключительно со ссылкой на источник и с указанием автора.
Каждый мечтает о мощном компьютере, который способен решать большое количество задач, и, более того, делать это быстро. К сожалению, не все могут позволить себе такие машины, однако были придуманы программы разгона, которые компенсируют разницу в аппаратном обеспечении. Сегодня мы поговорим о программе RivaTuner: как ею пользоваться и для чего она вообще нужна.
Что это такое
Итак, программа RivaTuner – это специальная утилита, которая поможет осуществить достаточно тонкую настройку частот ядер процессора и памяти видеокарты, что позволит максимально эффективно распределить ресурсы компьютера. При этом она проста в использовании – разберется даже неопытный пользователь.
Данное программное обеспечение прекрасно чувствует себя не только на полноценных ПК, но и на портативных ноутбуках, что является серьезным преимуществом по причине того, что многие лаптопы не могут похвастаться выдающимися характеристиками.
Принцип работы
Что делает RivaTuner и как пользоваться ею правильно, чтобы не навредить своему компьютеру? Принцип работы программы построен на контроле всех важных параметров видеокарты и процессора. В ее функционал входит полноценная база настроек для драйверов, редактор реестра, утилита разгона GPU и несколько других компонентов.
Так как RivaTuner – это программа для видеокарты, не лишним будет затронуть вопрос совместимости. Утилита прекрасно подходит для работы с такими популярными видеокартами как AMD и NVidia, причем поддерживает практически все семейство: от Riva TNT до GeForce. Кроме того, имеется поддержка адаптеров, сконструированных на базе графического процессора ATI.
Программа для разгона видеокарты совместима со всеми операционными системами, поэтому если вы решили использовать RivaTuner для Windows 7 или более новых версий, то проблем возникнуть не должно.
Подготовка к разгону
Внимание! Все последующие действия производите с особой осторожностью, так как неправильная работа с программой может привести к выводу из строя видеокарты.
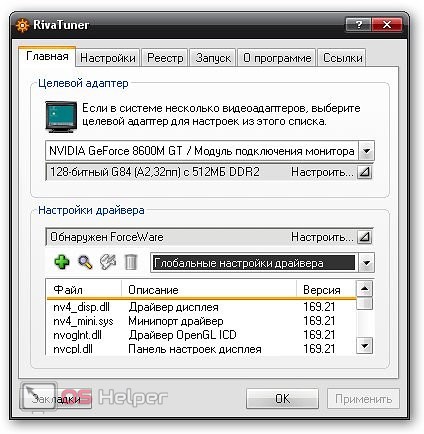
Первым делом необходимо выбрать целевой адаптер – это та видеокарта, которую вы планируете разогнать. Сделать это несложно: во вкладке «Главная» из выпадающего меню выбираете требуемый. Теперь откроем окно для отслеживания температуры и частоты ядер. Для этого нажмите на небольшой треугольник справа от названия целевого адаптера и выберите пункт «Мониторинг».
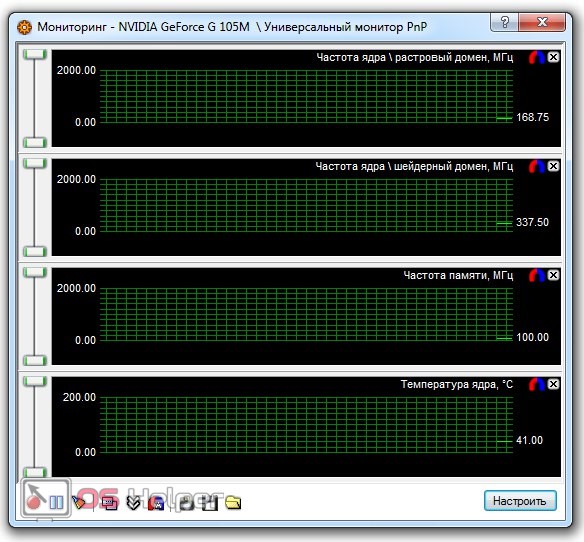
В процессе работы программы рекомендуется внимательно отслеживать эти параметры и, в случае достижения критических значений, остановить процесс разгона.
Разгоняем видеокарту
Итак, у нас есть готовая к разгону программа RivaTuner – как пользоваться ею для получения максимального результата?
В разделе «Настройки драйвера» выбираем пункт «Системные настройки». В новом открывшемся окне ставим галку напротив надписи «Включить разгон на уровне драйвера», после чего во всплывшем окне нажимаем «Определение».
Теперь приступаем непосредственно к разгону видеокарты. Делается этот процесс постепенно, дабы не навредить работе адаптера.
Рядом с пунктом «Включить разгон на уровне драйвера» выбираем из выпадающего меню значение 3D. Теперь увеличиваем при помощи перетаскивания ползунка на частоту на 50-75 МГц и нажимаем «Применить». Через пару секунд ядро выйдет на тот режим работы, который вы для него задали. Теперь проконтролируем, насколько хорошо оно справляется. Прежде всего, стоит посмотреть на вкладку «Мониторинг»: температура должна вырасти незначительно, в противном случае необходимо вернуть параметры к предыдущим значениям.
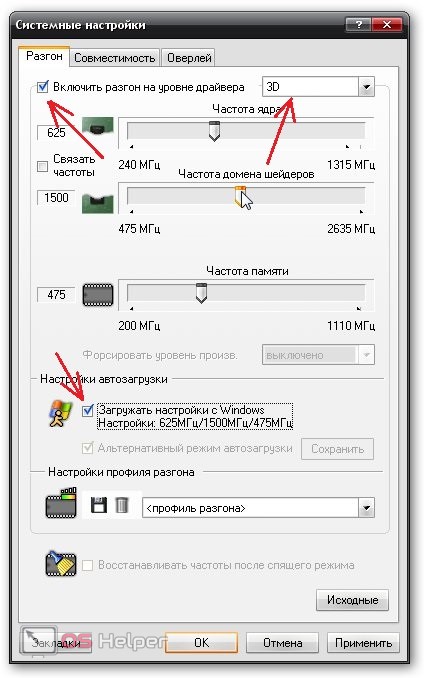
Таким образом, постепенно добиваемся оптимальной работы системы. После разгона частоты ядра аналогичным образом настраиваются и другие параметры, такие как «Частота домена шейдеров» и «Частота памяти». В настройках автозагрузки установите галочку напротив «Загружать настройки с Windows» – это позволит сохранить параметры при перезапуске системы.
Небольшая хитрость. Не всегда производительность системы растет с увеличением частоты ядер. Иногда стоит немного уменьшить её. Словом, экспериментируйте!
Выжимаем все соки из видеокарты
Когда требуется не просто оптимизировать работу системы, но и максимально увеличить производительность, необходимо точно угадать потенциал видеокарты. Сделать это можно при помощи программы ATITool. Она позволяет устанавливать определенную частоту ядра и тестировать его на ней. Чтобы провести такую операцию со своей видеокартой, необходимо:
- Запустить ATITool;
- Выбрать нужный адаптер в разделе «Profile»;
- Изменив частоту «Core» и нажать «Scan for Artifacts»;
- Если появится окно, в котором будет изображен кубик, – можно крутить «Core» дальше, а если появились артефакты, то стоит его убавить.
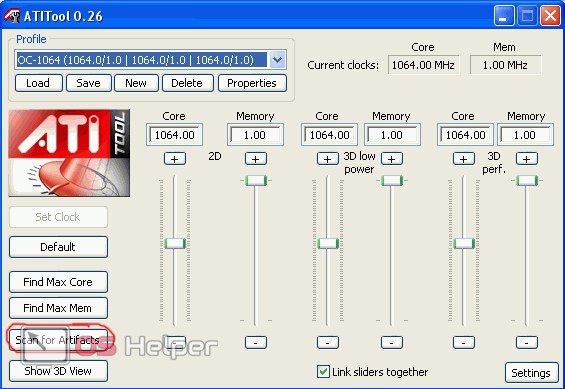
После такого теста можно смело раскручивать ядро до того значения, которое в конечном итоге будет находиться в окошечке «Core».
Теперь вы знаете, что такое RivaTuner и как пользоваться этой программой. Удачного разгона!
Однажды мне попалась на одном из сайтов, посвященных трехмерной графике, любопытная тема. Автор утверждал, что компания NVidia, известная своими успехами в деле изготовления видеокарт, позволяет себе странные вещи! А именно: два совершенно одинаковых (якобы) устройства продаются по разной цене – одно для «простых людей», другое – для профессионалов. Разница между железками состояла в том, что на вторую лепилась гордая наклейка «Quadro» и были разблокированы некие хитрые переключатели, повышавшие итоговую производительность чуть ли не вдвое!
Сенсация состояла в том, что дополнительные плюшки были закрыты на замок программно. То есть, если бы нашелся такой человек, который разбирался в низкоуровневом программировании видеоадаптеров, то при некотором везении он смог бы…
Человек нашелся. Им стал Алексей Николайчук, автор утилиты RivaTuner.
Некоторые люди (и я в том числе) постоянно так и ищут возможность получить что-либо на халяву! Мысленно поздравив себя, я немедленно скачал замечательную программу. Несколько смутили грозные предупреждения, предусмотрительно оставленные программистом в разных местах утилиты: это не тронь; сюда не лезь; и вообще – оно тебе точно нужно? Ты уверен? А если подумать?
Я стал думать. С одной стороны, чтобы не выстраивать пять разных конвейеров для всего модельного ряда, вполне логично было бы со стороны производителя часть «дешевых» устройств удешевить именно программно. С другой же стороны – а почему бы при этом не сэкономить на элементной базе? Или вообще в коробку с «медленными» видеокартами отправлять разного рода брак, хлам и тому подобное? Кстати, интересующиеся вопросом люди примерно так и говорили: якобы на конвейер поступают почти одинаковые компоненты, а итоговый продукт калибруется в соответствии с показываемыми на проверке характеристиками.
Знакомых на заводе у меня не было, и я решил рискнуть (разгон – вообще почти всегда дело рискованное). Частоты процессора и памяти трогать не стал (охлаждать было нечем), а вот вышеупомянутые опции, превращающие «Titan» в «Quadro», все-таки включил! Перезагрузил компьютер, запустил игру – «трехмерку», и…
Чуда не произошло. Моя видеокарта отказалась демонстрировать прирост производительности. Кому-то это удавалось, кому-то – нет, дело житейское. Видимо, мой «Титан» все-таки лежал именно в своей коробке… Нет – Windows действительно опознала его как самую настоящую «Quadro», но ведь смысл был вовсе не в горделивой наклейке…
А вот недавний случай; там история закончилась гораздо хуже. К моему другу Убе принесли на ремонт системный блок, в котором при осмотре обнаружилась в автозагрузке все та же Riva Tuner. Клиентка жаловалась на неустойчивую работу видеоадаптера, причем в офисных приложениях. До этого компьютер побывал у ее знакомого, который бесстрашно поднял все частоты… до трехсот процентов от номинала.
Уба показал девушке причину отказов, вкратце обрисовал последствия и стал ждать ее в гости; вместе с предприимчивым «оверклокером». На следующий день состоялось шоу.
Во-первых, знакомый наотрез отказался признать правильность выводов Убы и потребовал сатисфакции. В доказательство собственной правоты парень предъявил сайт, на котором данная модель была разогнана именно до таких частот. На резонное замечание, что в оригинале использовалось чуть ли не азотное охлаждение, этот гражданин только отмахнулся… Мало того: зачем-то обвинил Убу в том, что тот якобы полез в видеокарту с паяльником (!) и «все испортил!» =)
Убе ничего не оставалось, кроме как подтвердить свои слова делом. Предупредив клиентку о том, что он снимает с себя ответственность за последствия, он предложил ее знакомому продемонстрировать последовательность своих действий при разгоне. Наш бравый малый принял вызов! Он уверенно запустил утилиту, затем 3DMark…
Экран монитора погас. А потом раздался звук «хрясь!» - это на дно системного блока упала отпаявшаяся микросхема видеопамяти =)))
Новую видеокарту парень покупал на свои деньги. А стоила она немало; и мне до сих пор непонятно – зачем ему понадобилось разгонять и без того мощную вещь?
Часть вторая, теоретическая.
Ежедневная практика работы с компьютером приучает человека к определенной безнаказанности. Что бы он ни вытворял, максимум, что ему грозит – переустановка системы и потеря документов. Производители софта и железа на каждом шагу заботливо оберегают систему от повреждений на аппаратном уровне, встраивая везде, где только можно, так называемую «защиту от идиота».
Можно выставить на рабочем столе не поддерживаемую монитором частоту обновления экрана, и он не сгорит. Можно обесточить работающий компьютер; жесткий диск самостоятельно запаркует головки.
Важно понимать, что с Riva Tuner и подобными ей утилитами этот номер не пройдет: не тот случай. Этот софт привычным «методом научного тыка» осваивать нельзя!
Собственно, утилита для разгона – это последнее, за что следует браться; прежде, чем ее запускать, нужно собрать максимум информации о том, что вы, собственно, собираетесь делать и зачем. В сети находится достаточно сведений о «разгонном потенциале» практически всех моделей видеоадаптеров; прежде чем экспериментировать со своей видеокартой – потрудитесь изучить чужой опыт, пригодится.
Есть два подхода к разгону: первый – это, как рассказывалось выше, разблокировка скрытых производителем возможностей. Шансы на успех зависят как от самого наличия такой блокировки, так и от конкретного экземпляра видеокарты. Или блокировка есть и перед нами действительно мощная вещь, проданная по цене «середнячка», или нет. Соответственно, даже оснащенная всеми элементами видеокарта может не работать с разблокированными опциями по причинам заводских дефектов и тому подобного.
Плюсы в случае удачного разгона в этом случае заключаются в том, что за те же деньги вы получите (если повезет) видеокарту, сравнимую по характеристикам со следующей ступенью той же линейки. Грубо говоря, прирост мощности можно приблизительно оценить в пределах пятидесяти процентов от номинала.
Риск присутствует, но минимальный; тем не менее, дополнительная мощность всегда означает и дополнительный нагрев. Если вы что-то модифицируете – никогда не ленитесь контролировать температуру!
Второй подход – это повышение частот, на которых работают видеопроцессор и память. Здесь можно рассчитывать на безболезненные десять – двадцать процентов. Но риск того, что что-то пойдет не так, возрастает с каждым процентом прироста мощности…
В обоих случаях нужно помнить о том, что повышенная скорость – это, во-первых, дополнительный нагрев, а во-вторых – повышение нагрузки на цепи питания. Греться начинает все: видеопроцессор, память, ключи питания; иногда даже проводники на печатной плате. Если блок питания компьютера не имеет запаса мощности – греться начнет и он! И если выход из строя видеопроцессора еще носит локальный характер, то сгоревший блок питания вполне может утянуть за собой на тот свет весь компьютер, целиком.
Как же избежать этих ужасов? Во-первых, нужно позаботиться о запасе мощности БП компьютера и отслеживать характеристики выдаваемых им напряжений. Эта информация доступна либо из BIOS, либо с помощью специальных утилит. При значительном (до 10 процентов) изменении напряжений блок питания необходимо заменить более мощным.
Во-вторых, нужно отслеживать температуру всех компонентов видеоадаптера: процессора, микросхем памяти, ключей питания. Если есть встроенная система контроля температуры – доступ к ее показаниям обеспечивает та же Riva Tuner. Существует и приблизительный, но проверенный метод оценки «на ощупь»: если палец можно удержать на детали, полупроводник тоже выдержит. Если нет – нужно менять систему охлаждения.
Производители современных микросхем в спецификациях пишут о стабильной работе устройств при температуре в 100 градусов Цельсия; но, тем не менее: лишний нагрев здоровья деталям не добавит.
Часть третья, практическая.
Итак, вы проделали всю предварительную работу. Выяснили, что именно вашу модель видеоадаптера можно разогнать по частотам в таких-то пределах, либо разблокировать такие-то конвейеры. Проконтролировали состояние блока питания компьютера. Скачали и установили новейшую версию драйверов для своей видеокарты и убедились в их стабильной работе. Вы сделали все это? Отлично! Итак, мы выезжаем на автостраду…
Запускаем RivaTuner (в опциях установщика есть русский язык, рекомендую выбрать его). Если у вас карта от ATI, необходимо выключить функцию VPU Recover (в драйвере от ATI), что позволит увеличить разгонный потенциал.
После запуска RivaTuner активизируем модуль мониторинга, который в реальном времени покажет нам все, что происходит с видеокартой. Для этого нужно на вкладке Main (Главная) нажать кнопку в виде треугольника, расположенную ниже названия Вашей видеокарты, в разделе Target adapter (Целевой адаптер). В ней самой последней пиктограммой и будет «мониторинг» - Hardware monitoring.
Если не повезет, то на экране будут выводиться только частоты графического процессора и памяти, а если повезет, то еще и температура чипа. Это зависит от производителя от модели карты.
После этого нажимаем на такой же самый треугольник в разделе Driver setting и выбираем в меню следующий пункт - System settings (Системные настройки).
У видеокарт ATI/AMD и старых моделей Nvidia этого раздела Driver setting может не быть, эта кнопка находится в единственном разделе Target adapter.
На экране откроется новое окошко System Tweaks, в котором будут отображаться частоты основных элементов видеокарты: GPU и видеопамяти. Для разгона необходимо обозначить галочкой пункт Enable driver-level Hardware overclocing (разгон на уровне драйвера). Так же в этом окне следует выбрать функцию 2D/3D режима.
Разгоняя видеокарту нужно наращивать частоты как чипа видеокарты, так и видеопамяти. Начнем с процессора: переместите один из бегунков Core Clock (Частота ядра) в правую сторону, увеличивая частоту работы на 20 MHz.
Следующий этап - тестирование в «полевых условиях» выбранных частот. Для этих целей обычно используют 3DMark. Выбрав один из понравившихся тестов, запускаем его. Для оценки прироста производительности служит индикатор FPS (кадров в секунду). Если тест закончится успешно, то повторяем вышеописанные действия, понемногу поднимая частоты на все те же 10-20 MHz.
Повторяем цикл до тех пор, пока во время тестов изображение не начнет портиться, то есть до появления цветных полос, точек и артефактов (неправильно нарисованные плоскости и тому подобное):
Появились артефакты? Отлично! Теперь делаем шаг назад (или два); наша цель – избавиться от сбоев. Снижаем частоту до тех пор, пока изображение не вернется в норму.
Чтобы разогнать память, применяется та же последовательность действий (увеличили частоту – посмотрели результат – дождались артефактов – уменьшили частоту), но только с бегунком, который находится чуть ниже и называется Memory clock (Частота памяти). Ну и, разумеется, на каждом этапе контролируйте температуру. Как уже было сказано выше, предельная температура – 100 градусов Цельсия, но я бы все-таки рекомендовал не доводить нагрев до такого значения; 60-70 градусов, не больше. Это связано с тем, что охлаждение системного блока может со временем ухудшиться: за окном наступит лето, пригреет солнышко; вентиляторы забьются пылью, да мало ли чего еще…
Обеспечьте своей технике запас прочности, и она отплатит вам стабильной, надежной работой в течении долгого времени.

Что же это за программа? RivaTuner – программа для оверклокинга, ориентированная на разгон видеокарт от производителей NVIDIA и AMD, а также на их тонкую настройку. Данная программа поддерживает возможность отслеживания температуры и частоту работы графического процессора и памяти видеокарты, а также предоставляет возможность управлять всеми доступными параметрами работы видеокарты.
Как скачать и установить?
Для того чтобы скачать установочный файл программы RivaTuner, вам необходимо:
-
перейти на официальный сайт программы;
Или скачать по прямой ссылке:
Для установки программы проделайте следующие действия:
- запустите загруженный установочный файл;
- выберите язык установки (присутствует русский язык);
- следуйте указаниям мастера установки;
- после окончания процесса установки программы, запустите ее (можно запустить непосредственно из мастера установки или же кликнуть по ярлыку программы в меню «Пуск»).
Как настроить?
Для настройки RivaTuner, перейдите на вкладку «Настройки» в основном окне программы.
На ней будут доступны следующие опции:
- Сворачивание в трей при закрытии – включите для того, чтобы кнопка закрытия не выходила из программы, а лишь сворачивала ее в системный трей.
- Отображать поверх всех окон – включите, если желаете, чтобы RivaTuner не попал под другие активные окна.
- Загружать с Windows (через папку автозагрузки) – включите для включения программы в список авто загружаемых приложений Windows.
Как пользоваться программой?
Для того чтобы воспользоваться возможностями утилиты RivaTuner, выполните следующее:

- перейдите на вкладку «Запуск»;
- нажмите на кнопку «Добавить» (знак «плюс»);
- выберите пункт меню «Стандартный элемент»;
- введите имя элемента;
- выберите видеоадаптер;
- выберите связанный пресет, нажав кнопку «Обзор» (в папке «Presets» представлены готовые пресеты для игр);
- нажмите «ОК».
Как включить мониторинг в игре? Для включения мониторинга на вкладке «Главная» нажмите на маленький треугольник под названием адаптера, после чего нажмите появившуюся кнопку «Мониторинг». Вы увидите всплывающее окно, которое отслеживает частоту ядер, частоту памяти и температуру ядра графического процессора.
Во время процедуры разгона видеокарты или скорости вращения кулера графического процессора обязательно наблюдайте за показаниями мониторинга.
Увеличить скорости кулера
RivaTuner позволяет управлять скоростью вращения вентилятора графического процессора на низком уровне.
Для разгона скорости кулера следуйте нижеследующей инструкции:
- перейдите во вкладку «Реестр» основного окна утилиты;
- выберите ветку «Fan»;
- выставите значение «3» для параметра «AutoFanSpeedControl»;
- перезапустите программу;
- на вкладке «Главная» в меню, вызываемом треугольником, располагаемым под названием адаптера, выберите пункт «Низкоуровневые системные настройки»;
- во всплывающем окне поставьте галочку напротив пункта «Включить низкоуровневое управление кулером»;
- отметьте пункт «Постоянный», выставив значение на 100 %.
После этих нехитрых манипуляций кулер вашей видеокарты будет работать в полную силу.
Разогнать видеокарту

Для разгона видеокарты вам понадобится перейти в пункт «Системные настройки» меню «Настройки драйвера», вызываемого кликом по треугольнику на вкладке «Главная».
В этом меню поставьте галочку напротив пункта «Включить разгон на уровне драйвера». После этого вы можете переместить ползунок значения работы частоты видеокарты на необходимую вам величину.
При разгоне видеокарты не забывайте смотреть на данные, отображаемые в окне мониторинга. Не допускайте перегрева видеокарты при разгоне. В случае начала отображения критических значений температуры, снизьте частоту работы разгоняемого видеоадаптера.
Предлагаем посмотреть видео о разгоне видеокарты:
Что делать, если программа не видит видеокарту?
- зайти в панель управления видеоадаптером (располагается в Панели управления Windows);
- в меню «Справка» выбрать пункт «Информация о системе;
- запомнить версию драйвера видеоадаптера (например, 391.35);
- затем необходимо перейти во вкладку «Реестр» основного окна работы RivaTuner;
- выбрать ветку «System»;
- в этой ветке ключей реестра найти параметр «ForceDriverVersion»;
- ввести в параметр значение версии драйвера (без точки), предварительно отключив отображение числе в шестнадцатеричном формате;
- нажать «Применить» и перезапустить программу.
Возможное отсутствие окна «Низкоуровневые системные настройки»

Ввиду присутствия функции динамического тактования в современных видеокартах на базе графических процессоров GeForce FX (и более новых), ее драйвер выбирает частоту в зависимости от включенного или выключенного режима аппаратного ускорения 3D графики.
При переходе из одного режима в другой предыдущие аппаратные настройки частоты сбрасываются. Вследствие этого низкоуровневый режим разгона отключен для видеокарт на базе GeForce FX и всех последующих графических процессоров.
Системные требования
RivaTuner предполагает следующие системные к компьютеру, на котором она будет использована:
- операционная система Windows 200, XP, Vista, 7, 8, 8.1, 10;
- видеокарта на основе процессоров NVIDIA или ATI Radeon;
- установленный в системе видеодрайвер.
Для того чтобы ваши настройки разгона кулера и графического процессора постоянно применялись в системе, не забудьте включить постоянную работу утилиты RivaTuner в памяти. Существует версия RivaTuner Statistics Server, которая представляет собой расширенную версию с дополнительными возможностями, например, замером FPS в играх.
Читайте также:

