Rust видеокарта не нагружена
Обновлено: 06.07.2024
Прежде чем продолжить и пробовать какие-либо решения, убедитесь, что ваш компьютер соответствует минимальным системным требованиям Rust:
ОС: 64-битная Windows 7
Процессор: Intel Core i7-3770/AMD FX-9590 или лучше
Память: 10 ГБ Оперативная память
Графика: GTX 670 2 ГБ/AMD R9 280 лучше
Хранение: 20 ГБ свободного места
Попробуйте эти исправления:
Возможно, вам не придется пробовать их все; просто двигайтесь вниз по списку, пока не найдете тот, который подойдет вам.
- Перезагрузите компьютер
- Обновите драйвер видеокарты.
- Измените параметр питания
- Восстановите Easy Anti-Cheat
- Измените настройки Process Affinity
- Запустите Rust от имени администратора.
- Переустановите Rust
Исправление 1. Перезагрузите компьютер
В большинстве случаев быстрый перезапуск исправит ошибку «не отвечает». После перезагрузки компьютера все возвращается в исходное состояние, и операционная система начинает работать заново.
Если Rust по-прежнему не отвечает после перезагрузки, не беспокойтесь. Продолжайте читать и попробуйте исправление ниже.
Исправление 2: Обновите графический драйвер
Есть два способа получить правильный графический драйвер:
2) Запустите Driver Easy и нажмите кнопку Сканировать сейчас . Затем Driver Easy просканирует ваш компьютер и обнаружит все проблемные драйверы.

Или нажмите Обновить все , чтобы автоматически загрузить и установить правильную версию всех драйверов, которые отсутствует или устарела в вашей системе. (Для этого требуется Pro версия , которая поставляется с полной поддержкой и 30-дневной гарантией возврата денег. Вам будет предложено выполнить обновление, когда вы нажмете «Обновить все» .)

4) Перезапустите игру, чтобы проверить, правильно ли она работает.
Если проблема не исчезнет, попробуйте следующее исправление.
Исправление 3: Измените параметр питания
Для схемы управления питанием вашего компьютера по умолчанию установлено значение «Сбалансированное», чтобы сэкономить больше энергии. В некоторых случаях это может привести к тому, что Rust не отвечает. Вот как настроить план управления питанием на высокую производительность:

2) Введите в поле powercfg.cpl и нажмите Enter .

Выберите параметр Высокая производительность .
Это может ускорить работу вашего компьютера, но приведет к увеличению нагрева вашего компьютера. 
4) Перезагрузите компьютер, а затем перезапустите игру, чтобы проверить свою проблему.
Исправление 4: Восстановите EasyAntiCheat
Сервис EasyAntiCheat устанавливается автоматически вместе с Rust. Когда он каким-то образом повреждается, ваша игра может перестать работать должным образом. Следуйте приведенным ниже инструкциям, чтобы восстановить службу, чтобы увидеть, устраняет ли она проблему:
1) На клавиатуре нажмите логотип Windows key и E одновременно.

2) Введите easyanticheat в поле поиска и нажмите Enter на клавиатуре. .

3) Щелкните правой кнопкой мыши EasyAntiCheat_Setup.exe , а затем выберите Запуск от имени администратора .

4) Щелкните поле списка и выберите в раскрывающемся списке Rust . Затем нажмите Служба ремонта .

Исправление 5. Измените настройку Process Affinity
В этом случае вам следует изменить настройки Process Affinity, чтобы дать вашей игре полную мощность вашего процессора и процессоров. Здесь вот как:
1) Запустите Rust.
2) На клавиатуре нажмите клавиши с логотипом Windows , чтобы свернуть Rust и переключиться на рабочий стол.
3) На клавиатуре нажмите клавиши Ctrl, Shift и Esc одновременно для запуска диспетчера задач.

4) Перейдите на вкладку Подробности .

5) Щелкните правой кнопкой мыши Rust и выберите Установить соответствие .

6) Установите все доступные флажки и нажмите OK.

Исправление 6. Запустите Rust с рекомендованными настройками совместимости
Проблемы с игрой могут возникнуть, когда игра запущена. несовместимо с вашей операционной системой. Чтобы узнать, не в этом ли проблема, попробуйте запустить средство устранения неполадок совместимости:
1) Запустите Steam
2) Щелкните правой кнопкой мыши Rust , затем выберите Свойства> Локальные файлы> Обзор локальных файлов .

Щелкните правой кнопкой мыши Rust.exe , затем щелкните Устранение неполадок совместимости> Попробуйте рекомендуемые настройки.

4) Нажмите Проверить программу , затем нажмите Далее .

5) Нажмите Да, сохранить эти настройки для этой программы .

6) Перезапустите Rust, чтобы проверить, сработало ли это.
Если это не помогло решить вашу проблему, попробуйте следующее исправление.
Исправление 7: переустановите Rust
Если вы все еще столкнетесь с долгое время загрузки при запуске Rust, возможно, виноваты установочные файлы игры. Попробуйте переустановить Rust из Steam, чтобы увидеть, решит ли он проблему:
1) Запустите Steam.
2) Щелкните БИБЛИОТЕКА .

3) Щелкните правой кнопкой мыши Rust и выберите Удалить.

4) Нажмите УДАЛИТЬ .

5) На клавиатуре нажмите клавишу с логотипом Windows и E одновременно.
6) Вставьте C: Program Files (x86) Steam steamapps common в адресной строке.
7) Выделите Rust , а затем нажмите клавишу Del на клавиатуре, чтобы удалить папку.
8) Загрузите и переустановите Rust.
Надеюсь, эта статья помогла решить вашу проблему! Если у вас есть какие-либо вопросы или предложения, не стесняйтесь оставлять комментарии ниже.

Прежде чем переходить к активным действиям нужно убедиться, что на компьютере есть хотя бы 10-15 Гб свободного места на жестком диске, на который установлена операционная система.
Обычно это диск «C». Этот минимальный запас необходим для того, чтобы система могла без каких-либо проблем создавать временные хранилища файлов Rust, кэши и так далее.
Посмотрите системные требования Rust и убедитесь, что на вашем жестком диске достаточно места для нормальной работы игры.
Отключить ненужные программы
Каждая программа, которая запущена в ОС, занимает определенный процент оперативной памяти и загружает процессор. Убедиться в этом легко, достаточно просто открыть диспетчер задач с помощью сочетания клавиш Ctrl+Alt+Del:

Отключить оверлеи
Речь идет о тех программах, которые способны отображать свой интерфейс поверх игры. Часто на компьютере есть такие — Fraps, Steam, Origin и так далее. Даже когда оверлей скрыт, он обрабатывается компьютером, снижая FPS в Rust.
Поэтому все оверлеи нужно отключить. Почти всегда это можно сделать в настройках программы без необходимости ее удаления. Например, оверлей Steam, легко отключается через меню:

Обновить драйвера видеокарты, скачать драйвера для Rust
Вне зависимости от того, какая видеокарта стоит в системном блоке, ее драйвера нужно поддерживать в актуальном состоянии. Поэтому перед запуском Rust следует зайти на сайт производителя и проверить, не вышли ли новые драйвера:
После установки драйвера следует перезагрузить компьютер, чтобы исключить возможность сбоев. Также стоит учитывать, что для многих старых видеокарт новые драйверы уже не выходят.
Для некоторых игр производители видеокарт выпускают специально оптимизированные драйвера. Поищите таковые в разделе новостей о Rust - обычно мы про них пишем. Также можно посмотреть на сайте производителей видеокарт.

Изменить параметры электропитания
По умолчанию в компьютере установлен сбалансированный режим электропитания, который, а в некоторых ноутбуках, в целях увеличения времени работы, и вовсе установлена экономия энергии.

Это не дает компьютеру раскрыть свой потенциал в Rust полностью, поэтому первым делом нужно открыть панель управления, которую можно найти с помощью поиска. После нужно сделать следующее:
- Выбрать режим просмотра «Мелкие значки»;
- Кликнуть на «Электропитание»;
- На экране найти опцию «Настройка схемы электропитания», кликнуть на нее;
- Кликнуть на «Изменить дополнительные параметры питания»;
- В открывшемся окне найти выпадающий список;
- В списке выбрать «Высокая производительность»;
- Нажать кнопку «Применить», затем кликнуть «ОК».
Включить режим производительности Nvidia
После установки драйвера для видеокарты от компании Nvidia можно ускорить работу Rust с помощью режима производительности. Это немного упростит графику в игре, но повысит FPS. Обратите внимание, что этот метод доступен только в случае, если у вас видеокарта с чипом от Nvidia. Вот как это сделать:
- В нижнем правом углу экрана, в трее, нажать правой кнопкой мыши на иконку «Настройки NVIDIA»;
- В открывшемся окне справа выбрать вкладку «Параметры 3D»;
- Нажать на опцию «Регулировка настроек изображения с просмотром»;
- Справа поставить флажок напротив «Пользовательские настройки с упором на:»;
- Передвинуть «ползунок», который находится ниже, в крайнюю левую позицию «Производительность»;
- Снизу нажать на кнопку «Применить».

Далее необходимо запустить Rust и убедиться, что все отображается корректно. Если возникают проблемы, то нужно вместо «Пользовательские настройки с упором на:» выбрать «Настройки согласно 3D-приложению».
Отключить эффекты Windows
Если Rust работает не в полноэкранном режиме, а в окне, в том числе и без рамки, то повысить FPS можно, если отключить эффекты Windows. Для этого нужно проделать следующие действия:
- Открыть «Проводник»;
- Правой кнопкой нажать на «Этот компьютер» (или «Мой компьютер»);
- В контекстном меню кликнуть на «Свойства»;
- В открывшемся окне слева нажать на «Дополнительные параметры системы»;
- В открывшемся окне перейти на вкладку «Дополнительно»;
- В разделе «Быстродействие» нажать на кнопку «Параметры. »;
- В открывшемся окне перейти на вкладку «Визуальные эффекты»;
- Поставить флажок напротив опции «Обеспечить наилучшее быстродействие».

При необходимости на последнем шаге можно выбрать опцию «Особые эффекты». В таком случае можно самостоятельно выбрать, какие эффекты оставить, а какие — отключить.
Увеличить файл подкачки, если не хватает оперативной памяти для Rust
Чтобы компенсировать недостаток оперативной памяти, можно увеличить файл подкачки. Это позволит системе хранить часть необходимых Rust данных прямо на жестком диске. Вот что нужно сделать:
- Открыть «Проводник»;
- Правой кнопкой нажать на «Этот компьютер» (или «Мой компьютер»);
- В контекстном меню кликнуть на «Свойства»;
- В открывшемся окне слева нажать на «Дополнительные параметры системы»;
- В открывшемся окне перейти на вкладку «Дополнительно»;
- В разделе «Быстродействие» нажать на кнопку «Параметры. »;
- В открывшемся окне перейти на вкладку «Дополнительно»;
- Снять флажок с параметра «Автоматически выбирать объем файла подкачки» (если есть);
- Поставить флажок напротив опции «Указать размер»;
- В текстовых полях «Исходный размер (МБ):» и «Максимальный размер (МБ):» указать в мегабайтах значение, равное половине объема оперативной памяти.
Например, если в системном блоке установлена «плашка» на 4 Гб, то есть 4192 Мб, в поля выше нужно вписать число 2048. Можно сделать файл подкачки больше, но никакого прироста это не даст.

Еще больше ухудшить графику в Rust (режим «картошки») - выключить сглаживание и т.п.
Если Rust запускается, но сильно тормозит, то перед началом всех процедур следует снизить графику до минимума через настройки игры. Если это не помогло, то придется прибегнуть к помощи сторонних программ для настройки видеокарты:
Загрузив программу, запускаем ее. В случае с NVIDIA Inspector нужно запускать файл nvidiaProfileInspector.exe, а не nvidiaInspector.exe. Сверху, в строке «Profiles:» можно выбрать любую игру, которая поддерживается драйверами Nvidia.

Ниже представлены все доступные настройки. Их много, но для того, чтобы ухудшить графику в игре до «картофельной», вполне достаточно всего нескольких, которые находятся в разделе «Antialiasing».
Наибольший прирост производительности дает изменение этих двух параметров:
- Texture filtering — LOD bias;
- Antialiasing — Transparency Supersampling.
Каждая из этих настроек имеет разные значения. Некоторые из них могут делать картинку в Rust неудобоваримой, поэтому следует попробовать разные комбинации значений, которые дают более-менее сносное играбельную картинку.

В случае с RadeonMod все аналогично: нужно найти настройки, отвечающие за отображение текстур и снижать их до тех пор, пока FPS в игре не станет достаточно высоким.
Как разогнать видеокарту для Rust
Все, что связано с «разгоном», направлено на увеличение производительности, но это довольно обширные темы, о которых в двух словах рассказать сложно. К тому же это всегда довольно рисковое дело. Если что, мы вас предупредили.
Чтобы добиться большего значения FPS в Rust, сначала можно попробовать разогнать видеокарту. Самый простой способ сделать это — воспользоваться встроенными функциями ПО от производителя видеокарты.

Например, в комплекте с некоторыми видеокартами от GIGABYTE поставляется программа Graphics Engine, в которой есть несколько уже готовых профилей разгона. Это позволяет выжать из видеокарты 5-10 дополнительных кадров в секунду.
Если программы от производителя нет, то всегда можно воспользоваться универсальным решением — MSI Afterburner. Это одна из лучших программ для разгона, в ней множество разных настроек.

Но тут придется все настраивать вручную. Повышать следует в первую очередь частоту самого видеочипа («Core Clock») и частоту памяти видеокарты («Memory Clock»). Слева находятся базовые значения этих параметров. Справа отображаются температура и увеличение вольтажа — эти характеристики позволяют следить за «здоровьем» видеокарты.
При повышении частоты возрастает нагрев видеокарты. Если температура переходит отметку в 85 градусов, то следует увеличить скорость оборотов вентиляторов («Fan Speed»). Если температура повысилась до 100 градусов, то следует немедленно прекратить разгон, иначе чип может расплавиться. Мощный «разгон» требует водяного охлаждения, поэтому не следует повышать частоты более чем на 10%.
Разогнать процессор
В то время как «разгон» видеокарты вполне осуществим прямо в Windows, для того, чтобы улучшить работу процессора и тем самым увеличить быстродействие Rust, придется лезть в «Биос».
Геймерский «разгон» процессора обычно предполагает увеличение процессорного множителя (Core Ratio). Сделать это можно далеко не на каждом процессоре, а только на том, где этот множитель разблокирован. Обычно такие процессоры помечаются особым образом. Например, компания Intel использует маркировки «K» и «X‘. То есть, например, i7-4790 нельзя разогнать с помощью множителя, а вот i7-4790K — вполне.

Но как узнать точное название модели процессора? Проще всего воспользоваться программой CPU-Z. Запустив ее, нужно открыть вкладку «CPU» и посмотреть на самую первую строчку — «Name». Это и есть название процессора. Кстати, там же можно увидеть из сам множитель. Он в разделе «Clocks», в строке «Multiplier». Если процессор поддерживает «разгон», то этот множитель можно изменить.
Чтобы изменить коэффициент Core Ratio, нужно сначала попасть в оболочку BIOS. Для этого нужно нажать особое сочетание клавиш во время загрузки компьютера (до того, как появится экран Windows).

Сочетание может различаться в зависимости от материнской платы. Часто BIOS можно вызвать с помощью клавиши «F8» или «Del». На экране «Биоса» нужно найти раздел, посвященный процессору. Тут тоже все сложно, так как оболочек у BIOS много. Практически каждый производитель материнский плат использует свою собственную, поэтому без знания английского языка найти нужное место не так-то просто.
Изменять множитель нужно постепенно, повышая его на 2. После каждого изменения следует перезапускать компьютер и тщательно проверять работоспособность и температуру процессора. Если она становится выше 80 градусов во время игры, то нужно немедленно выключить Rust, перезагрузить компьютер, зайти в BIOS и снизить значение Core Ratio. Иначе процессор может сгореть.

Откатиться не пробовал? Мож проги какие ставил? Нагрузка на видюху какая?
Мб из-за драйверов. Может брак какой по комплектующим
Драйвера обнови, у меня похожая фигня была из-за дров на видео, которые некорректно работали.
Герцовка Моника не влияет на фпс в игре
Youtube - Фризы, тормоза, лаги, зависания и их решение
Если кратко - youtube использует сжатие VP8/VP9, плохо воспринимаемое устаревшими процессорами, плагином "h264ify" меняем на H.264. Точно работает в Firefox и Google Chrome.
Единственный заметный минус - нельзя воспроизводить видео разрешением выше 1080*60 HD.
Далее немного более развернуто.
Лет пять назад я собрал себе компьютер, который стал хорошей машиной, но с относительно устаревшим процессором. В итоге плохо работали только слабо оптимизированные игры и, совершенно неожиданно для меня, youtube.
Выражалось это в зависаниях при перемотке видео, постоянных фризах, долгой подгрузки при перемотке, дико скачущей загруженности процессора вплоть до 40% и разные другие мелкие проблемы.
Долгое время я считал что проблема тут в чём угодно, кроме самого проигрывателя на youtube. Очевидно, если бы смена браузера, его постоянная чистка и переустановка операционной системы помогла, этого поста бы не было.
Не могу точно сказать, почему поиск решения занял столько времени, но в итоге только совсем недавно я наткнулся на сайт где описывались схожие с моей проблемы и предлагался вариант в виде смены сжатия с новомодного VP8/VP9 на старый добрый H.264.
Теперь всё, связанное с проигрывание видео на youtube работает плавно и очень быстро. Помимо этого значительно снизилось потребление мощности процессора.
Стоит заметить, что на самом деле вариантов решения этой проблемы есть несколько и один из них я отмечу как более подходящий кому то из прочитавших этот пост - выведение видео с youtube на внешний плеер. Не так просто и эффективно, но может кого то устроит больше. Видео можно будет проигрывать в любом формате и качестве, но без проблем с сжатием.
Я потратил около четырёх лет что бы решить эту элементарную проблему. Вероятно, я не один такой. На пикабу схожих постов я не нашёл и решил что пусть будет на всякий случай.
Надеюсь это будет полезно. Особенно тем, у кого устаревшие компьютеры и ноутбуки.
Вопрос о FPS в Rust стоит уже очень давно. С каждым новым обновлением разработчики пишут про оптимизацию и повышение FPS, но сама графика игры тоже не стоит на месте, и требует всё больше и больше ресурсов вашего ПК. В этой статье мы разберём основные настройки графики, минимальные и оптимальные требования, с учётом всех последних обновлений, и покажем примерные настройки, чтобы ваш FPS не проседал даже в самые ожесточённые битвы. Поехали!
Минимальные и оптимальные системные требования.
Системные требования, указанные на странице игры в Steam очень давно устарели.

Странно, что такие трудолюбивые разработчики как Facepunch до сих пор не исправили эту информацию. С тех пор вышло уже много других моделей видеокарт и процессоров, да и сама игра стала намного требовательнее. И так, для игры со стабильным FPS, и как-никак, приятной для глаз картинкой нам понадобится:
- Процессор: Intel Core i3, i5, i7(не менее 4 физических ядер); AMD Ryzen(не меньше 4 ядер); AMD FX(не ниже 8300)
- Оперативная память: Не менее 12GB
- Видеокарта: Nvidia GeForce 1050ti и выше: RX 560 и выше
- SSD не помешает
Не стоит переживать, если ваш системник слабее, по своему опыту играть можно и на GTX 660, ведь настройки всегда можно выкрутить в картошку, но будет ли приносить вам такая игра удовольствие?(Будет, но от фризов в перестрелке, ваша жеппа будет подгорать не меньше, поверьте мне)
Перейдём к настройкам для Бояр 21 века. Если ваш ПК имеет схожее железо, то для вас игра будет не только стабильной, но ещё и красивой:
- Процессор Intel Core i5, i7, AMD Ryzen (не менее 6 ядер)
- Оперативная память: 16 GB но Rust может сказать что ему мало ¯\_(ツ)_/¯
- Видеокарта Nvidia GTX 1060 S и выше
- SSD обязателен
Настройки графики
Предлагаю разобрать полочкам- какие пункты настроек за что отвечают, чтобы самим понять, что вам нужно, а что нет.
Graphics Quality — настройки графики
Graphics Quality – общее качество графики. Имеет 6 видов настройки (От 0 до 5). Устанавливайте в соответствии с остальными настройками.
Shadow quality – качество теней.
Shadow cascades — каскады теней. Ухудшает качество теней, повышая производительность.
Max Shadow lights – данный параметр отвечает за проход света между стенами.
Water quality – общее качество воды. При значении 1 и выше на воде появляются эффекты.
Water reflections – отражения на воде. Добавляет отражения на воде при значении выше 1.
Shader level – уровень шейдеров. Чем больше показатель, тем больше деталей на земле.
Draw distance – дальность прорисовки. Данный параметр отвечает за прорисовку всех объектов.
Shadow distance – дальность теней. Данный параметр влияет на дальность прорисовки теней.
Anisotropic filtering – анизотропная фильтрация. Правильно отображает объекты под большим углом.
Parallax mapping — параллактическое отображение. Делает изображение более объёмным. Имеет настройку от 0 до 2.
Grass displacement – смещение травы (приминается под вами или нет).
ImageEffects — эффекты изображения
Anti–Aliasing – сглаживание. Имеет 4 вариации настройки:
- OFF – полностью отключает сглаживание;
- FXAA — метод сглаживания от NVidia, представляющий собой однопроходный пиксельный шейдер, который обсчитывает результирующий кадр на этапе постобработки;
- SMAA — (Subpixel Morphological anti-aliasing) — смесь FXAA и MLAA. По сути, несколько улучшенный MLAA, но работающий на видеокарте. Дает картинку лучше, чем FXAA, однако потребляет больше ресурсов;
- TSSAA (Temporal Super Sampling Anti-Aliasing) — в отличии от других типов сглаживания, которые работают только с одним, он умеет работать с движущимися объектами и хорошо убирает «мельтешение» картинки. По сути, является смесью MSAA и SMAA, дает очень качественную картинку, однако немного ее мылит и очень требовательно к ресурсам.
Depth of field – глубина резкости. Она относится к эффекту размытия вещей на заднем плане. Точно так же, как и размытие в движении, этот параметр отвлекает наши глаза и создает качество, как в фильмах – это не всегда отлично смотрится. К тому же эта настройка может повлиять на производительность. Её нужно настраивать, отталкиваясь от личных предпочтений.
Ambient Occlusion – фоновое затенение. Технология Ambient Occlusion позволяет формировать тени на основе одного или большего источников теней. В простейшей форме AO формирует контрастную тень от неяркого источника света. Чем ярче будет источник света, тем мягче будет переход между тенью и остальной частью сцены.
High quality bloom – освещение высокого качества. Это графическая настройка, которая относится к эффекту естественного света, качающихся/движущихся деревьев, растений, цветов и т.д.
Lens dirt – грязь объектива. Это эффект, разработанный, чтобы сделать Rust более реалистичным с точки зрения первого лица, сделав его так, как будто воображаемая камера, которая является глазами игрока, имела грязь на них. Это заставляет воображаемую камеру выглядеть немного запотевшей и пыльной, а в качестве побочного эффекта может заставить все выглядеть ярким, даже ночью.
Motion blur – размытость. Добавляет размытие изображения при повороте камеры, воспроизведении сцен движения или быстро движущихся объектов.
Sun shafts – вал солнца. Это такой эффект, который виден, когда пар или туман просвечивается лучами, пробивающимися, например, через листву. Короче, когда между игроком и источником света есть какое-то дырявое препятствие, а в воздухе висят какие-то мелкие частицы.
Sharpen – резкость. Делает объекты более чёткими.
Vignetting – затемнение. Снижает яркость изображения к краям поля зрения системы.
Данные эффекты не сильно повлияют на производительность.
Mesh quality – качество сетки
Particle quality – качество частиц. Данный параметр делает частицы более качественными. Легче всего заметить на костре ночью.
Object quality – качество объектов. В основном отвечает за прорисовку зданий.
Tree quality – качество деревьев. Отвечает за качество прорисовки деревьев.
Max tree meshes – максимальное количество сеток деревьев. Данный параметр ограничивает количество древовидных сеток для визуализации, независимо от того, сколько объектов на самом деле вокруг вас.
Terrain quality – качество местности. Данный параметр отвечает за качество местности.
Grass quality – качество травы. Отвечает за качество прорисовываемой травы.
Décor quality – качество декораций. Отвечает за общее качество декораций в игре.
Physics — физика в игре
Max gibs – максимальное количество разрушаемых объектов. Отвечает за то, сколько объектов появится от разрушения постройки.
Experimental — экспериментальное
Occlusion culling – позволяет скрывать объекты за стеной.
Grass shadows – тень травы. Включает отбрасывание тени на траву.
Contact shadows — добавляет контактные тени, чтобы улучшить детализацию теней в поле зрения, которые в противном случае могут быть пропущены теневыми картами.
Примерные настройки графики для слабых ПК в Rust



Настройки графики для сильных ПК в Rust



От себя хочу добавить, что все эти настройки лишь пример, и настроить игру индивидуально под ваш ПК можете только вы сами. Удачи в рейдах и стабильного FPS. До скорых встреч!
Rust может быть ресурсоемкой игрой, особенно если вы используете неправильные настройки графики. Игроки, которые хотят увеличить количество кадров, могут повозиться с множеством различных настроек, чтобы попытаться оптимизировать игровой процесс. Независимо от того, есть ли у вас мощный игровой компьютер или более старая установка, эти настройки должны вам подойти. Вот как увеличить FPS в Rust с помощью нашего руководства по лучшим настройкам.
Оптимальные настройки могут незначительно отличаться в зависимости от вашей видеокарты, процессора и объема оперативной памяти. Для нас настройки, приведенные ниже, обеспечивают самый высокий FPS на NVIDIA RTX 2070. Наше руководство разбито на внутриигровые настройки Rust, настройки Windows и настройки видеокарты.
Лучшие настройки Rust для максимального FPS
Вот лучшие игровые настройки, которые можно использовать для увеличения FPS в Rust:
Графика
Эффекты изображения
Экспериментальный
Параметры
Экран
Настройки Windows
Настройки игрового режима
Откройте меню «Пуск» и введите Настройки игрового режима . Turn от режима игры, так как это может потенциально вызвать некоторые проблемы заикания.
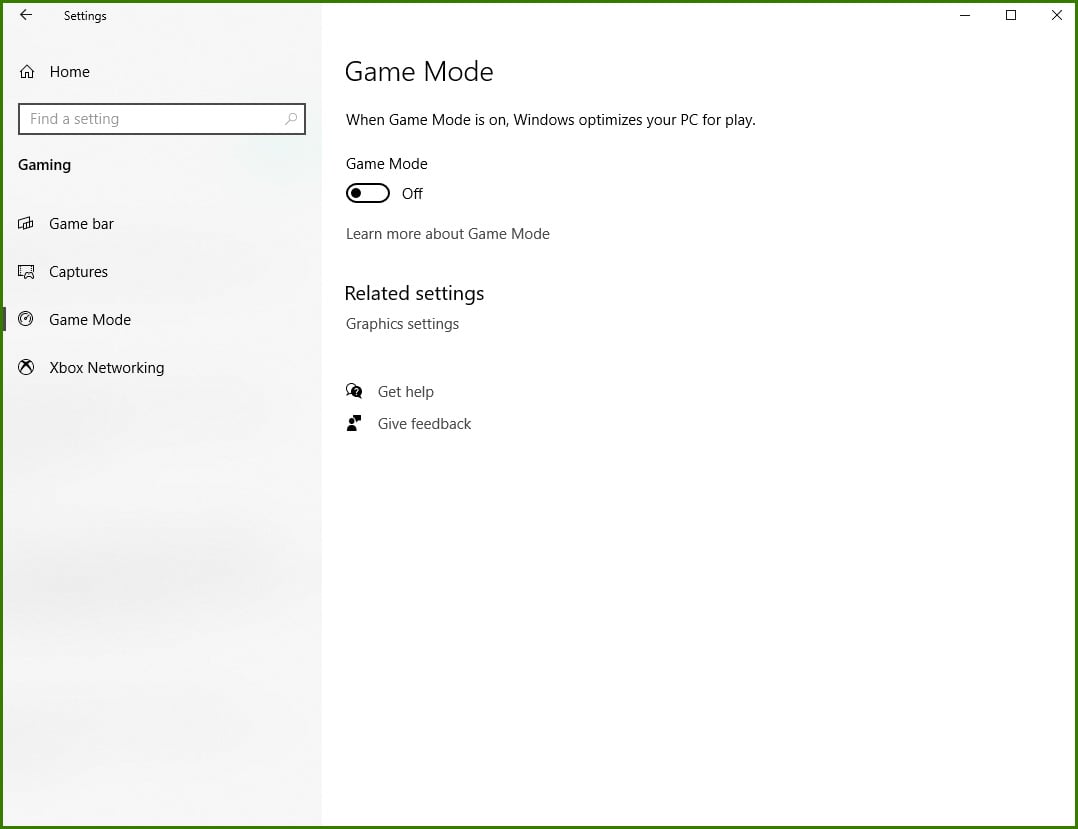
Игровая панель
В том же меню в настройках захвата нажмите на игровую панель в левом меню. Turn от Game Bar, так как это может негативно сказаться на производительности.

Настройки мощности
Откройте меню «Пуск» и введите Power & Sleep, чтобы перейти в окно настроек. В разделе Связанные параметры» щелкните Дополнительные параметры питания . Убедитесь, что для вашего предпочтительного плана электропитания выбрана высокая производительность .

Настройки видеокарты
Вот некоторые настройки, которые вы можете изменить на панели управления Nvidia или AMD, чтобы получить немного больше прироста FPS на определенных системах.
Управление энергопотреблением
Пользователи ноутбуков могут захотеть проверить, что ваш режим управления питанием не является адаптивным или энергосберегающим . Чтобы изменить это, откройте панель управления Nvidia и перейдите в раздел Управление настройками 3D . Измените режим управления питанием на максимальную производительность .
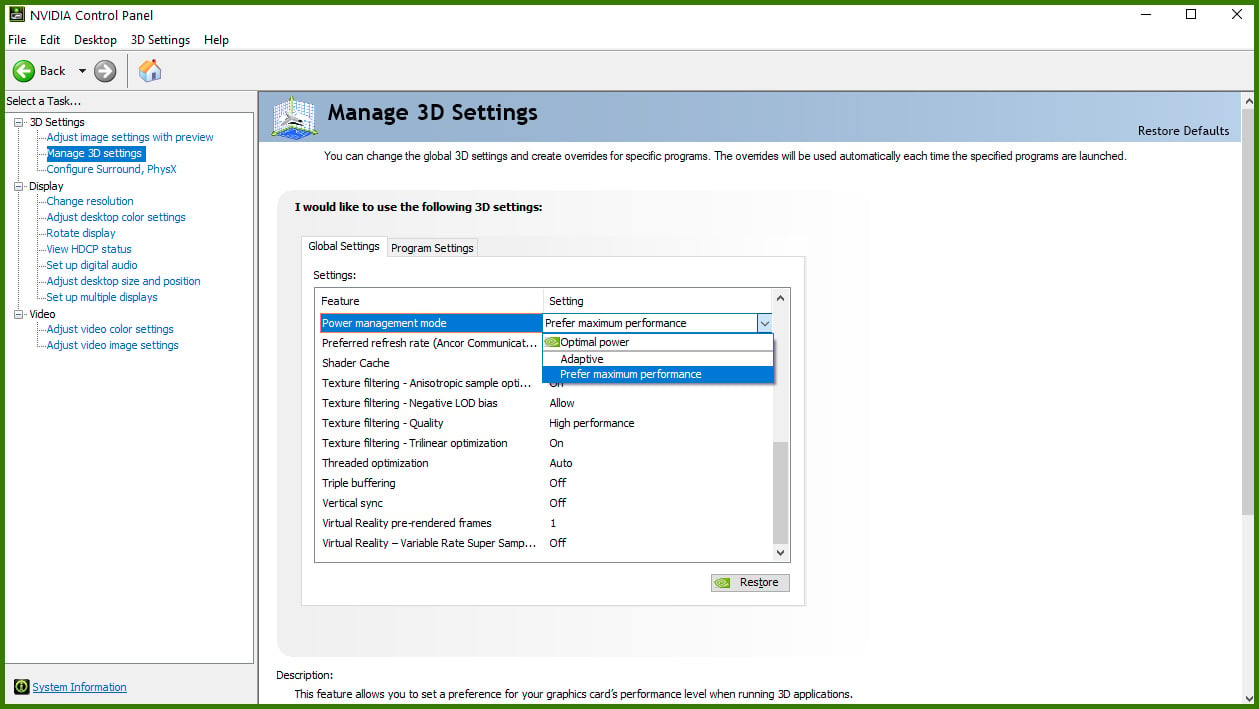
Кроме того, Nvidia должна автоматически оптимизировать настройки карты для оптимальной производительности Rust.
Rust доступен для Windows и Mac через Steam и скоро появится на Xbox One и PS4.
Читайте также:

