Ryzen 3500u разгон оперативной памяти
Обновлено: 02.07.2024
Уже многими тестами доказано, что частота работы оперативной памяти напрямую влияет на производительность самого процессора Ryzen. Это связанно с тем, что частота контролера Infinity Fabric, отвечающего за связь ядер процессора между собой, с оперативной памятью, видеокартой и другими компонентами, расположенными на материнской плате напрямую зависит от частоты оперативной памяти. В силу конструктивных особенностей процессора Ryzen эта частота устанавливается ровной половине частоты ОЗУ.
Естественно, что чем выше будет эта частота, тем быстрее будет работать процессор. Возможно, вы не получите супер большого прироста в производительности, я думаю, что мы увидим увеличение производительности на несколько процентов в тестах. Разогнать память на Ryzen можно несколькими способами. Давайте разберем основные из них. Я буду выполнять все действия на материнской плате MSI, но для других производителей материнских плат алгоритм будет похожим.
Автоматический разгон оперативной памяти для Ryzen
1. Используем XMR профиль
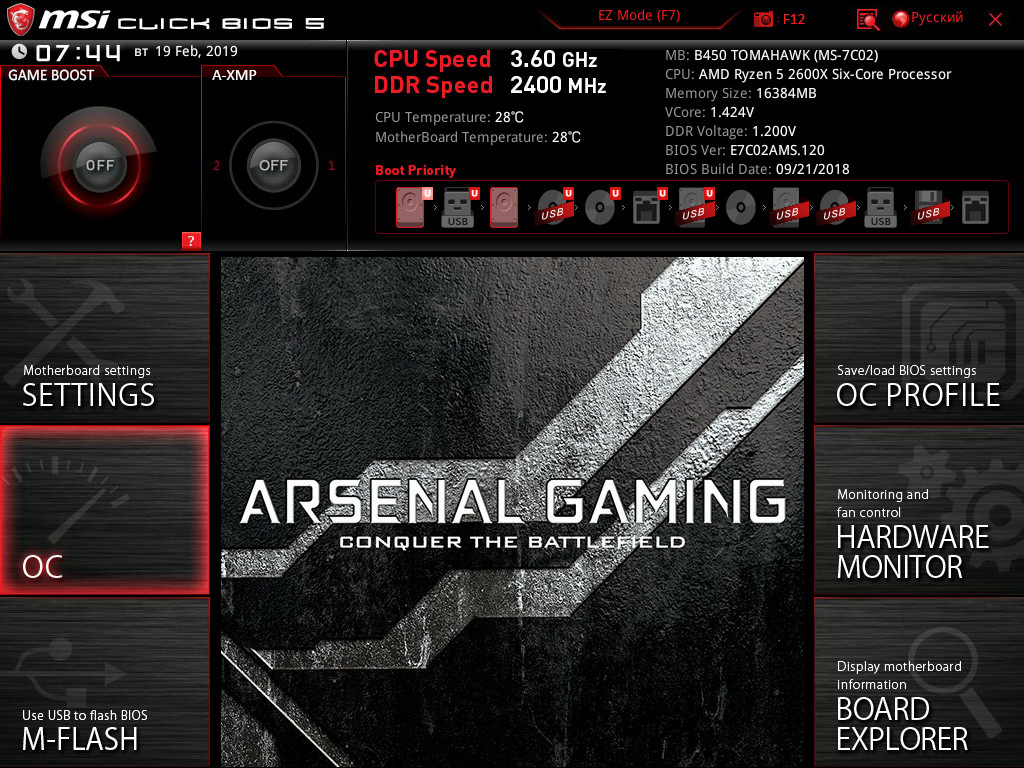
Здесь вам необходимо открыть меню OC и с помощью параметра A-XMR выбрать нужный профиль. Если меню ОС нет, сначала нажмите кнопку Advanced в верху экрана. Начинайте с первого профиля:
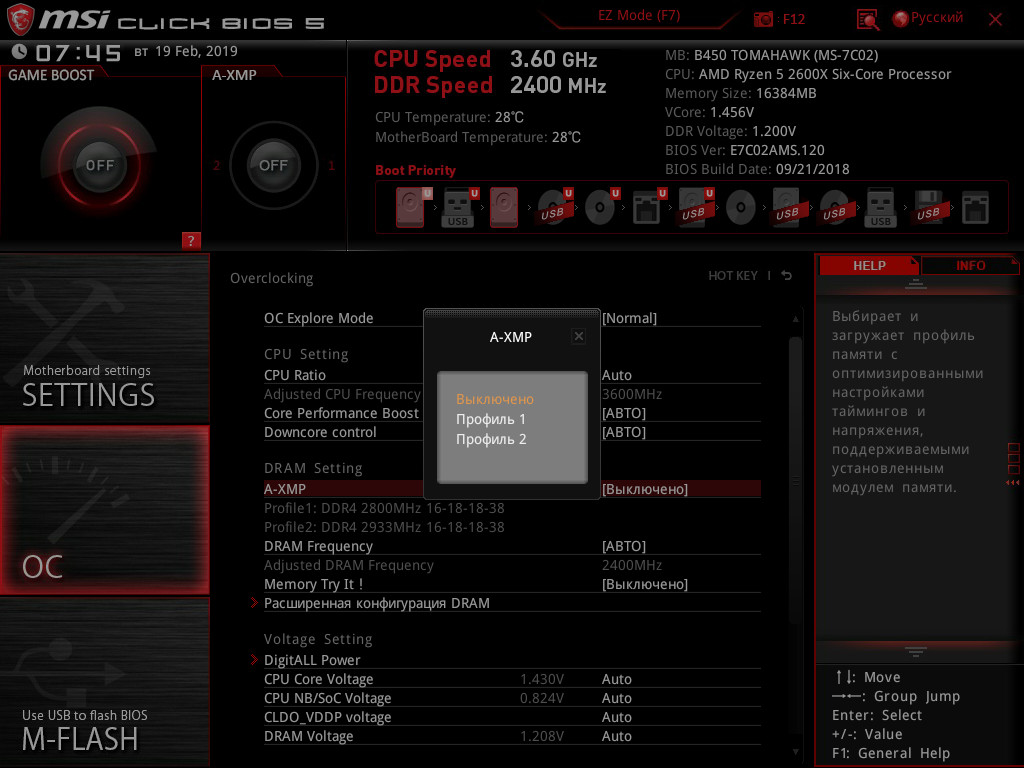
Затем сохраните настройки:

Затем загрузитесь в операционную систему и запустите стресс тест компьютера, например, в AIDA64. Для начала тестирования откройте программу и кликните по иконке System stability test:

Затем отметьте галочкой только Stress system memory и нажмите кнопку Start. Подождите несколько минут, и если все было хорошо, то можно поднимать частоту выше. Если же программа сообщает об ошибке, значит эта конфигурация не стабильна и нужно переходить к ручной настройке.

Посмотреть текущую частоту вы можете с помощью программы CPU-Z, на вкладке Memory:

Значение поля Memory Frequency нужно умножить на два. Если вас все устраивает, то разгон оперативной памяти Ryzen завершен.
2. Используем Memory Try It!
Производитель матинских плат MSI подумал про пользователей, которые хотят разгонять оперативную память и не хотят вручную подбирать тайминги и напряжение. Поэтому в интерфейс настройки BIOS была добавлена опция Memory Try It! с набором различных параметров для разгона памяти. Это уже не XMR профиль и никто не даст вам гарантии, что все будет работать. Но вы можете попробовать. Выберите один из вариантов конфигурации в этом разделе. Начинайте с более низких значений, не нужно сразу ставить частоту 4000 МГц:
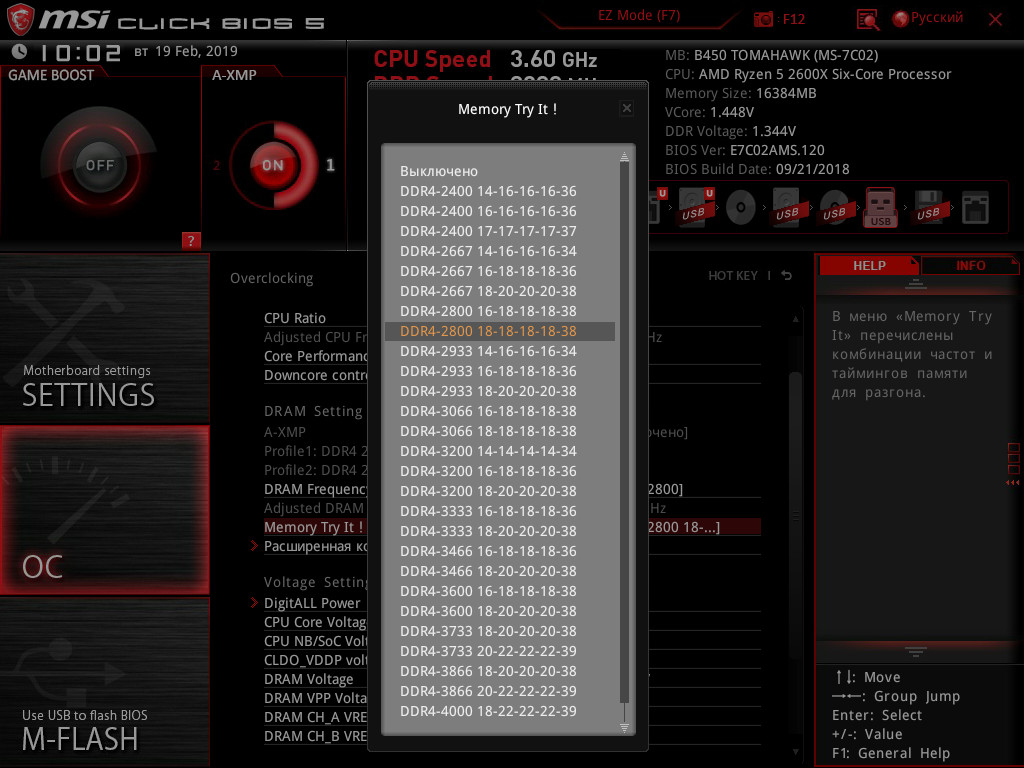
Затем перезагрузите компьютер. Обычно параметры там безопасные и компьютер должен, как минимум, загрузится. Эти наборы настроек включают такйминги и напряжение.
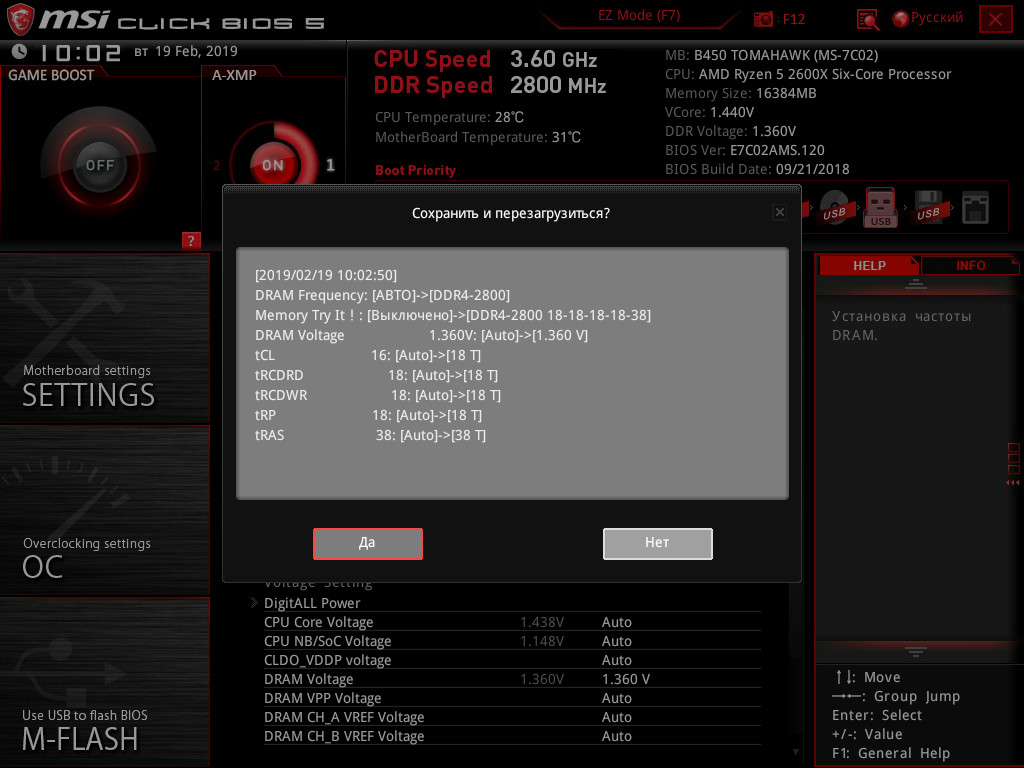
Если компьютер не загружается, вам нужно сбросить настройки BIOS. Для этого просто извлеките батарейку на одну минуту. Если система загрузилась, опять проверьте стабильность работы компьютера в AIDA64.
Как разогнать память на Ryzen
1. Как узнать какой чип памяти
Ручная настройка это самый сложный путь. Но давайте попробуем его сделать немного проще. Сперва вам нужно посмотреть какие чипы памяти используются на ваших модулях ОЗУ. Для этого можно воспользоваться программой Thaiphoon Burner. Откройте программу, нажмите на кнопку Read и выберите один из модулей памяти.
Утилита прочитает данные о вашей оперативной памяти и выведет всю доступную информацию. Нас интересует колонка Dram components:

Здесь есть параметр Manufacturer и Product Number. Это и есть ваш чип памяти. Чуть ниже есть параметр Die density. На него тоже стоит обратить внимание. У меня чип от Hynix с оценкой A-die. Чем дальше находится буква в алфавите, тем лучше память и тем, лучше она будет вести себя при разгоне. Таким образом B-die лучше чем A-die, а M-die лучше за обоих. Теперь возьмите эти данные и поищите информацию о там как разогнать этот чип в интернете. Если у вас достаточно популярный чип, то вы найдете очень много информации на форумах по его разгону и о том какие тайминги и напряжение нужно установить. Но не спешите перезагружатся в BIOS, дочитайте до конца.
2. Как узнать рекомендуемые параметры

Затем нажмите кнопку R-XMR чтобы загрузить все остальные параметры из профиля оперативной памяти. И наконец, осталось нажать кнопку Calculate Sate, (безопасные) Fast (быстрые) или Extreme (экстремальные), чтобы рассчитать возможные параметры, которые вы потом можете установить в BIOS.
3. Разгон памяти вручную
С теорией немного разобрались, теперь переходим к практике. Перезагрузите компьютер и откройте ваш BIOS. В утилите настройки MSI необходимо вверху экрана нажать кнопку Advanced, затем выбрать слева экрана OC.
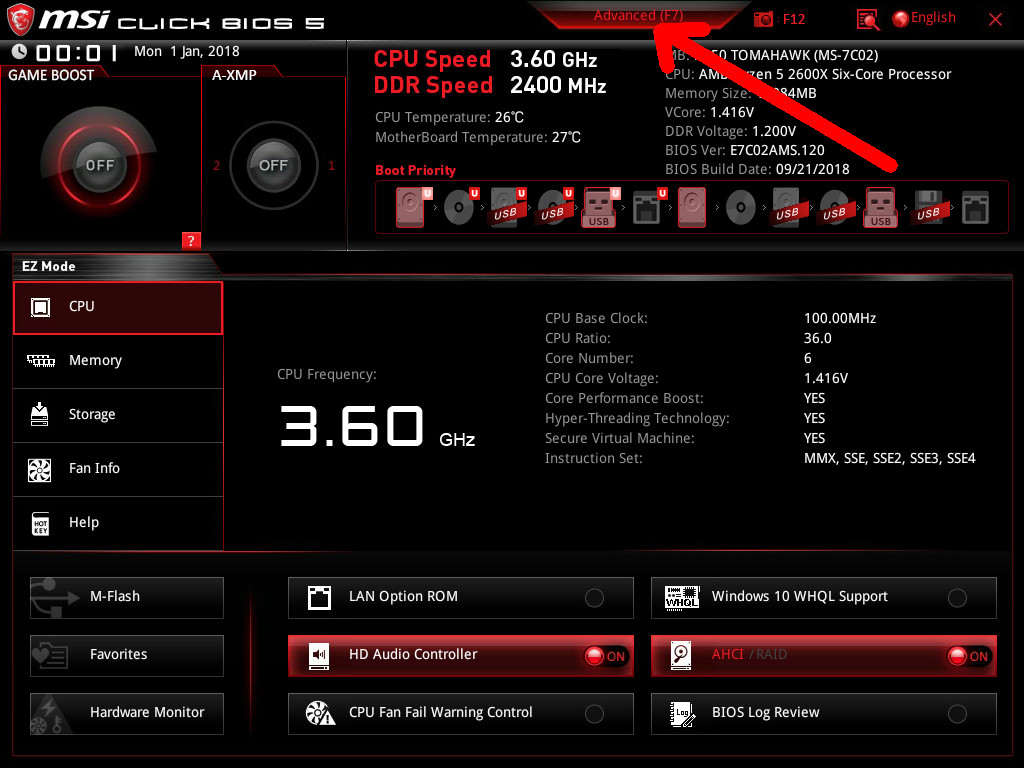
Все настройки памяти находятся в этом меню. Если у вас был активирован XMR профиль, отключите его. Далее в поле DRAM Frequency установите желаемую частоту памяти. Начинать надо со следующего значения после текущего, например, если сейчас 2400, то следует взять 2600.
Затем нужно установить тайминги. Для этого откройте пункт Extended DRAM Configuration. И найдите там Main Timings Configuration. Советую начать со значений, которые вам предложила утилита Ryzen DRAM Calculator. Если вы этого не делали можно начать с 16-16-16-16-38. В большинстве случаев это должно заработать.
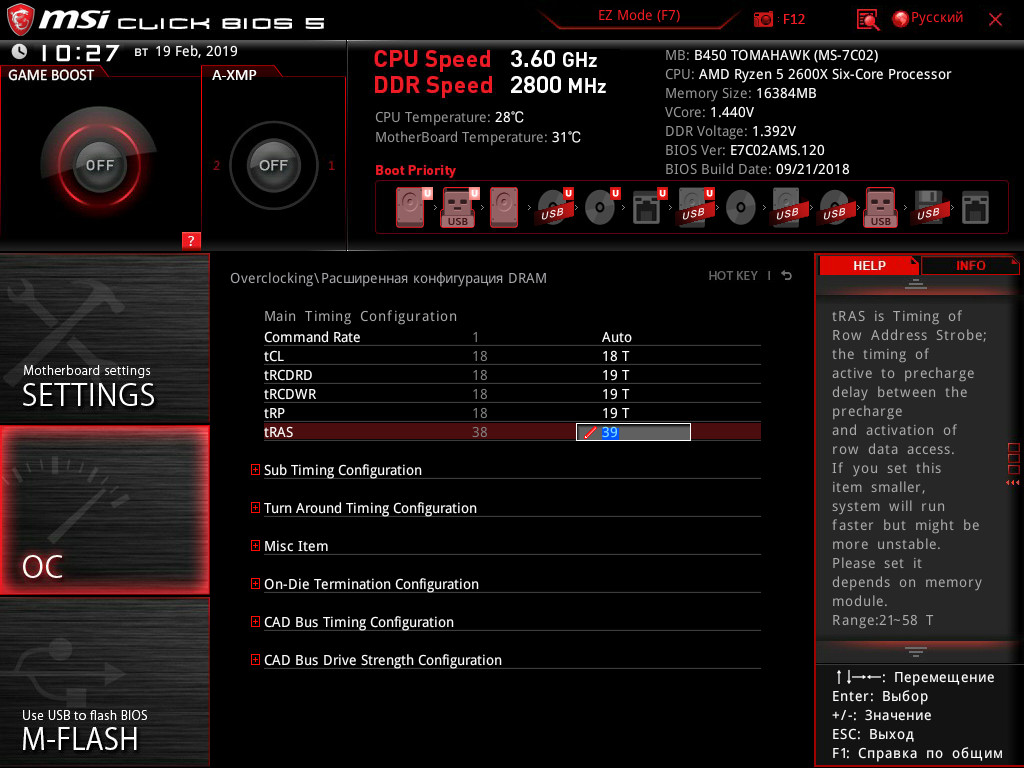
Затем надо изменить напряжение модулей оперативной памяти. Вернитесь назад в меню ОС и выберите в параметре DRM Voltage напряжение 1.4 вольта:
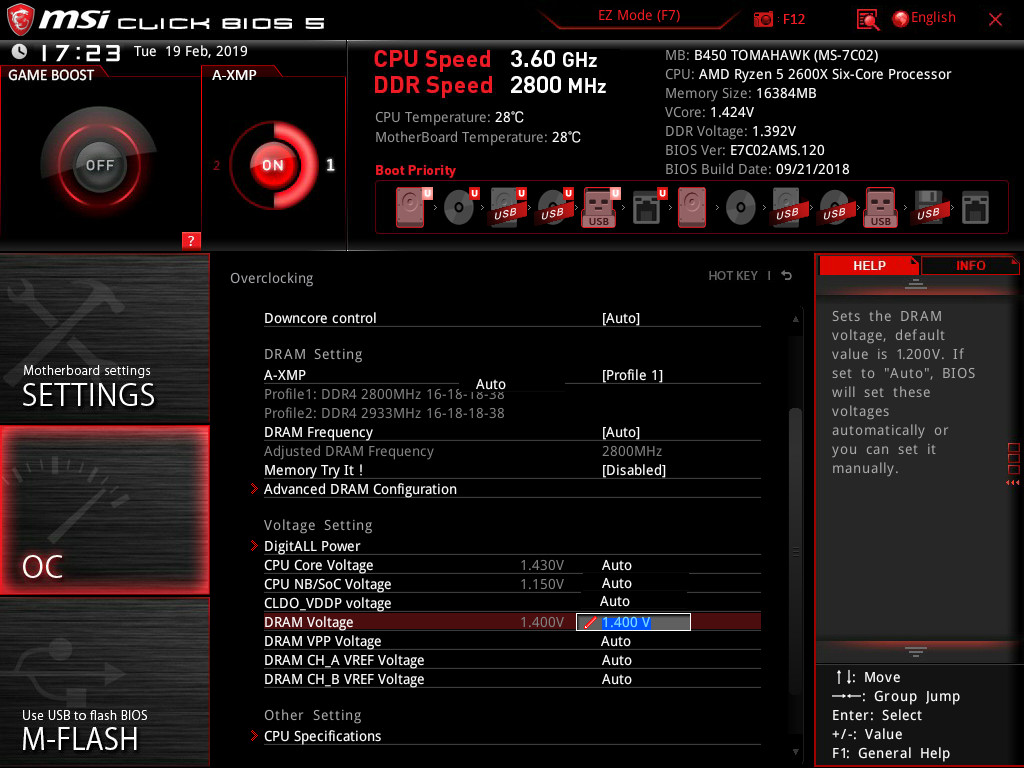
Это максимальное напряжение, мы устанавливаем его чтобы все работало, дальше его можно будет уменьшать и проверять как себя чувствует система.

Если все прошло хорошо можно возвращаться в BIOS и повышать частоту. Или же если вас устраивает частота, то можно попытаться немного снизить напряжение на модули оперативной памяти. При этом проверяя остается ли стабильность.
4. Стабилизация разгона оперативной памяти
Нужно не только знать как разгонять оперативную память на Ryzen, но и как сделать работу компьютера более стабильной. Если же ваша операционная система после разгона не загружается, показывает синий экран смерти или не проходит тест стабильности в AIDA64, можно попытаться улучшить ситуацию.
Во-первых можно увеличить тайминги. Увеличивайте с шагом 1 значения всех четырех параметров. Помните, что пятый параметр должен быть больше сумы третьего и четвертого.
Стабильности системе можно добавить изменив значение параметра ProcODT, который находится в разделе:
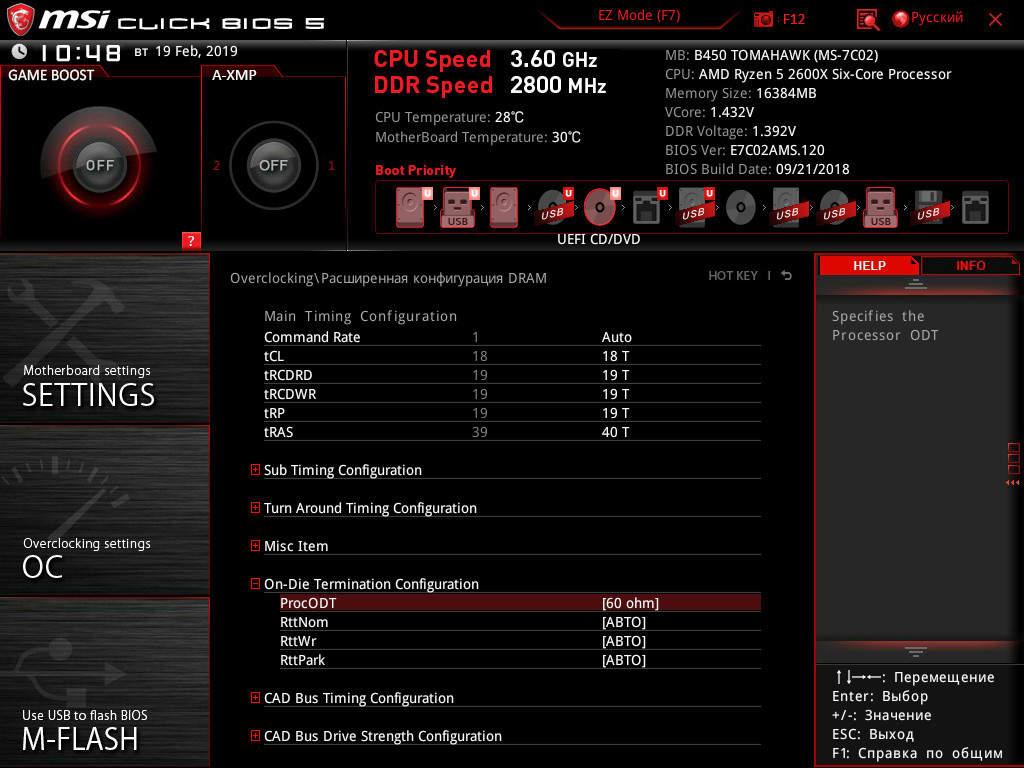
Начните с 50 и наблюдайте за изменениями стабильности системы. Как я уже писал выше больше 80 значение этого параметра лучше не ставить.
Также стабильности можно добавить повысив напряжение чипсета с помощью параметра SoC Voltage. Максимальное напряжение, которое можно безопасно задать 1.15 вольта. Больше не нужно. Поэкспериментируйте со значениями от 1.05 до 1.15 вольта, возможно это позволит повысить стабильность.
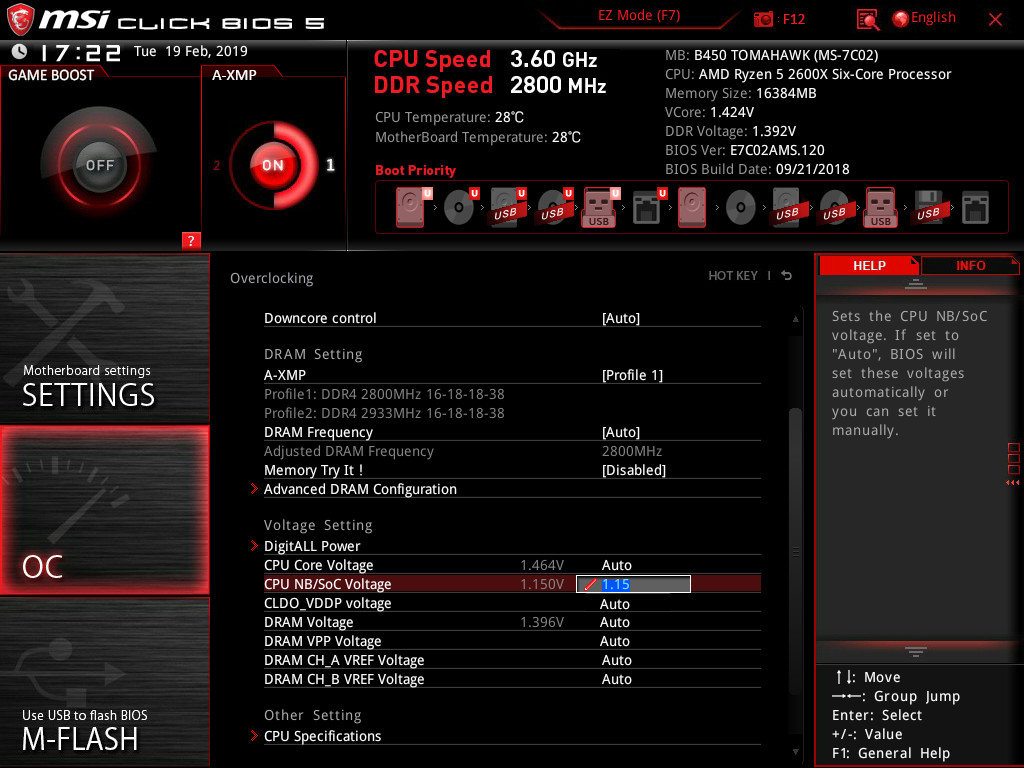
Также можно предположить, что стабильность теряется из-за просадок напряжения, поэтому можно повысить уровень LLC до второго или третьего, чтобы этого избежать. Параметр LLC тоже находится на вкладке OC, в разделе Voltage DigitAll:
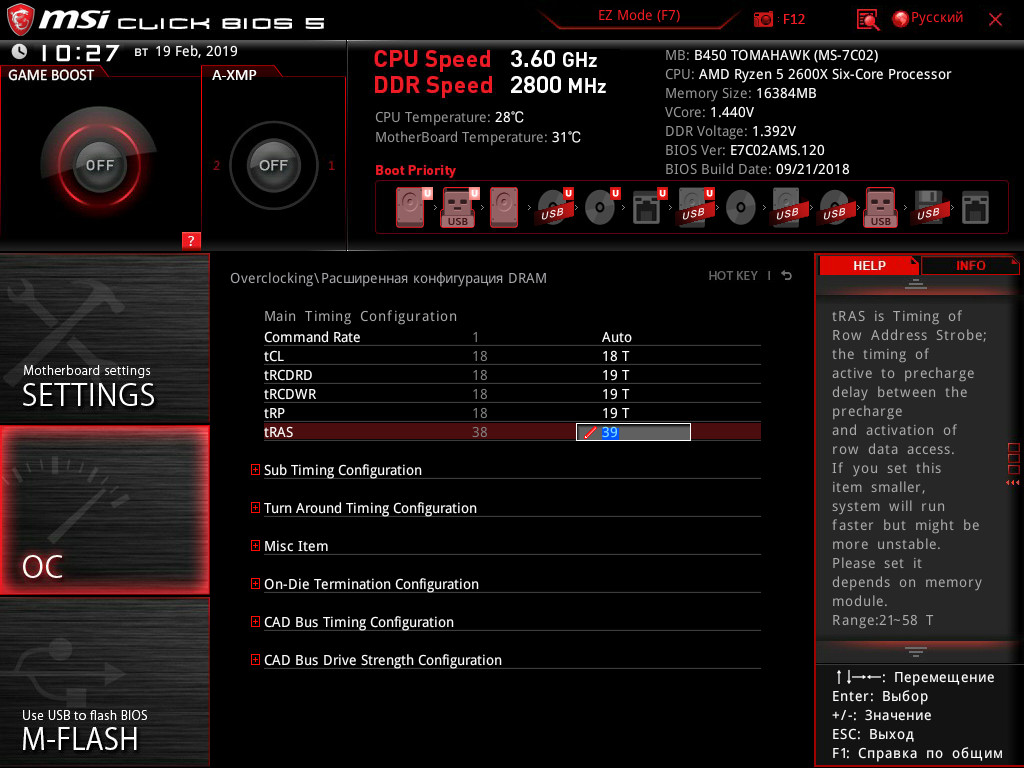
Выводы
Если вы приобрели память с хорошими чипами, то вероятно, у вас получится получить высокие частоты. У меня с моей памятью от Team и чипами от Hynix получилось получить всего 2800 МГц, на 400 МГц больше от базовой частоты. При разогнанной памяти производительность процессора в тесте Cinnebench была больше (1343) по сравнению с оценкой на стоковой частоте (1323):

При увеличении частоты до 3000 или 3200 система запускалась, но рушилась с синим экраном. Теперь вы знаете как разогнать память на Ryzen. А до какой частоты удавалось разогнать память для Ryzen? Какие ещё вы знаете способы сделать ее более стабильной? Напишите в комментариях!
Если вы нашли ошибку, пожалуйста, выделите фрагмент текста и нажмите Ctrl+Enter.
Подготовка к разгону Ryzen
Для начала, заготовим нужное оборудование. Нам понадобится:
- произвольный процессор AMD Ryzen (нет, Athlon и APU не подойдут)
- материнская плата на чипсете B350 или X370 для быстрого разгона по множителю (у меня MSI B350M Pro-VDH)
- установленные приложения Ryzen Master и фирменная разгонная программа от производителя вашей материнской платы (в моём случае это MSI Command Center)
Технически, программ для оверклокинга в Windows очень много — есть и EVGA Precision, и MSI Afterburner, однако я привожу в пример программы, которые с вероятностью 99% окажутся на диске с драйверами вашей видеокарты.

А если вы любитель качать драйверы из Интернета, то на сайте производителя одна из таких программ точно окажется. А мегабайт карман не тянет, верно? Что же касается Ryzen Master, то я приписываю данную программу к обязательным драйверам, но не материнской платы, а процессора.
Теперь — о том, почему данная схема подойдёт даже новичкам. Всё просто — мы разгоним процессор всего на 100 МГц выше его Boost-частоты! Сквозь пространство и время ко мне уже летят негодующие вопли мастеров и профессионалов-оверклокеров, мол, «Смысл тогда разгонять-то?». Господа негодующие, не забывайте, что мы все с чего-то начинали, и +100 МГц — как для первого шага, идеальный вариант.
Почему? Разгоняющий сразу сможет увидеть результат своей работы, зайдя в диспетчер задач, и переключившись на вкладку «Производительность». Вот те маленькие циферки, которые отличны от стандартных, безумно согреют душу новичкам. С такими масштабами не нужно боятся ни за вольтаж, ни за блок питания, ни за охлаждение — даже стандартный боксовый кулер способен без проблем выдержать миниатюрный плюс к нагрузке на процессор.
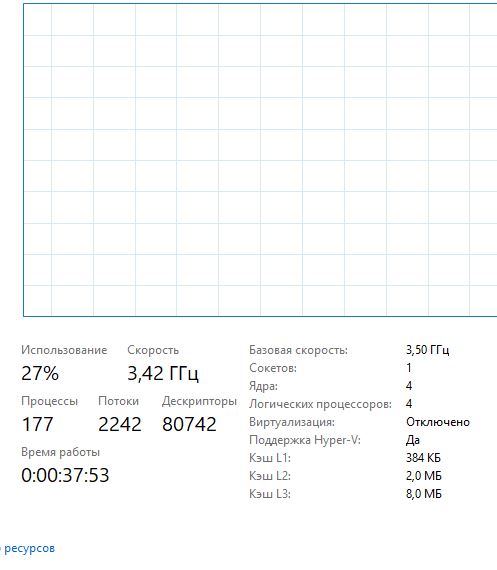
Да, такой разгон больше психологический, чем фактический и эффективный. И это хорошо — чем больше людей перестанут бояться разгонять процессоры, тем мэйнстримнее станет направление. Глядишь, и лазурные опомнятся, и перестанут делать камушки с открытым множителем на 50% дороже стандартных…
Несмотря на всё вышесказанное, всегда есть шанс поломки. Возможно, ваша материнская плата бракованная, но еле держится при стандартных нагрузках на процессор. Или сам процессор неудачный. Поэтому редакция Root Nation не несёт ответственности за ваши действия, всё, что вы делаете, вы делаете на свой страх и риск!
Хорошо то, что в случае с процессором гарантия не обнуляется, если вы разгоняете Ryzen в разумных пределах, а +100 МГц — разумнее некуда. Для примера я возьму Ryzen 3 1200 с Boost-частотой 3400 МГц. Приступим!
Разгон через Ryzen Master
Да, в отличие от многих моих коллег по оверклокерскому цеху, я не выношу разгон через BIOS на первое место. А всё потому, что для новичка значительно страшнее лезть в дебри загрузочного экрана, к неизвестному для него интерфейсу, где есть куча страшных переключателей, и если что-то сделать не так, то можно и компьютер сломать. Нет, мы начнём с разгона прямо при запущенном Windows.
Если вы ещё не скачали программу Ryzen Master, качаем её отсюда. Устанавливаем, куда нужно, запускаем, видим следующий экран:
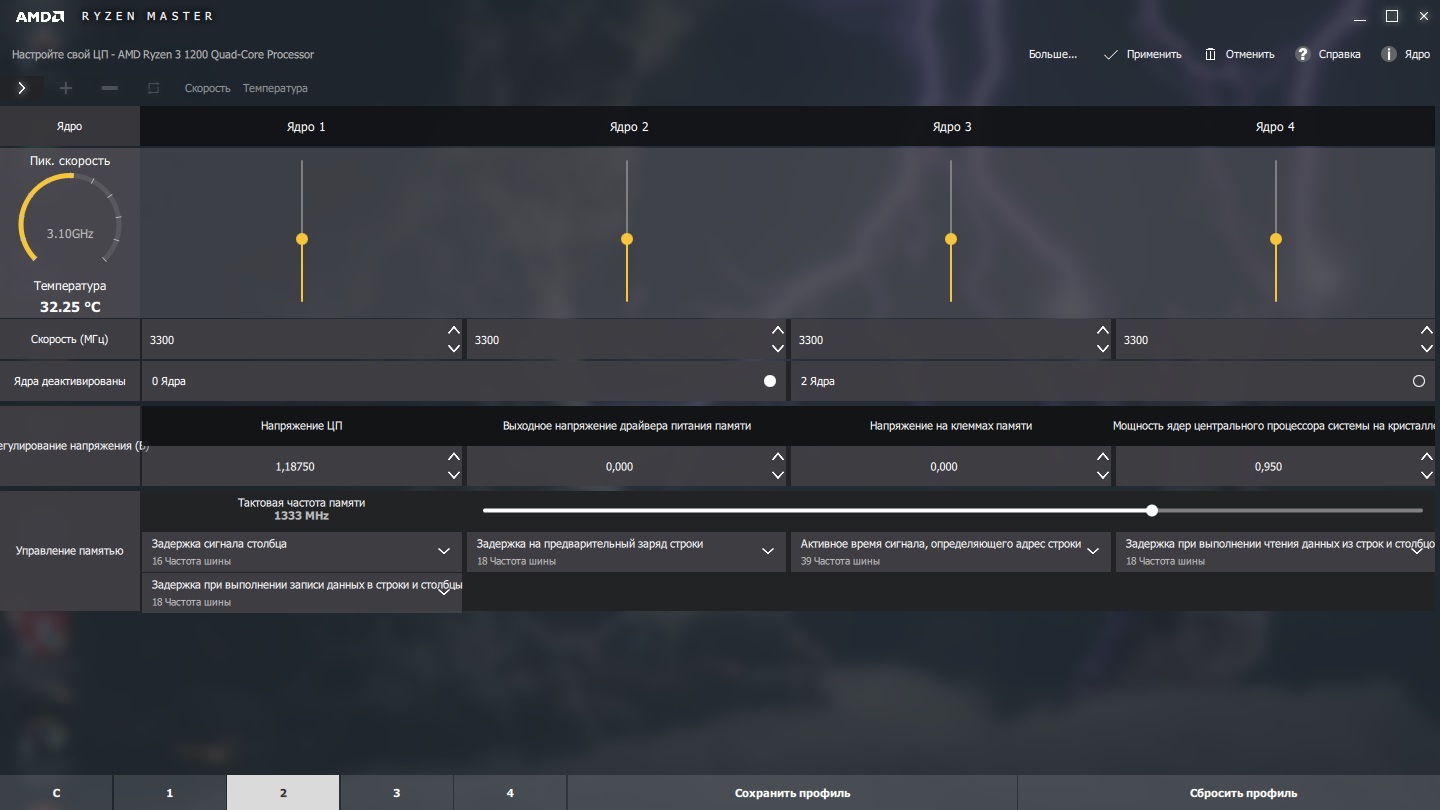
Выбираем произвольный профиль (1, 2, какой угодно, кроме стандартного). Нам нужно изменить всего один показатель — «Скорость (МГц)». Можно либо выставить 3500 циферно, либо жмакать на стрелочку вверх до нужной цифры. Выставить нужно показатель всего в одном окошке — левее всего. Остальные окошки справа установятся в соответствующие параметры автоматически.
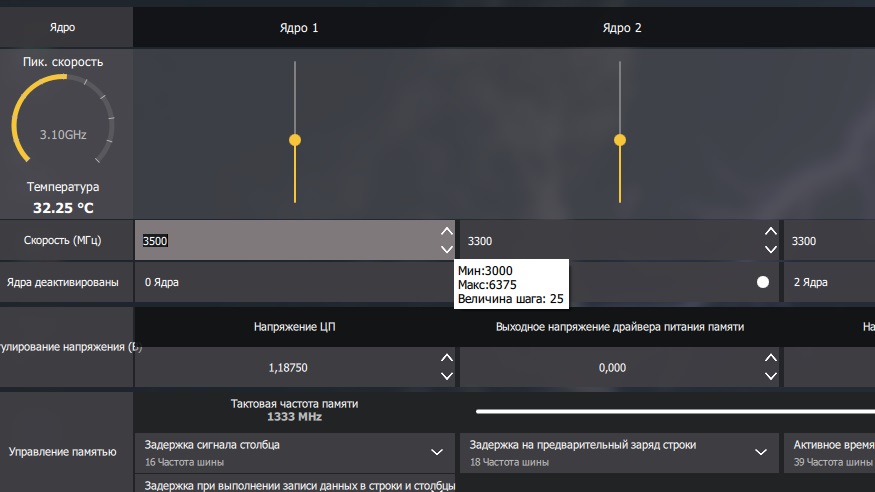
Сохраняем профиль и нажимаем на «Применить» сверху справа.
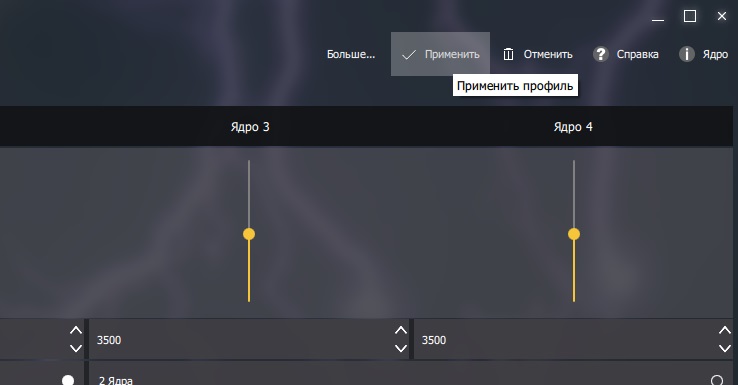
Наслаждаемся результатом! Безусловно, вам бы хотелось видеть частоту 3500 МГц постоянно, однако Windows работает немножко не так. К тому же, даже такая частота выше, чем Boost.
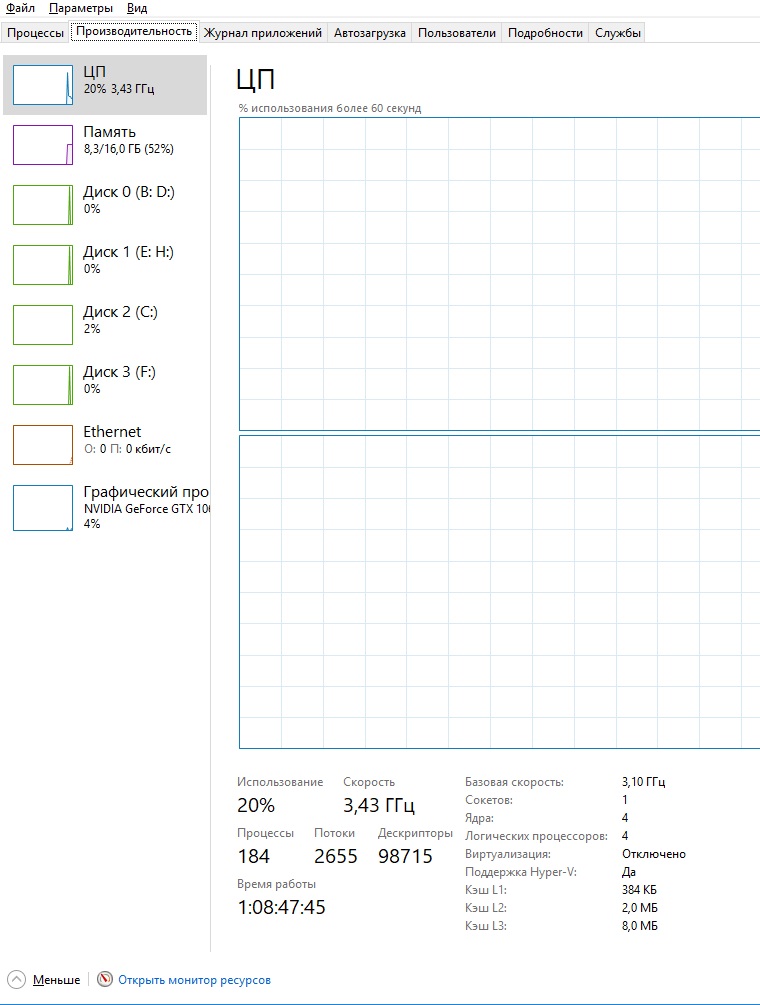
Разгон через MSI Command Center
Принцип тот же. Если не скачали программу, качайте её на официальной странице вашего производителя материнской платы в разделе «Драйверы». Если у вас MSI B350M Pro-VDH, она находится здесь в разделе «Utility». Устанавливайте, запускайте.
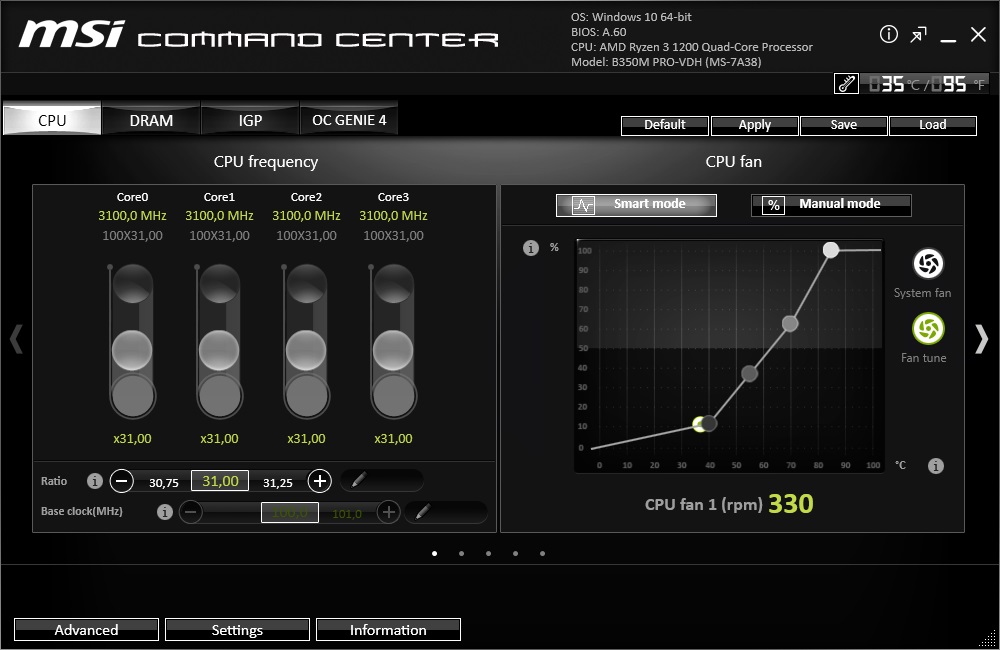
Под ползунками, изображающими частоту CPU, находим надпись Ratio, справа от которой указан множитель. По стандарту в случае Ryzen 3 1200 он выставлен в 31.
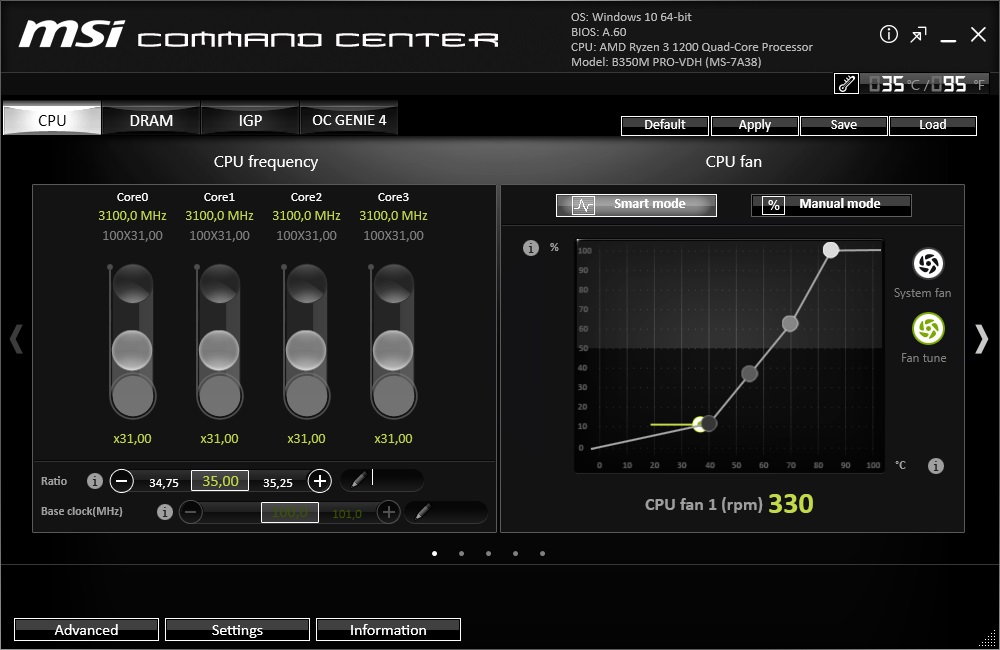
Его можно увеличить либо введя нужную цифру сразу (в нашем случае — 35), либо тыкая в плюсик и увеличивая множитель с шагом 0,25.
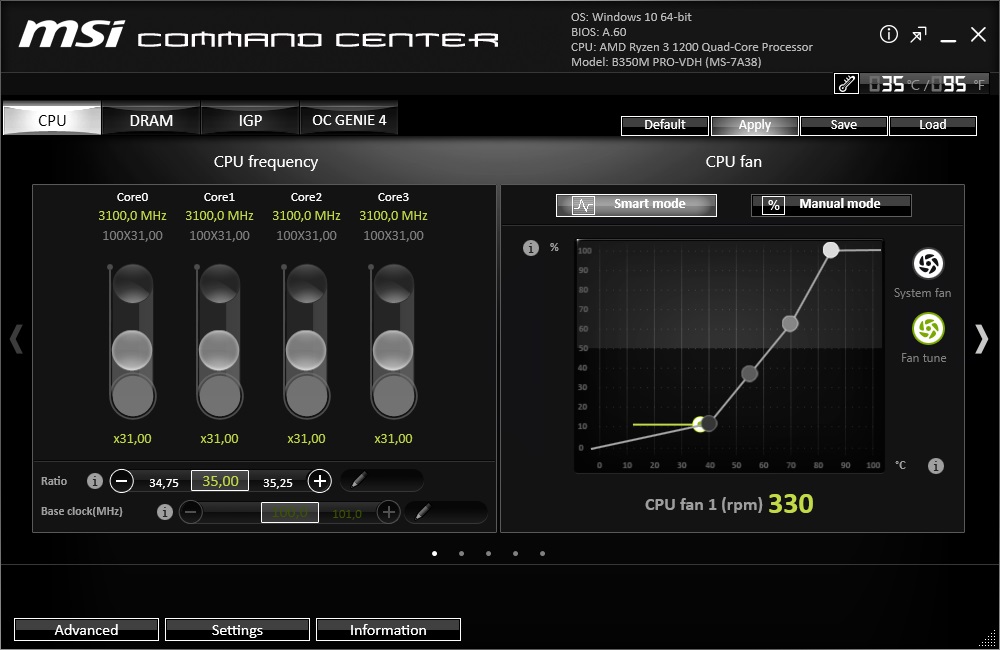
Как только нужный множитель выставлен — нажимаем на Save справа сверху, а после — на Apply. Наслаждаемся результатом!
Разгон через BIOS
Самый сложный способ, хотя бы потому, что нам придётся выключить компьютер. Поэтому, если вы читали эту статью за ПК, советую переключиться на смартфон. Итак, выключаем компьютер, включаем его снова и тыкаем в клавишу Delete, пока не загрузится BIOS. Если ваша материнская плата поддерживает «горячий вход», скажем, через зажатие на 5 секунд клавиши питания, пользуйтесь этим, но не забывайте проверить такую возможность в инструкции к материнке.
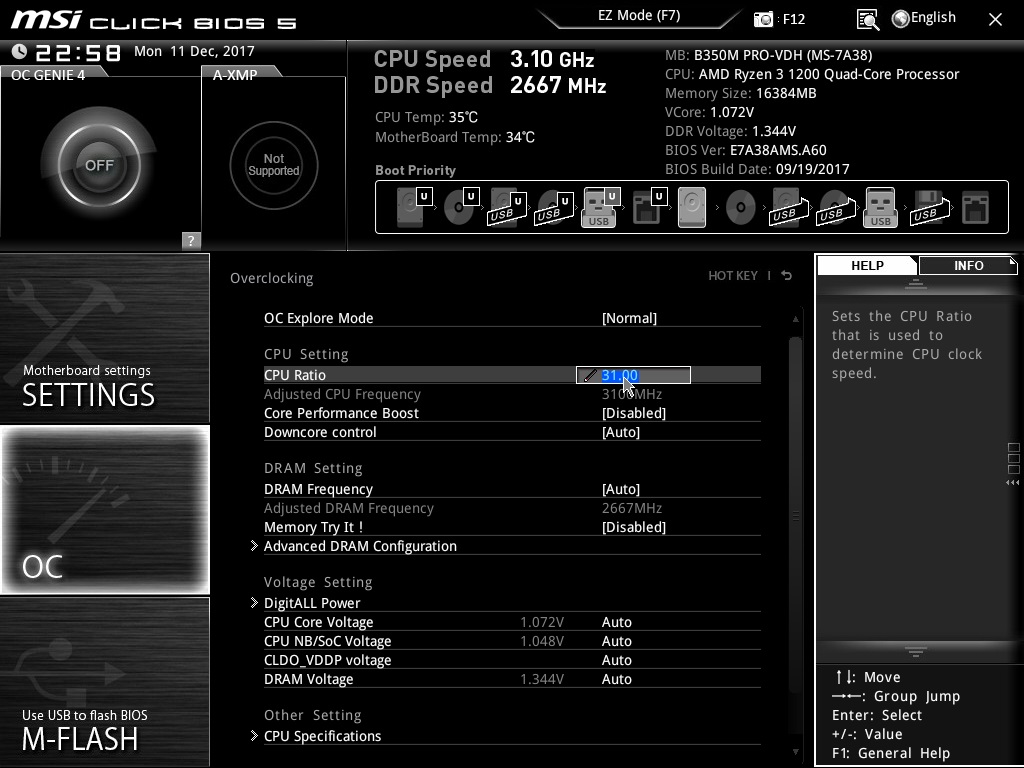
В BIOS не трогаем ничего, находим меню Overclocking Settings/OC, открываем его. Нас интересуют пункты Adjusted CPU Frequency с цифрой 3100 по стандарту и CPU Ratio с цифрой 31 по стандарту. Это соответственно частота и множитель.
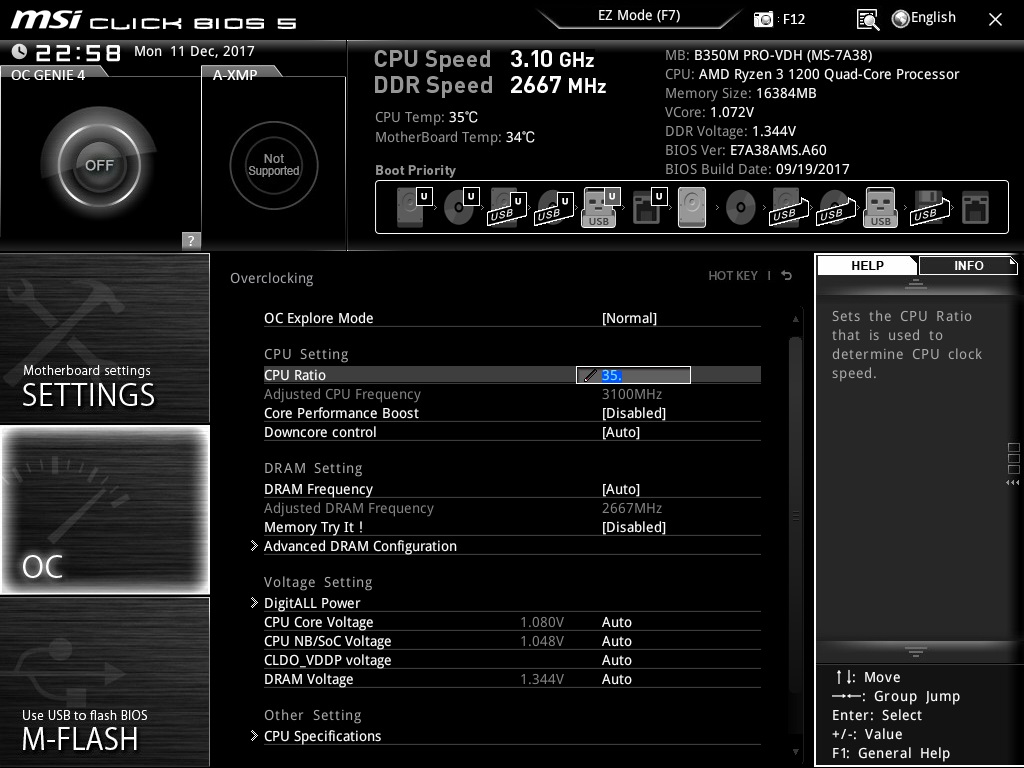
В случае, если у вас не такая материнская плата, найти эти показатели можно будет по значениям. То есть, ищем что-то похожее на CPU Ratio/Multiplier со значениями 31 в случае, опять же, Ryzen 3 1200. Если же у вас MSI, находим CPU Ratio, выставляем там 35, заходим в Motherboard Settings, жмакаем Save & Exit, а после — Save Changes & Reboot.
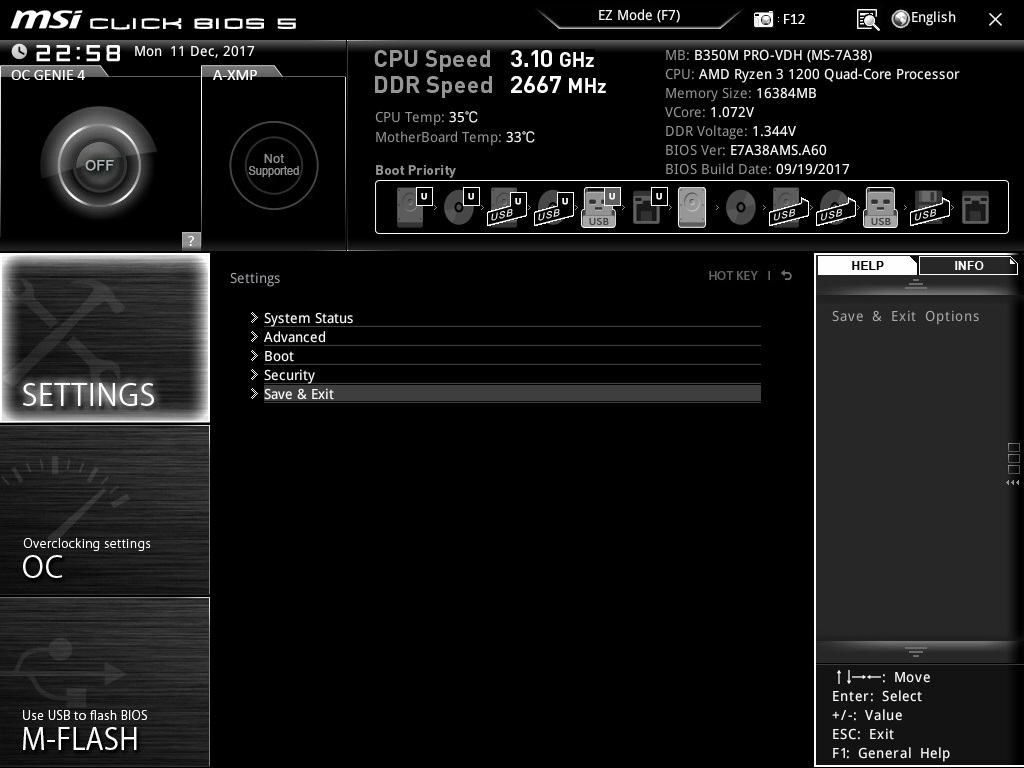
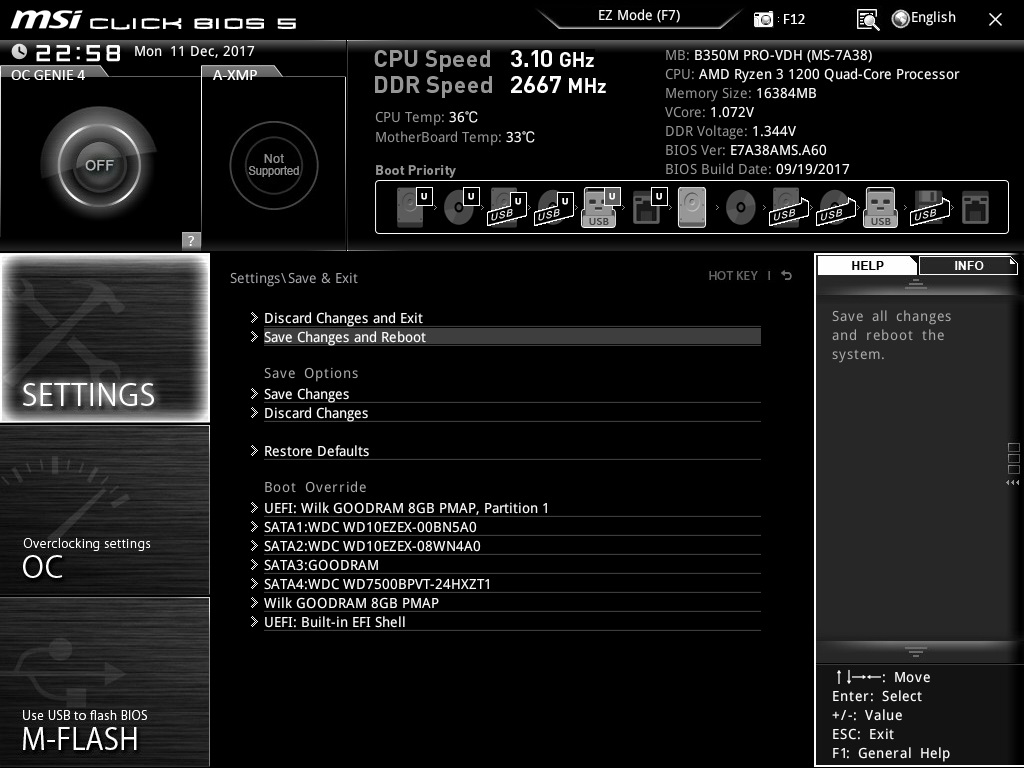
Перед перезагрузкой можно будет посмотреть, какие изменения мы утверждаем, и в списке в идеале должен быть лишь пункт с CPU Ratio, ну и строка с точным временем.
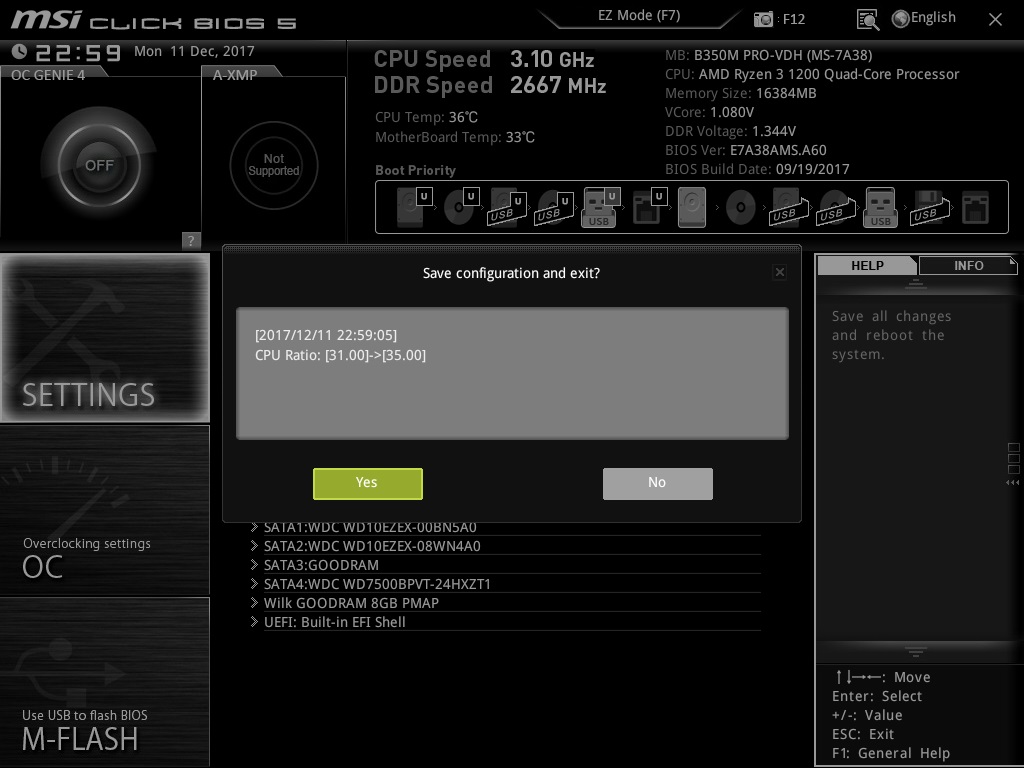
Впрочем, иногда изменение множителя приведёт за собой автоматическое ускорение вентилятора — тогда в списке появится пункт Fan Control. В общем, подтверждаем изменения, перезагружаемся и наслаждаемся результатом!

Компания AMD представила новый мобильный процессор Ryzen 5 3500U второго поколения с максимальным энергопотреблением около 15 Вт и интегрированной графикой Vega. Данный процессор со слов AMD предназначен для компактных ноутбуков, и предназначен как для работы так и для развлечений. Особенности микроархитектуры Zen+(APUs Picasso) на которой создана новинка позволили улучшить производительность на такт примерно на 3% по сравнению с процессорами первого поколения при прежних энергозатратах.
В состав Ryzen 5 3500U входят четыре вычислительных ядра, которые могут обрабатывать одновременно восемь потоков. Рабочие частоты новинки составляют 2,1 ГГц в номинале в режиме разгона они могут повышаться до 3,7 ГГц. Встроенный двухканальный контроллер памяти поддерживает стандарт DDR4-2400. Объем L2-кэша составляет 512 Кбайт на ядро, а общий кэш L3 равен 4 Мбайт. Что касается архитектурных изменений то их практически нет APUs Picasso мало чем отличается от предшественников на архитектуре Raven Ridge. Что касается производительности то Ryzen 5 3500U выходит на один уровень с процессором предыдущего поколения Ryzen 7 2700U (2.2-3.8 ГГц), а конкурировать Ryzen 5 3500U придется судя по всему Core i5-8250U. В AMD провели сравнение между Ryzen 5 3500U и Core i5-8250U, в котором процессор AMD не уступает в производительности оппоненту от Intel в офисных приложениях Microsoft Office, но вместе с тем на 14% обходит конкурента в браузерах и на 27% превосходит Intel в кодировании файлов (в Adobe Photoshop).
В процесор встроено графическое ядро Radeon Vega 8, которое имеет в своем составе 512 блоков ALU, 32 текстурных и 16 растровых модулей. Работает видеокарта на частоте до 1200 МГц. Пиковая производительность Radeon Vega 8 достигает 1126 GFLOPS. Также AMD Radeon RX Vega 8 гарантированно поддерживает DirectX 12 с уровнем функций 12_1, OpenGL 4.6, Open CL 2.0 и Vulkan 1.0. AMD Radeon RX Vega 8 полне подходит для простой офисной работы, с мультимедийными задачами данная встроенная видеокарта также справится, поскольку способна воспроизводить видео в любом актуальном разрешении (даже 4K с 60 fps).
Технические характеристики
Синтетические тесты
Потребность проведения тестирования компьютерного процессора появляется в случае выполнения процедуры разгона или сравнения характеристик с другими моделями. Встроенные инструменты операционной системы сделать этого не позволяют, поэтому необходимо использование стороннего программного обеспечения. Популярные представители такого софта предлагают на выбор несколько вариантов анализов.
CineBench R15 рендеринг
Сравнение процессоров кросс-платформенным тестовым пакетом CINEBENCH - тест широко используется для оценки производительности процессоров Intel и AMD. В его основе лежит популярное анимационное программное обеспечение CINEMA 4D немецкой компании MAXON, которое активно используется студиями всего мира для создания 3D-контента. Тест CPU включает в себя рендеринг определённой сцены в режиме многопоточности (используются все ядра процессора). Рендеринг - процесс получения изображения по модели с помощью компьютерной программы. По результату теста процессора просто вычислить его скорость - чем быстрее процессор обсчитывает рендер, тем больше баллов он получает.
Революционная процессорная технология Ryzen от AMD обеспечила высокий уровень производительности при невысокой цене относительно конкурирующей фирмы. И, хотя первые пользователи все еще борются с незначительными сложностями в играх и совместимости памяти, новые процессоры более чем оправдывают свою цену. Модель Ryzen 7 1800Х довольно сильно разочаровывает в качестве процессора для разгона, но 1700 и 1700X, из-за пониженной относительно 1800Х рабочей частоты, демонстрируют разгонный потенциал, аналогичный флагману, при цене почти на 250 долларов ниже.
.jpg)
Это само по себе достаточно впечатляет, а вкупе с тем фактом, что этот чип является конкурентом 6900К от Intel (который стоит около 1300 долларов) при намного более низкой цене – все это приносит понимание того, почему вопрос разгона так привлекателен, особенно в случае с 1700.
Но как именно это сделать? Прочитайте эту статью от Techradar, чтобы узнать как легко и безопасно разогнать процессор Ryzen.
1. Подготовка системы

По сути,весь разгонможно свести к двум базовым принципам. Вы берете множитель ядра процессора, повышаете его и увеличиваете рабочее напряжение процессора для стабильной работы. Так продолжается до тех пор, пока вы не достигнете верхней границы допустимой температуры и максимального рекомендованного напряжения Vcore. С Ryzen эти два принципа все еще работают. Итак, для начала, вам стоит убедиться, что у вас есть система, нацеленная на борьбу с врагом номер один – теплом.
И 1700Х и 1800Х имеют два температурных датчика - Tdie и Tctl. Первый датчик показывает текущую температуру процессора, второй - температуру со смещением вверх на 20 ° C . Сделано это для лучшей работы технологии XFR и более агресивной регулировки оборотов вентиляторов. Тем не менее, вам все равно стоит озаботиться и о корпусе с возможностью прокачки подходящего потока воздуха, и о мощном охлаждении, способном рассеять весь избыток тепла. Жидкостное AIO (все в одном)-охлаждение, вроде Kraken X62 от NZXT или Hydro H100i GT от Corsair, вполне подойдет.
Кроме того, вы наверняка захотите озаботиться приобретением материнской платы, позволяющей разгонять ЦП, ведь несмотря на то, что все RYZEN имеют открытый множитель, работать с ним позволяют только платы на чипсетах X370 и B350.
И, наконец, вам понадобится подходящий комплект памяти. Предпочтительно тот, что был сертифицирован для работы на вашей материнской плате. В настоящий момент лучшим образом для разгона подходят комплекты одноранговой оперативной памяти с установленными чипами Samsung B-die (например, Geil Evo X GEX416GB3200C16DC).
В нашем случае все сводится к такой сборке: Ryzen 7 1700X на Asus Crosshair VI Hero, с 16 ГБ( 2х8ГБ) памяти HyperX Fury DDR4 от Kingston, работающей на частоте 3000 МГц.
2. Настройка BIOS
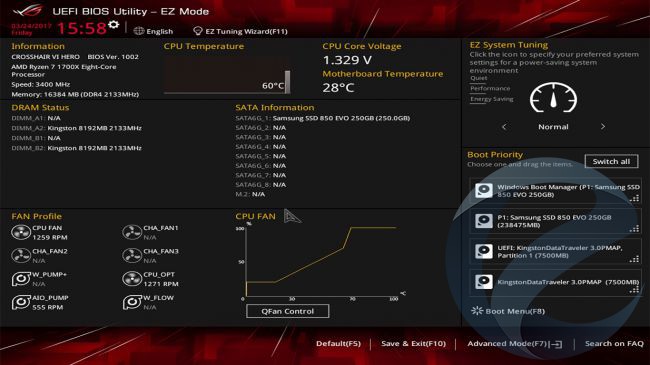
Пришло время войтив BIOS, чтобы начать настраивать систему для предварительного разгона. Перезагрузите ПК и нажмите на клавишу DEL на первом экране, пока не дойдете до экрана, не слишком отличающегося от картинки выше.
По умолчанию, BIOS у многих производителей поставляется с ограниченным рабочим полем, гарантирующим, что непосвященные не начнут возиться с чем-либо излишне критичным. Вам придется обойти это, перейдя в расширенный режим (advandced mode). Здесь мы увидим параметры, которые материнская плата установила по умолчанию.
3. Обновление BIOS
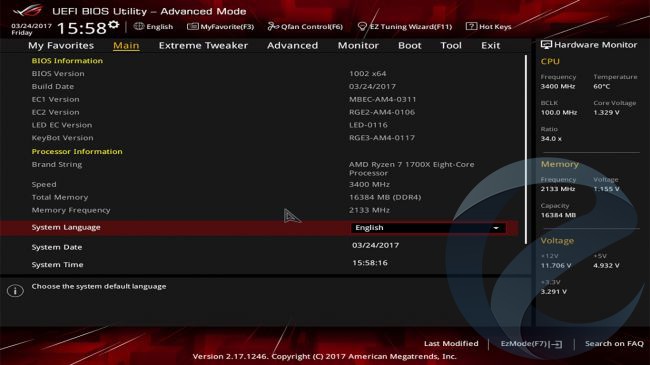
Переход в расширенный режим должен привести вас к экрану, схожему с изображением, приведенным выше (но, опять же, все зависит от производителя), что даст вам более важные статистические данные о вашей системе и том, как все работает.
Первое, что вам стоит сделать – убедиться, что BIOS обновлен. Для этого проверьте используемую версию BIOS и сравните с последней, доступной на веб-странице поддержки материнской платы вашего производителя.
Если ваш BIOS старше, чем последний в сети, то загрузите новейший файл BIOS и извлеките файл с расширением .CAP на USB-накопитель, отформатированный в FAT32. Подключите флешку к задней панели компьютера, перезагрузите его, выберите «Tool», затем «EZ BIOS UPDATE», выберите USB-накопитель из списка доступных дисков и файл .CAP на нем, чтобы обновить BIOS.
Система должна перезапуститься через некоторое время, затем просто вернитесь в BIOS и перейдите в раздел «Extreme Tweaker» вверху.
4. Настройки памяти
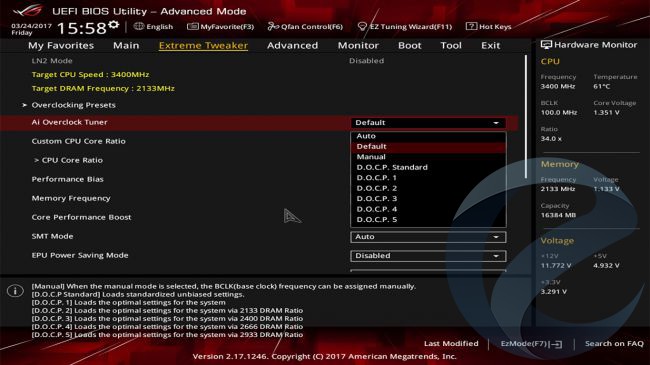
На любой материнской плате производства ASUS, наибольшее число манипуляций по разгону ЦП будет проходить именно на этом экране. И первое, что нужно сделать – назначить стандартные значения D.O.C.P профиля.
Это можно представить как аналог Intel XMP. С его помощью можно выбрать необходимую частоту оперативной памяти с автоматической установкой заводскихтаймингов.
Теперь по умолчанию наш комплект памяти будет пытаться работать с частотой 2933 МГц. Это не совсем то,что нам нужно, т.к. Ryzen по-прежнему несколько чудит, когда дело доходит до поддержки памяти, и хотя обновления BIOS помогут, может пройти некоторое время до того как все наборы памяти не начнут работать на оптимальных частотах.
Нажмите открывающуюся вкладку с надписью «Memory Frequency» и измените показатель на 2400 или 2666, тогда проблем у вас быть не должно.
5. Регулировка множителя и базовой частоты ЦП
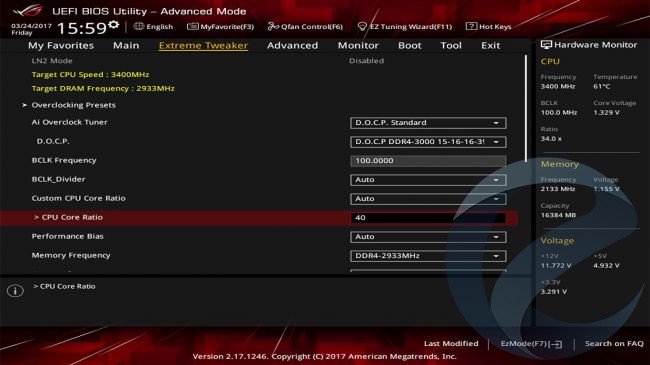
А теперь пришло время ключевого аспекта разгона. Это установка множителя для увеличения частоты ядер процессора.
Если говорить коротко, то представьте, что ваша базовая частота – 100МГц, ккоторые затем умножаются на коэффициент множителя центрального процессора, для получения окончательной цифры. Итак, в нашем примере, несмотря на то, что он настроен на «Аuto», коэффициент равняется 34 при многоядерной нагрузке, т.е. если исключить все фишки XFR и турбо-настройки, то в итоге получится частота 3,4 ГГц для всех 8 ядер. Итак, для начала стоит увеличить значение множителя на 1 или 2, чтобы увидеть, как далеко можно зайти на заводском напряжении. Просто введите нужное число, нажмите F10, чтобы сохранить и выйти, а затем перейдите на рабочий стол для следующего шага.
6. Программы, которые вам понадобятся
Итак, вы на рабочем столе, у вас установлены новые параметры частот и беспроблемно загружается Windows. Теперь вам понадобятся некоторые программы для проверки разгона.
Есть несколько вариантов, но мы предлагаем использовать комбинацию HWMonitor, CPU-Z и CineBench R15.
Все они бесплатны и доступны в Интернете. HWMonitor сообщит точные температуры, тактовые частоты и процент использования всего оборудования в вашей системе, CPU-Z покажет тактовые частоты, скорость памяти и напряжение VCore и, наконец, CineBench R15 – это мощный многопоточный бенчмарк, использующий возможности всех ядер фактически со 100% нагрузкой.
Еще одно полезное дополнение фактически встроено в Windows – это диспетчер задач. Нажмите Ctrl+Alt+Del, чтобы открыть его, щелкните по выпадающему меню для подробной информации, выберите производительность, нажмите на CPU и щелкните правой кнопкой мыши на график, чтобы выбрать «изменить график для логических процессоров».
7. Запуск CineBench R15
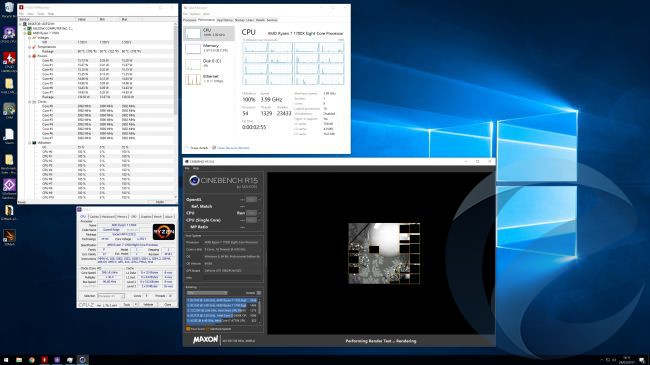
CineBench R15 – это отличное решение для выявления нестабильности разгона процессора.
Чтобы протестировать чип, нажмите «File» и выберите «Advanced». Затем запустите полный процессорный тест, чтобы нагрузить чип.
Если процессор завершит тест без блокировки или сбоев ПК, то можно пойти и увеличить множитель еще на 1-2 единицы. В конце концов, вы достигнете точки, где сбой произойдет на базовом напряжении и затем можно приступать к дополнительным настройкам в BIOS, чтобы увеличить разгон.
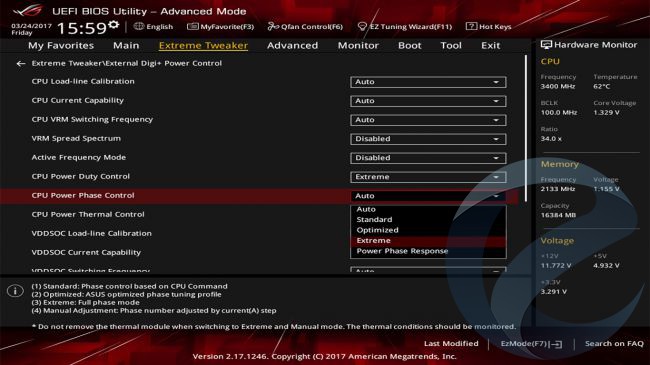
По умолчанию, напряжение распределяется по этим VRM на основе температур, причем некоторые фазы отключены, пока нет нужды компенсировать температуры, связанные с другими VRM, а это снижает стабильность процесса. Что можно сделать, используя External Digi+ Power Control от Asus, так это переключить систему на работу в режиме «полной фазы».
Просто зайдите в External Digi+ Power Control, прокрутите до CPU Power Duty Control и установите его на «extreme», а затем перейдите к Power Phase control, чтобы также установить его на «extreme».
Кроме того, вы можете отключить «VRM Spread Spectrum», который пытается остановить колебания в базовых частотах, уменьшая избыточные EMI, генерируемые процессором, что может вызвать помехи радиочувствительным устройств в окружающей области.
9. Регулировка напряжения
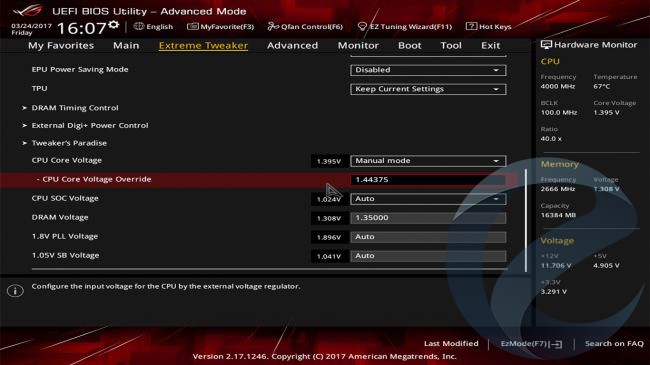
Итак, теперь все фазы настроены на полную, VRM Spread отключен и вы собираетесь повысить множитель еще больше, но на этот раз, при большем напряжении. Вернитесь на главную страницу Extreme Tweaker и прокрутите до значения CPU Core Voltage.
Здесь можно выбрать «Offset mode»либо «Manual mode». Manual полезен для выбора фиксированного напряжения на процессор, в то время как Offset использует автоматическое управление напряжением на материнской плате с возможностью увеличения при необходимости.
Мы предпочитаем использовать Manual, просто потому что его проще запомнить. Что вам нужно сделать – увеличить напряжение ядра процессора на 0,01-0,03В за один шаг.
Номинальное напряжение Ryzen составляет около 1,3625 В, в то время как верхняя граница для высококачественных двухдиапазонных охлаждающих блоков AIO, вероятно, в районе 1,45 В. Поэтому мы не советуем увеличивать его свыше этого показателя, поскольку в долгосрочной перспективе это может вывести процессор из строя.
После того, как в поле «Voltage Override» появится соответствующее напряжение, нажмите Enter, F10, сохранить и выход. Затем перейдите на рабочий стол, где можно повторить проверку стабильности и продолжать уже привычную операцию, до тех пор пока вы не упретесь или втепловую границу (где процессор начинает замедлять сам себя) или процессорный предел(где процессор постоянно сбоит, независимо от напряжения).
10. Тестирование стабильности
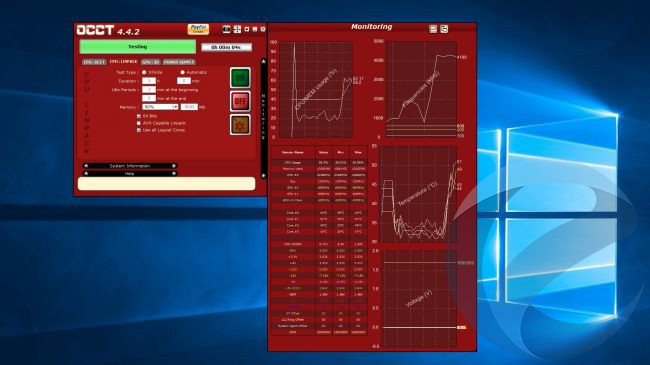
Если с помощью нашего руководства, вы дошли до этого пункта, то у вас должен был получиться солидный разгон. Мы предлагаем вам откатить обратно 50-100 МГц, оставив напряжение как есть, и проверить стабильность процессора, на этот раз, в более длительных и тяжелых тестах. Для этого стоит запустить тест Prime95 (на час или два) илитест Linpack OCCT, каждый из которых максимально нагрузит процессорна любое заданное время.
Если говорить в целом, то независимо AMD это или Intel, вас интересуют температуры около 70-80 градусов по Цельсию. Немного выше и вы, скорее всего, сократите срок службы вашего процессора иуменьшите его потенциал разгона.
Читайте также:

