Server 2012 r2 управление дисками
Обновлено: 08.07.2024
Создадим RAM диск на Windows Server 2012 R2. Выделим из оперативки 32 Гб в отдельный диск R. Используем для этого средства Windows через драйвер iSCSI.
Для создания RAM диска нам понадобится оперативка. Вставляем в сервер память или выделяем её виртуальной машине:
Итак, 32 Гб оперативки добавили.
Добавляем серверу роль iSCSI Target Server:
Настраиваем Windows Firewall. Выполняем:
Запускается оснастка Windows Firewall. Нажимаем Allow an app or feature through Windows Firewall:
Выбираем iSCSI Service и ставим галки на Domain, Private, Public:
В настройках реестра убеждаемся в наличие значения:
HKLM\Software\Microsoft\iSCSI Target
Value Name: AllowLoopBack
Type: REG_DWORD
Value: 1
Запускаем Powershell и создаём виртуальный диск как Ramdisk:
New-IscsiVirtualDisk -Path "ramdisk:tempdbRAM.vhdx" -Size 32GB
Создаём target iSCSI:
New-IscsiServerTarget -TargetName targetRAM -InitiatorIds @("IPAddress:10.10.30.10")
Я сначала пробовал на 127.0.0.1, но что-то не срослось. Пришлось использовать локальный IP адрес, на нём всё завелось.
Мапим Ramdisk на target iSCSI:
Add-IscsiVirtualDiskTargetMapping -TargetName targetRAM -DevicePath "ramdisk:tempdbRAM.vhdx"
Запускаем консоль Server Manager и кликаем Tools > iSCSI Initiator:
Просят запустить iSCSI сервис, соглашаемся:
Запускается настройка iSCSI Initiator Properties:
Указываем в Target адрес, у меня в коде выше был 10.10.30.10, кликаем Quick Connect.
Login Succeeded. Всё в порядке. В оснастке Disk Management можно увидеть новый диск:
Настроил его как R.
Тестируем с помощью ATTO Disk Benchmark.
И видим засаду — скорось чтения/записи очень мала, по сравнению с RAM диском от WinRamTech Ramdisk Enterprise:
У технологии есть свои плюсы и минусы. Не требуется сторонний софт, можно презентовать диск другому серверу. Но низкая скорость портит всё удовольствие. Возможно, есть способы ускорить, я вникать не стал.
Как всё это разобрать
Удаляем диск, потом:
Remove-IscsiVirtualDiskTargetMapping -TargetName targetRAM -DevicePath "ramdisk:tempdbRAM.vhdx"
Remove-IscsiServerTarget -TargetName targetRAM
Remove-IscsiVirtualDisk -Path "ramdisk:tempdbRAM.vhdx"
Если вам понравилась статья, то ставьте 👍🏻 каналу.
Пишите комментарии, задавайте вопросы, подписывайтесь.
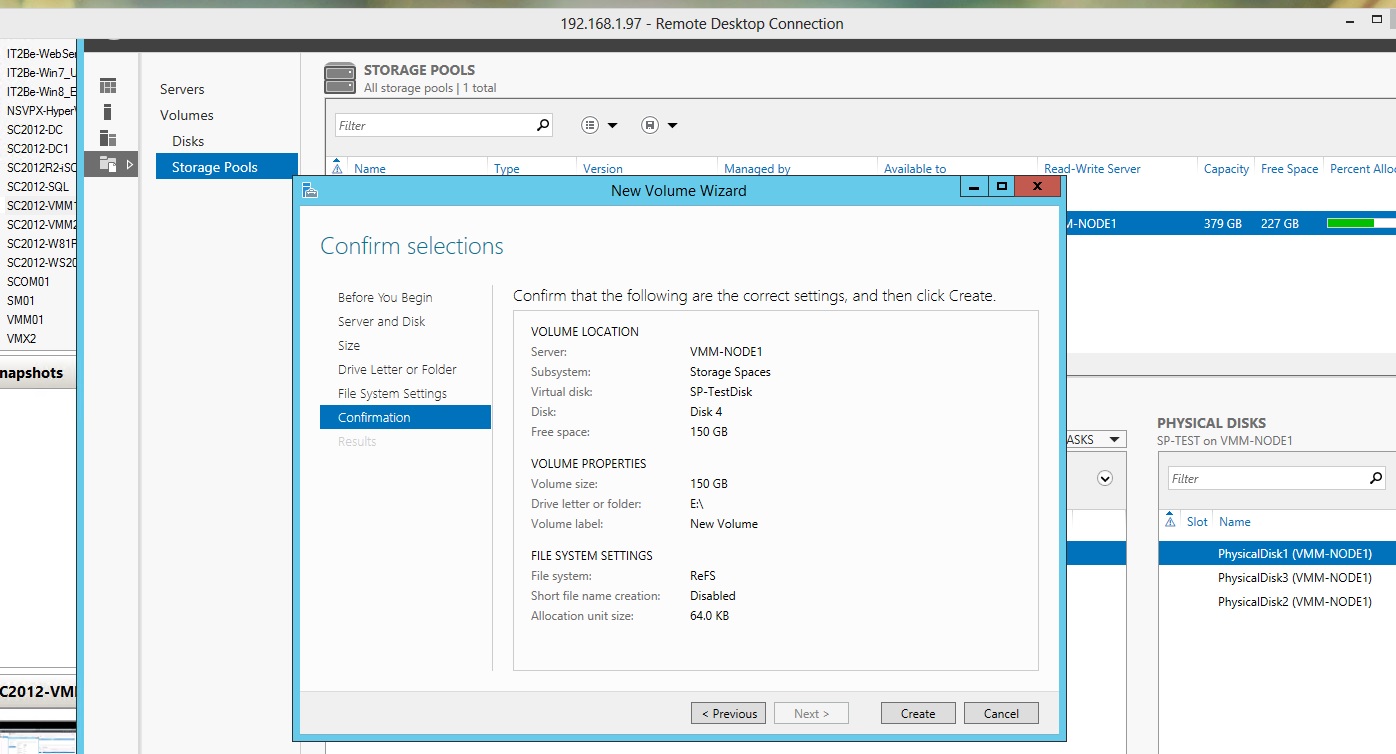
Сегодня мне хотелось бы рассказать вам про новинки которые у нас появятся в области управление дисковыми подсистемами и хранилищами данных в Windows Sever 2012 R2. Несмотря на то, что с выходом Windows Server 2012 улучшений, касающихся хранилищ данных и работы с дисковыми массивами и сетями SAN, было огромное множество, версия R2 также обладает внушительным списком нововведений, с одной стороны -так и эволюционными улучшениями функций, которые появились в выходом его предшественника.
И так, давайте попробуем разобраться, что же у нас появилось принципиально нового в Windows Server 2012 R2, а что же продолжает стремительно развиваться в новой инкарнации нашего замечательного серверного продукта.
Как правило, такие вещи как высокопроизводительные дисковые хранилища и возможность плавного масштабирования системы на лету, ассоциируются, в первую очередь, с большими, дорогими «железками», которые имеют стоимость соизмеримую со стоимостью чугунного моста.
Но с другой стороны, далеко не каждая компания в состоянии позволить себе приобрести такую систему СХД, да и сеть SAN построить — дело непростое и ресурсоемкое, и дорогое, если быть откровенным.
Если же коротко сформулировать те, требования которые все хотят удовлетворить за минимум денег, то у нас с вами получится следующая картина:

Рисунок 1. Особенности платформы хранилища данных на базе Windows Server 2012 R2.
В левой части рисунка мы видим список челленджей, с которыми, как правило, сталкиваются компании когда речь заходит о внедрении систем хранения данных и дисковых хранилищ. На правой же части представлен список функций встроенных Windows Server 2012 R2, которые призваны разрешить эти моменты. Если быть детальным, то давайте разберем некоторые моменты, а точнее разберемся что же обычно требуется от современной высокопроизводительной «умной» системы хранения данных:
1) СХД должна быть устойчива к отказам компонентов, коими, как правило являются контроллеры дисковых массиов, дисковые полки, которые подключают непостредственно к контроллерам СХД, а также сами диски, точнее массивы и агрегаты которые образуют из дисков. Интерфейсы подключения, коими обычно выступают FC-адаптеры или iSCSI-адаптеры, также должны быть резервируемыми и сточки зрения доступа к дискам используют мультипоточность или же механизмы MPIO (Multi-Path Input/Output). Также на практике используют CNA-адаптеры (Converged Network Adapter — конвергентный сетевой адаптер) — новое веяние в области построения ЦОДов и сетей передачи данных, где адаптер используют среду Ethernet для передачи трафика как LAN, так и SAN-типа, и может быть динамически изменен тип, режим работы такого адаптера — с LAN на SAN — и наоборот. Также для поддержки CNA-подхода был разработан стандарт DCB (Data Center Bridging) для более удобного управления сетями передачи и данных и их конвергентсности — протокол DCB, кстати, поддерживается в Windows Server начиная с 2012 версии.
2) Современная СХД должна быть «умной», что в частности проявляется в наличии таких функций, как дедубликация данных, Thin Provisioning или т.н. «тонкое предоставление», «тонкая нарезка» и виртуализация дисковой подсистемы. Не лишним за частую оказывается и интеллектуальный тиринг (intellectual tiering) для распределения нагрузок по типам дисков.
3) Современной СХД неполохо было бы управлять каким-нибудь удобным инструментом, желательно встроенным в ОС. В реальной же жизни ИТ-среды состоят из гетерогенного окружения, что фактически говорит о том, что инфраструктурщики управляют различными моделями СХД от разных производителей, и исходя из этого факта, задача управления ими усложняется. Было бы неплохо использовать какие-либо нейтральные стандарты для управления. Примерами таких стандартов являются SMI-S (Storage Management Initiative-Specification) или SMP.
Теперь давайте взглянем на эту картину с точки зрения возможностей Windows Server 2012 R2. Что касается поддержки мультипоточности для организации, по сути, кластеров хранилищ данных — то эта функция присутствует в Windows Server с незапамятных времен и реализуется она на уровне драйвера сетевого адаптера и функции ОС — с этим проблем нет. По конвергентность, поддержку CNA и DCB я уже сказал чуть ранее.
А вот если перейти ко второй части, то тут есть чем поживиться (то есть о чем рассказать — самйл).
И так, начнем с дедубликации данных. Впервые это функционал был представлен в Windows Server 2012 и работает дедубликация данных в WS2012/2012R2 на блочном уровне. Напомню, коллеги, что дедубликация может работать на 3-х уровнях, что определяет, с одной стороны, ее эффективность, а с другой — ресурсоемкость. Самая «лайтовая» версия — файловая дедубликация. Примерами файловой дедубликации можно назвать технологиюSIS (Single Instance Storage, которая уже канула в лету). Как нетрудно догадатья — работает она на уровне файлов и заменяет полностью повторяющиеся файлы ссылками на расположение оригинального файла. Замена реальных данных на ссылки — это общий принцип работы дедубликации. Но вот, если мы внесем изменения в дедублицированный файл, то он уже станет уникальным — и в результате, «сожрет» реальное место — так что сценарий не самый привлекательный. Поэтому дедубликация на блочном уровне выглядит более привлекательным решением и даже в случае изменения оригинального файла, место съедят только изменившиеся блоки, а не блоки всего файла целиком. Именно таким образом работает дедубликация данных в WS2012/2012R2. ну и для полноты картину остается упомянуть, что существует также битовая дедубликация оперирует, как нетрудно догадаться из ее название, на уровне битов, имеет самый большой коэффициент дедубликации, НО при этом имеет просто адскую ресурсоемкость… Как правило, битовая дедубликация применяется в системах оптимизации трафика, которые используют в случае сценариев с участием территориально-распределенных организаций, где каналы связи между офисами организации либо очень дороги в эксплуатации, либо имеют очень низкую пропускную способность. По сути функция таких устройств заключается в кэшировании предаваемого трафика в устройстве и передачи только уникальных битов данных. Решения подобного класса могут быть как аппаратными, так и на базе виртуальных апплаинсов (виртуальных машин с программным комплексом, реализующих соответствующий функционал).
Все было бы просто замечательно с дедубликацией, но во одно маленькое но… Дедубликация в WS2012 не могла применяться к online-данным, т.е. тем которые, заняты каким либо процессом, находятся в использование, а значит использование дедубликации поверх ВМ становится невозможным, что убивало всю привлекательность данного подхода. Однако улучшения в WS2012R2 позволяет нам использовать дедубликацию поверх активных VHD/VHDX-файлов, а также является эффективной для VHD/VHDX-библиотек, общих ресурсов с дистрибутивами продуктов да и для файловых шар в общем. Ниже приведен рисунок показателями эффективности применения дедубликации для моего хоум-сервера с пачкой виртуалок и VHD/VHDX-дисков.
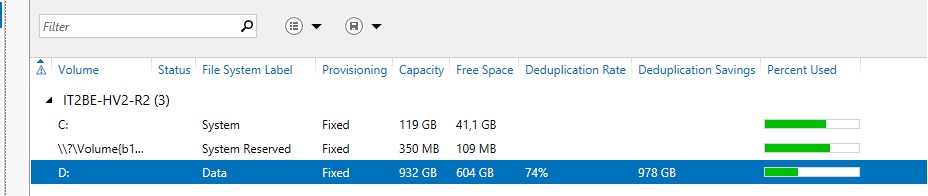
Рисунок 2. Эффективность дедубликации в Windows Server 2012 R2
Если же мы говорим с вами про тонкое предоставление, тут тоже можно реализовать такой подход для ВМ. Сделать один прообраз, родительский диск — а от него уже делать разностные диски — тем самым мы сохраняем консистентность и единообразие виртуальной ОС внутри, а с другой — сокращаем место, занимаемое дисками ВМ. Единственный тонкий момент в таком сценарии — это размещение родительского виртуального жесткого диска на быстром накопителе — так как параллельный доступ к одному и тому же жесткому диску со множества различных ВМ приведет к повышенной нагрузки на данные сектора и блоки данных. Т.е. либо SSD — наш выбор, либо виртуализованное хранилище. Ну и интеллектуальный тиринг тут тоже пригодится.
Однако обо всем пор порядку.
Давайте вернемся к вопросу виртуализации дисковой подсистемы.
Исторически сложилось так, что виртуализация дисковой подсистемы — это очень старая тема и история. Если мы вспомним, что виртализация — это абстракция от физического уровня, т.е. скрытие нижележащего уровня — то RAID-контроллер на материнской плате таже выполняет фнкцию виртуализации храналища, а именно самих дисков.
Однако, в WS2012 появился механизм Storage Spaces — фактически аналог RAID-контроллера, но на уровне специального драйвера ввода-вывода данных ОС WS2012. Собственно, типы создаваемых логических агрегатов очень напоминают типы томов RAID: Simple (RAID 0), Mirror (RAID 1) и Parity (RAID 5). В ОС WS 2012 R2 к этому механизму добавился интеллектуальный тиринг хранилища. Иными словами теперь можно создавать агрегаты поверх различных типов дисков, SATA, SAS и SSD, которые включены в один агрегат — а WS2012 R2 уже будет интеллектуально распределять нагрузки на сами диски, в зависимости от типов и интенсивности нагрузок.
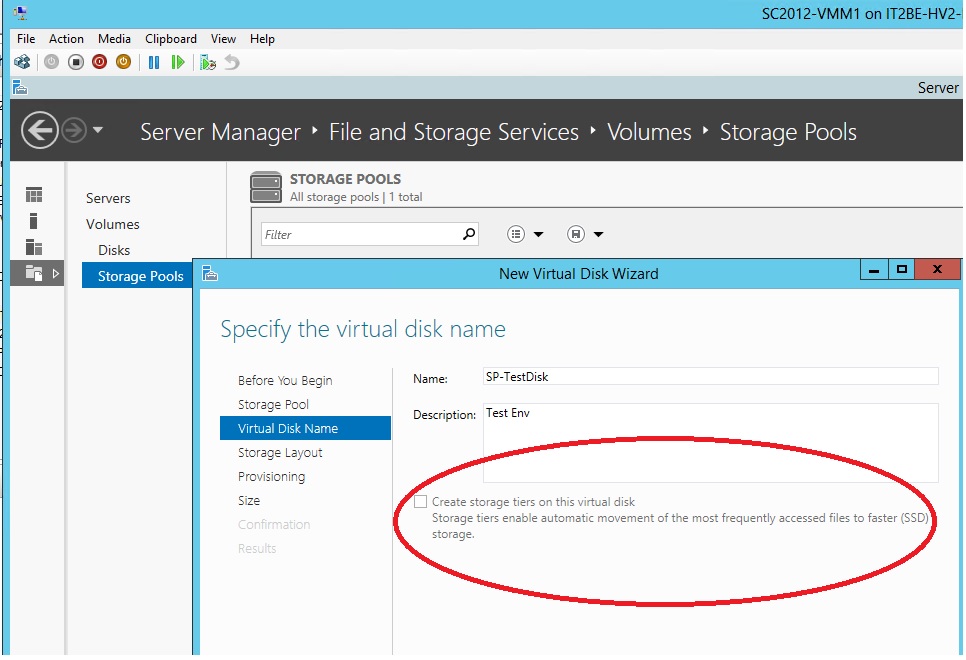
Рисунок 3. Включение функции интеллектуального тиринга при создании логического агрегата дисков с использованием Storage Spaces.
Ну и если уж мы с вами говорим про дисциплину, связанную с хранилищами данных — то как тут не обратить внимание на вопросы надежности данных, а точнее надежности их размещения. Тут есть несколько важных моментов:
Возможность шифрование данных поверх SMB тоже является интересной фичей для тех, кто заботится о безопасном размещении данных и контроля доступа к ним.
Еще одной интересной фичей является возможность использования механизмов контроля пропускной способности и производительности дисковой подсистемы — Storage QoS. Механизм интересный и важный — позволяет в дальнейшем использовать политики размещения нагрузок поверх хранилищ с использованием этого механизма, а также передавать эти данные в System Center Virtual Machine Manager 2012/2012 R2.
Ну и на последок, остается напомнить, что с точки зрения задачи управления, что Windows Server 2012 R2, что System Center 2012 R2 поддерживают различные нейтральные механизмы управления — SMI-S, SMP, WMI.
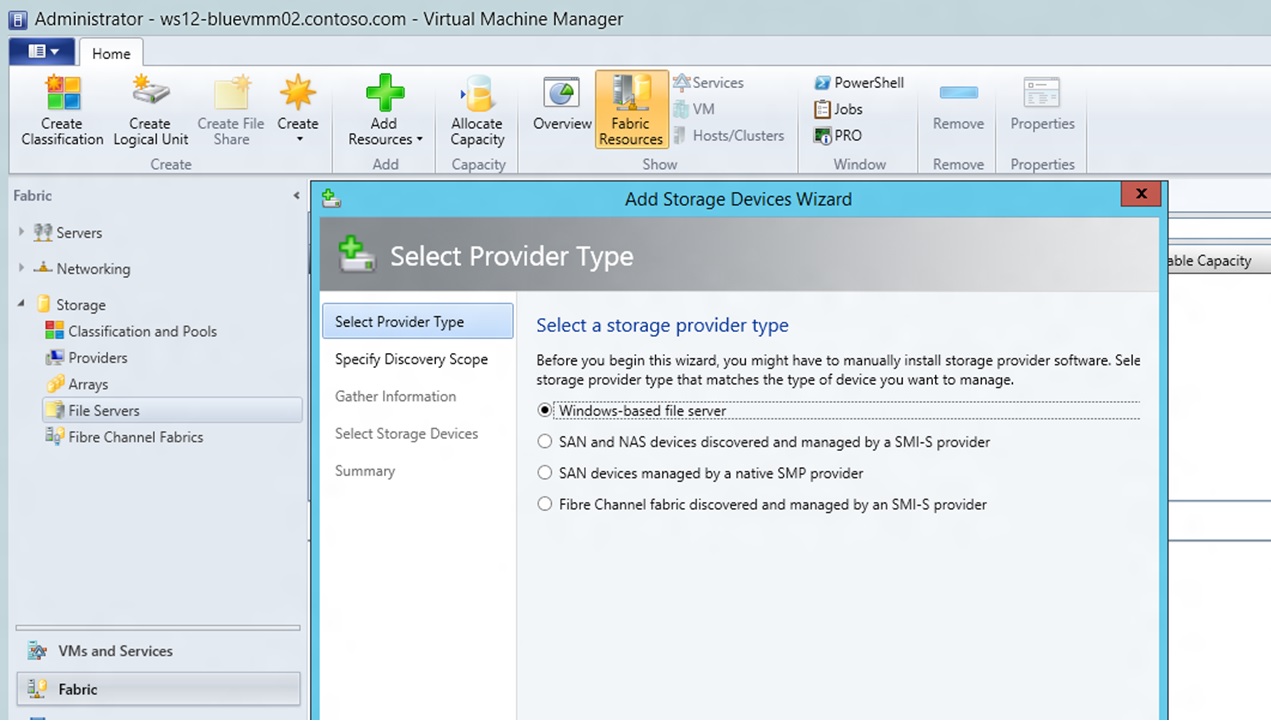
Рисунок 5. Возможности по управлению хранилищами и их предоставления в System Center 2012 R2 — Virtual Machine Manager.
Ну что же, мне остается только добавить, что пока что продукты категории R2 у нас доступны в предварительной версии для ознакомления и скачать их можно тут:
Надеюсь вам было полезно и интересно, до новых встреч и хороших всем выходных!
С уважением и пламенным мотором в сердце,
Человек-огонь,
по совместительству,
Эксперт по информационной инфраструктуре
корпорации Microsoft
Независимо от того, используете ли вы SSD, HDD или любой тип аппаратного RAID-массива для своего сервера, вам понадобится инструмент управления дисками для помощи в управлении разделами диска. В Windows Server 2012 (R2). Он может только помочь вам создать, удалить, отформатировать, разделить, установить раздел как активный, change drive letter и путь. Хотя есть функции «Сжать» и «Расширить том», они не могут помочь вам расширить раздел за счет сжатия другого. Если хотите изменить размер разделов без ограничений или необходимости в других способностях, таких как слияние, копирование, преобразование, очистка раздела, вам нужен сторонний менеджер разделов диска. В этой статье я расскажу, как открыть Управление дисками в Windows Server 2012 (R2), для чего он нужен и о недостатках по сравнению со сторонним ПО для управления дисками.
Содержание:

Как открыть Управление дисками в Windows Server 2012
Есть 2 способа открыть Управление дисками в Windows Server 2012 R2:
- Нажмите Windows + X на клавиатуре и нажмите Управление дисками в списке.
- Нажмите Windows + R на клавиатуре наберите diskmgmt.msc и нажмите Enter.
Способность Windows Server 2012 Управление диском
Управление диском это Microsoft Windows встроенная утилита впервые представлена в Windows XP. Он имеет аналогичные возможности с командой Diskpart, но работает с графическим интерфейсом. Он отображает все подключенные жесткие диски с разметкой внизу, а также перечисляет все отдельные разделы в верхней части с указанием типа, файловой системы, состояния, емкости, свободного места, процента использования и т. Д.
Это позволяет пользователям просматривать и управлять дисками, установленными на их компьютере, и разделами, связанными с этими дисками. Windows Server 2008 улучшил способность, добавив новый Shrink и Расширить том функции. Windows Server 2012 унаследовал интерфейс и все функции без каких-либо изменений или улучшений.
Что Windows Server 2012 Управление дисками делать:
На новый жесткий диск:
Онлайн, оффлайн и инициализировать. Жесткий диск должен быть подключен и инициализирован перед созданием нового тома. При инициализации диска вы можете выбрать стиль раздела как MBR или GPT.
В нераспределенное пространство:
Создайте один или несколько новых томов.
На диск с объемом:
Конвертировать базовый диск в динамический диск.
На диск без какого-либо тома:
Конвертируйте MBR-диск в GPT и наоборот, конвертируйте базовый диск в динамический и наоборот.

Для выделенного раздела:
- Откройте корневой каталог с помощью проводника
- Пометить раздел как активный
- Change drive letter и путь
- Формат раздела
- Уменьшите объем и сделайте незанятое пространство справа.
- Расширьте объем за счет нераспределенного пространства позади него.
- Удалить раздел
- Добавить зеркало
Если вы выберете «Добавить зеркало», оба диска будут преобразованы в динамические.
Для динамических дисков:
Управление дисками может создавать тома Simple, Mirrored, Spanned, Stripped и RAID-5.
Для создания тома RAID 5 должно быть как минимум 3 динамические диски. На моем компьютере их всего два, поэтому эта опция недоступна.
Хотя Windows Управление дисками имеет эту возможность, но это не Рекомендуется использовать динамические тома дисков, потому что:
- Он использует много ресурсов этого компьютера и деградировать производительность.
- Многие программы не поддерживают динамические тома дисков.
- Жесткий диск и RAID-контроллер теперь намного дешевле.
Как сжать раздел с помощью управления дисками
Одной из полезных функций управления дисками является Сжать том, который может уменьшить выделенный раздел без потери данных. Нераспределенное пространство, освобожденное из этого раздела, может быть использовано для создания новых томов.
- Нажмите Windows и X на клавиатуре, затем нажмите Управление дисками в списке.
- Щелкните правой кнопкой мыши раздел (например, D :) и выберите Сжать том .
- Введите количество места и нажмите Сжиматься во всплывающем окне.
Примечание:
- Поддерживается только раздел NTFS.
- Нераспределенное пространство может быть сделано только на правильно сторона при усадке.

Как расширить раздел с помощью Server 2012 Disk Management
- Щелкните правой кнопкой мыши раздел с незанятым пространством справа и выберите Расширить том.
- Просто нажмите Next до Finish во всплывающем окне Extend Volume Wizard.
Примечание:
- Поддерживаются только разделы NTFS.
- Функция увеличения громкости работает только тогда, когда справа есть непрерывное незанятое пространство. Вы не можете получить такое необходимое пространство, сжав другой том в Управлении дисками.

Недостатки Windows Server 2012 Управление диском
По сравнению с управлением дисками в Server 2012, NIUBI Partition Editor имеет больше преимуществ при изменении размера разделов диска:
- Он может сжимать и расширять как NTFS, так и FAT32 разделы.
- Он может сделать незанятое пространство слева или справа при сжатии тома.
- Он может объединить незанятое пространство с любым смежным разделом за 1 шаг.
- Он может перемещать и объединять Нераспределенное пространство с любыми несмежными разделами.
- Он может объединить 2 смежных раздела за один шаг.
Как сжать, переместить и расширить раздел в Windows Server 2012:

Помимо сокращения и расширения раздела, NIUBI Partition Editor помогает выполнять гораздо больше операций по управлению дисками / разделами в Windows Server 2012/ 2016/2019/2022 и более ранние версии Server 2003/2008.
Что NIUBI Partition Editor делать?
В нераспределенное пространство:
- Создать один или несколько томов
- Протрите данные в нем
- Тест поверхности (сканирование поврежденных секторов)
- Просмотр свойств (подробные параметры)
На весь диск:
- инициализировать
- Изменить статус на оффлайн или онлайн
- Установить атрибут только для чтения
- Протрите диск (не может быть восстановлено)
- Тест поверхности
- Посмотреть недвижимость
- Clone disk перенести данные и ОС
- Конвертировать MBR диск в GPT
- Удалите все разделы
- Очистка диска
Для одного раздела:
- Изменить размер тома (уменьшить и расширить)
- Переместить местоположение
- Объединить два смежных тома за 1 шаг
- Копировать в нераспределенное пространство
- Convert to Logical или основной раздел
- Оптимизировать файловую систему
- Конвертировать NTFS в FAT32
- Change drive letter (например, D :)
- Изменить ярлык (добавить имя или изменить)
- Сделать активным
- Проверьте целостность файловой системы
- Дефрагментация для улучшения производительности
- Скрыть из проводника
- Удалить (файлы можно восстановить)
- Формат тома для использования в качестве нового
- Протрите (стереть данные навсегда)
- Тест поверхности
- Исследуйте (просмотр файлов / папок с каталогом)
- Посмотреть недвижимость
По сравнению с другим программным обеспечением для управления дисками, NIUBI Partition Editor намного безопаснее и быстрее благодаря своим инновационным технологиям:
Изначально после того, как жесткий диск был разделен на несколько отдельных разделов, вы не можете изменить размер раздела. Когда раздел становится заполненным или по другим причинам, вам необходимо создать резервную копию всего, удалить все разделы, воссоздать новые разделы и, наконец, восстановить все. На выполнение всей задачи может уйти несколько дней. В настоящее время вы можете изменить размер существующих разделов диска напрямую и все останется нетронутым. Windows Server 2012 (R2) выпускается уже давно, и многие люди спрашивают об управлении разделами диска на этой платформе, поэтому мы создадим серию статей об этом. Cегодня, Я хочу показать вам, как объединять / объединять разделы в Windows Server 2012 (R2).
Есть два решения: объединить разделы в консоли управления дисками Server 2012 или merge volumeс с Программное обеспечение сторонних разделов. На самом деле, легко объединить два раздела с помощью любого инструмента, но обратите внимание на безопасность данных. Это хорошая привычка делать резервную копию сервера перед любыми операциями, плохая сторонняя программа может вызвать потерю данных.
Объединение разделов в управлении дисками в Server 2012
Windows Server 2012 (R2) унаследовал функцию изменения размера раздела от предыдущей версии - Server 2008. Во встроенной консоли управления дисками вы можете увеличивать и уменьшать диск на лету. Однако нет merge volume функция, это причина, по которой я сказал комбинировать приводы косвенно. Стратегия такая: скопируйте все файлы раздела в другое место, удалите этот раздел, а затем на другом разделе останется свободное место на диске с помощью функции «Расширить том».
Как объединить разделы в Server 2012 r2 с помощью управления дисками:
Шаг 1: Щелкните правой кнопкой мыши Windows внизу слева и выберите "Управление диском«, Где вы увидите все подключенные разделы диска. Перенесите все файлы с диска E в другие разделы. Щелкните правой кнопкой мыши диск E и выберите «Удалить том…», после удаления он станет свободным, нераспределенный.

Шаг 2: Щелкните правой кнопкой мыши диск C и выберите «Расширить том…»

Расширить том мастера будет запущен, нажмите Следующая продолжать.

Шаг 3: Если имеется только одно доступное нераспределенное пространство, оно будет выбрано автоматически, в противном случае вам нужно выбрать диск, нажмите Следующая продолжать.

Шаг 4: Подтвердите операцию, нажмите Завершить продолжать.

Вскоре оригинальный диск E слился с диском C.

С помощью Server 2012 Disk Management легко комбинировать разделы, но есть некоторые ограничения:
- Целевой раздел должен быть отформатирован с помощью NTFS файловая система, любые другие типы разделов не поддерживаются.
- Объединяемые перегородки должны быть тоже самое Основной или логический диск.
- Управление дисками может только объединить раздел в левый смежный один, например: объединить диск D с диском C или объединить диск E с диском D. Он не может ни объединить раздел с правым, ни объединить 2 несмежных тома.
Merge Server 2012 с разделами программного обеспечения
Стороннее программное обеспечение намного мощнее и таких ограничений нет. Среди этих программ для разбиения на разделы NIUBI Partition Editor рекомендуется, потому что он имеет уникальные технологии 1-секундного отката, виртуального режима и отмены на скважине для защиты вашей системы и данных. Это намного быстрее из-за продвинутого алгоритма перемещения файлов.
Как объединить разделы в Windows Server 2012 (R2) с NIUBI:
-
, щелкните правой кнопкой мыши любой диск, который вы хотите объединить, и нажмите «Merge Volume».
- Установите оба флажка для двух разделов и нажмите OK во всплывающем окне.
- Нажмите на Применить в левом верхнем углу, чтобы вступить в силу.
После завершения слияния разделов в корневом каталоге целевого раздела создается новая папка, все файлы в другом разделе автоматически перемещаются в эту папку.
Лучшая идея, чем объединение разделов Server 2012
Если ты хочешь продлить диск C объединив другой раздел, есть лучший способ: сокращаться другой диск данных, чтобы получить свободное место, а затем добавить в диск C. Посмотрите, как это сделать:
Таким образом, вы можете увеличить свободное место на диске C без удаления какого-либо диска, операционная система, приложения и добавления данных остаются нетронутыми.
Читайте также:

