Схема подключения жесткого диска к материнской плате gigabyte
Обновлено: 04.07.2024
Неопытному пользователю бывает сложно подключить материнскую плату. Обилие проводов, разъёмов, непонятные символы – всё это вызывает ряд вопросов. В данной статье будет подробно рассмотрен вопрос подключения к «материнке» всех остальных устройств, начиная блоком питания и заканчивая USB-штекерами от передней панели.
Подключение передней панели к материнской плате
На любом корпусе (системном блоке) присутствует передняя панель. Естественно, её тоже необходимо подключить к материнской плате, иначе компьютер не удастся даже включить. Помимо этого, на передней панели есть такие (либо близкие по назначению) устройства по управлению компьютером:
- кнопка подачи питания (запуска/отключения) компьютера (POWER SW) (см. как подключить к материнской плате кнопку запуска компьютера);
- кнопка перезагрузки компьютера (RESTART SW);
- индикаторы обращения к винчестеру (жёсткому диску; H.D.D.LED или HD LED);
- звуковые индикаторы (SPEAKER);
- мигающая лампочка на кнопках перезагрузки и включения компьютера (POWER LED +/-);
- USB-порты.

В некоторых случаях названия на штекерах и шлейфах могут отличаться. Вместо POWER SW (power switch – выключатель) может быть написано PWRBTN (power button – кнопка выключения), а RESTART SW (перезагрузка) обозначен как RESET (сброс). Это одни и те же названия, но производители иногда используют синонимичные английские сокращения. Искать соответствия нужно не буквально, а по смысловой нагрузке: PW – POWER, RES – RESET и т. д. Всё это – идентичные значения, написанные разными словами. То же самое можно встретить и на материнской плате.
Чтобы правильно подключить все провода и шлейфы, нужно тщательно изучить и перевести названия во избежание ошибочных действий. Ну или просто воспользоваться документацией по сборке компьютера. Там всё объясняется довольно разборчиво и до мелочей. Более того, указанная информация будет касаться именно конкретного случая и устройства, а не обобщенная.Место на материнской плате, куда нужно присоединять данные штекеры, выглядит приблизительно так:

Помимо схемы с названиями имеются и цветовые обозначения, идентичные цветам на штекерах. Вызывать проблем данная процедура не должна. Чёрные крестики на рисунке являются «ключами». Они располагаются как на разъёме, так и на шлейфах, но могут иметь разные формы (в зависимости от производителя). Подключать стоит ключ к ключу, таким образом, не будет допущена ошибка при подсоединении устройств. Если обозначений нет или их трудно рассмотреть, можно попробовать подключать провода надписями «на себя». Также на разъёмах иногда имеются боковые фиксаторы. Они тоже могут выступить ориентиром при подключении.
Все штекеры подключаются до упора, но без применения силы. Обращайте внимание на направляющие элементы для правильного подключения устройств (срезы, блокирующие части, фиксаторы и т. д.).Кабели от USB-портов подключаются в соответствующие разъёмы. Они могут иметь названия F_USB1, USB1 или просто USB. Количество подобных разъёмов может варьироваться от модели системной платы, но зачастую, их как минимум 2.
Основные устройства при подключении к материнке
1. Закрепление материнской платы на корпусе. Обычно есть 4 стойки (иногда больше, но 4 будет достаточно), на которые и нужно закрепить материнскую плату болтами. С этой процедурой проблем возникнуть не может, т. к. главное и единственное условие – уметь пользоваться отвёрткой. Затягивать болты нужно плотно, но без прикладывания чрезмерных усилий, чтобы не сломать материнскую плату. Если устройство будет стабильно держаться в корпусе и не «ездить», этого более чем достаточно.
Стойки нужны, чтобы отделить материнскую плату от корпуса: они защищают её от замыкания, способствуют дополнительному охлаждению и т. п.2. Питание. Первым делом, касательно устройств, следует подключить блок питания. Его установка на корпусе не вызывает проблем. Так как множество оставшихся кабелей будут подключаться к другим устройствам, помимо самой материнской платы. Это обеспечит беспрепятственный доступ к присоединению остальных устройств.
Подключить блок питания следует коннектором на 24 контакта (иногда 20). Перепутать его с другими шлейфами не получится (он такой один). Выглядит этот коннектор следующим образом:

Гнездо для блока питания обычно находится на краю материнской платы. Перепутать его невозможно – это единственный разъём такой ширины на два ряда. Никакое другое устройство подключить туда не получится. При подсоединении следует делать это аккуратно, слегка надавливая – до щелчка, чтобы защёлка на разъёме и шлейфе совпадали. Таким же образом закрепляются остальные шлейфы, имеющие фиксаторы.
Все остальные шлейфы от блока питания полностью отличаются друг от друга, поэтому не возникнет вопросов, какой именно кабель к какому устройству предназначается. Если сомневаетесь, ищите направляющие элементы и обозначения. Или воспользуйтесь документацией к приобретённому блоку питания/материнской плате.
Ни в коем случае не подсоединяйте шлейф на 20 контактов в разъём на 24 контакта и наоборот. Это вызовет необратимые повреждения, ремонт которых будет стоить очень дорого. Правило номер один – всегда проверяйте, подойдёт ли конкретный блок питания к используемой модели материнской платы перед покупкой. Это касается любых других устройств, кроме USB 3.0.3. Винчестер. Шлейф от жёсткого диска бывает широким и не очень. Всё зависит от штекера. Различают две разновидности: IDE и SATA.
Выглядит IDE шлейф следующим образом:

Чёрный разъём (слева) вставляется в жёсткий диск, а синий (справа) – в материнскую плату. Вот так выглядит место на материнской плате, куда нужно вставлять IDE штекер от шлейфа (синий разъём, между двумя чёрными сверху и снизу).

Касательно SATA шлейфа, он размером значительно меньше и вставляется в разъём с обозначением «SATA1», «SATA3» и т. д. Обозначения могут быть любыми, но всегда содержат в себе ключевое слово SATA. Всё зависит от модели материнской платы.
Дисковод, кстати, устанавливается в плату полностью идентичным образом. Но его IDE шлейф присоединяется в более короткий разъём (на предыдущей картинке он чёрного цвета, находится чуть выше синего). В остальном, включая SATA коннектор, подключение дисковода в материнскую плату идентично подсоединению жёсткого диска.SATA разъём на «материнке» выглядит так:

Это лишь пример, так как подобные разъёмы могут быть разной формы (вертикальные, горизонтальные) и располагаться в разных частях материнских плат.
Также нужно подключить коннектор от блока питания, учитывая направляющие элементы. Проблем с этим, обычно, не возникает. На этом подключение винчестера к материнской плате окончено.
4. Видеокарта. Подключение видеокарты к материнской плате – совершенно не сложный процесс, но с конкретными хитростями, знать которые нужно, чтобы не сломать фиксаторы. На большинстве материнских плат есть зажимы на подобии таких:

Они полностью идентичны фиксаторам на оперативной памяти. Но иногда бывают не совсем очевидные фиксаторы, знать о существовании и принципах работы которых нужно каждому пользователю. Прежде чем подключать видеокарту, внимательно изучите работу фиксаторов. При необходимости отсоединить (или присоединить, если зажимы механического типа) устройство могут возникнуть проблемы.
Сам разъём для видеокарты изображен под цифрой 8:

Вертикальный разъём синего цвета и есть то место, куда вставляется видеокарта. Выпирающий снизу кусочек – стандартный фиксатор. Ошибиться невозможно, так как вставить видеокарту неправильной стороной не получится из-за направляющего среза на разъёме.
Далее к видеокарте подключается (для подавляющего большинства современных моделей) дополнительный источник питания в виде кабеля от блока питания. Зачастую, это коннектор с 4 контактами, но бывают и 2 провода по 2 контакта или 1 провод, но на 8 контактов. Всё зависит от модели и производителя как видеокарты, так и блока питания. В конце с наружной стороны системного блока подсоединяется кабель от монитора – видеокарта полностью готова к пользованию.
5. Корпусные вентиляторы (кулеры). Для подключения данных устройств достаточно закрепить их болтами в надлежащих местах (выбираются индивидуально или следуя документации) и подключить к материнской плате:
- CPU_FAN (CPU – центральный процессор; FAN – вентилятор). Гнездо предназначено для подключения кулера на процессор. Не пытайтесь подсоединить в него шлейф на 4 контакта, если отверстий под них только 3 и наоборот, лучше приобретите подходящий для данного разъёма вентилятор. При неправильном подключении кулер может быстро перегореть или перестать работать, а это грозит перегревом и поломкой центрального процессора. Который, кстати, является самым дорогим устройством в компьютере.
- SYS_FAN (system fan – системный вентилятор). Гнездо создано для всех остальных вентиляторов в корпусе. Кулеры на выдув и прочее охлаждение в системном блоке стоит подключать именно в этот тип разъёмов (последовательность не имеет никакого значения, можно подключать в любой из них). Обычно таких разъёмов несколько, в зависимости от модели материнской платы (SYS_FAN1/2/3 и т. д.). Все они подписаны на «материнке», найти не составит труда.


Видео-инструкция о том, как подключить материнскую плату
В следующем видео в мельчайших подробностях рассматривается подключение материнской платы, объясняются значения шлейфов и разбирается множество дополнительной информации.
Накопитель — один из основных компонентов современных компьютеров. Для хранения информации могут использоваться HDD-накопители, SSD-накопители, накопители формата M.2, а также всевозможные USB- и PCIe-накопители. Принцип работы и интерфейсы подключения накопителей к компьютеру могут отличаться кардинально. Жёстким диском нынче, скорее уже по привычке, называют любой основной накопитель, подключённый к материнской плате и играющий роль основного хранилища данных.
В данной статье мы рассмотрим накопители, подключаемые к компьютеру с помощью интерфейса SATA, разберемся как подключить жесткий диск к материнской плате и рассмотрим трудности, возникающие в процессе подключения и настройки
Как подключить жёсткий диск к материнской плате?
Кардинальных отличий в процессе подключения HDD- и SSD-накопителей нет. Для их подключения чаще всего используется интерфейс SATA, оба типа накопителей требуют дополнительного питания. Ниже дана пошаговая инструкция по установке таких накопителей в компьютер.
Подготовка: обесточивание компьютера
Перед тем, как приступать к любым манипуляциям с комплектующими компьютера, необходимо его обесточить. Сначала необходимо перевести тумблер на блоке питания в положение 0, если он находится в положении 1, и извлечь кабель питания из гнезда блока питания:

Подготовка: демонтаж боковой крышки корпуса компьютера
Корпусы компьютеров бывают разных форм и конструкций. Расположение крепёжных винтов показано на скриншоте ниже:

После того, как компьютер обесточен, а боковая крышка корпуса демонтирована, можно приступать к подключению накопителей.
Подключение накопителей к материнской плате
Шаг 1. Подключение к интерфейсу SATA
Для начала необходимо отыскать порты SATA на материнской плате. Чаще всего они располагаются в её правой нижней части:

Всего на взятой для примера материнской плате шесть разъёмов SATA и два разъёма для M.2-накопителей, однако одновременно они работать не будут. Такая проблема встречается практически для всех материнских плат низшего и среднего ценовых сегментов. Связана она с недостатком линий PCIe для передачи данных.
Подключение жесткого диска к материнской плате следует выполнять начиная с самых верхних разъёмов и заканчивая нижними. Однако, если вы не планируете подключать более трёх накопителей, можете использовать любой доступный разъём.
Подключение осуществляется с помощью кабеля SATA. Он имеет Г-образную форму, его сложно перепутать с каким-то другим кабелем:

Кабель двусторонний, один конец подключается к соответствующему разъёму на накопителе, второй — к материнской плате:
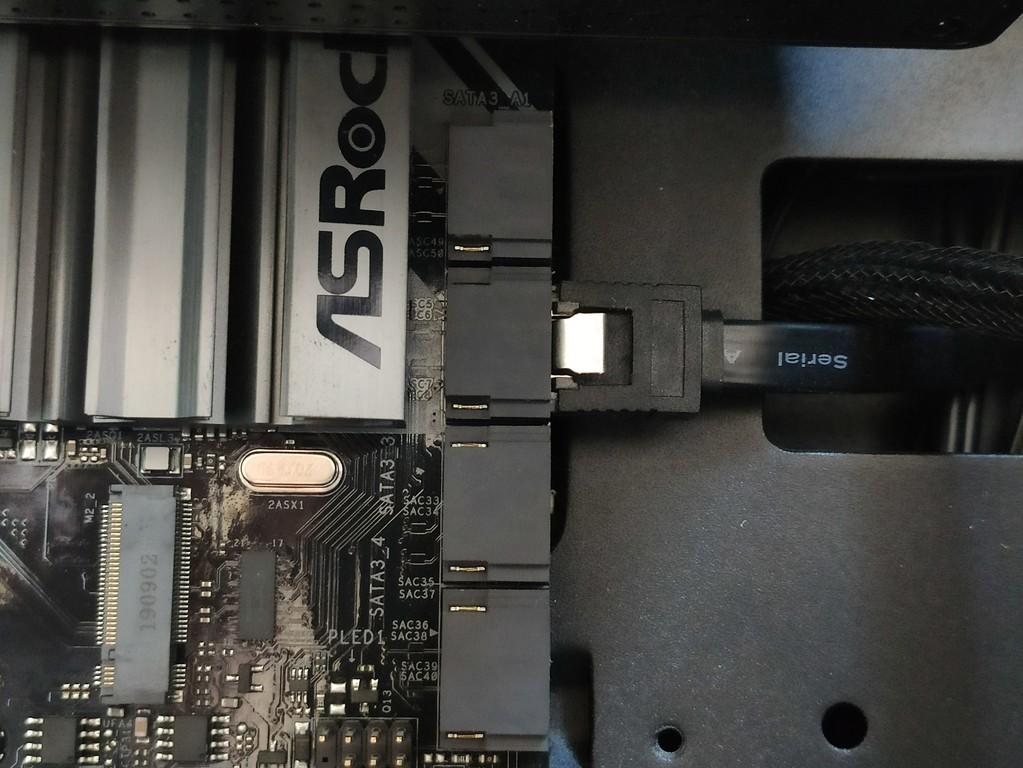
Шаг 2. Подключение питания
Накопителю необходимо питание для работы. Энергия передаётся с помощью идущего от блока питания кабеля со специальным штекером:

Он тоже имеет Г-образную форму, однако коннектор куда шире.
Итак, к материнской плате необходимо подключить всего один кабель — SATA. К накопителю необходимо подключить два кабеля — SATA и кабель питания. Возможно потребуется дополнительная настройка параметров BIOS или параметров в операционной системе.
Выводы
Теперь вы знаете как подключается жесткий диск к материнской плате. С помощью этой инструкции вы без проблем сможете подключить HDD- или SSD-накопитель. Это не требует каких-то особых навыков или знаний в компьютерной сфере.
Если вы нашли ошибку, пожалуйста, выделите фрагмент текста и нажмите Ctrl+Enter.
Установка жёсткого диска на компьютер – занятие не сложное и нечего пугаться, если вам предстоит самому это сделать, даже если вы свой компьютер в открытом виде никогда не видели. Я сейчас вам всё объясню, и всё у вас получится.
Установка жёсткого диска на компьютер потребуется в случае, если вы собираетесь обновить свой девайс, собираете компьютер с нуля или хотите второй HDD. Эта инструкция поможет вам в первых двух случаях. Но в случае замены HDD я не буду рассказывать, как извлечь старый, думаю, с этим проблем не возникнет, а только покажу, как правильно поставить новый. А вот про подключение второго харда расскажу как-нибудь в другой раз.

Прикрутите жёсткий диск к системному блоку
Установка нового жёсткого диска начинается с прикручивания его к корпусу. Делается это с помощью болтов. В корпусе харда есть резьбовые отверстия, в корпусе компьютера есть пазы. Через них и прикручивается.

Жёсткий диск в системном блоке.
Убедитесь, что установленное устройство не помешает вентиляции внутри системного блока, а также что все провода и шлейфы спокойно дотягиваются до него без натяжки.

Подключение жёсткого диска к материнской плате
Болты зафиксированы, и переходим к проводам и шлейфам. Подключите шлейфы к материнской плате, с помощью которых HDD будет с нею сообщаться.
В зависимости от типа HDD, они будут отличаться – ATA (IDE) и SATA. Первые более старые, вторые новые, но оба вида всё ещё бывают в продаже.
Подключение жёсткого диска IDE к материнской плате осуществляется с помощью шлейфа, который отличается большим количеством контактов, пинов, и поэтому он широкий. На шлейфе имеется замок, который не позволяет подключить его неправильно. Поэтому ошибиться невозможно. Соедините с помощью IDE шлейфа HDD и материнскую плату.
Подключение жёсткого диска SATA происходит с помощью узкого шлейфа. Перепутать гнёзда подключения на материнской плате будет невозможно, так как SATA подойдёт только в правильный разъём. С помощью SATA шлейфа следует соединить HDD с материнской платой.

Разъёмы ATA (IDE) и SATA на материнской плате.
Подключение жёсткого диска к питанию
В жёстких дисках IDE и SATA различаются и кабели питания. Большинство блоков питания снабжаются разъёмами для одного и другого вида или имеются специальные переходники.

Интерфейс SATA на жёстком диске.

Интерфейс ATA (IDE) на жёстком диске.
Для подключения жёстких дисков IDE используется разъём 4-х пиновый Peripheral Power Connector. Для жёстких дисков SATA нужен разъём SATA Power Connector. В обоих случаях нельзя перепутать подключения, поэтому не опасайтесь, что сделаете что-то не правильно.
Отличия подключения жёстких дисков IDE и SATA
Казалось бы, процедура подключении одинаковая, но на самом деле IDE немного отличается от SATA тем, что там требуется установить позицию перемычки, так называемого джампера.
Материнская плата снабжается обычно парой разъёмов для IDE устройств, и в каждое может быть подключено по два девайса. В каждой паре может быть одно устройство master и одно slave, и нельзя, чтобы было два одинаковых. Жёсткий диск должен иметь позицию master, если с него загружается Windows. Второе устройство в этой же ветви подключения должен быть slave.

Джампер (перемычка) на жёстком диске
Если всё это трудно понять, то просто поставьте джампер на master, если в вашем компьютере только один жёсткий диск.
Карту подключения джампера вы сможете найти на самом корпусе жесткого диска.
С SATA таких проблем нет. Ведущие и ведомые позиции устанавливаются через BIOS. При подключении жёсткого диска SATA потребуется настроить его как загрузочный, если на нём установлена операционная система.
Похожие статьи:
Тип разъёмов блока питания – это одна из таких вещей, не предусмотрев которую, вам придётся…
Подключение материнской платы – это весьма интересно, хоть и индивидуально. Ведь разные модели могут иметь…
Тип разъёмов блока питания – это одна из таких вещей, не предусмотрев которую, вам придётся…
9 Comments
Да интересно что ещё в инструкции есть IDE соединение. Помню когда был старый компьютер чтобы подключить жёсткий sata пришлось покупать рейд контроллер в pci разъем. Он при загрузке биоса своё меню выдавал. Удобная штука когда места уже под жёсткие диски не хватает.
Я сейчас пользуюсь компом, в котором два харда подключены через IDE. Материнка поддерживает и SATA, но не было нужды покупать такой жёсткий диск. А этот комп купил ещё, когда подростком был. 🙂
Тут недавно не мог компьютер сделать никак. Думал материнская плата сломалась, потом жёсткие диски ушли. Пытался IDE жёсткий поставить на 40 гигов. А оказалось что была вставлена флэшка которая не давала загрузиться операционной системе.
Умение подключать дополнительные жесткие диски весьма пригодится Вам при недостатке свободного дискового пространства на уже установленных. Подключить HDD к персональному компьютеру можно:
- Установив в системный блок, используя стандартные разъемы SATA на материнской плате.
- Установив в системный блок, используя разъемы SAS RAID-контроллера.
- С помощью переходника-адаптера USB-SATA.
Это интересно! Предшественником SATA был интерфейс ATA (иное название – IDE). Различие заключается в способе передачи данных – последовательная передача у SATA, параллельная у ATA. Принято считать, что последовательная передача происходит быстрее, однако, для рядового пользователя разница незаметна.

Подключение жесткого диска внутрь корпуса к разъемам SATA
Шаг 1. Снимите крышку корпуса Вашего системного блока.
Шаг 2. Присоедините информационный шлейф к разъему на материнской плате.
На заметку! Номер разъема не важен. Определение загрузочного жесткого диска происходит по установленному на нем программному обеспечению.

Шаг 3. Присоедините информационный шлейф к разъему на жестком диске.

Шаг 4. Подключите шлейф питания к разъему винчестера.

Важно! В момент подключения кабеля питание компьютера должно быть отключено. При подключении шлейфа с поданным на него напряжением велик риск повреждения контроллера жесткого диска, или контроллера SATA материнской платы! В том случае, если Ваш блок питания имеет разъемы питания только для винчестеров IDE, воспользуйтесь специальным переходником.

Шаг 5. Закрепите жесткий диск на корпусе винтами.

Важно! Следите за тем, чтобы кабели не соприкасались с лопастями кулеров системного блока.
В том случае, если Вы используете диск с форм-фактором 2,5 дюйма, используйте специальные салазки для более плотного закрепления винчестера внутри системного блока.

Подключение жесткого диска внутрь корпуса к разъемам SAS
Данные разъемы обратно совместимы, то есть SATA можно подключить к SAS, а SAS к SATA – нельзя.
Шаг 1. Установите жесткий диск в специальный конструктив (салазки) соответствующего размера.
На заметку! Конструктивы предназначены для определенных форм-факторов, то есть вставить диск 2,5 дюйма в корзину контроллера 3,5 дюймовых винчестеров не получится.

Шаг 2. Вставьте салазки в корзину контроллера и вдвиньте до фиксирования ручки салазок в нужном положении.

Важно! Не забудьте проверить подключение кабеля RAID к материнской плате и измените настройки Вашего контроллера.

Подключение жесткого диска форм-фактора 3,5 дюйма с помощью адаптера с внешним питанием
Шаг 1. Присоедините адаптер к жесткому диску.

Шаг 2. Соедините адаптер и нужный порт Вашего компьютера с помощью USB-шнура.

Шаг 3. Подключите к адаптеру питающий кабель.

Шаг 4. Подайте питание на адаптер переключением тумблера в рабочее положение.

Шаг 5. При необходимости установите драйверы для подключенного оборудования.
Подключение жесткого диска форм-фактора 2,5 дюйма с помощью адаптера 3,5 дюйма
Диски 2,5 дюйма обычно используются в ноутбуках. Разъемы ничем не отличаются от разъемов дисков 3,5, но винчестер ноутбука крепится к корпусу с помощью специальной корзины (салазок).

Шаг 1. Снимите салазки или иные конструктивы с Вашего винчестера.

Шаг 2. Следуйте инструкции подключения жесткого диска 3,5 с помощью адаптера.
Подключение жесткого диска форм-фактора 2,5 дюйма с помощью соответствующего адаптера
При использовании специального адаптера для винчестеров 2,5, снимать салазки не понадобится. Как правило, подобные переходники не имеют внешнего питания, и получают напряжение из USB-порта компьютера.

Шаг 1. Подключите адаптер к винчестеру.

Шаг 2. Подключите оба конца USB-кабеля адаптера к портам компьютера.
Важно! Два конца кабеля нужны потому, что по одному из них передается информация, а по второму – питание адаптера.
Заключение
Мы рассмотрели три разных способа подключения винчестеров с разъемами SATA к персональному компьютеру. Каждый из них требует приобретения дополнительного оборудования, как минимум – шлейфов. В том случае, если Вы решили использовать SATA-диск как внешний (с подключением через USB-адаптер), рекомендуется приобрести надежный защитный чехол для диска. Во время работы с устройством чехол стоит снимать, чтобы избежать перегрева. Некоторые параметры жестких дисков, работающих с разными технологиями, представлены в сводной таблице.
Читайте также:

