Синхронизация внешнего жесткого диска с облаком
Обновлено: 06.07.2024
Я в основном хочу, чтобы клон моего внешнего жесткого диска был загружен в облачную службу. Мне нужен способ выполнить двухстороннюю синхронизацию каждый раз, когда подключен внешний жесткий диск. Таким образом, изменения, внесенные в облако (новые файлы или удаленные файлы) будет отражать на внешнем жестком диске и наоборот.
Это кажется простой задачей, но я не смог найти надежного способа заставить ее работать.
Я нахожусь на macOS Сьерра и нужно 1 ТБ облачного хранилища
для облачного хранилища я планирую воспользоваться одним из таких:
- Backblaze B2
- pCloud
- Amazon Cloud Drive
решения я до сих пор пытался - без успеха - это:
Cyberduck синхронизировать функцию
Не надежный. Он имеет тенденцию всегда добавлять недостающие файлы. То есть: Если я удалю файл из облачного хранилища, функция синхронизации повторно загрузит файл обратно в облачное хранилище, а не удалит его от внешнего HDD.
pCloud app
процесс синхронизации не запускается при подключении внешнего жесткого диска. Я делаю изменения в облачном хранилище, приложение говорит мне, что он должен синхронизировать с внешним жестким диском, но синхронизация никогда не начинается. Независимо от того, что я делаю.
карте любой социально значимый объект
кажется, что это будет делать работу,но в $ 8 / месяц это непомерно. Я бы предпочел сделать это вручную.
обновление 13 Mar
Я попробовал несколько других вариантов без особого успеха и вот срыв.
Arq backup
Действительно хорошее и простое программное обеспечение, но в основном сосредоточено на резервном копировании, поэтому оно не предлагает синхронизацию.
Дизайн
Отлично подходит для того, что он делает. Он не предлагает облачную интеграцию. Я попытался дублировать папку, используя смонтированный том webdav, но он оказался слишком ненадежным и не смог скопировать много архив.
Программу
Супер быстрая передача данных (в ЕС), к сожалению, нет синхронизации на Mac приложение. Также не предлагает доступ к своему облаку с помощью WebDAV, SFTP или любого другого протокола, что делает его закрытой системой для своего приложения.
попробуйте iDrive. У меня есть немного другой вариант использования (включенный в конец моего комментария), но iDrive позволит вам выбрать, какие папки синхронизировать с облаком, и он включает внешние диски. Может быть, это сработает для вашего варианта использования.
в моем случае, я хотел бы создать резервную копию фотографии моего телефона в облачную службу, и что облако синхронизации службы на внешний диск, как у меня есть слишком много фотографий, чтобы поместиться на моем ноутбуки внутренней памяти. iCloud вроде делает это (было больно понизить с ноутбука однако я возвращаюсь к Android и не буду использовать iCloud, и я не хочу использовать Google Фото для этого.
Я лично хотел бы фото облако резервного копирования, чтобы служить в качестве) автоматизированного резервного копирования и Б) автоматизированная синхронизация-резервное копирование на мои собственные диски; я хотел бы сохранить свои собственные физические копии, а также облако копию синхронизации.


Apple давно свернула подразделение и прекратила выпуск AirPort и Time Capsule. Довольно полезные девайсы еще распродаются в магазинах электроники, но с каждым годом они лишь устаревают.
В то же время появляются решения от других производителей, да и самому собрать средство для бекапов под силу каждому. Сейчас выберем подходящий вариант.
Самый доступный вариант

У большинства из вас уже есть роутер с USB-разъемом. Если он поддерживает подключение внешнего накопителя (иногда USB выделяют для перепрошивки или настройки принт-сервера), то половина системы уже готова.
Некоторые маршрутизаторы придется перепрошить для создания сетевого файлового хранилища. Подробно о таких манипуляциях мы уже рассказывали.
Останется лишь найти емкий внешний накопитель, флешку или даже обычный жесткий диск с «карманом» для подключения по USB.
Общая схема настройки следующая:
1. Форматируем внешний диск или флешку в APFS (Apple File System), Mac OS Extended (HFS+) для систем старее macOS High Sierra либо exFAT. С NTFS заморачиваться не советуем, получите нестабильную работу и низкую скорость передачи данных из macOS.
2. Берем роутер с поддержкой внешних накопителей и подключаем к нему отформатированный диск. Маршрутизатор может не поддерживать APFS или HFS+ разделы. Иногда это решается при помощи прошивки, а иногда придется использовать файловую систему exFAT.
3. Подключаем сетевой диск к macOS.
4. Перенастраиваем место сохранения резервных копий в настройках Mac или через терминальную утилиту.

Преимущества:
- система самая доступная среди аналогов;
- все необходимое для сборки есть у большинства пользователей (роутер и флешка);
Недостатки:
- система довольно требовательна к маршрутизатору, подойдут далеко не все роутеры;
- у такого сетевого диска не будет практически никаких параметров, управлять им придется через корявое ПО роутера или вовсе через командную строку;
- настроить диск для доступа через глобальную сеть получится не всегда;
- организовать RAID-массив для большей надежности будет крайне сложно.
Самый простой вариант

Чтобы не заморачиваться с настройками роутера, не настраивать всевозможные сервисы и службы, можно приобрести так называемый NAS (Network Attached Storage).
Большинство современных NAS прямо из коробки поддерживают такую возможность, нужно лишь активировать соответствующую опцию.
Общая схема настройки выглядит следующим образом:
1. Настраиваем NAS для работы в домашней сети.
2. Подключаемся к хранилищу через приложение или веб-интерфейс.
3. Выделяем часть накопителя для хранения резервных копий Time Machine.
4. Форматируем раздел или весь накопитель в подходящую файловую систему.
5. Подключаем сетевой диск в macOS.
6. Перенастраиваем сохранение резервных копий в Time Machine на созданный сетевой диск.

Преимущества:
- готовая система работает из коробки с минимумом настроек;
- кроме возможности создавать копии в Time Machine можно организовать собственное облако;
- нет необходимости в дополнительном ПО;
- система не зависит от маршрутизатора, позволяя использовать любой роутер и менять его при необходимости;
- многие модели NAS позволяют организовать RAID-массив для большей надежности хранения бекапов.
Недостатки:
- NAS система будет стоить дороже роутера с накопителем.
Система обладает и другим недостатком вроде увеличенной нагрузки на сеть. Однако, в домашних условиях это не так критично, как в небольшом офисе. Кроме того, любой аналог в виде системы роутер+флешка будет обладать аналогичным недостатком.
Самый облачный вариант
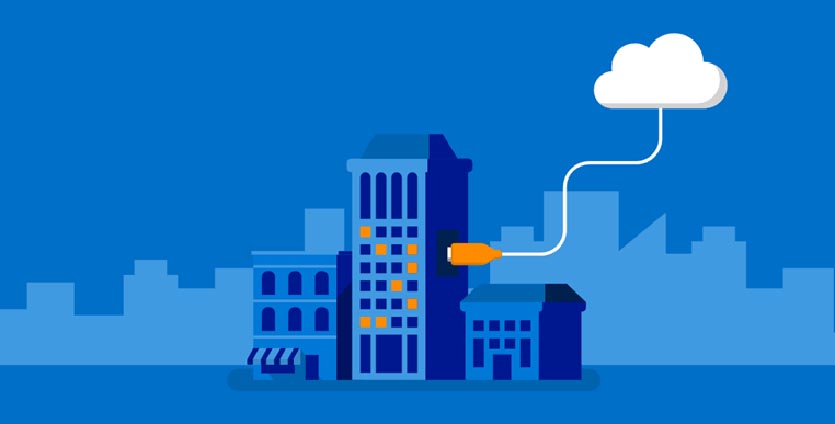
Другое дело, что простого и изящного решения для переноса бекапов в сторонние облака нет, придется пользоваться так называемыми костылями.
Нам нужно сохранить бекап на накопитель или даже на отдельный раздел компьютера, а потом сгрузить его в облако.
При использовании внешнего диска его придется постоянно подключать к компьютеру для обновления бекапа, а при хранении копии на Mac, под неё потребуется дополнительное пространство.
Общий алгоритм настройки выглядит так:
1. Определяемся с местом хранения резервной копии и настраиваем Time Machine.
2. Выбираем подходящий облачный сервис и устанавливаем его клиент на Mac.
3. Настраиваем синхронизацию с облаком для раздела (папки) с хранящимися резервными копиями.
Теперь все созданные бекапы будут улетать в облако.
Для тех, кто переживает за сохранность данных в сторонних сервисах, предлагаем настроить свое облако и действовать по приведенному выше алгоритму.

Преимущества:
- для работы системы не потребуется дополнительное оборудование;
- можно гибко менять одно облако на другое, установив соответствующий клиент на Mac;
- бекапы будут доступны из любой точки с подключением к интернету;
- при потере локального бекапа всегда останется облачный.
Недостатки:
- потребуется регулярно подключать внешний накопитель или выделять место на внутреннем;
- при отсутствии локального бекапа для доступа к облачному потребуется немало времени;
- в большинстве облачных сервисов придется приобретать дополнительное пространство.
Вот так можно сделать подходящий аналог Time Capsule и хранить резервные копии в доступном и удобном для использования месте.
(5 голосов, общий рейтинг: 4.40 из 5)

Внешние жесткие диски представляют собой портативные альтернативы жестким дискам , которые можно подключить через порт USB или по беспроводной связи (как в случае с сетевыми устройствами хранения).
Облачное (иначе веб) хранилище стало заметной альтернативой внешним жестким дискам, поскольку оно более гибкое. Однако теперь есть несколько внешних жестких дисков, которые обеспечивают дополнительное облачное хранилище и возможности резервного копирования.
Это некоторые из внешних жестких дисков, которые предоставят вам облачный доступ и хранилище.
Каковы лучшие внешние жесткие диски с бесплатным облачным хранилищем?
Мое Облако (NAS) (рекомендуется)
My Cloud — это гибридный NAS-накопитель с пятью моделями, которые обеспечивают жесткий диск объемом 2, 3, 4, 6 и 8 ТБ. В качестве накопителя NAS My Cloud обеспечивает поддержку DLNA и включает панель инструментов браузера.
Он совместим с платформами Windows и Mac OS и имеет интерфейс Gigabyte Ethernet .

Что отличает My Cloud от многих альтернативных внешних жестких дисков, так это приложения облачного хранилища. My Cloud обеспечивает удаленный доступ к файлам на различных устройствах с помощью приложений для iOS, Android, ПК и Mac.
Эти мобильные приложения поддерживают установленные службы веб-хранилищ, такие как Dropbox, Google Drive и OneDrive , так что вы можете передавать контент между ними.
Приложение My Cloud также автоматически создает резервные копии фотографий и видео в личном облачном хранилище.
Seagate Duet
Seagate Duet — это внешний жесткий диск, выпущенный в декабре 2016 года. Seagate и Amazon объединились для создания жесткого диска, интегрированного с облачным хранилищем Amazon Drive.
Это внешний жесткий диск с объемом хранилища 1 ТБ, который теперь продается по цене около ста долларов.
Интеграция облачного хранилища представляет собой автоматическое резервное копирование на Amazon Drive.
Кроме того, вы можете создавать резервные копии файлов мобильных устройств и планшетов в облачном хранилище с помощью приложения Amazon Drive; и с этим пользователи могут получить доступ к файлам в Seagate Duet.
Amazon предлагает 12 месяцев неограниченного облачного хранилища для жестких дисков Seagate Duet, но это предложение ограничено только Соединенными Штатами.
Seagate Personal Cloud (NAS)

Персональное облако Seagate является заметной альтернативой WD — My Cloud. Это также сетевое запоминающее устройство, которое дает вам удаленный доступ к файлам и синхронизирует с установленными облачными сервисами.
Seagate Personal Cloud имеет пять альтернативных моделей с жестким диском объемом 3 ТБ, 4 ТБ, 5 ТБ, 6 ТБ и 8 ТБ. Внешний жесткий диск доступен для моделей объемом 3 ТБ и 4 ТБ и совместим с Windows и Mac OS X.
После настройки Seagate Personal Cloud вы можете получить к нему доступ с помощью приложения Seagate Media для мобильных телефонов или планшетов на базе Android, iOS и Windows.
Seagate Backup Manager позволяет создавать резервные копии внешнего жесткого диска на Amazon S3, Dropbox, Google Drive, OneDrive, Box, Yandex и Baidu.
Или вы можете сделать резервную копию файлов из облачного хранилища на жесткий диск. Кроме того, пользователи могут синхронизировать папки Seagate Personal Cloud с учетными записями хранения Baidu, Google Drive, Dropbox и OneDrive.
Seagate Backup Plus
Seagate Backup Plus — это серия внешних жестких дисков с дополнительным облачным хранилищем OneDrive на 200 ГБ. В Backup Plus Portable больше всего памяти с моделями 4 ГБ и 5 ГБ.
Портативная модель 4 ТБ для Windows и Mac OS X в настоящее время доступна онлайн.

Гладкие внешние жесткие диски
Все жесткие диски Seagate Backup Plus имеют бесплатное хранилище OneDrive объемом 200 ГБ в течение нескольких лет, но его необходимо активировать к июню 2017 года.
Вы можете создавать резервные копии данных у поставщиков облачных хранилищ с помощью программного обеспечения Dashboard для Backup Plus. С помощью приложения Mobile Backup пользователи могут также выполнять резервное копирование контента с устройств Android и iOS как на накопитель, так и в облачную службу.
Jingwen Li, аналитик ICD, заявил: « Благодаря таким функциям, как облачное хранилище OneDrive, приложение Lyve и новая емкость 4 ТБ, семейство Seagate Backup Plus отвечает растущим потребностям в хранении и резервном копировании данных благодаря гибкому доступу к данным и простому управлению данными. рынок персонального хранения. »
Toshiba Canvio Connect II

Toshiba Canvio Connect II — это серия внешних жестких дисков, которые позволяют превратить рабочий стол Windows или Mac OX в облачный сервер .
Объем жесткого диска Connect II составляет от 500 ГБ до 3 ТБ. Вы можете выбрать модель с жестким диском Connect II синего, черного, белого, сатинированного золота или красного цвета.
Программное обеспечение PogoPlus, входящее в комплект Canvio Connect II, позволяет пользователям настроить облачный сервер с настольным компьютером или ноутбуком в режиме ожидания.
С помощью этой программы вы можете получить доступ к своим файлам на жестком диске через Интернет. В качестве бонуса, жесткий диск также дает вам бесплатное 10 ГБ резервного хранилища в облаке.
Примечание редактора: эта статья продолжается на следующей странице. Если вы заинтересованы в других внешних устройствах хранения данных на жестком диске, ознакомьтесь с нашей широкой коллекцией руководств .
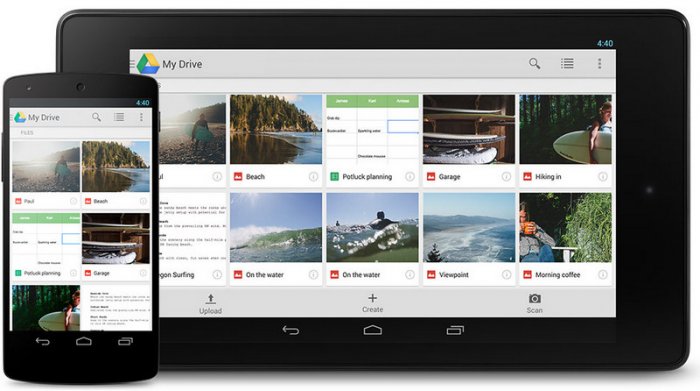
Преимущества облака Google Диск
Компания Google плане раздаривания своего серверного пространства более щедра, чем Microsoft: её облачное хранилище Google Диск, оно же Google Drive, позволяет бесплатно использовать 15 Гб места. Да, для огромной коллекции домашнего видео 15 Гб не хватит. Но если, друзья, всё ваше нажитое контент-добро имеет скромные размеры, почему бы и не воспользоваться предложением от Google. К тому же, у Google Диска есть преимущество в виде интеграции в мобильную операционную систему Android. Ну и для iOS есть отдельно устанавливаемое приложение в App Store. Ну а теперь давайте рассмотрим, как работает облачная синхронизация данных с Google Drive в среде Windows.Как настроить облачную синхронизацию данных с Google Диском
Чтобы настроить облачную синхронизацию наших данных с Google Диском, у нас, друзья, прежде всего должен быть аккаунт Google. Это единый аккаунт доступа ко всем сервисам компании Google. Далее мы идём на сайт облака: И качаем там утилиту Google Диска с названием «Автозагрузка и синхронизация».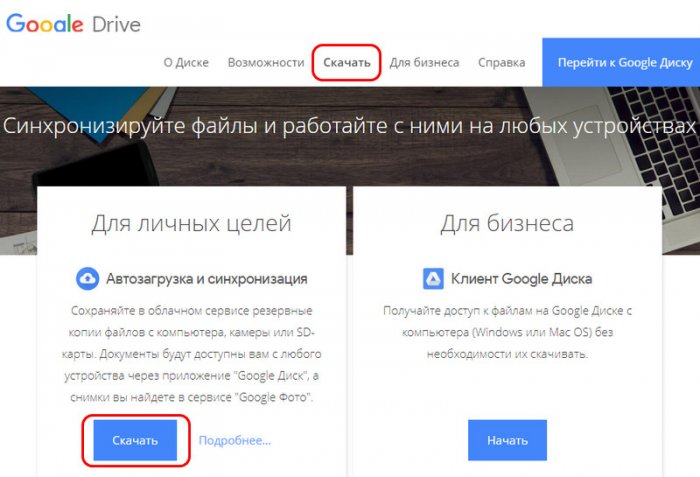
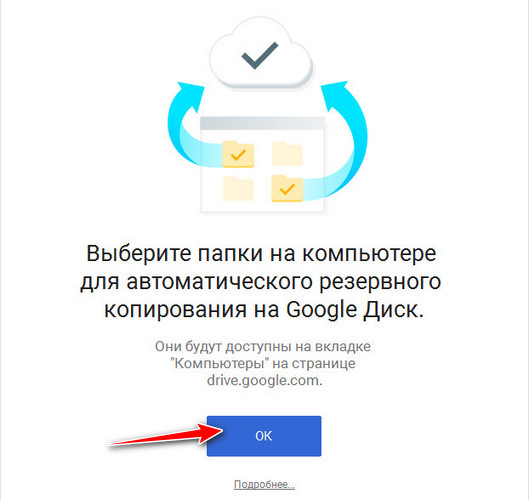
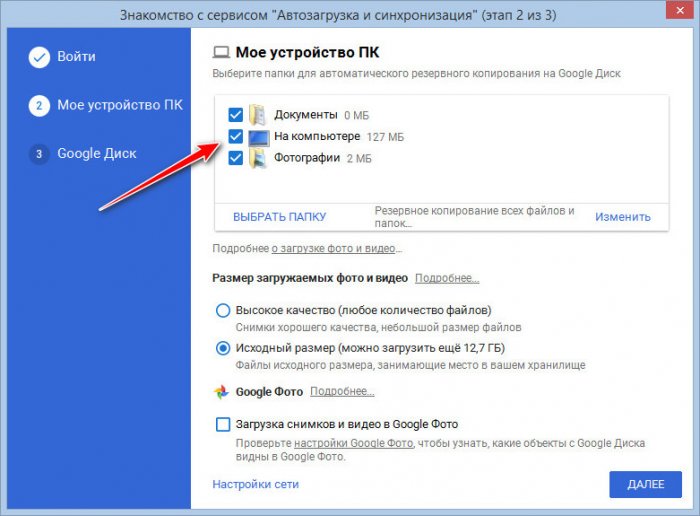
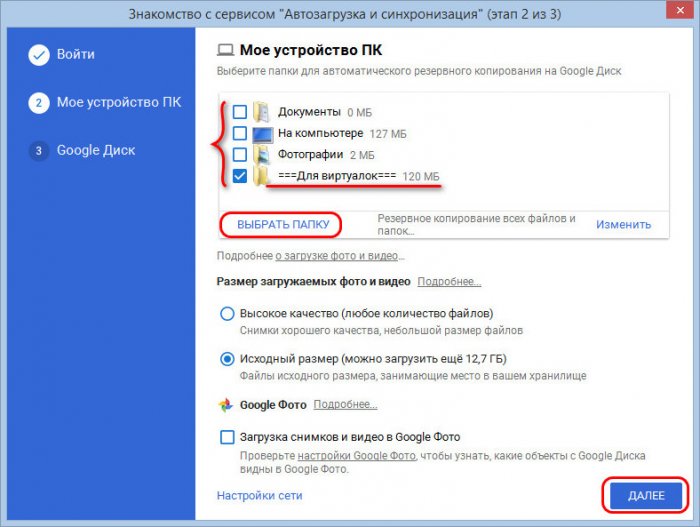
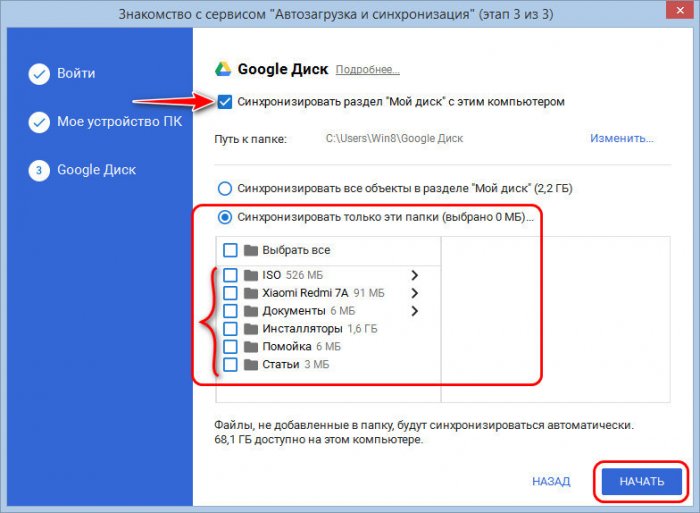
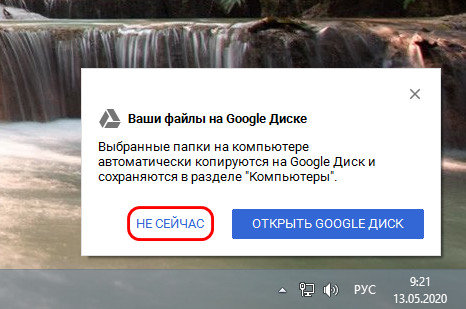
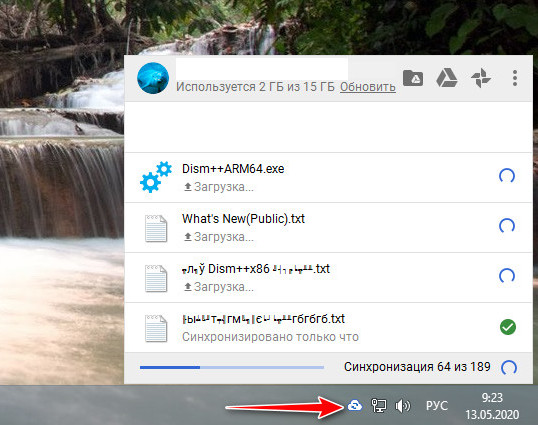
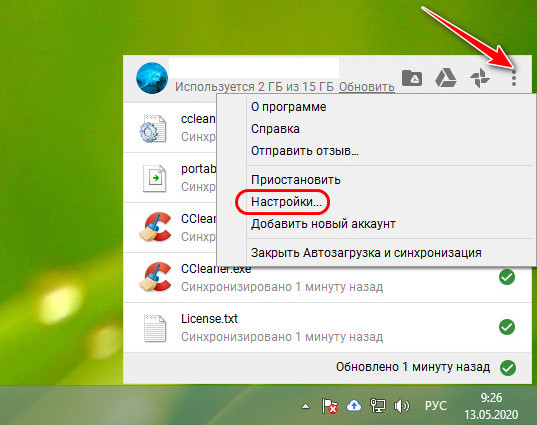
Доступ к синхронизированным данным в веб-интерфейсе Google Диска
Ну и, наконец, суть всего этого действа: где искать синхронизированные с облаком папки с данными, случись что с оригинальными данными? В веб-интерфейсе Google Диска есть раздел «Компьютеры», и там у нас будут отображаться каталоги всех наших ПК и ноутбуков, для которых мы настроили синхронизацию с облаком. А внутри этих каталогов будут храниться наши папки с данными.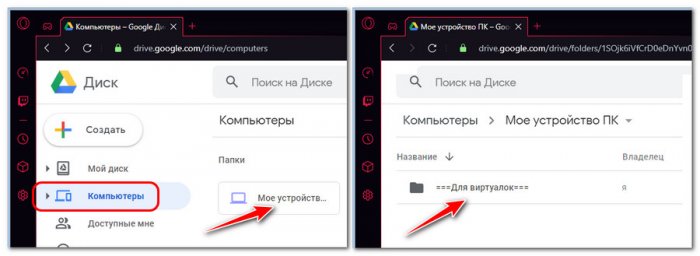
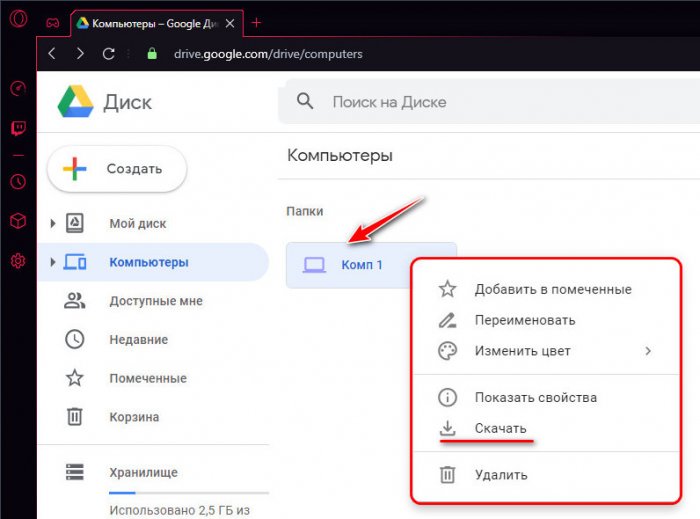
Комментарии (13)
Рекламный блок
Подпишитесь на рассылку
Навигация
Облако тегов
Архив статей
Сейчас обсуждаем

admin
Назовите пожалуйста модель своего ноутбука?

admin
456456, с ходу не подскажу. Не рассматривал данный вопрос.

admin
Здравствуйте andreus1948! То есть, в режиме IDE программа Виктория видит ваш HDD, а в режиме AHCI

admin
STAROGIL, загрузочный носитель с программой AOMEI Backupper создаётся в разделе программы
STAROGIL
admin, Дополню что на флешке: 4 папки: boot EFI ISO sources и файлик: bootmgr
RemontCompa — сайт с огромнейшей базой материалов по работе с компьютером и операционной системой Windows. Наш проект создан в 2010 году, мы стояли у истоков современной истории Windows. У нас на сайте вы найдёте материалы по работе с Windows начиная с XP. Мы держим руку на пульсе событий в эволюции Windows, рассказываем о всех важных моментах в жизни операционной системы. Мы стабильно выпускаем мануалы по работе с Windows, делимся советами и секретами. Также у нас содержится множество материалов по аппаратной части работы с компьютером. И мы регулярно публикуем материалы о комплектации ПК, чтобы каждый смог сам собрать свой идеальный компьютер.
Наш сайт – прекрасная находка для тех, кто хочет основательно разобраться в компьютере и Windows, повысить свой уровень пользователя до опытного или профи.
Все люди делятся на две части – на тех, кто никогда не слышал про NAS, и на тех, кто без NAS не представляет свою жизнь:). Эта статья будет полезна в первую очередь первой категории читателей. А другую категорию заинтересует обзор новой версии DSM 7.0. Её ждали несколько лет, и вот она вышла. Теперь понятно, как будет развиваться Synology, и что это даст нам, простым пользователям.
Что такое NAS
Перед тем, как сесть за статью, я провёл небольшой эксперимент среди своих друзей и знакомых. Я последовательно задавал четыре вопроса:
- Нужен ли им NAS?
- Нужен ли им домашний сервер?
- Нужно ли им личное облако?
- Нужен ли им личный Dropbox (Яндекс.Диск, Google.Диск)?
На первые два вопроса я получал в основном отрицательные ответы. На третий вопрос ответы разделились почти поровну. А вот четвёртый вопрос вызвал заинтересованность у большинства ответивших. “А как это сделать”, “Что, вот прям как Dropbox?”, “Это можно сделать дома”?
На мой взгляд, это хорошая иллюстрация того, как люди воспринимают в целом новые для них технические устройства. Устройства могут быть хорошие, полезные, практичные, но до тех пор, пока они будут им непонятны, никакого интереса вызывать не будут.
Так что прежде чем продать, нужно вызвать интерес. А это можно сделать через жизненные сценарии. Вот вы, например, фотограф. В какой момент вашей трудовой деятельности возникают узкие места? Если это отбор и хранение фотографий — вы потенциальный покупатель NAS. Надо только рассказать, как NAS решит проблему.
Технически NAS – это Network Attached Storage, что в переводе означает «хранилище, подключенное к сети». Если сказать попроще, то это «сетевой накопитель данных». Но самый понятный и простой вариант — это ваше личное облако. Доступное из любой точки мира, безопасное, экономичное, не требующее обслуживания, с круглосуточным доступом к данным.
И вы полноправный хозяин своего маленького Google или Dropbox. Ваш мир — ваши правила. Вы можете давать доступы в своё облако, синхронизировать данные между всеми вашими устройствами, делать бэкапы, создавать свою медиатеку и стримить музыку и фильмы как если бы вы были Apple.
А вы догадались, что вам при этом не нужен компьютер? Все команды вы можете раздавать со смартфона. Например, дать команду скачать новый сериал, а вечером включить просмотр на ТВ.
В каком-то смысле NAS сам является компьютером. Ведь там есть процессор, оперативная память и жесткие диски. Есть своя операционная система. Преимущество NAS перед компьютером в том, что он может быть работать круглосуточно. И еще вторая важная деталь – NAS делает бэкапы в автоматическом режиме и зеркалит файлы на несколько дисков. Возможность потерять данные сведена к нулю. За это NAS и любят.
NAS бывают двух видов – для домашнего использования, и для бизнеса. И сегодня я расскажу об одном из самых продвинутых NAS для дома – Synology DS220+.
Synology DS 220+
Synology DS 220+ – сетевое хранилище среднего уровня, предназначенное для дома или небольшого офиса. Устройство поставляется в крепкой картонной коробке однотонной расцветки.
Читайте также:

