Системный диск device harddisk0 как исправить
Обновлено: 06.07.2024
Суть проблемы: пару дней назад система начала периодически намертво виснуть, помогает только отключение питания. В логах системы после перезапуска наблюдаются штук 5-10 ошибок с текстом "Неверный блок на устройстве \Device\Harddisk0\DR0". Может повиснуть через 10 минут после включения, может через 2 часа. Заметил, что происходит это после попытки совершить какое-нибудь незначительное действие, например, открыть новую страницу в браузере. Виснет не моментально, первые несколько секунды открытые приложения начинают как бы тупить (иконки инструментов в фотошопе не реагируют на наведение и т.д.), но при этом еще подает признаки жизни, потом замирает окончательно (курсор мыши при этом продолжает двигаться).
Видел подобные темы с этой ошибкой, но нигде так и не нашел точных причин, все пеняют на разное.
Система Windows 10, стоит на SSD OCZ-AGILITY3 (60гб). Память две плашки по 8гб Kingston DDR3-1600. БП AeroCool Strike-X 1100W.
Также один раз за всё время вылез bsod 0x0000007a (0xffffba01e50698b8, 0xffffffffc000009c, 0x00000001bbc618c0, 0xfffff80dc5f5b0f8). Почитал про эту ошибку, насколько понял, второй параметр говорит о проблемах с диском. Но смарт у диска вроде нормальный. Память протестировал стандартным средством винды, неисправностей не обнаружено. При стресс-тесте в аиде тоже полет нормальный.
Прикладываю смарт из аиды, также показания по напряжению.
В какую сторону копать, может, чем-то еще протестировать? Буду благодарен за советы. Эти зависания жутко треплют нервы.
__________________Помощь в написании контрольных, курсовых и дипломных работ здесь
неверный блок на устройстве
в журнале ошибка: Неверный блок на устройстве \Device\Harddisk0\D. что это значит,вобще опасно?
Неверный блок на устройстве
Добрый день! Имеем встроенный жесткий диск WDC_WD2500AAKS-00F0A0 Симптомы: в определенный момент.
Неверный блок на устройстве \Device\Harddisk1\DR1
Я так понимаю , это кирдык ? ) , вопрос , можно ли не прибегая к спец.оборудованию , например.
При просмотре журнала событий иногда можно столкнуться с записями «неверный блок на устройстве device harddisk0 dr0». При их постоянном появлении также можем заметить снижение производительности системы.

Что вызывает ошибку в дисковом устройстве
Эта ошибка указывает на то, что в первом разделе жесткого диска система обнаружила бэд блоки. Нужно помнить, что из такого битого сектора информацию уже считать невозможно, нет никакого способа восстановить его. Но можно заставить операционную систему считать его непригодным для чтения/записи и не использовать в дальнейшем. Таким образом, можно избежать любых сценариев потери данных, когда будем их извлекать программой восстановления.
Предлагаем несколько шагов по устранению этой неполадки.
Внимание! Приведенные ниже методу будут работать до тех пор, пока на диске в наличии рабочие неиспользуемые сектора, которые могут быть использованы для замены битых. В противном случае у вас не будет вариантов, кроме как приобрести новый диск и перенести туда свои данные.

Способ 1: Сканирования CHKDSK
Краткая инструкция по запуску утилиты для устранения ошибки:
- Нажмите клавиши Windows + R для вызова диалогового окна «Выполнить». Наберите «cmd» и нажмите Ctrl + Shift + Enter, чтобы открыть командную строку от имени администратора. При запросе контроля учетных записей кликните «Да», чтобы предоставить администраторские права.
- В консоли командной строки введите следующую команду и нажмите Enter для запуска сканирования:
chkdsk /f /r - Если отобразится уведомление, хотите ли вы запланировать операцию при следующей загрузке Windows, введите «Y». Перезагрузите компьютер, и дождитесь завершения проверки устройства.
Примечание. Не выключайте компьютер во время работы утилиты CHKDSK. Это может привести к необратимому повреждению накопителей HDD/SSD, следовательно, к сбою Windows.
Откройте журнал событий. Проверьте, появляются ли новые записи о неверных блоках на device harddisk0 dr0.
Способ 2: Проверка файловой системы
Если утилите CHKDSK не удалось найти битые сектора, попробуйте проверить системную область Windows утилитой SFC. Этот инструмент сканирует все защищенные системные файлы и заменяет поврежденные рабочими копиями, которые хранятся локально в сжатой папке System\dllcache.
Иногда после сканирования SFC записи с неверными блоками в журнале событий больше не появляются. Это, по-видимому, объясняется тем, что в некоторых случаях ошибка ложно срабатывает через повреждения системных файлов, а не вследствие появления битого сектора.
Нажмите совместно Windows + R, наберите в диалоговом окне «cmd». В результатах поиска кликните правой кнопкой мыши на найденную позицию и выберите запуск от имени администратора.
В командной строке наберите указанную команду и кликните Enter для запуска проверки:
После завершения процесса перезагрузите компьютер. Посмотрите, появляются ли неверные блоки на диске device harddisk0 dr0 в журнале.
Если наблюдаете новые события об ошибке устройства, перейдите к следующему шагу.
Способ 3: Сканирование утилитой DISM
Еще одна программа, которая может решить проблему. Система обслуживания образов развертывания и управления (DISM) использует Центр обновления WIndows для загрузки файлов, необходимых для исправления поврежденных копий. Для ее использование потребуется активное подключение к интернету.
Нажмите Win + R для открытия окна «Выполнить». Наберите в поле ввода команду «cmd». Затем сочетанием клавиш Ctrl + Shift + Enter запустите командную строку с правами администратора.
В консоли наберите указанную ниже команду и подтвердите ее запуск на Enter:
DISM.exe /Online /Cleanup-image /Restorehealth
После завершения перезагрузите компьютер. Проверьте, возникают ли в журнале событий новые уведомления о неверных блоках на первом устройстве \Device\Harddisk0\DR0.
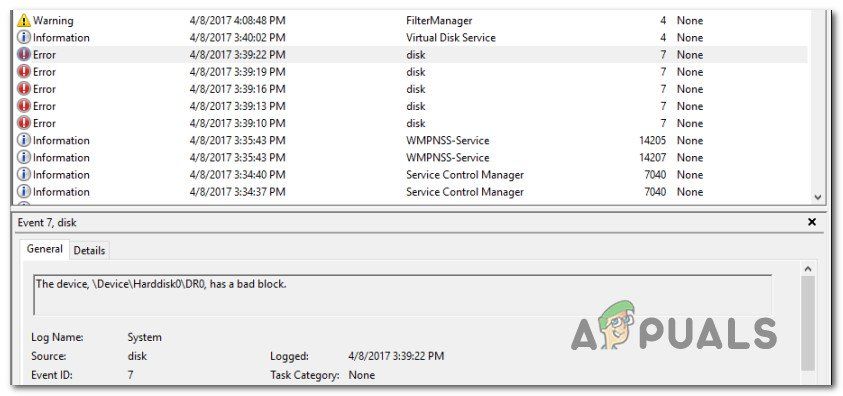
Устройство \ Устройство \ Harddisk0 \ DR0 имеет плохой блок
Что является причиной ошибки «Device \ Device \ Harddisk0 \ DR0 Has Bad Block»?
Мы исследовали эту конкретную проблему, изучив различные пользовательские отчеты и стратегии исправления, которые они использовали для решения проблемы.
Из того, что мы собрали, эта конкретная ошибка свидетельствует о том, что в первом разделе вашего диска был обнаружен плохой блок. Имейте в виду, что один блок данных выходит из строя, и восстановить его невозможно. Но вы можете заставить свою операционную систему сделать блок плохим и избегать его использования в будущем. Это позволит избежать любых сценариев потери данных, когда вам потребуется использовать программу восстановления данных.
ВажныйИмейте в виду, что приведенные ниже методы будут работать только до тех пор, пока на накопителе все еще есть исправные неиспользуемые сектора, которые можно использовать для замены неисправных, или ошибки на самом деле являются ложными срабатываниями. В противном случае у вас не будет иного выбора, кроме как купить новый диск и перенести туда свои данные.
Метод 1: Запуск сканирования CHKDSK
Самый удобный способ решения проблемыУстройство \ Устройство \ Harddisk0 \ DR0 имеет плохой блок”Ошибка заключается в выполнении сканирования CHKDSK. Эта встроенная утилита сканирует весь жесткий диск на наличие поврежденных секторов и заменяет любые поврежденные вхождения на работоспособный сектор.
Вот краткое руководство по запуску сканирования CHKDSK для устранения ошибки:
Метод 2: Запуск сканирования проверки системных файлов
Несколько пострадавших пользователей сообщили, что эта процедура была успешной в поиске и устранении некоторых поврежденных файлов, которые в конечном итоге остановили любые другие подобные Просмотрщик событий ошибки от появления. Похоже, это говорит о том, что в некоторых случаях ошибка на самом деле является ложноположительной, вызванной коррупцией, а не действительно плохой блок
Вот краткое руководство по запуску сканирования SFC:
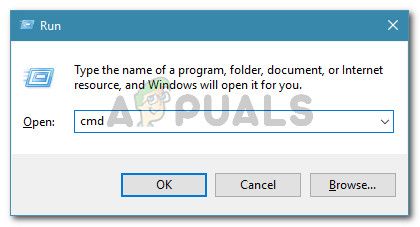
- Нажмите Windows ключ + R открыть диалоговое окно «Выполнить». Затем введите «ЦМД» и нажмите Ctrl + Shift + Enter открыть командную строку с повышенными правами. По подсказке UAC (контроль учетных записей пользователей) подскажите, нажмите да предоставить права администратора.
Открытие командной строки с повышенными правами из диалогового окна «Выполнить» - В командной строке с повышенными привилегиями введите следующую команду и нажмите Войти чтобы начать сканирование SFC:
- После завершения процесса перезагрузите компьютер и посмотрите,Устройство \ Устройство \ Harddisk0 \ DR0 имеет плохой блок»Ошибка больше не возникает в окне просмотра событий.
Способ 3: запуск сканирования DISM
Другой утилитой, которая может решить эту проблему, является сканирование DISM. DISM (служба образов развертывания и управление ими) использует Центр обновления Windows для предоставления файлов, необходимых для исправления поврежденных экземпляров. Это, очевидно, означает, что для завершения сканирования вам потребуется стабильное интернет-соединение.
Вот краткое руководство по запуску сканирования DISM:

- Нажмите Windows ключ + R открыть диалоговое окно запуска. Затем введите «ЦМД» и нажмите Ctrl + Shift + Enter открыть командную строку с повышенными правами. Если вас попросят UAC (контроль учетных записей пользователей), щелчок да предоставить административные привилегии.
Диалог запуска: cmd, затем нажмите Ctrl + Shift + Enter - В командной строке с повышенными привилегиями введите следующую команду и нажмите Войти чтобы начать сканирование DISM:
- После завершения процесса перезагрузите компьютер и посмотрите, нет ли новых «Устройство \ Устройство \ Harddisk0 \ DR0 имеет плохой блок”Ошибки все еще появляются в средстве просмотра событий.

Ситуация, когда компьютер не видит жесткий диск, не редка. Это может случиться и с новым жестким диском, и с уже поработавшим; и с внешним, подключаемым по USB, и с внутренним, подключаемым SATA кабелем, а также с SATA SSD накопителем. Для простоты в этом блоге SATA SSD накопители я тоже буду подразумевать, когда упоминаю жесткие диски. Многие пользователи компьютера сталкивались с этой проблемой, например, при подключении нового жесткого диска в систему.
Сейчас мы с вами разберем почти все возможные ситуации, когда компьютер не видит жесткий диск, и методы их самостоятельного устранения.
Проверяем, видно ли жесткий диск в BIOS
При старте компьютера есть два уровня, на котором он начинает взаимодействовать с жесткими дисками. Первый и самый базовый уровень — это BIOS. Чтобы попасть в BIOS, при старте компьютера надо несколько раз нажать кнопку DEL или F2 на клавиатуре. В зависимости от модели материнской платы перед нами откроется главное окно настроек BIOS.
Оно может быть таким

Или таким, как на моей материнской плате MSI B450-A PRO MAX

На MSI B450-A PRO MAX достаточно выбрать вкладку Storage, которая отобразит список подключенных дисков.

Не бойтесь перемещаться по вкладкам BIOS, чтобы найти информацию о накопителях. Даже если вы измените какой-то параметр, система спросит вас при выходе, надо ли сохранить изменения.
На более старых материнских платах надо будет выбрать вкладку Standard CMOS Features или вкладку Main. Если вы видите здесь свой диск, то можете сразу переходить к разделу блога «Настройка диска в Windows».


Если же вы не видите жесткого диска в BIOS, то дело уже гораздо серьезнее и надо перейти к разделу этого блога «Проблемы физического подключения накопителей».
Но нужно предупредить, что действия, которые надо будет предпринять в этом разделе, требуют хотя бы минимальных навыков в сборке компьютеров. И если у вас есть возможность обратиться к более опытному человеку, то стоит сделать это, чтобы ничего не испортить.
Настройка диска в Windows
Самая распространенная ситуация, когда компьютер не видит жесткий диск — это установка нового, только что купленного диска, в систему. Обычно диски не размечены и не отформатированы, и нам нужно будет сделать это с помощью встроенной утилиты «Управление компьютером», в которой нам понадобится вкладка «Управление дисками».
Чтообы ее запустить, это нажмите на клавиатуре сочетание клавиш Win+R, введите в появившемся окне compmgmt.mscи нажмите«Ок».

В Windows 10 запустить эту утилиту еще проще. Достаточно щелкнуть правой кнопкой мыши по меню «Пуск» и выбрать в открывшемся меню «Управление дисками».

Утилита запущена. Обращаться с ней нужно очень аккуратно, тщательно проверяя диски, над которыми мы будем работать, ведь неверный выбор диска может уничтожить на нем всю имеющуюся информацию !

Среди моих дисков сразу обращает на себя внимание, вот этот, помеченный черным цветом и с надписью «нераспределенная область»Диск 0. Это и есть диск, который не виден в системе.

Для начала нужно инициализировать диск. Щелкаем по нему правой кнопкой мыши и выбираем «Инициализировать диск».

Откроется окно с выбором стиля разделов. Доступны два стиля разделов: MBR и GPT. Выберите MBR для накопителя менее 2 ТБ и GPT для диска объемом более 2 ТБ.

Теперь щелкаем по неразмеченному диску правой кнопкой мыши и выбираем «Создать простой том».

Открывается «Мастер создания простых томов». Нажимаем «Далее».

Появляется окно «Указания размера тома». Максимально возможный размер уже вписан в поле ввода и достаточно просто нажать «Далее».

Следом мы попадаем в окно «Назначения буквы диска или пути». Выбираем любую букву из доступных и нажимаем «Далее».

Далее мы попадаем в окно «Форматирование раздела». Здесь стоит все оставить по умолчанию и нажать «Далее», однако в поле «Метка тома» можно вписать удобную для вас метку для вашего жесткого диска, например «Данные» или «Фото».

На этом создание простого тома завершено и достаточно нажать «Готово».

Если вы все сделали правильно, в проводнике Windows появится новый диск с буквой, которую вы ему присвоили и можно начинать им пользоваться.
Проблемы физического подключения накопителей
Причины, по котором жесткий диск перестает быть виден в системе, зачастую связаны с плохими контактами на разъемах SATA, их перегибами и внутренними разрывами, окислением, износом и разбалтыванием разъемов, а также с недостатком питания по линиям USB и 12 вольт.
И крайне редко бывает так, что блок питания на компьютере настолько слаб, что еще один дополнительный жесткий диск становится для него непосильной ношей.
Хоть и звучит все вышеописанное очень пугающе для начинающего пользователя, эти симптомы можно диагностировать и исключить самому.
Обязательно обесточьте компьютер при подключении диска, не просто выключив его, а дополнительно выдерните шнур питания из розетки!
Главное — соблюдать аккуратность при подключении и отключении кабелей, не прилагать излишнюю физическую силу и помнить, что кабели питания и данных вставляются определенной стороной. От неправильного подключения их защищает Г-образный вырез.
Не помешает обеспечить дополнительно освещение системного блока настольной лампой или фонариком.

На всякий случай напомню, что вот такие провода SATA с металической защелкой-фиксатором вынимать надо с зажатым рычажком, чтобы не повредить разъем.

Для начала попробуйте просто вынуть и вставить назад провода SATA и питания из жесткого диска и запустить компьютер. Зачастую помогает даже такая простая операция, если до этого провода были вставлены неплотно или окислились от высокой влажности.

Если это не помогло, подключите диск другим кабелем SATA, в другой SATA порт на материнской плате. Другой провод можно взять, например, от DVD-привода, если такой еще установлен в вашем компьютере.

Провод питания тоже возьмите другой, желательно, чтобы разъем питания SATA как можно ближе располагался к блоку питания. Если используется переходник Molex-SATA, подключите диск без него. Такие переходники зачастую становятся источниками проблем для жестких дисков.

В случае, если не определяется внешний жесткий диск с USB подключением, то попробуйте подключить его в разъемы USB не на передней панели компьютера, а на задней. Проверьте, все ли провода вы подключили, иногда у таких дисков два провода USB.

Если ничего из вышеописанного не помогло, то имеет смысл попробовать подключить неопределяемый внешний или обычный жесткий диск в другой компьютер (родственников или знакомых).
Если же и это не помогло, то уже стоит обратиться в гарантийный отдел магазина, где вы приобретали жесткий диск или в мастерскую ремонта радиоэлетроники, если гарантия на него закончилась. Зачастую потребуется всего лишь убрать окислы на плате, и жесткий диск заработает как новенький.
Помните, что жесткий диск, это деталь, требующая особой аккуратности как при программной работе с ним, так и при манипуляциях с подключением проводов питания и данных. Они очень не любят перегрев, тряску и вибрацию в подключенном виде.
А данные, которые хранятся на наших жесткий дисках, зачастую намного дороже их стоимости. А иногда и совсем бесценны как, например, семейные фотографии и видео, которые постепенно перекочевали из бумажных альбомов в папки на наших жестких дисках.
Читайте также:

