Скан гугл диск как сделать
Обновлено: 17.05.2024
Прикрепить отсканированный файл к любому документу было непростой задачей, когда смартфоны не были массовыми. Для сканирования документов приходилось использовать физический сканер, и не у всех был сканер. К счастью, времена изменились, и теперь документы можно легко сканировать с мобильных телефонов и использовать в других приложениях.
Документы Google позволяют сделать это легко. Иногда при написании заявки нам приходилось прикреплять важные документы или изображения, которые нужно сначала отсканировать. Как это сделать?
Вот что мы вам скажем. Здесь вы узнаете, как добавить отсканированные документы в Google Docs. Давайте сначала начнем с некоторых основ.
Типы вложений, поддерживаемые Документами Google
Помимо диаграмм, таблиц и рисунков, в Документы можно добавлять изображения во всех форматах, таких как JPG, PNG, GIF и т. Д. Однако вы не можете добавлять к нему файлы PDF. Здесь важно упомянуть файлы PDF, потому что отсканированные документы обычно сохраняются как файлы PDF.
Так какая альтернатива? Продолжайте читать, и вы найдете ответ.
Добавить отсканированные документы в Google Документы
Теперь, поскольку Документы не поддерживают PDF-файлы в качестве вложений, нам нужно прикреплять отсканированные документы другими способами. Вот три способа сделать это.
Метод 1: сохранить отсканированный документ как JPG
Вместо того, чтобы сохранять отсканированные файлы в формате PDF, вам необходимо сохранять их в формате JPG. К счастью, многие приложения для сканирования предоставляют оба варианта сохранения. Вы можете попробовать следующие приложения:
Как только вы сохраните отсканированный документ как изображение, пора добавить его в Google Docs. Для этого выполните следующие действия:
Шаг 1: Запустите приложение Google Docs на своем телефоне. Затем откройте документ, в который вы хотите добавить отсканированное изображение.
Шаг 2: Оказавшись в документе, коснитесь того места, куда вы хотите добавить отсканированное изображение, и нажмите значок добавления вверху.
Шаг 4: Перейти к отсканированному изображению. Он будет добавлен в ваш документ.
Ограничения
Вышеупомянутый метод имеет ограничение, если у вас многостраничный документ. В этом случае вам придется сканировать и вставлять каждую страницу отдельно.
Метод 2: прямое добавление изображения
За последние несколько лет камеры смартфонов значительно улучшились. Вы можете использовать их напрямую, чтобы вставить фотографию в Документы. То есть вместо того, чтобы сначала использовать приложение для сканирования, вы можете сделать снимок прямо с камеры в приложении Google Docs и добавить его в свой документ.
Для этого запустите приложение Google Docs и откройте документ. Нажмите на значок добавления и нажмите Изображение. Затем выберите С камеры. Откроется вид камеры. Сделайте фото документа, и он будет вставлен в Документы.
Недостаток
Ограничение использования этого метода заключается в том, что вам нужно расположить камеру таким образом, чтобы она соответствовала документу, не имея бесполезных деталей. Это не относится к приложениям сканера. Они распознают контуры вашего документа и, таким образом, позволяют легко сохранить только необходимые части.
Метод 3: прикрепите ссылку на Google Диск
В этом методе вы научитесь прикреплять ссылку на Google Диск отсканированного файла (может быть изображением или файлом PDF) вместо фактической фотографии. Получателю необходимо щелкнуть ссылку, чтобы просмотреть отсканированное изображение.
Для этого выполните следующие действия:
Шаг 1: Вам необходимо отсканировать необходимый документ с помощью встроенного сканера приложения Google Drive. Для этого запустите приложение «Диск» на своем телефоне Android (извините, пользователи iPhone, Диск не поддерживает сканирование на iOS).
Шаг 2: Нажмите на значок добавления и нажмите «Сканировать» из списка. Сделайте фото. Он будет сохранен в формате PDF.
Шаг 4: Теперь откройте документ Google Docs и нажмите значок добавления. Выберите ссылку.
Шаг 5: Введите текст, который будет отображаться над ссылкой, и вставьте ссылку в поле «Ссылка». Нажмите значок галочки вверху. Ссылка будет добавлена в ваш документ.
Сканирование документов с помощью Google Диска
Вы можете задаться вопросом, почему бы не использовать встроенную функцию сканирования Google Диска, чтобы вставить его в Google Docs. Дело в том, что Google Диск сохраняет отсканированные документы как PDF-файлы, и, как упоминалось ранее, Google Docs не позволяет вам добавлять PDF-файлы.
Однако на веб-сайте Drive есть замечательная функция, которая позволяет извлекать и вставлять текст из отсканированного документа в Документы. Вы можете использовать эту функцию для извлечения текста из любого изображения или файла PDF.
Наконечник: Вы можете использовать этот метод для извлечения текста из существующих изображений и файлов PDF.
Изучите Документы Google
Документы Google могут показаться простыми, но это не так. С помощью простых приемов вы можете использовать Google Docs невероятными способами. Например, вы даже можете добавить к нему видео с YouTube. Если вас поразили его возможности, вы также можете отказаться от Microsoft Word.
Следующий: Чем CamScanner отличается от Google Диска, помимо возможности сохранять отсканированные документы в формате JPG? Найдите ответ здесь.

Сканируем документы дома, не имея при этом дополнительных устройств, кроме телефона. Подать документы на поступление за 20 мин, лёжа на диване - легко!
Доброго времени суток 🙂
Признаться, я не всегда успеваю идти "в ногу" вместе с развитием технологий. Часто, я ещё удивляюсь чему-то новому, когда это новое ни для кого уже не секрет 😁
Тем не менее, сегодня мне хочется рассказать о сервисе, который мне показался очень полезным. К тому же, наверняка, я такая не одна и обязательно найдутся те, кому эта информация окажется полезной.
Сервис Гугл-диск был установлен на моём телефоне по умолчанию (в противном случае, его легко скачать бесплатно в PlayMarket). Приложение занимало мало места в памяти устройства, поэтому долгое время я не обращала внимания на него, пока не появилось в этом острой необходимости.
Мне было нужно подать документы на поступление в учебное заведение. Зайдя на сайт гос. учреждения, я увидела инструкции о поступлении онлайн, что в сегодняшней обстановке, в связи с распространением инфекции, особенно предпочтительно.
Духом я наверное старше чем возрастом, 😁 до этого момента все документационые вопросы решала, посещая лично нужные кабинеты, но тут решила попробовать не отставать от своих современников.
Главной моей задачей было найти способ сканирования документов, учитывая, что никакой нужной техники для этого у меня не имеется, да чего уж там, в моих руках были лишь "бумажки" с печатями и телефон. Поискав информацию в интернете, я обнаружила, что необходимое мне приложение уже давно есть на моём гаджете. После того, как я открыла это "сокровище", быстро разобралась в нём, мне удалось в самые короткие сроки оформить своё заявление.
А теперь подробней о работе с сервисом Гугл-диск

Интерфейс приложения несложный, разбираться долго в нём не придётся. Для начала расскажу о функциях, которыми пользовалась я, а именно, сканирование документов.
Для создания скана достаточно нажать на "Сканирование", а именно, на цветной "+", появившийся сразу после запуска приложения в правом нижнем углу:

После этого действия включится камера, как и для возможности сделать обычное фото. Собственно, и нужно будет сделать фото нужного документа, которое после создания снимка и перевоплотится в скан.
Здесь стоит учесть несколько деталей:
• На качество получившегося скана влияет несколько факторов, одним из главных является освещаемость. Я заметила, что при более хорошем свете, например солнечном, скан получается более качественным, цветным, а вот при недостатке света, есть вероятность получить чёрно-белое изображение, словно это ксерокопия.
Вот, к примеру, сканирование документа при искусственном освещении:

На фото ниже сканирование производилось при хорошем дневном свете:

• Ещё для лучшего результата иногда придётся постараться с положением как самого документа, так и камеры. Нередко бывает, что за нужный документ сервис принимает какую-нибудь самую яркую или выделенную его часть и сканирует только её. Если попробовать изменить положение документа/камеры, нужного результата добиться обязательно получится.
После завершения сканирования для каждого отдельного скана предусмотрен ряд действий:

• можно открыть доступ к конкретному документу определённым пользователям;
• для удобства можно переименовать файл, чтобы было легче найти его при необходимости и т.д.

Так выглядят документы после сканирования:

Ещё очень удобно, что есть возможность создавать отдельные папки.

Каждый документ можно распределить в подходящие, что значительно облегчает их поиски в последующем.
Дополнительные возможности Googl Диск
● Помимо сканирования, здесь можно создавать таблицы, презентации:

Этими функциями я ещё не пользовалась, но много хороших отзывов говорят о их удобстве.
● К сервису автоматически привязывается Googl-аккаунт Вашего телефона.
● Для многих пользователей этого сервиса является возможность совместной работы над документами с другими пользователями, отличный вариант для коллективного труда.
● Есть возможность синхронизации с компьютером.
● Одним из главных преимуществ этого приложения стало имеющееся в нём облачное хранилище, предоставляющее пользователям бесплатные 15 Гб памяти для хранения различных файлов. В полной мере мне ещё не пришлось воспользоваться этой функцией, вроде своей телефонной памяти хватает, но считаю этот момент огромным преимуществом для людей, которым приходится хранить кучу файлов на флешках, за неимением достаточной памяти в телефоне ( на самом деле, мне и хранить то особо нечего😁)

Ну вот, моё хранилище совсем свободно 🙂
● Ещё приложение позволяет вносить некоторые внешние корректировки, например, изменение темы:

Имеются и дополнительные настройки, индивидуальное регулирование которых позволит использовать данный сервис с бОльшим удобством.

● Сервис является бесплатным, но, как и в любом подобном приложении, есть возможности получения дополнительных привилегий за оплату. К примеру, можно преобрести дополнительные Гб для хранения, заплатив определённую сумму.
● Удобно, что приложение не требует много "места" на устройстве:

● Последнее, что мне хотелось бы добавить ещё, так не менее важный ещё один плюс: работа с приложением возможна даже в оффлайн-режиме. Для этого необходимо установить в настройках доступ оффлайн и получить возможность не отрываться от необходимой работы даже при отсутствии сети.
Подводя итог, скажу, что однозначно рекомендую этот сервис.
Уверена, что при возможности я ещё не раз воспользуюсь Googl Диском для подобного рода дел. Для себя я могу выделить только плюсы из работы с этим сервисом.
Прикрепление отсканированного файла к любому документу было сложной задачей, когда смартфоны не были популярными. Для сканирования документов приходилось использовать физический сканер, и не у всех был сканер. К счастью, времена изменились, и теперь документы можно легко сканировать с мобильных телефонов и использовать в других приложениях.

Google Docs позволяет сделать это легко. Иногда, при написании заявки в нем, мы должны приложить некоторые важные документы или изображения, которые необходимо отсканировать в первую очередь. Как это сделать?
Это то, что мы вам скажем. Здесь вы узнаете, как добавить отсканированные документы в Документы Google. Давайте начнем с некоторых основ.
Типы вложений, поддерживаемых Документами Google
Помимо диаграмм, таблиц и рисунков, вы можете добавлять в документы изображения всех форматов, таких как JPG, PNG, GIF и т. Д. Вы не можете, однако, добавить файлы PDF к нему. Теперь важно упомянуть файлы PDF, поскольку отсканированные документы обычно сохраняются в формате PDF.

Так какая альтернатива? Продолжайте читать, и вы найдете ответ.
Добавить отсканированные документы в Google Docs
Теперь, поскольку Docs не поддерживает PDF-файлы как вложения, нам необходимо прикреплять отсканированные документы другими способами. Вот три способа сделать это.
Способ 1: сохранить отсканированный документ в формате JPG
Вместо сохранения отсканированных файлов в формате PDF вам необходимо сохранить их в формате JPG. К счастью, многие приложения сканера предоставляют обе возможности сохранения. Вы можете попробовать следующие приложения:
- CamScanner (Android, iOS)
- Офисный объектив (Android, iOS)
- Крошечный объектив (Android, iOS)
- NoteBloc (Android)
После сохранения отсканированного документа в виде изображения пора добавить его в Документы Google. Для этого выполните следующие действия:
Шаг 1. Запустите приложение Google Docs на своем телефоне. Затем откройте документ, в который вы хотите добавить отсканированное изображение.
Шаг 2: Попав в документ, нажмите туда, куда вы хотите добавить отсканированное изображение, и нажмите значок «Добавить» вверху.

Шаг 3. В меню выберите «Изображение», а затем «Из фотографий».


Шаг 4. Перейдите к отсканированному изображению. Он будет добавлен в ваш документ.

Ограничения
Вышеуказанный метод имеет ограничение, если у вас есть многостраничный документ. В этом случае вам придется сканировать и вставлять каждую страницу в отдельности.
Также на

Переход с Evernote на Google Keep Notes and Docs: мой опыт
Способ 2: непосредственно добавить изображение
За последние несколько лет камеры смартфонов значительно улучшились. Вы можете использовать их непосредственно, чтобы вставить фотографию в Документы. То есть вместо того, чтобы сначала использовать приложение для сканера, вы можете сделать снимок прямо с камеры в приложении Google Docs и добавить его в свой документ.
Для этого запустите приложение Google Docs и откройте документ. Нажмите на значок добавления и нажмите Изображение. Затем выберите С камеры. Вид из камеры откроется. Сфотографируйте документ, и он будет вставлен в Документы.


недостаток
Ограничение использования этого метода заключается в том, что вам нужно расположить камеру таким образом, чтобы она соответствовала документу без каких-либо ненужных частей. Это не относится к приложениям сканера. Они распознают контуры вашего документа и тем самым позволяют легко хранить только необходимые части.
Метод 3: Прикрепите Google Drive ссылку
Используя этот метод, вы научитесь прикреплять ссылку Google Drive к отсканированному файлу (это может быть изображение или файл PDF) вместо реальной фотографии. Получатель должен нажать на ссылку, чтобы просмотреть отсканированное изображение.
Для этого выполните следующие действия:
Шаг 1. Вам необходимо отсканировать нужный документ с помощью встроенного сканера в приложении Google Диск. Для этого запустите приложение Drive на своем телефоне Android (извините, пользователи iPhone, Drive не поддерживает сканирование на iOS).
Шаг 2: Нажмите на значок добавления и нажмите «Сканировать» из списка. Захват фото. Он будет сохранен в формате PDF.


Шаг 3: Откройте только что созданный файл PDF и нажмите трехточечный значок в верхней части. В меню нажмите «Обмен ссылками». Это скопирует ссылку в ваш буфер обмена.

Шаг 4. Теперь откройте документ Google Docs и нажмите значок добавления. Выберите ссылку.

Шаг 5. Введите текст для отображения поверх ссылки и вставьте ссылку в поле «Ссылка». Нажмите значок проверки в верхней части. Ссылка будет добавлена в ваш документ.


Также на
Нажмите здесь, чтобы увидеть нашу страницу статей с инструкциями / руководствамиСканирование документов с помощью Google Диска
Вы можете спросить, почему бы не использовать встроенную функцию сканирования Google Диска, чтобы вставить его в Документы Google. Дело в том, что Google Drive сохраняет отсканированные документы в формате PDF, и, как уже упоминалось ранее, Документы Google не позволяют добавлять файлы PDF.
Тем не менее, Drive поставляется с удивительной функцией на своем веб-сайте, которая позволяет извлекать и вставлять текст из отсканированного документа в документы. Вы можете использовать эту функцию для извлечения текста из любого изображения или файла PDF.

Для этого сначала отсканируйте документ, используя встроенную функцию сканирования в приложении Drive. Далее вам придется использовать Google Drive на вашем компьютере.
Откройте веб-сайт Google Диска и щелкните правой кнопкой мыши файл PDF, текст которого вы хотите извлечь в Документах. В меню выберите «Открыть с помощью» и «Документы Google». Вы попадете на веб-сайт Docs, и ваш PDF-файл будет успешно преобразован в текст.
Совет: Вы можете использовать этот метод для извлечения текста из существующих изображений и файлов PDF.

Также на

5 бесплатных альтернатив CamScanner на Android
Изучите Документы Google
Документы Google могут показаться простыми, но это не так. С помощью простых хаков вы можете использовать Google Docs невообразимым образом. Например, вы даже можете добавить к нему видео YouTube. Если вы поражены его возможностями, вы также можете отказаться от Microsoft Word.
Далее: Помимо возможности сохранения отсканированных документов в формате JPG, чем CamScanner отличается от Google Drive? Найдите ответ здесь.
Добавить текст или документ с водяным значком в документ Word

В этом руководстве объясняется, как добавлять или вставлять готовые или новые пользовательские тексты и изображения водяной знак в документах Microsoft Word 2016/2013.
Как быстро добавить фиктивный текст в текстовый документ [быстрый совет]
![Как быстро добавить фиктивный текст в текстовый документ [быстрый совет]](https://i.joecomp.com/msword/527/quickly-add-dummy-text-word-document.jpg)
Вот быстрый совет, который показывает, как быстро добавить фиктивный текст в документ Word.
Как передать право собственности на документ в Google Drive

Если у вас есть несколько аккаунтов, связанных с Google, то использование Google Диска может быть довольно трудным делом. Вот как вы можете передать право собственности, чтобы упростить процесс.
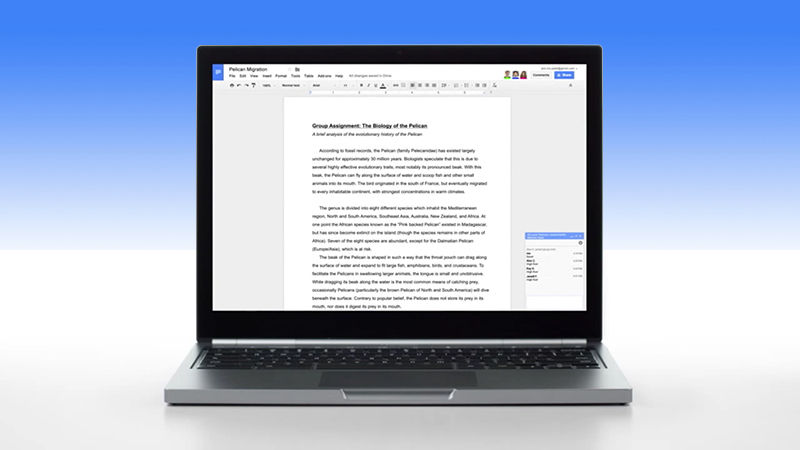
Думаете, вы хорошо знаете набор мер для повышения производительности онлайн-работы в инструментах Google? Независимо от того, используете вы сервис Гугл-Диск пять минут или пять лет, в нём всегда есть, чему научиться, и поэтому мы представляем ниже 10 полезных советов и приёмов для повышения вашего мастерства при работе с этим сервисом.
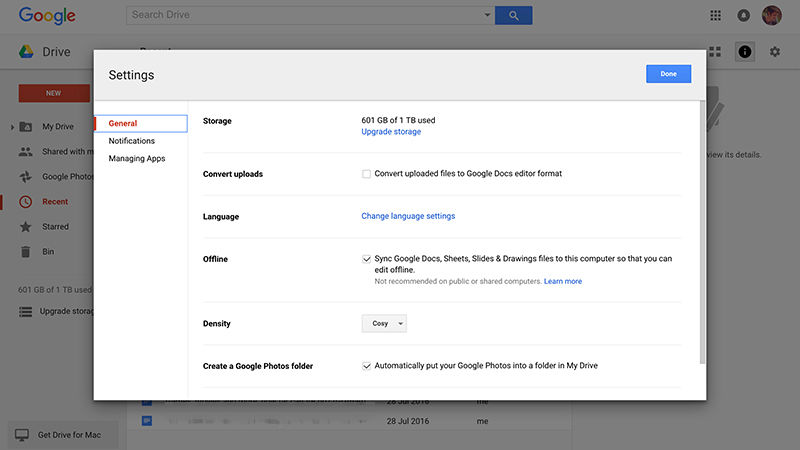
Гугл-Диск может работать офлайн, но для этого необходимо сначала активировать соответствующую характеристику: щёлкните пиктограмму шестерёнки на главной странице Гугл-Диска, затем выберите Settings (Настройка). На вкладке General (Общее) в строке Offline поставьте флажок у Sync. , и Гугл-Диск начнёт кэшировать имеющиеся документы, таблицы, слайды и рисунки на ваш компьютер. Вы не можете смотреть видео или открывать фотографии, пока вы офлайн, но вы можете просматривать, редактировать и создавать файлы в оригинальных форматах Гугл-Диск, когда у вас нет соединения с сетью.
Вы знаете, что Гугл-Диск может сканировать текст в PDF-файлах и файлах изображений, делая их полностью пригодными для поиска? Просто загрузите фотографию достаточно чёткого PDF-файла и попробуйте. Можно также даже открывать и редактировать эти файлы: щёлкните правой кнопкой мыши на PDF-файле или на изображении, затем выберите Open with (Открыть с помощью) и Google Docs. В зависимости от качества файла и читаемости текста не каждый раз может быть получен отличный результат, но это — полезная опция для работы с отсканированными документами.
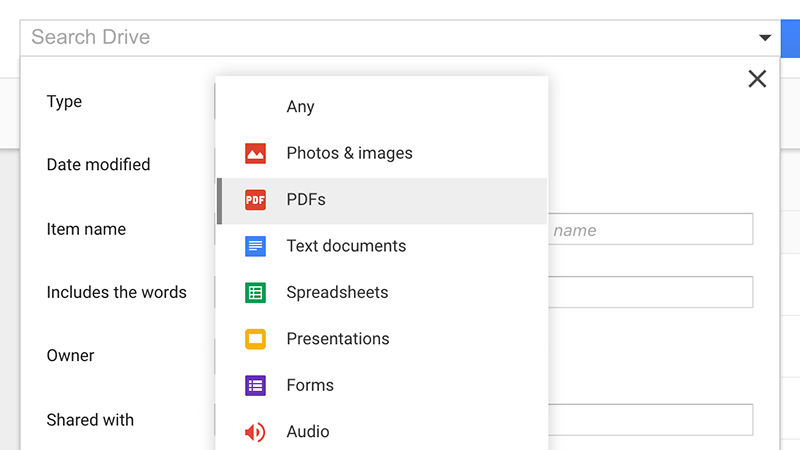
Если установлено приложение Гугл-Диск для Android, то можно использовать телефон как портативный сканер (эта особенность пока, к сожалению, отсутствует на iOS). В приложении на переднем окне нажмите пиктограмму с большим плюсом, затем в выпадающем меню выберите Scan (Сканировать). Изображения можно вращать и кадрировать вручную (хотя автоматическое обнаружение также прекрасно работает), можно создавать многостраничные документы, при этом ваши сканы будут постоянно загружаться в Гугл-Диск как PDF-файлы.
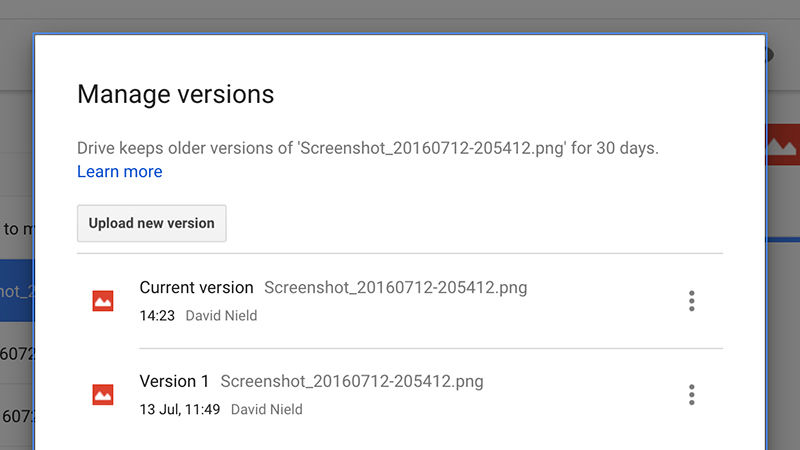
Гугл-Диск сохраняет старые версии ваших файлов на случай, если вы пожелаете вернуться к ним (очень удобно, когда вы работаете с документами вместе с другими людьми). Для оригинального файла Гугл-Диска откройте его и выберите File, затем See revision history (Смотреть архив изменений). Для любого другого типа файла щёлкните на нём правой кнопкой мыши в списке документов и выберите Manage versions (Управление версиями). Выпадающее меню сбоку от каждой версии позволяет осуществлять нисходящую загрузку файла, удалить его и хранить в течение стандартного срока 30 дней.
Набор на клавиатуре существует уже давно, но это не единственный способ создания документов — документ можно надиктовать, и это может оказаться для вас более быстрым процессом. Находясь в документе, выберите Tools (Инструменты), затем Voice typing (Голосовой ввод) и щёлкните микрофон — можно начинать: щелкайте правой кнопкой мыши подчёркнутые слова, чтобы видеть альтернативу, если она вам требуется. Действуют также разные голосовые команды, как, например, «italics» («курсив»), «go to the end of the line» («перейти в конец строки») или «question mark» («знак вопроса»).

Ещё один совет по поиску файлов на вашем аккаунте Гугл-Диск: воспользуйтесь для этого виртуальным помощником Google Now. Запустите приложение Гугла — голосовой поиск (учтите, что он в настоящее время работает только на Android). Затем произнесите «search Drive for» («найти на Диске») и ваш запрос. Пока можно искать только специальные поисковые слова, а не что-нибудь продвинутое, но и это — весьма полезная опция. Чтобы вернуться на главную страницу Гугл-Диск, нажмите стрелку «назад» (вверху слева).
Вы желаете освободить некоторое место у вас на Гугл-Диске, чтобы не выйти за ваш лимит? Это легко сделать: из переднего окна веб-приложения щёлкните ссылку слева, и вам будет показано, какое дисковое пространство занято вами. Затем щёлкните Drive (или просто перейдите к этой ссылке). Самые большие файлы будут показаны вверху. Можно щёлкнуть заголовок Quota used (Использованная квота), чтобы взамен увидеть сверху самые маленькие файлы (помните, что оригинальные файлы Гугл-Диска не входят в объём выделенного для вас пространства памяти (квота)).
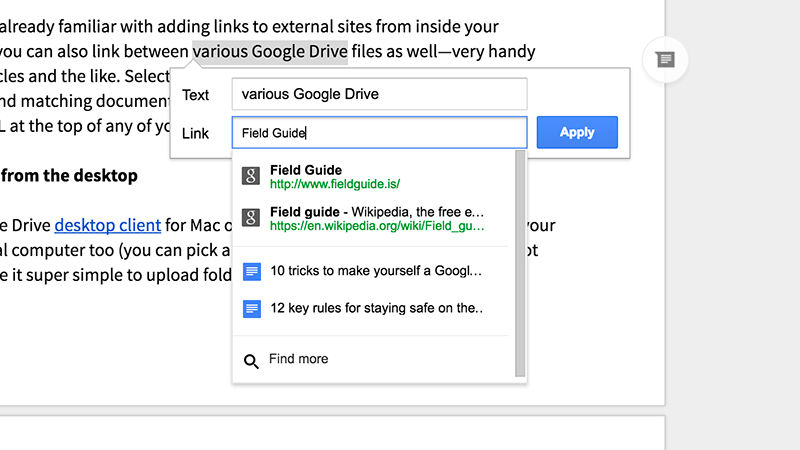
Вы, вероятно, уже знакомы со вставкой ссылок на внешние сайты из ваших документов, однако можно связывать также различные файлы Гугл-Диска, что очень удобно для поиска статей и т.п. Выберите Insert (Вставить), затем Link (Ссылка) как обычно и введите один или два поисковых термина, чтобы найти соответствующие им документы в вашем аккаунте на Гугл-Диске. Если вам удобнее, то можете скопировать URL из верхней части любого из ваших файлов на Гугл-Диске и вставить его в поле ссылки.
Читайте также:

