Сколько дюймов в жестком диске для ноутбука
Обновлено: 04.07.2024
Мы продолжаем серию материалов по сборке наиболее подходящего ПК для ваших задач. Как выбрать красивый корпус и мощную видеокарту мы уже разобрались. Теперь дело за другой важной комплектующей. Ведь один из основных элементов, от которого зависит скорость работы и стабильность ПК — это жёсткий диск.
Жёсткий диск — всё ещё самое популярное устройство для хранения данных. Более быстрые SSD активно развиваются с технической точки зрения и набирают популярность, и, тем не менее, остаются дорогими, поэтому классические винчестеры ещё актуальны.
От характеристик жёсткого диска зависит скорость работы и загрузка программ на компьютере. Кроме того, на нём должно быть достаточно места для хранения данных в зависимости от ваших задач — офисному сотруднику и геймеру нужны разные объёмы памяти, интерфейсы и скорость вращения шпинделя.
Разберемся, как выбрать идеальный жёсткий диск.
Содержание
Выбираем объём памяти
Скорость работы жёсткого диска и вращения шпинделя
Важен ли бренд
Форм-фактор
Подбираем подходящий интерфейс
Размер кэша
Шум жёсткого диска
Что в итоге?
Выбираем объём памяти
Основной параметр, от которого стоит отталкиваться при выборе жёсткого диска. Здесь необходимо ответить себе на вопрос, какие данные и в каком количестве вы собираетесь хранить в памяти устройства.
В 2021 году ёмкость HDD-дисков измеряется сотнями гигабайтов и терабайтами. Тут компьютеры можно разделить на два типа, и в зависимости от задач, им соответственно подходят разные объёмы:
- для офисных компьютеров — 500 ГБ — 1 ТБ;
- если вы активно скачиваете контент — от 1 ТБ.
HDD меньше 500 ГБ уже не встретить в магазинах — это минимальный показатель объёма. Столько места достаточно для хранения текстовых документов, таблиц и фотографий. Жёсткий диск до 1 ТБ подойдёт, если вы пользуетесь офисными приложениями и храните в памяти в основном изображения и текстовые документы.
В случае если вы загружаете множество фильмов и игр, это малый объём. В 2021 году одна игра может весь до 250 ГБ, четыре таких и память заполнена. Лучше исходить из реальных потребностей с 20-50% запасом. Максимальный объём HDD — 18 ТБ, такие жёсткие диски начала продавать компания Western Digital. Модель WD181KRYZ с таким объёмом стоит 650 евро.
Скорость работы жёсткого диска и вращения шпинделя
Диск с большим объёмом памяти ещё не гарантирует быструю загрузку программ. Он всего лишь позволяет вместить больше информации, а за скорость загрузки данных отвечает скорость самого жёсткого диска.
Она измеряется скоростью чтения/записи в мегабайтах за секунду и временем доступа к данным. В 2021 году в магазинах можно найти модели на 150-200 МБ/сек и более.
Перед тем как выбрать жёсткий диск лучше сразу определиться с вопросом достаточной скорости, потому как работать с диском на высокой скорости очень удобно. Такие программы, как редакторы видео или изображений (тяжёлые для системы), при недостаточной скорости диска будут работать медленно, а отклик на выполнение каждой операции увеличится.
Другой важный показатель — скорость вращения шпинделя. Это основной параметр, больше всего влияющий на скоростные показатели жёсткого диска. Есть два основных типа HDD по скорости вращения шпинделя: 5400 и 7200 об/мин. Существуют модели вплоть до 15 000 об/мин, но они встречаются редко.
Лучший выбор — HDD со скоростью вращения шпинделя 7200 об/мин. Они в среднем в 1,5 раза быстрее на фоне 5400 об/мин. Однако 5400 об/мин более совместимы с ноутбуками, потому что меньше нагреваются и меньше вибрируют.
Важен ли бренд
Около 20 лет назад мы почти не пользовались интернетом. Соответственно, изучить отзывы о конкретной модели было почти невозможно, и люди полагались на надёжность и авторитетность бренда. Брать модель неизвестной марки было опасно — никогда не угадаешь, что именно от неё ждать.
В 2021 году производитель не так важен. Когда у человека есть моментальный доступ к информации (возможность изучить отзывы о продукте, сравнить параметры разных моделей), бренды тесно конкурируют между собой и выпускают похожие по характеристикам устройства. Seagate, WD, Toshiba — любому из известных брендов можно доверять. Отталкиваться стоит не от марки, а от характеристик, которые наиболее хорошо подходят для ваших задач.
В последние годы всё внимание прогрессивной IT-шной общественности приковано к твёрдотельным накопителям (SSD), в то время как традиционные жесткие диски (HDD) остались в тени.
Но HDD, пусть и не столь прогрессивны, как SSD, ещё послужат добрую службу людям! И в первую очередь за счёт того, что у HDD средних и больших объёмов гораздо лучшее соотношение цены за единицу хранения информации.
В этой подборке будут рассмотрены HDD ноутбучного типа типоразмера 2.5 дюйма. Не всякий HDD такого типоразмера автоматически является ноутбучным: жесткие диски толщиной свыше 9.5 мм для подавляющего числа ноутбуков не подойдут. Да и подойдут ли диски толщиной 9.5 мм — тоже надо проверять; наиболее ходовые диски на сегодня — с толщиной 7 мм.
В то же время ноутбучные жесткие диски можно использовать не только в ноутбуках. Их можно установить и во внешний корпус для создания переносного устройства хранения данных, и в некоторые (редкие) типы сетевых хранилищ и медиаплееров.
О некоторых тонкостях использования этих HDD в ноутбуках ещё будет сказано несколько слов в заключении подборки.
Все представленные в подборке диски имеют интерфейс SATA III (6 Гбит/с) и питаются напряжением 5 Вольт (напряжение 12 Вольт не требуется).
Также все диски имеют объём буфера в 128 МБ. Это помогает ускорению выполнения операций, что особенно полезно для кэширования операций записи на дисках с «черепичной записью», коими все представленные диски являются.
В подборке приведены средние цены на дату публикации (могут зависеть от региона); кроме того, они могут меняться из-за зависимости от курса валют (что особенно актуально в текущий момент).
Western Digital WD Blue Mobile 1 TB (WD10SPZX)

Жесткий диск на 1 ТБ от компании Western Digital (WD).
Диск состоит всего из одной пластины, работающей на скорости вращения 5400 об./мин.
Толщина диска — 7 мм, подойдёт для любого ноутбука с установочным местом под диск SATA.
Средняя цена — около 3700 российских рублей.
Seagate ST1000LM048 1TB

По своим техническим параметрам этот жесткий диск не отличается от предыдущей модели Western Digital WD10SPZX 1TB.
Диск состоит всего из одной пластины, работающей на скорости вращения 5400 об./мин.
Толщина диска — 7 мм, подойдёт для любого ноутбука с установочным местом под диск SATA.
Средняя цена — около 3600 рублей.
Seagate ST1000LM049 1TB
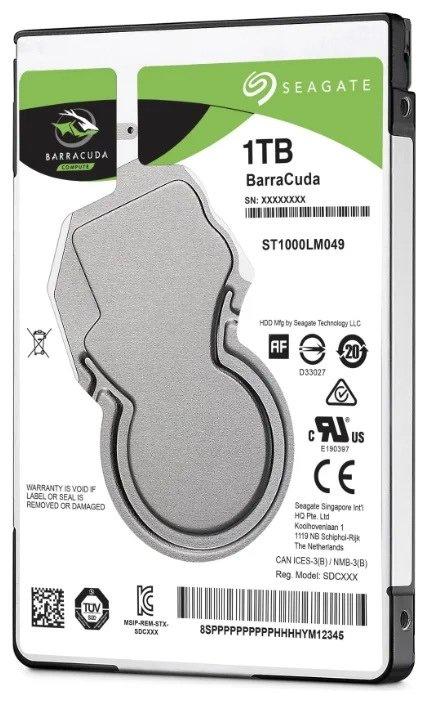
Этот жесткий диск является усовершенствованным вариантом предыдущего диска (ST1000LM048) и отличается от него только более высокой скоростью вращения пластины, которая составляет здесь 7200 об./мин.
Это — достаточно ощутимая разница, которой нельзя пренебречь. По этой причине диск можно рекомендовать пользователям, которым особенно важна скорость выполнения операций.
Но за всё надо платить: цена этого диска — выше, и составляет около 4600 рублей.
Гибридный диск Seagate ST1000LX015 1TB

Это диск имеет обычную скорость вращения пластины (5400 об./мин.), но у него есть своя «изюминка».
Это — гибридный диск, у которого, кроме собственно дисковой памяти, есть ещё и флеш-память типа MLC ёмкостью 8 ГБ.
Такой объём флеш-памяти — небольшой по сравнению с объёмом памяти на диске, поэтому революционного подъёма производительности ожидать не следует.
Но для операций небольшого объёма флеш-память будет полезна; а также она может кэшировать данные, к которым происходят наиболее частые обращения. Кроме того, она поможет нейтрализации побочных эффектов технологии «черепичной записи».
Средняя цена такого «гибрида» — высокая и составляет около 4900 рублей.
Toshiba HDWL110UZSVA 1TB

Диск от третьего из уцелевших производителей жестких дисков — Toshiba.
Он аналогичен рассмотренным выше «простым» моделям WD10SPZX и ST1000LM048: одна пластина, 5400 об./мин.
Но всё равно, пусть лучше будет одним конкурентом больше (чем больше конкурентов — тем лучше для нас, потребителей).
Средняя цена — около 3600 рублей.
Western Digital WD Blue Mobile 2 TB (WD20SPZX)

Начиная с этого диска, рассматриваем двухтерабайтники.
В них используются в качестве носителей информации уже две магнитные пластины.
Данный диск (WD20SPZX) — ничем особенным не выделяется: типовая, но добротная модель. Скорость вращения пластин — 5400 об./мин.; буфер 128 МБ (обзор WD20SPZX — на ixbt).
Средняя цена — около 6600 рублей.
Seagate ST2000LM015 2TB

Если моделей Seagate с ёмкостью 1 ТБ было три штуки (две со скоростью 5400 и одна — со скоростью 7200), то моделей ёмкостью 2 ТБ будет только две. Модели со скоростью 7200 среди них не будет: видимо, такой диск с двумя пластинами потреблял бы слишком много энергии.
Итак, эта модель (ST2000LM015) относится к числу «простых» (5400 об./мин., буфер 128 МБ), и ничем особенным пользователя не удивит.
Зато и цена этого диска тоже не удивит; она составляет около 6000 рублей.
Гибридный диск Seagate ST2000LX001 2 TB

А вот этот диск от Seagate — с «изюминкой»: он — гибридный; и имеет на борту как обычные магнитные пластины, так и флеш-память на 8 ГБ (обзор ST2000LX001 — на ixbt).
Кэширующая флеш-память на 8 ГБ составляет менее 0.5% от общей ёмкости и радикально повысить производительность устройства не может; зато поможет делу нейтрализации побочных эффектов технологии «черепичной записи».
Такой ёмкий «гибрид» имеет максимальную цену среди рассмотренных в этой подборке дисков; она составляет около 8000 рублей.
Toshiba HDWL120UZSVA 2TB

Последний из дисков в этой подборке — Toshiba HDWL120UZSVA.
Этот диск тоже можно назвать обычным; но есть «нюанс» — его толщина не 7 мм, как у всех предыдущих, а 9.5 мм.
Из-за этого возможна механическая несовместимость с некоторыми устройствами; из-за чего крайне рекомендуется перед покупкой убедиться, что проблем в этом отношении не возникнет.
Средняя цена — около 5700 рублей.
Переходник (адаптер, optibay) c DVD на HDD/SSD

И, наконец, последний предмет в этой подборке — переходник для установки в ноутбуке HDD (SSD) с интерфейсом SATA вместо оптического привода.
Оптические приводы сейчас практически перестали использоваться, и если таковой был в ноутбуке, то вместо него можно установить HDD или SSD.
Здесь также нужно уделить особое внимание механической совместимости: переходники бывают толщиной 9.5 мм и 12.7 мм. Необходимо достоверно убедиться, какой именно толщины оптический привод установлен в Вашем ноутбуке.
Это — чисто пассивные устройства, никакой электроники в них нет.
Цена подобного рода переходников — от 350 до 1200 рублей.
В заключение надо сказать, что если с установкой ноутбучных HDD во внешние переносные корпуса, сетевые хранилища и медиаплееры проблем нет (открываем инструкцию и строго по ней), то как раз с установкой в ноутбуки проблемы есть.
Начнём с того, что HDD в разы медленнее, чем даже самые простые SSD, и в качестве загрузочного накопителя в ноутбуке крайне желателен SSD.
Соответственно, оптимальная конфигурация для ноутбука — это два носителя: небольшой загрузочный SSD и ёмкий HDD для хранения больших файловых объёмов.
Поэтому первым делом надо удостовериться, есть ли в ноутбуке место для второго носителя. Иногда оно есть «по умолчанию», а иногда над этим вопросом надо поработать.
Например, часто бывает, что в ноутбуке установлен оптический привод, а ими уже почти никто не пользуется. В этом случае второй носитель можно установить вместо оптического привода с помощью переходника, пример которого приведён в подборке.
Но при этом необходимо точно выяснить, какой толщины привод используется в ноутбуке (есть два варианта: 9.5 мм и 12.7 мм).
Бывает и так, что в ноутбуке оптического привода нет, но есть место для него, прикрытое заглушкой. В таком случае в ноутбук тоже можно установить второй носитель.
В любом случае необходимо также удостовериться, что интерфейс для оптического привода в ноутбуке имеет тип SATA. Древний IDE ATA прожил в ноутбуках немного дольше, чем в десктопах, поэтому кое-где ещё может встречаться (в этом случае уже ничего не сделаешь).
Если же в ноутбуке есть место только для одного носителя и его интерфейс — SATA, то можно старый HDD заменить на новый, более ёмкий и быстрый. Но при этом придётся смириться с тем, что выигрыш в объёме может быть существенный, а в скорости загрузки — небольшой.

Накопитель на жестком диске (он же HDD – от «Hard Disk Drive») долгое время оставался основным устройством хранения информации для всех видов вычислительной техники. В том числе и для ноутбуков – ограниченное пространство в корпусе повлекло появление нового форм-фактора жестких дисков – 2,5 дюйма.
Однако с появлением SSD-накопителей монополия жестких дисков пошатнулась – новые устройства были намного компактнее и в разы быстрее. Сегодня уже можно со всей определенностью сказать, что HDD «доживают» в компьютерах последние годы – по цене SSD уже вплотную к ним приблизились, продолжая опережать их по скорости в 4-5 раз.
Немаловажным преимуществом SSD являются малый размер и пониженное энергопотребление, что очень важно для мобильной техники. Поэтому многие ноутбуки сегодня комплектуются именно SSD-накопителем. В тоже время, совсем списывать со счетов жесткие диски для ноутбуков пока рано, в некоторых случаях установка классического HDD будет предпочтительнее:
- Во-первых, они пока еще дешевле: у наиболее распространенных дисков в 0,5-1 ТБ гигабайт объема обойдется дешевле раза в 2, а то и больше. В условиях ограниченного бюджета этот фактор может оказаться решающим.
- Во-вторых, HDD однозначно выгоднее, если нужно много дискового пространства – цены у SSD-накопителей растут с увеличением объема намного быстрее, чем у HDD. И SSD объемом в 3-5 TB стоит уже в несколько раз дороже HDD аналогичной емкости.
- В-третьих, HDD предпочтительнее при установке на игровую приставку ps3 или ps4. Они не оптимизированы для работы с твердотельными дисками, и, хоть их установка и дает некоторый прирост производительности, он слишком незначителен, чтобы оправдать высокую стоимость SSD-накопителя.

По тестам ign штатный HDD на ps4 зачастую дает лучшие показатели, чем SSHD или SSD
Так что причины сделать выбор в пользу 2,5" HDD накопителя есть, однако не стоит покупать первый приглянувшийся жесткий диск. Разные модели HDD обладают различными характеристиками, могущими повлиять как на скорость и удобство работы, так и вообще на возможность его установки в ноутбук.
Покупать 2,5" HDD для установки в стационарный компьютер вместо полноразмерного 3,5" особого смысла не имеет – основные преимущества 2,5" жестких дисков заключаются в меньших габаритах и меньшем энергопотреблении; ни то, ни другое для стационарного ПК не важно.
Характеристики 2,5" жестких дисков
Первое, на что смотрит покупатель жесткого диска – это его объем. Именно от объема зависит, сколько программ, фильмов, фотографий и музыкальных композиций сможет храниться на ноутбуке. Объем же определяет и цену устройства – чем он больше, тем диск дороже. Диски небольшого объема (до 500 ГБ) стоят недорого, но если принимать в расчет не цену самого устройства, а цену 1 ГБ, то картина не столь однозначна:

Как видно из графика, наименьшая цена 1ГБ достигается на жестких дисках объемом 2ТБ. Цена 1 ГБ на дисках объемом 1, 3, 4 и 5 ТБ чуть выше, но находится примерно на одном уровне. А вот с уменьшением объема ниже 1ТБ цена единицы дискового пространства начинает стремительно расти.
Если вы собираетесь приобрести новый жесткий диск объемом более 2 ТБ (при том, что старый был меньше) следует убедиться, что ваш ноутбук сможет его полноценно использовать. Для этого должно быть выполнено 3 условия:
- Контроллер материнской платы ноутбука должен поддерживать жесткие диски объемом более 2,2 ТБ.
- Операционная система вашего ноутбука должна иметь поддержку GPT (GUID Partition Table - новый стандарт таблицы разделов жесткого диска, способный адресовать более 2 ТБ). К таким системам относятся Windows, начиная с версии 7, MAC OS с версии 10.6 и все современные дистрибутивы linux.
- Материнская плата должна иметь прошивку UEFI, обеспечивающую загрузку с жестких дисков объемом больше 2,2 ТБ. Это требование справедливо только если загрузка производится с большого диска. В некоторых ноутбуках существует возможность установки второго жесткого диска, в таких моделях жесткий диск объемом более 2,2 ТБ можно установить как второй, даже если на материнской плате прошит Legacy BIOS, а не UEFI.
Впрочем, все ноутбуки, выпущенные после 2011 года, этим требованиям удовлетворяют; проблемы могут возникнуть только с техникой постaрше.
Толщина– важный параметр 2,5" жестких дисков. Форм фактор HDD определяет только ширину и длину накопителя, толщина же его может варьироваться в довольно широких пределах. И если для стационарного ПК с его просторными отсеками для накопителей это не имеет особого значения, то при установке нового диска в ноутбук могут начаться проблемы, если его толщина больше толщины штатного жесткого диска. Следует обратиться к документации на ноутбук и уточнить максимальную толщину жесткого диска, либо просто брать не толще старого.

Стандартная толщина 2,5" жестких дисков – 9,5 мм. Однако сегодня с развитием технологий все большую популярность приобретает тонкий (thin) стандарт – 7 мм. Также довольно распространены (особенно среди накопителей большого объема) «толстые» диски с толщиной 15мм. Если штатное место в ноутбуке предназначено для 7 или 9,5 мм hdd, то такой накопитель на свое место просто не встанет. В обратной ситуации тоже не всё просто – если жесткий диск закреплен на салазках, то замена жесткого диска на тонкий никаких проблем не вызовет. Но в некоторых моделях салазок нет, жесткий диск удерживается разъемом и не болтается благодаря плотному прижиму к корпусу. В этом случае при замене на тонкий диск, его следует прижать к корпусу уплотнителем из диэлектрического материала (иногда он идет в комплекте к жесткому диску), иначе диск будет болтаться в корпусе и возрастет нагрузка на разъем.

Чем больше скорость вращения шпинделя, тем быстрее данные с жесткого диска будут считаны головкой. Но это в теории. На практике считываемый файл часто бывает «разбросан» по всей поверхности диска и на производительность большее влияние оказывает скорость выполнения операций позиционирования, никак не связанная со скоростью вращения. В среднем, высокооборотные диски действительно имеют большую скорость передачи данных, чем низкооборотные, но также они более шумные и потребляют больше энергии.

Скорость передачи данных также не полностью характеризует производительность диска - это максимально достижимая скорость чтения/записи. В реальной работе такая скорость может быть достигнута только при переписывании нефрагментированных (состоящих из последовательно расположенных на диске блоков) файлов большого объема. При обычной работе скорость чтения/записи будет намного ниже.
Для ускорения работы жесткого диска используется кэш-память (буфер): данные при операциях чтения/записи проходят через микросхемы памяти и хранятся на них некоторое время (буферизуются). Если они в ближайшее время они снова потребуются, то уже не будут считаны с диска, а получены прямо из кэш-памяти, что в разы быстрее. Это позволяет заметно ускорить работу с данными, особенно с часто используемыми - индексами, загрузочными записями, таблицами размещения файлов, и т.д.
У жестких дисков, использующихся для хранения данных, объем буфера незначительно влияет на скорость работы и 32 МБ обычно бывает вполне достаточно для хранения служебной информации о диске. Однако диск для ноутбука почти всегда используется не только для хранения данных, но и как системный – и сама система, и многие рабочие программы хранят на нем множество мелких файлов. Поэтому имеет смысл выбрать кэш объемом побольше. Впрочем, специально за этим гнаться не стоит – прирост скорости при увеличении кэша с 32 до 64 МБ составит считанные проценты, и визуально вы его вряд ли заметите.
Интересное решению предлагают гибридные SSHD накопители – в них реализован кэш второго уровня на микросхемах Flash-памяти. Фактически, это HDD-накопитель в паре с SSD-накопителем, использующимся в качестве кэша. Объем SSD-буфера уже достаточно велик, чтобы в него поместились все основные файлы системы. Это позволяет значительно ускорить работу с диском – как если бы в компьютере стоял полноценный SSD-накопитель. Увы, как только потребуется записать новые данные на диск или считать что-то из «не попавшего» в SSD-кэш, скорость упадет до обычных значений. Поэтому эффект от использования такого диска будет, если используемый вами в работе объем данных сравним с объемом SSD-буфера – в этом случае можно надеяться на прирост производительности диска в 30-40%.

Выбирая интерфейсжесткого диска, следует руководствоваться спецификацией материнской платы ноутбука – какой интерфейс им поддерживается, такой надо брать и накопитель. Современные диски для передачи данных используют либо SATA, (являющийся развитием интерфейса IDE, издавна использовавшегося на ПК), либо SAS (основанный на серверном интерфейсе SCSI). HDD SATA можно подключать к контроллеру SAS, а наоборот – нет.

Пропускная способность интерфейса SATA II составляет 3 Гбит/с, SATA III - 6 Гбит/с, SAS–12 Гбит/с. Но с учетом максимальной скорости чтения/записи в 300 Мбит/с, влияние интерфейса непосредственно на производительности диска минимально.
Эксплуатация 2,5" жестких дисков связана с повышенными ударными нагрузками – если жесткий диск в стационарном компьютере никто «не беспокоит», то внутри мобильного ноутбука он часто испытывает значительные сотрясения. Обратите внимание на этот параметр, если вы работаете с ноутбуком не за столом, а на весу, на коленях или случайных поверхностях – в этом случае обычной для стационарных HDD ударостойкости при работе в 40G (падение с высоты 1") уже может быть недостаточно.
Варианты выбора 2,5" жестких дисков
Если вам нужен накопитель для ноутбука по минимальной цене – выбирайте среди недорогих 2,5" жестких дисков.

Если вам надоела нехватка места на диске вашего ноутбука, выбирайте среди больших HDD.
Производительность компьютера во многом зависит от скорости жесткого диска. Установка быстрого HDD – один из немногих доступных способов «расшевелить» старый ноутбук.

Если вас раздражает любой шум при работе – выбирайте среди тихих жестких дисков.
2,5" жесткие диски за счет меньшей массы движущихся деталей быстрее 3,5" аналогов, поэтому они нередко используются и в серверных решениях. Серверные модели имеют повышенную надежность и снабжены интерфейсом SAS.
Вы знаете, что жесткий диск существенно влияет на производительность системы. Что учесть при выборе? Рассмотрим основные характеристики жестких дисков для ноутбуков.
А нужно ли это
На HDD устанавливается ОС, софт. Он используется для хранения данных. Поэтому должен быть надежным, чтобы пользователь не потерял данные. Основными характеристиками жесткого диска являются:
- Объём;
- Интерфейс;
- Объём кэша;
- Скорость вращения шпинделя.
Рассмотрим характеристики жесткого диска для ПК и ноутбука подробнее.
Какие бывают HDD
Существует два типа дисков:
- HDD. Состоит из магнитных пластин. Из расчета стоимости одного гигабайта — самый дешевый вариант. Применяются для хранения информации;
- Твердотельный накопитель SSD. Нет вращающихся элементов. Обладает высокой скоростью работы по сравнению с HDD. Его стоимость выше.
Размеры

Используйте форматы 2,5 и 3,5 дюйма. Меньший устанавливается на ноутбуки.
Объем HDD
Не покупайте устройства объемом менее 500 гигабайт. Определитесь для каких целей устройство будет задействовано. Например, Windows занимает 10-20 гигабайт места, в зависимости от версии. Оставшийся объем — для хранения данных.
Для домашнего ПК, где на диске будут храниться фильмы музыка и программы, приобретайте HDD накопитель не менее одного терабайта.
Объем SSD
Интерфейс подключения
Современные устройства оснащены разъемом SATA. Старые модели (уже не производятся) использовали интерфейс IDE. У SATA было две ревизии, которые отличались пропускной способностью. Последняя (третья) поддерживает скорость чтения до шести гигабит за секунду. Вторая — до трех.
При покупке используйте SATA 3, она совместима с предыдущими разъемами и кабелем, только оснащена улучшенным управлением питания.
Современные ноутбуки оснащены разъемом М.2. Выглядит следующим образом:
Длинна накопителя может быть 42, 60 или 80 миллиметров. Учитывайте это при покупке.
Основные характеристики жестких магнитных дисков — скорость вращения
Для SSD этот параметр не актуальный потому что в нем нет вращающихся элементов. HDD обладают скоростью вращения шпинделя (обороты в минуту):
- 5400. Это медленные устройства. Используются для хранения информации. У них низкое потребление энергии;
- 7200. Рекомендованная скорость;
- 10000. Дорогие и шумные.
HDD куда устанавливается ОС должен обладать скоростью не менее 7200, чтобы не снижалась производительность.

Чем скорость больше тем быстрее происходит считывание данных. При этом устройство больше шумит и сильнее греется.
Объем буфера
Кэш — промежуточное хранилище данных. Используется чтобы при повторном обращении накопитель получил информацию моментально. Чем он больше — тем быстрее обрабатываются данные. Важно при работе с небольшими файлами. Накопители выпускаются с кэшем объема (в мегабайтах): 16, 32, 64.
Время непрерывной работы
Наработка на отказ характеризует надежность устройства. Разработчики тестируют, время непрерывной работы устройства до появления повреждений. В среднем это значение равняется одному миллиону часов.
Технические характеристики жестких магнитных дисков — среднее время ожидания
Считывающая головка, перемещается по участку дорожки за определенный промежуток времени (доли секунды). Чем меньше задержка — быстрее выполниться запись или считывание. В среднем это 7-40 миллисекунды.
Потребление энергии, выделение тепла
Параметр энергопотребления актуален для владельцев ноутбуков. Чем значение больше, тем быстрее разряжается аккумуляторная батарея. Уточните эти показатели на официальных сайтах производителя накопителей.
Как узнать характеристики жесткого диска на ПК
Рассмотрим три способа чтобы узнать какой диск установлен. Начнем с самого простого.
Используйте средства ОС
Нажмите «Win+R», далее «mmc devmgmt.msc».
Смотрим название:
Пропишите полученную информацию в Google или Yandex, посмотрите характеристики устройства.
Специализированный софт

Установите утилиту AIDA64 . Откройте приложение, перейдите:
Визуальный способ
Разберите ПК. Извлеките устройство, прочитайте информацию о нем. Подробнее смотрите в статье «Как отремонтировать HDD».
Вывод
Мы рассмотрели технические характеристики жестких дисков. Используйте рекомендации, описанные в статье, чтобы не ошибиться при покупке.
Чтобы ничего не потерять, я храню файлы на разных жестких дисках.
Один нужен, чтобы «Виндоус» загружалась за несколько секунд. Второй чуть медленнее, но объемнее — на нем я храню фильмы и архив музыки. Третий диск только для работы. И еще два внешних диска, на которых я храню то, что не влезло на остальные.
Такое разделение удобно: если сломается операционная система, не придется восстанавливать рабочие файлы, ведь они хранятся на другом физическом диске.
Что мы называем жестким диском
«Жесткий диск» — это устройство, на котором мы храним файлы и программы. Раньше был только один тип таких устройств — HDD. Потом добавились твердотельные накопители — SSD, но многие по привычке и их называют жесткими дисками. В этой статье я рассказываю обо всех основных типах устройств для хранения данных.
Расскажу, как выбрать жесткий диск без советов продавцов и так, чтобы ничего не перепутать.
HDD или SSD
Это два разных типа накопителей. Вот чем они отличаются.
HDD (hard disk drive — «жесткий диск»). Принцип работы основан на магнитной записи. Внутри корпуса размещаются диски из особой смеси металла и стекла с напылением сверху. На верхний слой записывается информация — по сути, тем же способом, что и на виниловых пластинках. Технология энергонезависимая: информация остается на диске и без подключения электричества.
У HDD есть большой минус — хрупкость. Достаточно небольшого удара, и диски сдвинутся с места, напыление повредится, и данные потеряются. Поэтому HDD или используют внутри системного блока или ноутбука, или помещают в специальный корпус и обращаются супернежно. Зато есть небольшая возможность восстановить данные даже с частично неисправного диска.
SSD (solid-state drive — «твердотельный накопитель»). Такой диск состоит из контроллера и набора микросхем, на которых хранится информация.
Мельчайшие элементы внутри микросхем принимают значение «1» либо «0». Дальше процессор считывает эти значения и преобразует их в привычные нам файлы: документы, картинки, видео. SSD можно сравнить с продвинутой и объемной флешкой.
Из минусов SDD обычно называют цену и емкость: в продаже сложно найти SDD с объемом больше 2 Тб. И стоят такие диски обычно дороже, чем HDD.
SSHD (solid-state hybrid drive — «гибридный жесткий диск»). Это устройство, в котором данные хранятся и на дисках, и во флеш-памяти.
Такие устройства повышают производительность компьютера за счет особой архитектуры: они записывают на SSD-часть диска информацию, которая нужна для загрузки операционной системы. Во время следующего включения компьютера система начнет работать быстрее, потому что ее данные расположены на быстрой части диска.
Моментами такие устройства работают быстрее, но по сути остаются теми же HDD со всеми их недостатками.
Например:
💾 Жесткий диск HDD на 1 Тб — Seagate за 4036 Р
💾 Твердотельный накопитель SSD на 500 Гб — Samsung за 5299 Р
💾 Гибридный жесткий диск SSHD на 2 Тб — Seagate за 10 490 Р
Внешний или внутренний диск
Накопители можно устанавливать внутрь компьютера или ноутбука или просто носить с собой как флешку.
Внутренние жесткие диски помещаются внутрь системного блока или ноутбука. Здесь важен форм-фактор — то, какого размера и формы будет жесткий диск. Его указывают обычно в дюймах.
Например, если купить для обычного системного блока жесткий диск шириной 2,5 дюйма, придется думать, куда его положить: стандартные крепления рассчитаны на диски 3,5 дюйма. В ноутбуках обычно используют форм-фактор 2,5 — большей ширины диск вы туда просто не засунете.
Некоторые производители измеряют диски не в дюймах, а в миллиметрах. Пишут так: 2242, 2262 или 2280 мм. Первые две цифры означают длину диска, последние две — ширину. Такие форм-факторы используют для SSD.
Прежде чем выбирать внутренний жесткий диск, проверьте, какой нужен форм-фактор , в инструкции к компьютеру или ноутбуку. Или просто посмотрите на характеристики уже имеющегося жесткого диска.
Чтобы подключить внутренний диск, нужно выключить компьютер или ноутбук, снять крышку, найти нужные разъемы для обмена данными и питания, подсоединить устройство.
Любой внутренний HDD будет выглядеть как металлическая тяжелая коробочкаНапример:
💾 Внутренний HDD для системного блока с форм-фактором 3,5 — Seagate за 3669 Р
💾 Внутренний HDD для ноутбука с форм-фактором 2,5 — Toshiba за 3904 Р
💾 Внутренний SSD с форм-фактором 2280 — A-DATA за 11 990 Р
Внешние жесткие диски можно носить с собой, поэтому от форм-фактора зависит только удобство. Я спокойно пользуюсь большим диском на 2,5 дюйма, а кто-то предпочитает миниатюрные на 1,8 дюйма.
Внешние диски чаще всего используют USB-разъемы , поэтому для их подключения нужно просто вставить провод в нужное гнездо — как флешку.
Внешний диск от Toshiba чуть меньше обычной ручки. Я переношу такой просто в заднем кармане брюкНапример:
💾 Внешний HDD с форм-фактором 2,5 — Toshiba за 3799 Р
💾 Внешний SSD с форм-фактором 2,5 — Samsung за 7599 Р
Интерфейсы
Этим термином обозначают то, каким образом подключается накопитель к компьютеру, — это и физический разъем, и программный метод передачи данных. Современных несколько.
Интерфейс SATA — основной стандарт для подключения жестких дисков. Есть три поколения таких разъемов, различаются они в основном пропускной скоростью:
- SATA 1: 1,5 гигабита в секунду. В идеальных условиях фильм весом 8 Гб скачается почти за минуту.
- SATA 2: 3 гигабита в секунду. На фильм должно хватить 30 секунд.
- SATA 3: 6 гигабит в секунду. Фильм скачивается за 10 секунд.
Производитель указывает максимальную пропускную скорость именно интерфейса: на то, с какой скоростью файлы будут записываться в реальности, влияют сотни факторов — от износа диска до особенностей файлов.
Поэтому для получения реальных данных максимальный показатель скорости нужно делить на 3—5. То есть на высокоскоростном SATA 3 фильм будет скачиваться не 10 секунд, а около минуты. На SATA 1 стоит рассчитывать на несколько минут.
Новые устройства выпускают в основном на базе SATA 3.
PCI-E — этот интерфейс используют в основном для подключения твердотельных дисков — SSD. На базе PCI-E создано несколько разъемов, например M2.
USB — этот интерфейс используют для подключения внешних дисков. Вот популярные версии.
- USB 2 — довольно медленный, но распространенный формат для HDD и флешкарт. Максимальная скорость — до 60 мегабайт в секунду. В реальности такие HDD записывают порядка 1—10 мегабайтов в секунду, то есть фильм весом в 8 Гб будет скачиваться около 10 минут.
- USB 3.0 — современный стандарт с высокой скоростью, пропускная способность до 4,8 гигабит в секунду. Если смотреть на тесты, то жесткий диск через USB 3.0 может записывать со скоростью 1—15 мегабайт в секунду. Кино скачается за 1—3 минуты.
- USB 3.2 Type C — спецификация USB с еще большей скоростью. Пропускная способность до 10 гигабит, в реальности же такой диск может выдавать до нескольких десятков мегабайт в секунду. Кино получится записать буквально за минуту.
Подходящие интерфейсы должны быть не только в жестком диске, но и в самом устройстве, к которому вы будете подключать диск. Поэтому перед покупкой внутреннего жесткого диска проверьте наличие необходимых интерфейсов на материнской плате. Это можно сделать в бесплатной программе HWiNFO в разделе Motherboard.
Если покупаете внешний диск, учитывайте обратную совместимость: вы сможете использовать диск USB 3.0 в старом разъеме USB 2, только скорость будет минимальной. Поэтому покупать дорогой внешний SSD для обычного ноутбука смысла нет.
Например:
💾 HDD на SATA 2 — Toshiba за 3090 Р
💾 HDD на SATA 3 — Western за 4144 Р
💾 SSD на PCI-E, M2 — WD Black за 7399 Р
💾 HDD на USB 3.0 — Seagate за 4190 Р
Скорость передачи данных
Хотя некоторые производители указывают скорость передачи данных, это в любом случае относительный, условный показатель. На скорость чтения и записи влияют десятки параметров — от внутренних вроде скорости вращения дисков и особенности конструкции до внешних: интерфейсов подключения, других устройств, материнской платы и прочего.
Если вы планируете купить HDD, то можно ориентироваться на скорость вращения шпинделя — это ось, которая крутит те самые пластинки:
- 5400 оборотов в минуту — медленнее, меньше шума, меньше тепловыделения, а значит, надежнее;
- 7200 оборотов в минуту — быстрее, больше шума, чуть меньше надежности.
Лучше же ориентироваться на разные характеристики в зависимости от потребностей.
Если нужен внутренний жесткий диск для операционной системы — выбирайте SSD или HDD на 7200 об/мин. Так компьютер будет загружаться и работать быстрее.
Для хранилища данных подойдет HDD на 5400 об/мин. Работает тихо, надежно.
В качестве внешнего жесткого диска удобен HDD с интерфейсом USB 3.0. Такой интерфейс будет у большинства ноутбуков, компьютеров и даже телевизоров.
Например:
💾 SSD на 500 Гб — Samsung за 5299 Р
💾 HDD на 4 Тб — Western за 8714 Р
💾 Внешний HDD на 2 Тб — Seagate за 4190 Р
Объем памяти
У HDD-дисков в основном объем памяти от 500 Гб до 10 Тб, у SSD-накопителей — от 128 Гб до 2 Тб. Сколько именно вам нужно памяти, зависит от задач, но есть несколько особенностей:
- Цены на HDD с объемом до 2 Тб будут практически одинаковыми: нет смысла экономить и покупать диск на 500 Гб, если за ту же сумму можно купить 2 Тб.
- У дисков с объемом памяти 4 Тб и выше ценник растет пропорционально: проще купить пять дисков по 2 Тб, чем один диск на 10 Тб.
Например:
💾 HDD на 500 Гб — Western за 4090 Р
💾 HDD на 2 Тб — Seagate за 4879 Р
💾 SSD на 250 Гб — Samsung за 3760 Р
💾 SSD на 1 Тб — Samsung за 10 494 Р
На что обратить внимание при выборе жесткого диска
- Решите, для чего вам нужен жесткий диск: чтобы быстро загружался компьютер или чтобы хранить коллекцию файлов.
- Когда выбираете внутренний жесткий диск, обязательно проверьте наличие нужных разъемов в материнской плате.
- Если нужен внешний диск, не переплачивайте за новомодные интерфейсы: все равно они не будут работать, если в вашем ноутбуке старый USB 3.0.
- Памяти бывает много — подумайте, действительно ли вам нужен огромный диск на 4 Тб. Скорее всего, быстрого SSD на 500 Гб и хранилища на 1 Тб будет достаточно.


Настаиваю, что акценты в статье расставлены неправильно) Да, критиковать проще, чем творить - поэтому критикую)))
Сейчас, когда цены на SSD спустились с небес на землю, всем далёким от компьютеров людям можно и нужно советовать следующее - покупать и по возможности пользоваться только такими компьютерами, где операционная система на букву W установлена на SSD диск, и чтобы он был не менее 256 (+-) гигабайт (в 128 рано или поздно будет очень тесно).
Те люди, которым нужен большой внутренний HDD, разберутся и без наших советов)
Обычным пользователям лучше пользоваться внешним винчестером. Т.к. если сломается основной компьютер, у них будут сложности вытащить информацию с внутреннего винчестера. И внешний именно SSD - при всех уже спорных мнениях о ненадежности его в долговременном хранении инфы - что было справедливо несколько лет назад - сейчас он превосходит HDD в надёжности, т.к. рядовой пользователь не сможет так легко его укокошить уронив или грубо двинув во время его работы.
И да, все эти советы не отменяют необходимость банально резервировать данные.
И последнее - хватит хранить мегаценную инфу на флешках) Флешка - это всегда лотерея надёжности.
chitatel,Сломается компьютер, но не винчестер, и не будет сложности вытащить информацию
Начнем с того, что автор не разбирается в дисках.
1. "На верхний слой записывается информация — по сути, тем же способом, что и на виниловых пластинках"
Автор, срочно учить, что такое продольная и поперечная запись, методы черепичной записи, что такое сектора и дорожки!
2. "Например, если купить для обычного системного блока жесткий диск шириной 2,5 дюйма, придется думать, куда его положить: стандартные крепления рассчитаны на диски 3,5 дюйма".
Ложь! Все современные корпуса, уже года 4, имеют от 2 до 4 креплений для дисков формата 2,5 либо имеют салазки для крепления таких дисков.
3. "Некоторые производители измеряют диски не в дюймах, а в миллиметрах. Пишут так: 2242, 2262 или 2280 мм. Первые две цифры означают длину диска, последние две — ширину".
Во первых, наоборот, а в вторых это называется формат M2, который еще имеет два типа ключей - В и К.
4. "Чтобы подключить внутренний диск, нужно выключить компьютер или ноутбук, снять крышку, найти нужные разъемы для обмена данными и питания, подсоединить устройство."
А крепить к месту его что, не надо? И ничего, что даже SATA разъемы в ноуте двух типов и могут понадобится переходники?
5. А еще есть, помимо SATA, такой интерфейс, как SAS. И тут засада - SAS обратно совместим с интерфейсом SATA: устройства 3 Гбит/с и 6 Гбит/с SATA могут быть подключены к контроллеру SAS, но не наоборот. То есть, купили диск SAS, а контроллера нет. Как правило, в магазинах появляется немного реже и стоит дороже, но покупатель может повестись на скорость до 12 Гбит/сек и на желании консультанта втюхать железку подороже.
6. PCI-E - это шина. А вот М2 - разъем, который работает через PCI-E, как и разъемы ExpressCard, Mini PCI, МХМ и другие. И снова - не указано, что есть два типа ключей, и даже если разъем М2, но ключи разные - велик риск, что диск не получится подключить. Хотя все чаще появляются модели с двумя ключами.
7. Диски существуют с оборотами 5400, 7200, 10000 и 15000 оборотов в минуту. Так же есть диски (их можно встретить в сборках иностранных брендов) со скоростью 5900 и 5700 оборотов. Ну и специализированнные диски IntelliPower, где нет фиксированной скорости. Такие версии редко встретишь в рядовой домашней системе, но они есть в магазинах, и часто их берут для домашних NAS систем.
Более скоростные диски дают чуть лучше показатели времени доступа и поиска. Но на практике - это крайне редко заметно, особенно, если регулярно делать дефрагментацию - при последовательном чтении скорость доступа к данным будет одинакова. Также на время доступа влияет еще такой параметр, как диаметр диска.
8."Если нужен внешний диск, не переплачивайте за новомодные интерфейсы: все равно они не будут работать, если в вашем ноутбуке старый USB 3.0."
Если покупается на сечас и завтра будет выброшен - то да, не стоит покупать более новую модель. Но скоро будет новый ноутбук или настольный ПК - и мучиться, что купил когда-то дешевый диск, сэкономил 200 рублей? А ведь часто внешние диски берут для хранения фото, документов или фильмов для хранения годами.
Ну и в довесок. На скорость работы диска, если это именно HDD, еще влияет размер буфера или кэш памяти, сейчас он может быть от 32 до 256 мегабайт, что несколько улучшает работу, например, с множеством мелких файлов. Также, для улучшения характеристик, производители добавляют вместо воздуха внутрь диска гелий. Он немного повышает надежность и вроде как скорость, но это больше маркетинг.
Еще важно учитывать при покупке SSD - его кэш, он более важен, чем в HDD. Чем больше SSD по объему, тем он быстрее. Как раз из-за кэша. Например, размер файла 10 Мб, и есть два диска с кэшем 5 и 15 Мб. В первом случае часть файла скопируется быстро, а часть в разы медленнее. Во втором - размер кэша позволяет скопировать файл целиком на полной скорости.
Стоит упомянуть, как подключается шнур к самому диску (речь о внешних). Коннектор для компа может быть USB, а вот другой конец может быть любым - от обычного mini-USB до экзотических проприетарных разъемов, которые потом не найти даже на Али.
Ну и плюс внешние диски могут иметь два коннектора USB - один для передачи данных, второй для питания. Обычно этим грешат модели высокой емкости.
И если вы не видели, как меняют диски, лучше не рискуйте - попросите профи. Потому как просто подключил и пользуешься - это не про диски.
Что я встречал:
- упал один мелкий болтик и замкнул материнку, привет новая мать;
- немного силы и кабель питания воткнут в разъем для SATA кабеля, диск в мусор;
- ноутбук был залочен от подключения других носителей (а разлочить только в BIOS), в итоге слетело все, что могло слететь;
- вместо болтов прикрутили саморезом, да еще и шуруповертом, ессно, пробили все, что можно;
- не расчитали мощность блока питания и поставили два емких диска, скачек напряжения и груда металла, выжили только процессор и DVD привод;
- выломанный/выдранный MOLEX с диска - не смогли инициализировать в ОС и пытались переподключить.
Читайте также:

