Сколько идет оптимизация диска
Обновлено: 07.07.2024
Дефрагментация — это процесс упорядочивания фрагментов файлов расположенных на жестком диске. Позволяет ускорить доступ к файлам.
Все файлы (текстовые документы, изображения, видео, музыка) на жестком диске делятся на части, со временем эти части беспорядочно распространяются по всему диску. Чтобы прочесть эти части файла головке диска нужно сделать гораздо больше оборотов, чем если бы эти фрагменты были последовательно расположены. Соответственно, при высокой фраментированости системы файлы открываются медленнее.
Фрагментация происходит потому, что файлы на диске постоянно меняются: создаются, удаляются, увеличиваются или уменьшаются в размере.
В этой статье Вы узнаете популярные способы запуска дефрагментации диска на Windows 10, узнаете какую пользу и эффект дает регулярная дефрагментация вашего HDD.
Добавьте страницу в закладки, чтобы не потерять 🔥, зажав клавиши Ctrl и D.
Наглядный пример
На пустой HDD записали 4 файла. Каждый файл состоит из множества фрагментов, которые последовательно расположены в ячейках памяти.

4 последовательно записанных файла
Допустим, второй файл Вы удалили. На месте где хранился этот файл образовались пустые ячейки.

Удаление второго файла
Позже вы скачали файл, состоящий из 8 фрагментов. Первые три фрагмента заполняют место где хранился удаленный файл номер 2, а остальные пять фрагментов расположились в конце. Таким образом файл стал фрагментирован. Таких фрагментированных файлов может быть множество.

Запись нового файла, который фрагментировался на две части
Традиционные жесткие диски включают в себя движущиеся части, поэтому файл, который разбросан по поверхности диска, будет медленнее получать доступ, чем тот, где все части находятся рядом друг с другом. Дефрагментация переставляет фрагменты файлов так, чтобы они были не только рядом друг с другом, но и по порядку, чтобы чтение файла могло происходить как можно быстрее.
Перед тем как запускать этот процесс нужно соблюсти несколько правил:
1. Убедитесь, что ваш компьютер имеет постоянный источник питания. Если вы собираетесь делать дефрагментацию на ноутбуке, то обязательно зарядите его до 100%. Выключение компьютера при дефрагментации может привести к сбою жесткого диска.
2. Выключите антивирус, закройте программы, которые вы не используете.
3. Убедитесь, что на вашем диске свободно как минимум 15% памяти.
Что дает дефрагментация диска
Регулярная дефрагментация жесткого диска помогает повысить общую работоспособность и скорость вашего компьютера, а также:
1. Уменьшает время загрузки Windows

MainPathBootTime – это время от появления логотипа Windows до рабочего стола. BootPostTime – это время от появления рабочего стола до готовности Windows к использованию.
Без оптимизации жесткого диска компьютер загружался за 50 секунд, встроенный дефрагментатор изменил ситуацию в лучшую сторону – время загрузки уменьшилось на 8 секунд. В среднем дефрагментация позволила уменьшить время до полной загрузки Windows на 11 секунд или на 22 % (SSD в расчет не брался). В зависимости от используемого дефрагментатора результаты могут разниться.
2. Сокращает время запуска файлов, программ;
Главным преимуществом дефрагментации диска является то, что все ваши компьютерные программы и приложения работают и запускаются быстрее.

MyDefrag снова показывает отличный результат. Загрузка игры Civilization IV составила 34 секунды (на 19 секунд быстрее, чем до дефрагментации)
Время запуска игры Civilization IV – Beyond the Sword уменьшилось в среднем на 14 секунд или на 26 %. Самым эффективным дефрагментатором является MyDefrag 4.3.1.
3. Организовывает дисковое пространство;
Поскольку файлы добавляются или удаляются с жесткого диска, в этих файлах появляются компоненты данных, которые начинают “разбрасываться”. Со временем это может превратиться в большой беспорядок данных, который замедляет работу компьютера. Вы получаете лучшие скорости после дефрагментации, потому что файлы становятся организованы.
4. Продлевает срок службы HDD.
Регулярная дефрагментация позволяет меньше использовать механические компоненты привода, поскольку данные организованы.
Как сделать дефрагментацию диска в Windows 10 [1 способ]
Давайте запустим инструмент дефрагментации диска. В проводнике Windows щелкните правой кнопкой мыши по любому локальному диску, и выберите «Свойства». В появившемся диалоговом окне перейдите на вкладку «Сервис», а затем нажмите кнопку «Оптимизировать». Это вызовет инструмент дефрагментации диска.

ПКМ по локальному диску – Свойства – Сервис – Оптимизировать
Щелкните на нужный вам диск, нажмите «Анализировать», после анализа нажмите на «Оптимизировать»:

Дефрагментация жесткого диска встроенной утилитой в Windows 10
По умолчанию Windows дефрагментирует все жесткие диски, подключенные к вашему компьютеру, один раз в неделю. Если вы загляните в ветку «Microsoft» планировщика задач Windows, вы увидите, что для этой цели есть запланированное задание.
Изменить частоту выполнения этого процесса можно, кликнув на кнопку «Изменить параметры». В этом окне выберите оптимальную для Вас частоту и нужный диск для оптимизации, нажмите «ОК».
Особенности способа:
- Простой и быстрый способ;
- Не требуется установка дополнительных утилит;
- Мало настроек и функций;
- Дефрагментация не такая тщательная, как во внешних программах.
Сколько длиться этот процесс можно узнать ниже, в разделе часто задаваемых вопросов.
Дефрагментация через командную строку [2 способ]
Как выясняется, задача, которая должна выполнять дефрагментацию компьютера еженедельно, не более чем запускает версию инструмента дефрагментации для командной строки. Вы можете запустить его тоже, если хотите.
Вам нужно будет запустить командную строку Windows «как администратор», чтобы получить права, необходимые для запуска средства дефрагментации. Нажмите «Пуск», «Служебные – Windows», затем щелкните правой кнопкой мыши «Командная строка» и выберите «Запуск от имени администратора». ИЛИ в строке поиска введите «cmd» и запустите командную строку от имени администратора.

Открытие командной строки в Windows 10
В открывшейся командной строке введите «defrag f:» (без кавычек, f – раздел вашего диска, которому требуется оптимизация), если хотите выполнить дефрагментацию локального диска F:

Дефрагментация локального диска F через командную строку
У инструмента дефрагментации командной строки есть несколько дополнительных опций, просто наберите «defrag /?», чтобы вывести их список.
Дефрагментация с помощью Puran Defrag [3 способ]
Puran Defrag — это альтернативный инструмент дефрагментации диска, который некоторые люди предпочитают по одной или двум из двух причин:
- Это более наглядно и информативно;
- Он более агрессивен, чем встроенный в Windows инструмент дефрагментации.
Скачайте и установите Puran Defrag. Приступим. Откройте дефрагментатор. Выберите диск, нажмите «Analyze» для предварительного анализа фрагментированности. Через некоторое время сформируется кластерная карта и отчет:

Проведение анализа диска в программе Puran Defrag
После ознакомления с отчетом нажмите «Defrag».
Другие программы для дефрагментации винчестера Windows:
5 популярных вопросов
1. При каком проценте фрагментации диска нужно проводить дефрагментацию?
Рекомендуется проводить этот процесс с фрагментированностью более 10-15 %. При большем проценте может наблюдаться снижение производительности и увеличение времени дефрагментации.
Если вы обычный пользователь (то есть вы используете свой компьютер для периодического просмотра веб-страниц, электронной почты, игр и т.д.), Вам подойдет дефрагментация один раз в месяц. Если вы активный пользователь, то есть используете компьютер для работы восемь часов в день, вам следует делать это чаще, примерно раз в две недели.
Кроме того, если ваш компьютер работает медленно, подумайте о дефрагментации, поскольку фрагментация может быть причиной более медленной работы.
2. Сколько проходов в дефрагментации Windows 10?
Это зависит от размера диска, степени фрагментации, скорости процессора и особенно от того, насколько заполнен ваш HDD. Диск с ограниченным свободным пространством требует гораздо больше проходов. Дефрагментация может занять от 1-2 проходов до более 30. Число никогда не фиксируется.
Лучше всего постараться, чтобы ваши диски не были переполнены. Если они будут заполнены ниже 70%, то скорость будет лучше, а количество проходов меньше.
3. Сколько длится дефрагментация жесткого диска?
Как долго будет выполнятся этот процесс зависит от вашего «оборудования». Если у вас процессор среднего или ниже среднего уровня, это может занять много времени. Чем больше жесткий диск, тем дольше это займет. Также это зависит от объема жесткого диска, от того насколько он заполнен, и степени фрагментированности.
Итак, ПК с процессором Intel Celeron и жестким диском на 500 ГБ, который не подвергался дефрагментации в течение длительного времени, может занять 6 часов или более.
На компьютере с процессором Intel Core i5 и жестким диском на 500 Гб с фрагментированностью 18% процедура длилась около 50 минут.
4. Нужно ли дефрагментировать флешку?
USB-флешки имеют ограниченное число циклов записи-стирания. Если вы регулярно дефрагментируете флешку, вы каждый раз добавляете тысячи и тысячи операций записи. Следовательно, дефрагментация только вредит ей.
5. Можно ли играть во время дефрагментации?
Можно, но не рекомендуется. Любой файл, который используется программным обеспечением, запущенным на вашем компьютере, не может быть перемещен по жесткому диску. Поэтому, если вы запускаете игру, многие файлы, которые она использует, не будут дефрагментированы.
Вам также может понравиться

Аудио-драйвера для Windows 10: скачивание, обновление и установка

Если вдруг ваш ПК стал гораздо более медлительным, то, очень может быть, появилась проблемма в HDD диске и нужно срочно оптимизировать ЖД на Виндовс 10. В данном контенте мы с вами поговорим про несколько методов, являющихся актуальными и для дисков SSD.
">Рекомендация. Способы, которые будут применяться, помогут сделать быстрее функционирование ваших жестких дисков, но, если внезапно погаснет свет, вполне возможно, вы потеряете важную информацию. Отсюда, можно порекомендовать применить Блок Бесперебойного Питания. Установить его весьма желательно, так как он поможет вам сохранить результат вашего труда, и, кроме этого, удлинит эксплуатационный срок компьютера из-за выравнивания напряжения.
Оптимизируем работу диска HDD
ЖД после этого, должен начать функционировать более лучше, а с ним станет быстрее работать и система.
Дефрагментация HDD
Когда вы используете ЖД, его элементы разбрасываются по всем ячейкам диска и скорость связи с информацией понижается. Больше всего это можно заметить на компьютерах, где хозяин часто устанавливает или удаляет программы, перемещает элементы и прочее.
Важно: фрагментировать SSD диск нельзя. Если на нём установлена система, не вздумайте его дефрагментировать. Проводите эту операцию только с HDD накопителями.
Чтобы оптимизировать диск HDD:
- Откроем «Свойства» диска (применим нисходящее меню в проводнике) и войдем в меню «Сервис». В нижней части окна нажимаем на кнопку «Оптимизировать», кликнем по ней;
- В перечне дисков нужно выбрать желаемый диск и запустить анализ, если хотите узнать, насколько фрагментирован ваш диск;
- Как видите, у меня процент фрагментации диска равен 0, поэтому дефрагментировать его не нужно. Это потому, что диск новый, и ещё не успел засориться. Вы же вначале нажмите «Анализировать». Затем, если фрагментированность диска выше 7%, нажимайте «Оптимизировать», и ваш диск будет оптимизирован.
Как видно из скриншота, мой Твердотельный диск был оптимизирован 12 августа. Это плохо. Система Windows оптимизирует все диски подряд, в том числе и SSD. Ниже показано, как отключить данную настройку относительно дисков SSD раз и навсегда.
Проверяем диск
Данная функция даёт возможность не только обнаружить ошибки диска, но и пролечить те ячейки, которые повреждены.
Ускорение SSD диска
Новая технология сохранности информации даёт возможность проводить работу на ПК применяя высокую скорость. Но, данный факт совсем не означает, что твердотельному диску не нужно проводить оптимизацию. Далее, мы будем рассматривать основные настройки для твердотельных дисков.
Включаем функцию TRIM
Данная опция даёт возможность на автомате освобождать место на носителе, где до этого были программы, которые вы удалили. Если вы этого не сделаете, то новые данные будут записываться вверху «следов» удаленного софта. Это с течением времени понизит его функциональность. Диск станет притормаживать.
Выключаем дефрагментацию
Для HHD данная функция часто актуальна, но для твердотельных дисков она не нужна. Отсюда, нам нужно её выключить.
- Нажмём клавиши Win+R и пропишем в появившемся окошке комбинацию dfrgui и нажмём ОК;
- Как вы видели из прошлого скриншота, данная опция дефрагментации у меня на SSD включена. Притом, на 2 разделах. Поэтому, выделим нужный раздел и нажмем «Изменить параметры»;
- У нас открывается новое окошко, где нам нужно выбрать, с какой периодичностью будет проводиться дефрагментация;
- В новом окне нажимаем кнопочку «Выбрать»;
- Здесь мы убираем все галочки от тех дисков, для которых оптимизация не нужна. У меня это С и D, нажимает ОК;
- У нас программа продолжает показывать, что диски С и D продолжают дефрагментироваться, но если нажмём «изменить параметры», то увидим, что флажков над дисками С и D нет.
Настраиваем индексирование файловой системы
Виндовс 10 советует сделать быстрее поиск по всем элементам, применив индексацию. Во время этого на носитель постоянно что-то записывается, что может плохо повлиять на срок работы диска.
Как выключить данную функцию?
Бесплатная программа SSD Fresh для оптимизации твердотельных дисков

Программа создана специально, чтобы оптимизировать диски SSD. Давайте её вкратце рассмотрим. После скачивания и установки, запустив программу, вас попросят заполнить форму, Имя, Фамилию и электронный адрес. На электронный адрес вам придёт письмо, по ссылке в которой вам нужно будет перейти. После этого, программа начнет работать.

- Главным достоинством данной программы можно считать способность на автомате отключать ненужные службы, которые часто обращаются к SSD накопителю и этим уменьшают его срок службы (он имеет ограниченный ресурс таких обращений);
- В программе присутствует русский язык;
- Отличный дизайн, приятный для глаз, все функции расположены довольно удобно. С этой программой легко разберётся даже новичок;
- 11 команд автоматизации;
- Ускоряет Windows до 25%.
программа оптимизатор Ускоритель Компьютера
Кроме системного софта, не помешает применить одну из программ оптимизаторов. Совет: выбрать «Ускоритель компьютера».
Видео как пользоваться Ускорителем Компьютера?
Вывод: Оптимизация диска 10 Windows, как видите, дело простое. Нужно только постараться. Также, не забываем, что накопители SSD не дефрагментируются. Успехов!
Чтобы понять для чего HDD нужна дефрагментация, сначала нужно выяснить, что такое фрагментация.
Что такое фрагментация диска
Чтобы легче было это понять, представьте себе, что ваш жесткий диск — это тетрадный лист в клеточку. Каждая клетка такого листа может вместить в себя определенное количество файлов или только их часть. Когда вы записываете какой-то файл на ваш компьютер вы постепенно заполняете клетки тетради новыми данными. То есть любой файл записывается на HDD не целиком, а кусочками. Но так как файлы имеют различный размер, то они занимают разное количество тетрадных клеток в вашем тетрадном листе. Естественно компьютеру легче впоследствии обращаться к файлам, когда каждый файл записан последовательно в соседние клетки, но в процессе работы, когда вы решаете удалить какой-то файл с компьютера, эти клетки постепенно освобождаются и заменяются новыми.
Так, постепенно в тетрадном листе образуются пробелы, и в дальнейшем в эти пробелы компьютер также начинает записывать новые файлы, и ему приходится разбивать их, чтобы поместить в разные части тетради. Например, какие-то куски в записываются в середину листа, а какие-то снизу и сверху.
Этот процесс называется фрагментацией жесткого диска. Чем больше вы перезаписываете файлы, тем сложнее компьютеру в дальнейшем собирать файлы вместе при обращении к ним. Когда разные куски файлов находятся далеко друг от друга и это может существенно снижать быстродействие компьютера.
Для чего нужна дефрагментация диска
Дефрагментация – процесс перераспределения фрагментов файлов на дисках, в результате которого данные перезаписывается в непрерывной области диска для более быстрого доступа к ним. Этот процесс приводит систему в порядок, находит и объединяет фрагментированные файлы на локальных томах, чтобы повысить производительность системы. На механическом HDD этот процесс полезен еще и тем, что после него уменьшается количество необходимых для считывания информации передвижений головки по диску.
Как часто нужно делать дефрагментацию
Чтобы ответить на этот вопрос, нужно учитывать как интенсивно используется для записи HDD компьютера. Если вы каждый день записываете новые игры, фильмы и музыку, то советуем делать дефрагментацию хотя бы раз в месяц. Если же ваш компьютер преимущественно используется для интернет-серфинга, то можно проводить ее раз в 2-3 месяца.
Также советуем провести проводить данный процесс, если вы стали замечать, что снизилось быстродействие компьютера. По умолчанию в Windows дефрагментация проводится по расписанию – раз в неделю.
Как выполнить дефрагментацию стандартными средствами Windows 7
Самый простой способ сделать дефрагментацию HDD – обратиться к стандартным средствам Windows. Это можно сделать несколькими способами.
Первый способ
Перейдите в меню Пуск→Все программы→Стандартные→Служебные→Дефрагментация.
Десятилетия назад нас приучили дефрагментировать диск. Помните дефрагментацию диска в Windows 98? Это было красивое зрелище. Потом Norton Speed Disk показал, что дефрагментация может быть функциональной и настраиваемой: можно было решить какие данные в какой части диска хранить. Дефрагментаторы плодились со страшной скоростью и каждый мог выбрать любимца.
Microsoft тем временем не торопилась наращивать функционал: в Windows XP диаграмма стала примитивной. В Windows Vista даже нет отображения прогресса дефрагментации.

Но как водится, прогресс не стоит на месте и дефрагментатор превратился в оптимизатор дисков. Это означает, что он в зависимости от типа диска, соответствующим образом его оптимизирует. Сложно получилось. Например: для жесткого диска будет выполняться дефрагментация, для виртуального VHD файла выполняется оптимизация свободного пространства, для SSD диска выполняется команда TRIM, для виртуального тома Storage Spaces (при тонкой подготовке) так-же выполняется команда TRIM. Не ожидали? Более того, вся эта музыка выполняется автоматически по планировщику, что не может не радовать.
Давайте рассмотрим передачу команды TRIM SSD диску:
Тома Storage Spaces при тонкой подготовке тоже требуют выполнения TRIM. Поясню зачем: При тонкой подготовке тома Storage Spaces используют общее пространство пула хранения. Постепенно увеличиваясь, они отнимают свободное пространство. Но при удалении файлов они не освобождают пространство в пуле. Это делается автоматически при оптимизации дисков по расписанию.
Если очень срочно нужно, то есть два пути:
Дать команду Powershell:
Optimize-Volume -DriveLetter H -ReTrim -Verbose
Это вывод команды:
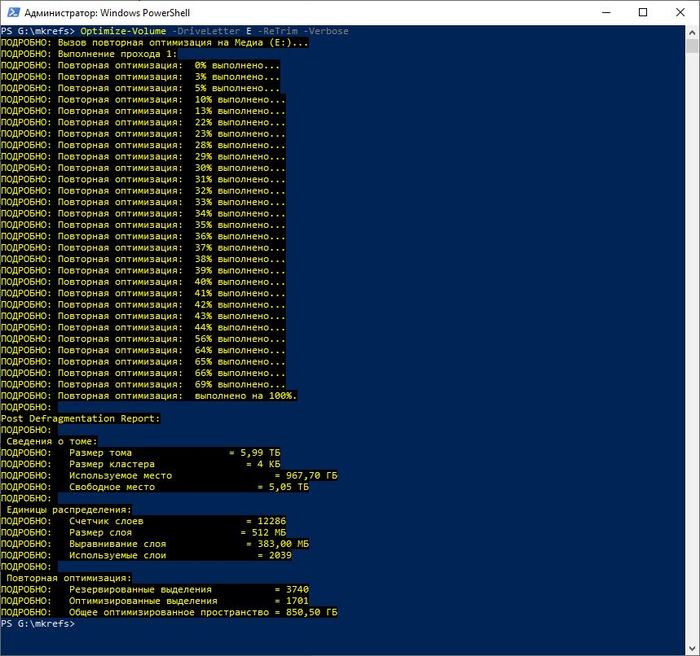
Использовать оптимизацию дисков:

Как обычно, можно воспользоваться командной строкой:

А это скриншоты использования пуда Storage Spaces до оптимизации и после:
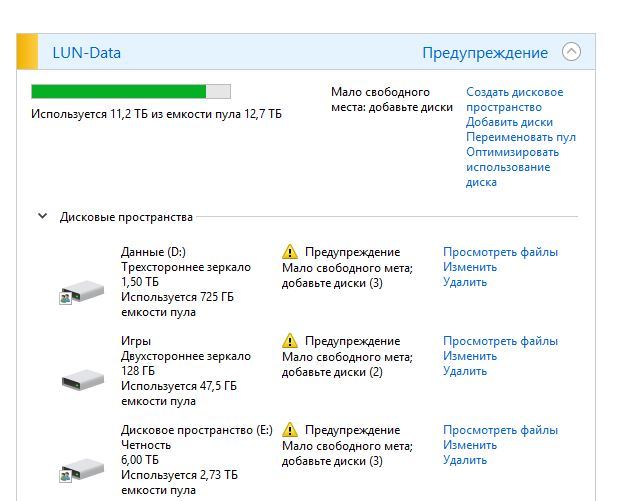
Обратите внимание на освободившееся пространство. Виртуальный том уменьшился после оптимизации.
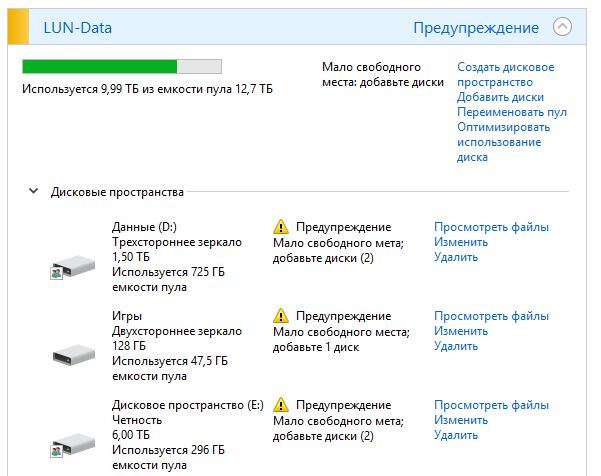
Именно поэтому Я так остро воспринимаю рекомендации по отключению встроенной системы оптимизации дисков в Windows 10. Многие не знают, что дефрагментация сменилась оптимизацией.

Лига Сисадминов
659 постов 12.4K подписчика
Правила сообщества
Я больше скажу, TRIM критически важен для SSD-накопителей, потому как у них, в отличии от HDD-накопителей, ячейка имеет свойство быть не только в состоянии "0" или "1", а просто пустой. И умеют в него все современные ОС (начиная с Вин7, ХР ещё не умела). Но если его не использовать - после полного цикла записи всех блоков на SSD-накопителе скорость чтения/записи упадёт в разы, и в зависимости от производителя/модели может даже существенно уступать современным HDD-накопителям. И, кстати, совсем не рекомендуется вешать SSD на аппаратные RAID-контроллеры, практически ни один из них не умеет транслировать команду TRIM на SSD-накопители.
P.S. Кстати, если отформатируете SSD-накопитель стандартными Виндовыми средствами - даже не надейтесь, что стёрли с них всю информацию!) Для SSD-накопителей существует специальная команда Secure Erase, как и для NVMe, но это уже совсем другая история. )
так делать что-то на SSD или нет? )))
Трехстороннее зеркало ахахаххахаххахаххах .
Мало свободного мета ахаххахахахаххахах .
Автор иди в пень вместе с идиотскими советами и кривыми сборками !
вы угомонитесь уже?
Простите, вы хотели дефрагментацию на NTFS файловых системах?
Microsoft попросила геймеров улучшить Windows 10
Разработчики Microsoft, желая сделать Windows 10 идеальной игровой площадкой, просят игроков рассказать, как можно её улучшить. На специальном сайте можно оставлять пожелания, обсуждать чужие идеи и голосовать за наиболее полезные варианты.
После окончания обсуждения будет масштабное голосование, где каждый геймер сможет проголосовать за озвученные идеи. Затем разработчики постараются их реализовать для максимальной оптимизации ОС.

REFS — Resilient file system
В предыдущей заметке Я обещал рассказать о REFS. Это новая файловая система, призванная со временем заместить NTFS. REFS унаследовала от NTFS множество функций и обрела новый функционал. REFS полностью раскрывает свой потенциал при использовании Storage Spaces. Однако свой профит она вносит и при использовании на одиночном накопителе.
Когда я начинаю говорить о REFS, я обычно слышу схожие вопросы, поэтому попробую их обобщить:
- Какие функции NTFS убрали в REFS?
- Что нового в REFS, чего нет в NTFS?
- Какие основные преимущества REFS перед NTFS?
Преимущества
- Отказоустойчивость
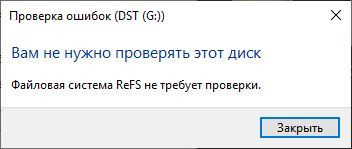
По умолчанию потоки целостности включены только для метаданных — это позволяет держать файловую систему в непротиворечивом состоянии. Однако, потоки целостности можно включить для всего тома или выбранных файлов/папок. В этом случае REFS гарантирует, что считанные данные являются тем, что Вы когда-то записали. Если контрольная сумма не совпадает — REFS сообщит об ошибке и удалит файл. Это будет сигналом к восстановлению файла из резервной копии: Вы точно знаете, что этот файл был поврежден.
Всё становится интересней, если потоки целостности для данных включены на томе с избыточностью: Четность, двух- или трехстороннее зеркало. В этом случае, обнаружив ошибку контрольной суммы REFS попробует восстановить данные.
- Производительность
Стоит так-же упомянуть и нововведения производительности:
- Четность с зеркальным ускорением позволяет эффективно хранить данные на томе, используя многоуровневое хранилище.
- Клонирование блоков обеспечит огромный прирост производительности снимкам виртуальных машин, особенно их слияние.
- Разреженный метод VDL позволяет мгновенно создавать фиксированные VHD диски большого размера.
О преимуществах рассказал, теперь сравним её с NTFS
Функции NTFS, недоступные в REFS
По разным причинам, функционал файловых систем отличается. Какие-то функции никогда в ней не появятся (например имена в формате 8.3), какие-то появляются в процессе развития. Например, дедупликация данных, недоступная ранее, появилась в версии 3.2. Подробнее о версиях и их поддержке хорошо написано в Википедии. Ниже я привел список:
- Сжатие файловой системы
- Шифрование файловой системы (EFS)
- Загрузка операционной системы
- Поддержка файла подкачки
- Поддержка съемных дисков
Функции общие для REFS и NTFS
- Дедупликация данных ( Windows Server, v.1709 and later)
- Поддержка общих томов кластера
- Поддержка отказоустойчивого кластера
- Списки управления доступом
- Точки повторного анализа
- Моментальные снимки томов
Функции, доступные только в REFS
- Разреженный метод VDL
Таким образом можно сделать вывод, что REFS идеальна как хранилище виртуальных машин и критически важных данных данных.
В следующей заметке я расскажу об обслуживании REFS в рамках Storage Spaces и о том, как дефрагментатор WIndows перестал им быть.
Читайте также:

