Сколько необходимо места на виртуальном жестком диске для установки операционной системы
Обновлено: 02.07.2024
Начиная с версии Windows 7, у пользователей операционной системы Windows, появилась возможность создания виртуальных жестких дисков (VHD). VHD (Virtual Hard Drive) — это одиночный файл с расширением «.vhd», который имеет такую же структуру и содержание, как обычный жесткий диск, установленный на компьютере.
При использовании такого формата файла, можно будет установить и запустить на одном компьютере несколько операционных систем. Если пользователь хочет попробовать поработать в другой операционной системе Windows, то он обычно, устанавливает систему на другой логический диск своего компьютера, или устанавливает Windows на виртуальную машину.
Так как у меня есть свой сайт, посвященный компьютерной тематике, мне часто приходится отвечать на вопросы посетителей. На моем рабочем компьютере, в данный момент, установлена операционная система Windows 7, но мне нередко приходится отвечать на вопросы про Windows 8.1, а скоро придется отвечать про Windows 10.
Поэтому я использую виртуальную машину VMware Workstation, на которой установлены операционные системы: Windows 7, Windows 8.1, Mac OS X, Android. Также на моем компьютере есть виртуальная машина с Windows XP Mode. При необходимости, я запускаю нужную операционную систему в окне программы, работая в основной операционной системе.
При всем удобстве такого способа, у него есть большой недостаток: при активной работе на основной системе, операционная система на виртуальной машине будет замедлять свою работу. Это происходит от того, что одновременно расходуются ресурсы одного компьютера для работы двух операционных систем.
Использование виртуального жесткого диска позволит решить эту проблему. Другая Windows будет установлена на VHD диск, при этом не потребуется запускать виртуальную машину. Операционные системы будут загружаться на компьютере по выбору пользователя. При работе Windows, установленной на виртуальном жестком диске, будут использованы все ресурсы компьютера, поэтому замедления работы не произойдет.
При этом, основная система никак не будет затронута, а систему, установленную на VHD диск можно будет без труда удалить со своего компьютера в любой момент.
В данной статье я расскажу, как создать виртуальный жесткий диск для установки Windows, в качестве второй, третьей и т. д. системы на свой компьютер. Про процесс установки Windows на виртуальный жесткий диск можно будет прочитать в отдельной статье.
Обращаю ваше внимание, что создавать виртуальные жесткие диски можно в любых версиях Windows 7, Windows 8.1, Windows 10, а вот возможность загрузить другую операционную систему будет только у пользователей Windows 7 Ultimate и Enterprise, и Windows 8.1 выпусков Pro и Enterprise.
Как создать виртуальный жесткий диск
Создать виртуальный жесткий диск можно разными способами: с помощью утилиты Diskpart, или при помощи средства управления дисками. В данной статье мы рассмотрим второй вариант, как более легкий для обычного пользователя.
В оснастку «Управление дисками» можно войти через «Панель управления», пройдя несколько этапов. Более короткий путь: кликнуть правой кнопкой мыши по «Компьютер» или «Этот Компьютер», а в контекстном меню следует выбрать пункт «Управление».
После этого откроется окно «Управление компьютером», в котором в разделе «Запоминающие устройства», нужно будет кликнуть по пункту «Управление дисками». В окне утилиты будут отображены все диски, подключенные в данный момент к вашему компьютеру.
На этом изображении, вы видите, что на моем компьютере установлен один жесткий диск, разделенный на два логических раздела («C» и «D»).

Можно более быстро войти в оснастку «Управление дисками». Для этого, сначала необходимо будет нажать на клавиатуре на кнопки «Win» + «R», а затем ввести в поле «Выполнить» следующую команду:
После этого будет открыто окно «Управление дисками».

Далее необходимо будет выбрать диск, на котором будет создан виртуальный жесткий диск. Так как на моем компьютере жесткий диск разделен на два раздела, то я выбрал логический диск «D», исходя из следующего: в случае переустановки системы, все данные да диске «C» будут уничтожены, а данные на диске «D» будут сохранены, следовательно, виртуальный VHD диск не будет потерян. Если на вашем компьютере есть только один дисковый раздел «C», то в этом случае, выбор диска будет очевиден.
Выделяете нужный диск, затем нажимаете на пункт меню «Действие», в контекстном меню нажимаете на пункт «Создать виртуальный жесткий диск».

Далее откроется окно «Создать и присоединить виртуальный жесткий диск». Сначала необходимо будет выбрать расположение создаваемого виртуального диска. Для этого нажмите на кнопку «Обзор…».

В окне «Проводника» введите имя файла, а затем нажмите на кнопку «Сохранить».

Вы можете вручную добавить в поле «Расположение», путь к виртуальному диску, таким образом, как это изображено на данной картинке.
Затем необходимо будет выбрать размер виртуального жесткого диска. Выбрать нужный размер можно будет в МБ или сразу в ГБ. Для нормальной работы системы я выбрал размер в 32 ГБ.
После это потребуется выбрать формат виртуального жесткого диска:
- динамическое расширение;
- фиксированный размер (рекомендуется).
При динамическом расширении, размер виртуального VHD диска будет расширяться по мере сохранения на нем данных до достижения фиксированного размера.
При фиксированном размере, виртуальный жесткий диск занимает все выделенное пространство, независимо от того, сколько места занимают данные на этом диске.
Я думаю, что стоит прислушаться к рекомендации Microsoft, и выбрать фиксированный размер, так как, в этом случае, система будет работать быстрее.
После завершения настроек, нажмите на кнопку «ОК».

После этого начнется процесс создания виртуального жесткого диска на вашем компьютере, который займет некоторое время.

После завершения создания виртуально диска, в окне «Управление дисками» появится новый диск с нераспределенным пространством.

Устанавливать как новый том, созданный виртуальный диск, нет необходимости. После этого, можно будет выйти из управления дисками.
Если вы откроете окно Проводника, то на диске «D» вы увидите созданный виртуальный жесткий диск «win10» с расширением «.vhd». VHD диск отображается в системе как обычный файл, но на самом деле — это виртуальный жесткий диск.
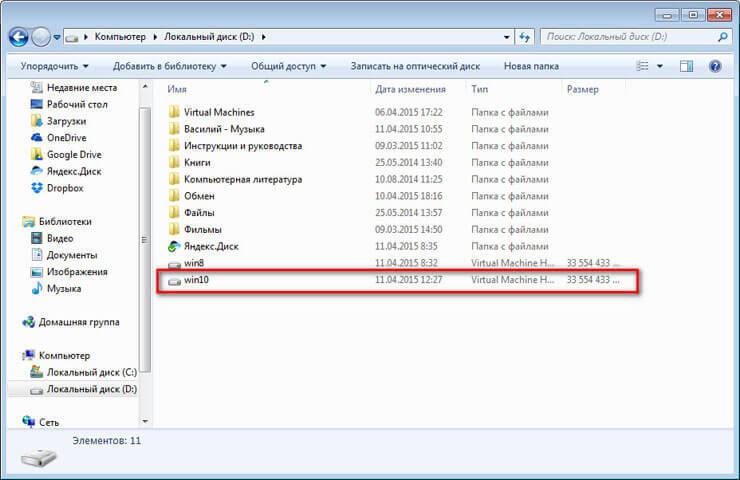
Теперь на этот диск можно будет установить операционную систему Windows.
Следующие шаги по установке Windows
Сейчас я кратно расскажу о следующих шагах по установке системы. Сначала вам понадобится записать образ Windows на оптический DVD диск, или создать загрузочную флешку, например, в программе Rufus.
Далее необходимо будет загрузиться с DVD дисковода, или загрузочной флешки, а затем установить операционную систему на виртуальный VHD диск. Подробную статью об установке Windows на VHD диск, вы можете прочитать здесь.
Как удалить виртуальный жесткий диск (VHD)
Если вам необходимо будет удалить виртуальный VHD диск, который создан в соответствующем разделе вашего компьютера, то вы без труда можете проделать такую операцию. Причины для удаления виртуального жесткого диска могут быть самыми разными: осталось мало свободного места на логическом диске, стала не нужна эта операционная система и т. д.
При самом простом способе удаления, вам нужно будет открыть в Проводнике тот логический диск, в котором расположен данный VHD диск. Затем, вам нужно будет выделить виртуальный жесткий диск, а потом в контекстном меню выбрать пункт «Удалить». Другими способами можно будет удалить VHD с помощью оснастки «Управление дисками», или при помощи утилиты Diskpart.
После этого, виртуальный жесткий диск будет удален с вашего компьютера.
Выводы статьи
Вы можете создать на своем компьютере виртуальный жесткий диск (VHD), для установки на этот диск операционной системы Windows, которую можно использовать в качестве второй операционной системы на своем компьютере.
Обращаю ваше внимание, что такая возможность есть только у пользователей Windows 7 Ultimate и Enterprise, и Windows 8.1 выпусков Pro и Enterprise.
Что нужно для Visual Studio 2010 для запуска прилично на моей виртуальной машине?
Сколько жесткого диска я должен предоставить своей виртуальной машине, чтобы случайно не закончилось место?
Насколько хорошо Windows 7 работает на виртуальной машине VirtualBox?
A) запуск гостевой ОС в системе с аппаратной эмуляцией x86 необходим для максимальной производительности. Проверьте, поддерживает ли ваш процессор AMD-V (Если AMD) или Intel VT-x (если Intel).
B) увеличение размера виртуальных жестких дисков, содержащих Windows, после того, как факт не самая приятная задача в мире в VirtualBox, поэтому я хотел бы предложить больший вариант "расширение диска". Допустим, около 100 гигабайт. Visual Studio не нравится установка на дополнительный диск, по крайней мере, это не так, когда я попытался сделать это в гостевой XP в VirtualBox, оставив дополнительное пространство для себя.
большие фиксированные диски могут быть болью для миграции, потому что VirtualBox хранит его как один большой файл, с которым некоторые файловые системы (и флэш-накопители/внешние жесткие диски) имеют проблемы.
с) Windows 7 должно работать хорошо для вас. Убедитесь в том, чтобы установить Гостевые Дополнения когда вы закончили установку для лучшего опыта.
- по крайней мере два виртуальных ядра, больше будет лучше
- по крайней мере 2 ГБ оперативной памяти, но может потребоваться больше в зависимости от того, что вы разрабатываете (вам нужен SQL Server на той же виртуальной машине?)
- Я хотел бы начать с по крайней мере 80 ГБ виртуального диска - но на самом деле это полностью зависит от того, что вы собираетесь установить и насколько велик ваш рабочий набор данных. Не выбирайте параметр "автоматически расширять", поскольку производительность со временем будет снижаться байты записываются повсюду. Убедитесь, что контейнер правильно дефрагментирован, а также сам виртуальный диск.
- вы можете получить такую же производительность из" динамически расширяющегося " диска за счет уплотнения и использования программа.exe очистить вверх свободный космос, но больше работы и нужно быть сделанным периодически поддерживать подобное представление.
мы используем кучу виртуальных машин для Windows (Hyper-V на серверах и строки на рабочих столах) и они работают довольно хорошо, просто убедитесь, что у вас достаточно ресурсов (CPU/RAM/IO) на хосте, чтобы обеспечить хорошую производительность. Кажется, что ввод-вывод является часто упускаемым из виду компонентом, который приводит к вялой производительности виртуальной машины. VirtualBox, вероятно, будет моим первым выбором для Linux Mint.

Виртуальные машины, такие как Virtualbox, используются для эмуляции виртуальное оборудование и запуска нескольких операционных систем на компьютере. Чем лучше будет у вас CPU и чем больше будет оперативной памяти, тем быстрее будут выполнятся виртуальные машины на вашем компьютере.
Я предлагаю несколько советов которые помогут вам сэкономить время при начальной настройке виртуальных машин. Это будет полезно для работы с виртуальными машинами VirtualBox, VMware, Parallels, или любой другой.
Обязательно установите дополнения гостевой ОС VirtualBox или VMware Tools
После установки гостевой операционной системы в виртуальной машине, первое, что нужно сделать, это установить программное обеспечение виртуальной машины -«Дополнения гостевой ОС для VirtualBox» или VMware Tools для VMware". Эти пакеты включают в себя специальные драйверы, которые помогут вашей гостевой операционной системе работать быстрее на используя аппаратные средства вашей основной машины.

Установка пакета проста — в VirtualBox, после загрузки гостевой операционной системы, нажмите кнопку меню Устройства и выберите «Install Guest Additions». Если вы используете VMware, выберите «Install VMware Tools» в меню Virtual Machine. Следуйте инструкциям на экране для завершения установки — если вы используете Windows в качестве гостевой операционной системы, то это будет аналогично установке любого другого приложения.
Убедитесь, что вы имеете самую последнюю версию Guest Additions — если вы видите уведомление, что доступно обновление для Guest Additions или VMware Tools, вы должны установить его.
Создание фиксированного размера дисков при первоначальной настройке
При создании виртуальной машины, вы можете создать два различных типа виртуальных дисков. По умолчанию программа обычно предлагает использовать динамически выделяемые диски, которые растут, вместе с занимаемым местом гостевой ОС.
Например, если вы создаете новую виртуальную машину с динамически выделяемым диском с максимальным размером 30 Гб, это не займет до 30 Гб места на жестком диске сразу.После установки операционной системы и программ, диск может только занять до 10 Гб. По мере добавления файлов на виртуальном диске, он будет расширяться до максимального размера в 30 Гб.
Это может быть удобно — каждая виртуальная машина не будет занимать неоправданно много места на вашем жестком диске. Тем не менее, это медленнее, чем создание фиксированного размера диска (диск с заранее выделенным местом). При создании фиксированного размера диска, все 30 Гб, будет занято немедленно на вашем компьютере.

Здесь есть компромисс — фиксированный размер диска занимает больше места на жестком диске, но работает с виртуальным жестким диском быстрее. Вы также избавитесь от фрагментации файла — место будет занято большим блоком вместо того, чтобы добавлять по всему диску более мелкие куски.
Исключите каталог виртуальных машин в вашем антивирусе
Ваш антивирус может сканировать файлы виртуальной машины, когда к ним происходит обращение, снижая производительность. Антивирус не сможет определить вирус внутри виртуальной машины, работающий на вашей гостевой операционной системе, так что эта проверка только вредит.

Чтобы ускорить процесс, вы можете добавить свой виртуальный каталог машины в список исключений антивирусного автора. Как только он находится в списке, ваш антивирус будет игнорировать все файлы в этом каталоге.
Выделите больше памяти
Виртуальные машины любят много виртуальной памяти. Microsoft рекомендует 2 Гб RAM для 64-битной Windows 7, и эта рекомендация относится и к Windows 7 x32, когда он работает в виртуальной машине. Если вы работаете большими приложениями в виртуальной машине, вы можете выделить более 2 Гб оперативной памяти.

Вы можете выделить больше оперативной памяти в диалоге настроек вашей виртуальной машины (виртуальная машина должна быть выключена, чтобы сделать это). Если на Вашем компьютере не хватает памяти, чтобы комфортно работать вместе с виртуальной машиной, вы можете заметить очень большое снижение производительности компьютера при использовании файла подкачки на жестком диске.
Выделите больше процессоров
Если у Вас компьютер с несколькими процессорами или ядрами, вы можете выделить дополнительные процессоры для вашей виртуальной машины из окна настроек VM. VM с двухъядерным (или четырехъядерным) процессором будет более шустро реагировать.

Если вы собираетесь инсталлировать ОС семейства MS-Windows и в будущем чтобы можно было использовать больше ядер при инсталляции указывайте 2 ядра для того чтобы поставился корректный HAL, после инсталляции вы можете выключить машину и поставить 1 ядро по умолчанию для повседневного использования. Но для будущего вы всегда сможете добавить ядра без деинсталляции ОС. Linux VM может динамически определять любое количество ядер при загрузке ОС.
Настройте параметры видео

Тонкая настройка параметров видео и выделение большего объема видеопамяти поможет также улучшить скорость вашей виртуальной машины. Например, включение функции 2D ускорение в VirtualBox улучшает воспроизведение видео в виртуальных машинах, включение 3D-ускорения позволит вам использовать некоторые 3D-приложения.
По большому счету нужно минимизировать использование 3D например ОС Windows 7 — отключив Aero.
Убедитесь, что функции Intel VT-x или AMD-V включены
Intel VT-x и AMD-V являются специальными расширениями процессора, которые улучшают скорость виртуализации. Новые Intel и AMD процессоры обычно включают в себя эти функции. Тем не менее, некоторые компьютеры не включают автоматически VT-x или AMD-V — вам придется включить этот параметр в BIOS вашего компьютера.

Чтобы определить, поддерживает ли Ваш Intel процессор расширение Intel VT, воспользуйтесь утилитами показывающими системную информацию. Если ваш процессор поддерживает эту функцию, но опция недоступна в вашей виртуальной машине, вы должны в BIOS вашего компьютера включить эту функцию. Этот параметр обычно включен по умолчанию в материнских платах с процессорами AMD.
Поместите файлы виртуальной машины на другой диск

Производительность диска может ограничить скорость вашей виртуальной машины. Размещение файлов виртуальной машины на отдельном физическом диске или не на системном диске — может улучшить производительность. Ваша виртуальная машина и система не будут конкурентно читать и писать с одного диска.
Однако, вы не должны запускать виртуальную машину с внешнего диска (USB) — это будет гораздо медленнее.
В компьютере буквой «C:» чаще всего обозначают основной логический диск. Он используется для хранения файлов операционной системы, программ и временных файлов. Попробуем разобраться, сколько места занимают эти файлы и какой объем следует выделить под них в Windows 10.
Место под системные файлы
Системные файлы — это важные элементы Windows 10. Кроме файлов самой системы в их состав входят драйвера и различные утилиты, которые необходимы для полноценного функционирования программной и аппаратной части компьютера.
Согласно официальным данным компании Microsoft, минимальные требования к объему диска для Windows 10 составляют 16 ГБ для 32-разрядной версии и 20 ГБ для 64-разрядной. Кроме этого, операционная система зарезервирует около 7 ГБ памяти для обеспечения надлежащей производительности и обновлений.
На изображении показано, сколько места занимают системные файлы на диске, когда установлена только Windows 10.

Под операционную систему рекомендуется выделить 30-50 ГБ.
Место под программы
Каждый использует свой набор программного обеспечения, поэтому четких рекомендаций здесь дать невозможно. Но исходя из практики, на диск «C:» стоит устанавливать только часто используемые программы. Все остальные, включая игры, лучше устанавливать на другой логический раздел.
Если следовать такой практике, то рекомендуем предусмотреть под программы от 30 до 50 ГБ.
Место под файл гибернации
Файл гибернации «hiberfil.sys» располагается в корне диска «C:» и служит для сохранения данных при входе компьютера в режим сна. Его размер контролируется операционной системой и может меняться. Максимально возможный размер равен объёму оперативной памяти.

Если в устройстве установлена планка ОЗУ на 8 ГБ, то следует рассчитывать, что файл гибернации может достичь такого же объема.
Место под виртуальную память
Виртуальная память «pagefile.sys» — это гигантский скрытый системный файл, используемый для подкачки, если не хватает объема оперативной памяти. Его размер может устанавливаться пользователем вручную или контролироваться операционной системой. Как показывает практика, чем больше оперативной памяти, тем меньше места занимает виртуальная память.

Согласно многим формулам, минимальный размер файла должен в полтора раза превышать объем оперативной памяти. То есть, при ОЗУ на 8 ГБ следует рассчитывать минимум на 12 ГБ под виртуальную память.
На практике, на моём компьютере с ОЗУ 8 ГБ и SSD диском, файл «pagefile.sys» занимает всего около 2 гигабайт. Но стоит учитывать, что это без использования больших программ и игр.
Место под временные файлы
К временным файлам относятся журналы операционной системы, содержимое корзины, кеш браузеров и других программ. Периодически Windows 10 самостоятельно удаляет устаревшие или не актуальные данные. Очистка также может осуществляться в ручном режиме.

Временные файлы имеют свойство быстро накапливаться и под них следует предусмотреть около 10 ГБ.
Вычисляем необходимый объем
Осталось просуммировать все вычисленные объемы и прибавить к этому запас в 20% свободного места, чтобы избежать в дальнейшем проблем со стабильностью работы Windows.
Просуммируем все объемы, исходя из того, что ОЗУ равняется 8 ГБ:
- Операционная система: 30-50 ГБ, берем среднее — 40 ГБ.
- Программы: 30-50 ГБ, берем среднее — 40 ГБ.
- Файл гибернации: 8 ГБ.
- Виртуальная память: 12 ГБ.
- Временные файлы: 10 ГБ.
- Запас в 20%: примерно 20 ГБ.
- ИТОГО: 130 ГБ.

Исходя из этого, делаем вывод, что минимальный объем диска «С» для Windows 10 должен составлять около 130-150 гигабайт.
На сегодняшний день дисковое пространство дешевое, поэтому не стоит ограничиваться этими цифрами и, если есть возможность, стоит указывать ещё больший запас. Также тенденции таковы, что под диск с операционной системой всё чаще выделяют отдельный физический SSD на 250-500 ГБ, а для хранения больших объемов статической информации — HDD.
Читайте также:

