Сколько по времени восстанавливается жесткий диск
Обновлено: 06.07.2024
В этой статье мы рассмотрим подробный процесс ремонта HDD и поделимся с вами информацией о том как можно восстановить данные даже в условиях тяжело поврежденного диска. Однако прежде рекомендуем вам ознакомиться с некоторой технической информацией, которая позволит вам понять суть неполадки.
Тяжело переоценить роль информации в современном мире. От нее зависит не только уровень наших знаний, но и, зачастую, профессиональная карьера — то, что всегда дается большим трудом. Любое повреждение физических дисков компьютера способно повлечь за собой самые неприятные последствия, включая крах устройства и полную потерю личных данных. Как поступить в случае, если на диске обнаружились битые сектора и существует риск его гибели?
Что такое битый сектор?
Битый сектор — это определенное пространство жесткого диска, которое невозможно использовать в связи с его физическим повреждением или отсутствием доступа к нему. Данная неполадка проявляется прежде всего в медленной работе HDD, неспособности системы полноценно загрузиться и отказе WIndows в запросе на форматирование устройства. Возникновение этих явлений может уверенно свидетельствовать о наличии битых секторов на диске.
Виды повреждений HDD
Существует всего два типа битых секторов жесткого диска: физический и логический. Давайте рассмотрим их подробнее.
Физически битый сектор — это кластер жесткого диска, который был поврежден физически. Если головка HDD в процессе работы касается вращающейся пластины, то она гарантированно будет повреждена. Отремонтировать такой сектор невозможно.
Логически битый сектор — это кластер, который перестал работать должным образом. Когда операционная система пытается считать с него данные или записать новые, она сталкивается с ошибкой и теряет любую возможность взаимодействия с сектором. Такие сектора могут быть с легкостью восстановлены.
Признаки повреждения HDD
Жесткий диск является, пожалуй, одним из самых хрупких компонентов компьютера. Если не следить должным образом за его состоянием, рано или поздно может настать момент его отказа и полной потери данных. Точно так же как и любое другое устройство, HDD обладает собственными уникальными симптомами, сигнализирующими о возникших ошибках. Давайте рассмотрим некоторые признаки, указывающие на явное повреждение секторов жесткого диска.
Причины возникновения битых секторов
Кластеры жесткого диска могут быть легко повреждены по ряду причин. Они могут в существенной мере затруднить работу с ПК или вовсе приведут к гибели жесткого диска. Чтобы предотвратить данную неполадку, рекомендуем ознакомиться с некоторыми распространенными причинами ее возникновения.
- Устаревание жесткого диска.
Как и любое другое устройство, жесткий диск имеет свой строго отведенный срок службы и по его истечению вероятность возникновения разного рода ошибок существенно возрастает. - Некорректное выключение компьютера.
В связи с высокой скоростью вращения компонентов жесткого диска, внезапная перезагрузка или выключение питания могут привести к тому, что головка HDD коснется пластины и спровоцирует физическое повреждение. - Встряхивания и удары по жесткому диску.
Несмотря на то что производители HDD всячески стремятся упрочнить конструкцию своих устройств, неаккуратное обращение с ними может с легкостью привести к серьезным повреждениям. - Загрязнение устройства.
Пыль — одна из тех причин возникновения битых секторов, о которых пользователи вспоминают в последнюю очередь. Если накопится достаточное количество грязи, в жестком диске незамедлительно появятся поврежденные кластеры.
Итак, мы разобрались с технической стороной вопроса и теперь самое время приступить к практике!
Сканирование и ремонт HDD
Как вы наверняка знаете, существует большое количество всевозможных приложений цель которых помочь пользователю проверить и восстановить поврежденный диск. Тем не менее не все они отличаются эффективностью или доступностью к пониманию интерфейса, что в определенной степени усложняет процесс восстановления устройства. Поэтому мы подготовили для вас список, на наш взгляд, лучших приложений по ремонту HDD.
Проводник Windows
Открывает наш топ встроенная утилита операционной системы Windows — Проводник. Если вы не большой любитель эксплуатации стороннего ПО, то данная программа придется вам по душе, поскольку она избавляет вас от необходимости утомительных поисков подходящего софта на просторах интернета. Как ею воспользоваться?
1. Откройте Мой компьютер/Этот компьютер (горячие клавиши Win + E ).
sovse Мудрец (10514) Хах, не уточнили же какое, вот я и додумываю.
зависит от скорости диска и производительности компа. Обычно оставлял подобную операцию на ночь.
cуtоk двое, и в итоге получишь файловый мусор (очень много будет испорченно )
Дафига часов 6 и более .так что на ночь ставь и спать иди и убери чтоб в сон не ушол.
Программа GetDataBack - довольно простая и есть на русском. В зависимости от степени фрагментации данных на диске и износа самого диска, а так же носителя куда восстанавливаете (USB2, USB3, или другой HDD прицепленный к компьютеру), ну и разумеется, количества данных на исходном диске, восстановление может занять от 2-3 часов до 2-6 суток. Если больше 2-3 суток - возможно что проблемы с физической целостностью диска.
По поводу файлового мусора - не всегда так. Все зависит от программы которой восстанавливаешь данные и что произошло с жестким диском. В случае простого (быстрого) форматирования, сбоев по электропитанию и прочих действий не связанных с серьезным (шифрующим) вирусным заражением или неправильному использованию программ, которые изменяют таблицы разделов - вероятность успешного восстановления всех данных со структурой каталогов 90-95% по собственному опыту.
вот пишут что многое после восстановления будет испорчено. ищу прогу, которая минимизирует потери
зависит от софта (алгоритма восстановления) и того насколько затерта информация. В обычном случае, при удалении файла стирается всего лишь заголовок, но физически файл еще лежит на диске. Тут прога работает быстро. Если же поверх записанного была записана инфа, включается алгоритм восстановления и тут уже сильно зависит от того, насколько много ячеек было перезаписано другой инфой. Точно указать сколько времени затратится - очень сложно, практически невозможно.
да вот только отформатировал и больше ничего с ним не делал
Сергей Трошин Просветленный (26882) как вариант (отвечу на вопрос каментом выше, про минимальные потери), снять дамп диска, посекторно (придется найти место 700+ Gb), подключить его как виртуальный диск (желательно в режиме только для чтения), и натравливать на него различные программы для восстановления. только помните что ни одна прога вам не даст 100% гарантии восстановления файлов, уж очень много нюансов, и несколько прог могут подстраховать друг друга, где-то что-то найти, чего не обнаружила предыдущая. Повторюсь что алгоритмы восстановления у них разные. Процесс долгий и геморойный. Еще есть вариант отдать диск на восстановление специализирующимся компаниям, но стоит это обычно хороших денег, и тут уже или вы готовы согласится с суммой ибо инфа дороже, или же фиг с ней с инфой не такая уж и ценная.
Вы получаете Ремонт диска. Это может занять более 1 часа Ошибка запуска? Вы не одиноки, и у нас есть решения для этой проблемы запуска.
Если вы столкнулись с этой проблемой, основным обходным решением будет подождать более часа, пока процесс загрузки завершится. Однако ожидание не избавит от этой проблемы. Таким образом, команда отчетов Windows составила список решений для решения этой проблемы.
Исправлено: ремонт диска занимает вечность
- Запустите CHKDSK
- Восстановление реестра ПК
- Установите загрузочный диск в верхней части порядка загрузки компьютера
- Запустить автоматическое восстановление/восстановление при запуске
- Использовать восстановление системы
- Установите исправление Microsoft
- Откат на Windows 8.1/7
- Восстановить BCD
- Сбросить этот ПК
Решение 1. Запустите CHKDSK
Одним из исправлений, которые работали для тех, кто столкнулся с этой проблемой при запуске, был запуск chkdsk . Вот как это сделать:
Если вы все еще испытываете ошибку, вы можете перейти к следующему решению.
Решение 2. Восстановление реестра ПК
Иногда реестр Windows может быть раздутым или поврежденным; следовательно, вам нужно восстановить реестр. Между тем, средство проверки системных файлов Microsoft проверяет целостность всех системных файлов и исправляет файлы, когда это возможно.
Вот как запустить сканирование SFC на всех версиях Windows:
- В безопасном режиме перейдите в Пуск> введите cmd> щелкните правой кнопкой мыши Командная строка> выберите Запуск от имени администратора.
- Теперь введите команду sfc/scannow.
- Подождите, пока процесс сканирования завершится, а затем перезагрузите компьютер. Все поврежденные файлы будут заменены при перезагрузке.
Решение 3. Установите загрузочный диск в верхней части порядка загрузки компьютера в BIOS
Другая причина этой проблемы при запуске заключается в том, что жесткий диск/загрузочный диск находится не в верхней части порядка загрузки. Система получает информацию о загрузке и сведения об ОС, следуя порядку загрузки; порядок загрузки состоит из последовательности источников, которые компьютер ищет для получения достоверной информации.
- Включите ваш компьютер
- Нажмите клавишу F1 или любую указанную клавишу для входа в BIOS (в зависимости от вашей системы HP могут использоваться другие клавиши, такие как F1, F12 или Delete).
- Найдите порядок загрузки вашего компьютера в BIOS Boot.
- Выберите HDD/SSD, то есть загрузочный диск, и переместите его вверх, используя клавишу со стрелкой.
- Сохраните изменения, следуя подсказкам на экране, и выйдите из BIOS.
Решение 4. Запустите автоматическое восстановление/восстановление при запуске
Примечание. Убедитесь, что у вас уже есть загрузочный установочный диск Windows или USB, прежде чем приступить к исправлению.
Вы также можете устранить проблему «Восстановление диска. Это может занять более 1 часа», выполнив автоматическое восстановление/восстановление при загрузке системы с помощью загрузочного установочного DVD-диска Windows. Вот как это сделать:
- Вставьте установочный DVD-диск Windows и перезагрузите компьютер после этого.
- Нажмите любую клавишу для загрузки с CD или DVD, когда будет предложено продолжить.
- Выберите ваши языковые настройки и нажмите «Далее».
- Нажмите Восстановить компьютер в левом нижнем углу.
- На экране «выберите вариант» нажмите «Устранение неполадок».
- Выберите «Дополнительные параметры»> «Автоматическое восстановление» или «Восстановление при запуске».Затем дождитесь завершения автоматического/загрузочного восстановления Windows.
- Перезагрузите компьютер и загрузитесь в Windows. Присоедините второй жесткий диск впоследствии.
Решение 5. Используйте восстановление системы
Восстановление системы восстанавливает вашу систему до прежнего состояния и исправляет все недавние проблемы, особенно связанные с проблемой запуска. Вот как запустить восстановление системы на ПК с Windows 10:
Решение 6. Установите исправление Microsoft
Пользователи Windows сообщили об успешном устранении проблемы путем установки исправления Microsoft. Вот как это сделать:
- Перейдите по ссылке поддержки Microsoft.
- Теперь, нажмите на вариант загрузки исправления.
- После загрузки установите исправление, следуя инструкциям
- Перезагрузите компьютер после этого.
Решение 7. Откат к Windows 8.1/7
Иногда проблема с запуском может быть связана с недавним обновлением с Windows 7/8/8.1 до Windows 10. Следовательно, вы можете рассмотреть вопрос о понижении версии вашей ОС Windows до ее предыдущей ОС, кроме того, чтобы это исправление не заняло более 1 часа.
Однако вам может потребоваться войти в «Безопасный режим», чтобы понизить рейтинг. Вот как это сделать:
Примечание: неповрежденный файл Windows.old (хранящийся в C: Windows.old) является важной предпосылкой для перехода на более раннюю версию.
Решение 8: восстановить BCD
Хотя BCD (данные конфигурации загрузки) затрагиваются редко, он все же может быть поврежден. Иногда неполная установка ОС или частая установка разных ОС приводят к неполному BCD, и ваш компьютер не может загружаться; следовательно, коррупция BCD.

- Вставьте загрузочный носитель Windows 10 (USB-накопитель или DVD-диск) и перезагрузите компьютер.
- Установите USB/DVD в качестве основного загрузочного устройства. Либо войдя в меню загрузки (F10, F11 или F12), либо в настройках BIOS.
- Процесс загрузки установочного файла должен начаться.
- Выберите нужный язык, время/формат и ввод с клавиатуры и нажмите кнопку «Далее».
- Выберите «Восстановить компьютер» в левом нижнем углу.
- Откройте опцию устранения неполадок.
- Выберите Дополнительные параметры.
- Откройте командную строку. Выберите свою учетную запись и введите пароль, если будет предложено.
- Скопируйте и вставьте следующие команды и нажмите Enter после каждой:
Это должно завершить процедуру восстановления, и вы сможете загрузить свой компьютер с Windows.
Решение 9. Перезагрузите этот ПК
Наконец, вы можете решить эту проблему, перезагрузив компьютер. Эта опция является расширенной опцией восстановления, которая восстанавливает ваш компьютер до заводского состояния. Вот как можно перезагрузить компьютер с Windows 10:
- Выключите компьютер 3 раза, пока не появится среда Advanced Recovery.
- Выберите «Дополнительные параметры».
- Теперь выберите Устранение неполадок.
- Следовательно, нажмите «Сбросить этот компьютер»
- Выберите, хотите ли вы сохранить или удалить свои файлы и приложения.
- Нажмите «Сброс», чтобы продолжить
В заключении, Ремонт дисков. Это может занять более 1 часа до завершения. Ошибка запуска может быть исправлена любым из решений, упомянутых выше. Однако вы можете также рассмотреть возможность чистой установки Windows 10, проверив наше руководство здесь.
Кроме того, не стесняйтесь делиться своим опытом с нами и дайте нам знать, как вы смогли решить проблему, используя наши перечисленные решения. Комментарий ниже, если у вас есть какие-либо вопросы.

Время работы CHKDSK полностью зависит от конфигурации системы вашего ПК. Точнее говоря, это в основном зависит от объема вашего диска. Поэтому сложно точно рассчитать сколько времени займет ЧКДСК завершить процесс.
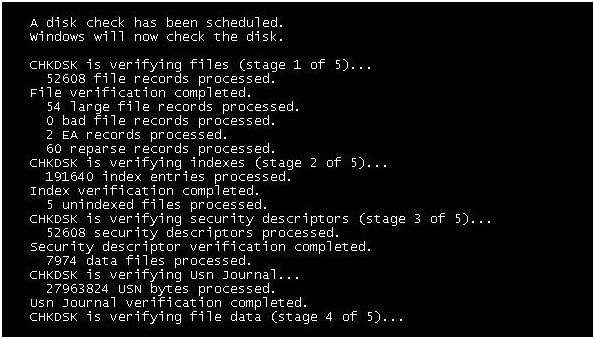
Что делает CHKDSK и сколько там этапов в CHKDSK?
Windows проверяет файлы (этап 1 из 5)…
Проверка файла завершена.
CHKDSK проверяет индексы (этап 2 из 5)…
Проверка индекса завершена.
CHKDSK проверяет дескрипторы безопасности (этап 3 из 5)…
Проверка дескриптора безопасности завершена.
CHKDSK проверяет данные файла (этап 4 из 5)…
Проверка данных файла завершена.
CHKDSK проверяет свободное место (этап 5 из 5)…
Проверка свободного пространства завершена
Сколько времени занимает CHKDSK в Windows 10?
Почти невозможно точно определить, сколько времени займет ЧКДСК в Windows 10 завершить. Процесс зависит главным образом от следующих вещей,
- Скорость процессора
- Память с произвольным доступом
- Размер и скорость жесткого диска
- Количество фрагментирования
Для системы с жестким диском емкостью 1 ТБ CHKDSK может занять до 5 часов, а с увеличением размера жесткого диска время также увеличилось.
Но если в случае ЧКДСК застрял на 10%, 11% или в каком-то другом проценте, должно быть что-то, о чем вам нужно позаботиться. У нас есть специальные обходные пути, с помощью которых вы можете быстро решить проблему.
Чистая загрузка вашей системы
Во-первых, введите «конфигурация системы» в поле поиска вашего ПК
- После этого нажмите на вкладку «Автозагрузка» рядом со службами в том же окне конфигурации системы.
- Теперь выберите вкладку «Открыть диспетчер задач».
- Открыв окно диспетчера задач, щелкните вкладку «Автозагрузка» под ним.
- Теперь щелкните правой кнопкой мыши все элементы в списке один за другим и каждый раз выбирайте параметр «Отключить» в раскрывающемся меню.
- Затем вернитесь на вкладку «Автозагрузка» в диалоговом окне «Конфигурация системы» и нажмите «ОК».
- Наконец, перезагрузите компьютер и проверьте, устранена ли проблема.
Если чистая загрузка не может решить проблему за вас, то есть некоторые другие исправления, которые вы можете попытаться устранить.
Используйте диск восстановления
Использование диска восстановления может работать как одно из самых плодотворных исправлений для CHKDSK Run time ошибка. Пройдите шаги один за другим, чтобы узнать, как использовать диск восстановления,
- Сначала создайте диск восстановления Windows 10
- После этого вставьте диск CD или USB и перезагрузите компьютер
- Теперь из главного окна компакт-диска запустите командную строку. Для этого вам нужно
- Нажмите клавиши Shift + F10 на клавиатуре
Теперь, как вы знаете, сколько времени займет ЧКДСК чтобы завершить, не должно быть никакой проблемы, выясняющей, сохраняется ли проблема. Поэтому попробуйте дальнейшее исправление, только если вы считаете, что проблема еще не решена
Отключить перезапуск ошибки
Если CHKDSK снова застрял после завершения определенного процента, вы можете остановить дальнейшее продолжение процесса и отключить перезапуск по ошибке, чтобы устранить проблему. Нажмите клавиши Ctrl + Alt + Del на клавиатуре, чтобы остановить процесс. После этого следуйте инструкциям ниже,
- Во-первых, выключите компьютер и через несколько минут включите его снова.
- Теперь нажмите и удерживайте клавишу F8, когда ваш компьютер загружается
- Наконец, нажмите на опцию Disable Error Restart из списка
Во всяком случае, люди! Наконец, мы подошли к тому моменту, когда нам нужно обернуть вещи. Теперь вы хорошо знаете сколько времени займет ЧКДСК завершить весь процесс. Все исправления, которые мы здесь изложили, проверены и протестированы нашей группой экспертов.
Если вы сталкиваетесь с какими-либо проблемами, связанными с принятием решений, не стесняйтесь. Оставьте ваши вопросы в комментарии, и мы скоро вернемся. Надеюсь, что исправления пройдут успешно, и мы с нетерпением ждем слова благодарности от вас!
1. Ознакомьтесь с устройством диска и типичными неисправностями
Любой жёсткий диск состоит из нескольких стандартных компонентов. Снизу к нему крепится плата контроллера, управляющая работой накопителя. Внутри герметичного корпуса находятся металлические или стеклянные пластины, на которых хранится информация. Они вращаются на шпинделе, а над ними располагается блок магнитных головок (БМГ), считывающий и записывающий информацию.
YouTube-канал «Андрей Мосеенков»
От длительной эксплуатации пластины начинают сыпаться, делая часть данных недоступными. Удары и тряска приводят к заклиниванию БМГ или шпинделя, а от перепадов напряжения и некачественного блока питания перегорает контроллер управления.
При выходе из строя любого элемента диск перестаёт работать. Практически все аппаратные неисправности невозможно устранить в домашних условиях без специального оборудования и навыков. Исключение составляют лишь битые сектора и окисление контактов контроллера.
2. Остановите работу
При возникновении проблем с диском важно как можно быстрее прекратить работу. Из-за поломок механической части с каждым запуском повреждения накопителя могут только усугубиться. Чтобы повысить шансы на успешное восстановление данных, по возможности не используйте диск.
Завершите работу компьютера, а в случае с внешним жёстким диском выполните безопасное извлечение и отсоедините USB-кабель.
3. Проверьте диск
Если во время работы накопителя слышны щелчки, хруст и другие посторонние звуки, лучше сразу воспользоваться помощью специалистов. Ни в коем случае не разбирайте диск! Восстановить данные самостоятельно будет почти невозможно.
Если ничего подобного не наблюдается, проверьте диск всеми тремя способами.
Убедитесь, что устройство определяется в BIOS
YouTube-канал «Алексей Виноградов»
Включите компьютер и сразу после запуска несколько раз нажмите клавишу Delete или F2. В некоторых случаях используются другие клавиши, какие именно — всегда написано на экране. После открытия меню перейдите в раздел Boot → Hard Disk Drives. Если диск отображается в списке, значит, шансы на восстановление есть.
Подключите диск к другому компьютеру
Это необходимо, чтобы исключить неисправности материнской платы. Внешний жёсткий диск просто подсоедините USB-кабелем к другому компьютеру или ноутбуку и проверьте работоспособность.
Внутренний накопитель сначала извлеките из системного блока, предварительно отключив компьютер или вынув аккумулятор ноутбука. Для этого снимите крышку, отсоедините кабели питания и SATА, а затем отверните крепёжные винты и аккуратно достаньте диск. Таким же образом подключите его к другому компьютеру и проверьте, доступен ли диск в системе. Ещё можно использовать специальный карман, чтобы превратить внутренний накопитель во внешний и подключить его USB-кабелем.
Если на другом компьютере всё работает, значит, проблема не с диском, а с материнской платой или другим оборудованием ПК.
Проверьте диск с помощью специальных утилит
Для более детальной проверки выполните тестирование с помощью приложений производителей дисков или универсальных инструментов вроде Victoria и HD Tune. Результаты покажут, насколько серьёзны повреждения.
4. Обратитесь к специалистам
Если информация на проблемном диске имеет большую ценность, несите его специалистам лаборатории по восстановлению данных. Как правило, в таких есть стерильные помещения и оборудование, позволяющее оживить даже самый безнадёжный диск и вытащить из него информацию.
5. Попробуйте восстановить диск самостоятельно
Если файлы и документы не жизненно важные, можно попытаться починить диск своими руками. Шансы на успех в этом случае не так велики, но есть.
Предварительно необходимо восстановить информацию, которая хранится на накопителе. Для этого есть много бесплатных и платных утилит.
Все они работают по схожему принципу. Нужно выбрать диск, просканировать его, а затем указать, какие из найденных файлов необходимо восстановить. Накопитель придётся подключить USB-кабелем или установить в другой компьютер, на котором и запускать ПО для восстановления.
Затем можно приступать к реанимированию самого диска.
Способ 1: очистить контакты
Как и любые другие электрические контакты, соединение платы контроллера с жёстким диском со временем окисляется. Это приводит к некорректной работе и ошибкам. Для устранения проблемы контакты необходимо почистить канцелярским ластиком или чистым этиловым спиртом.
- Отверните все винты по периметру платы и аккуратно извлеките её со своего места.
- Тщательно почистите позолоченные контакты ластиком.
- Протрите смоченной в спирте ватной палочкой. Водку и другие спиртосодержащие жидкости при этом использовать не рекомендуется.
- После чистки соберите всё в обратном порядке, подключите диск и проверьте его работоспособность.
Способ 2: удалить битые секторы
Если предварительные проверки показали наличие Bad-блоков на диске, можно попытаться удалить их с помощью утилиты Victoria.
Способ 3: заморозить диск в холодильнике
Неоднозначный вариант, позволяющий ненадолго оживить жёсткий диск. Чаще всего используется в качестве последнего шанса. И даже если получится скопировать данные, сам накопитель, скорее всего, умрёт навсегда.
Читайте также:

