Сколько сетевых дисков можно подключить
Обновлено: 07.07.2024
Локальная сеть зачастую используется в рабочих целях, когда пользователю одного ПК необходимо быстро получить доступ к определённому файлу или диску другого устройства. Однако и в частном использовании такая сеть также достаточно полезна. К примеру, если у вас есть два компьютера или ноутбуки, то передавать данные можно посредством локальной сети, а не с помощью съёмных носителей. Это гораздо проще, быстрее и надёжнее.
Как создать и настроить локальную сеть в операционной системе Windows 10?
Ранее мы писали о том, как создать домашнюю группу на ПК под управлением Windows 10. В создании локальной сети нам понадобится рабочая группа, при этом на всех ПК, которые вы собираетесь подключать к локальной сети должны быть заданы одинаковые имена. Проверить название рабочей группы можно следующим образом:
- Откроется окно «Свойств системы». Смотрим название группы. Если же вам нужно изменить название, нажимаем на соответствующую кнопку.
После того, как название рабочей группы на всех ПК совпадает, выполняем следующие шаги.
- Переходим в «Панель управления» и выбираем «Центр управления сетами и общим доступом» или нажимаем на значок сети, что на панели задач.
- В левом меню выбираем «Изменить дополнительные параметры общего доступа».
- Для всех профилей Win 10 нужно включить функцию сетевого обнаружения, общий доступ к файлам и принтерам, автоматическую настройку.
- Парольную защиту можно снять, чтобы пользователи ПК могли без проблем подключить своё устройство по локальной сети.
Подготовительный этап закончен. В результате проделанных действий все компьютеры должны иметь одинаковое название рабочей группы, включённое сетевое обнаружение, общий доступ к файлам и принтерам. Эти действия направлены на то, чтобы компьютеры были подключены к одному роутеру. В некоторых случаях, требуется прописать статический IP-адрес в подсети в свойствах подключения.
Теперь, чтобы предоставить доступ к дискам на ПК по локальной сети, стоит сделать следующее:
- Ищем папку, которую хотим сделать доступной для других пользователей и нажимаем на ней правой кнопкой мыши и выбираем «Свойства».
- Переходим во вкладку «Доступ» и выбираем «Расширенная настройка».
- Ставим отметку «Открыть общий доступ к этой папке». Нажимаем кнопку «Расширения».
- Выставляем параметры доступа к папке: чтение, полный доступ либо изменение.
- Возвращаемся к свойствам папки. Переходим во вкладку «Безопасность». Жмём на кнопку «Изменить», а в новом окне – «Добавить». Выбираем пункт «Все».
- Перезагружаем компьютер.
- Чтобы получить доступ к этой папке, нужно зайти в «Проводник». Здесь в левом меню выбираем «Сеть» или свою группу. Открываем открытую для доступа папку.
Как изменить тип сети с общественной на домашнюю или наоборот?
Чтобы изменить тип сети или сетевое расположение на Windows 10, необходимо выполнить следующие действия:
- Жмём «Пуск», «Параметры» и выбираем «Сеть и интернет».
- Если же вы используете проводное соединение, то переходим в раздел «Ethernet». Если адаптер отключён, то вкладка будет неактивна.
- В следующем окне, если вы хотите сделать сеть частной, то перетаскиваем ползунок в положение «Включено». Таким образом, вы поменяете тип общественной сети на домашнюю.
- В случае, когда у вас используется беспроводная сеть Wi-Fi, то переходим в соответствующий раздел. В новом окне выбираем «Дополнительные параметры».
- В следующем окне нужно перетащить ползунок в положение «Включено», чтобы сеть стала частной или в положение «Отключено», чтобы сделать сеть «Общедоступной».
Также изменить тип сети можно с помощью командной строки. Для этого в PowerShell вводим следующие команды:
- get-NetConnectionProfile
- Set-NetConnectionProfile -InterfaceIndex число_интерфейса -NetworkCategory Public – команда для общественной сети, где вместо числа интерфейса вставляем «InterfaceIndex Х», который смотрим в результатах запуска первой команды.
- Set-NetConnectionProfile -InterfaceIndex число_интерфейса -NetworkCategory Private – команда для частной сети.
- После перезагрузки компьютера тип сети будет изменён.
Как в Windows 10 подключить сетевой диск?
Чтобы каждый раз не лазить в сетевое подключение, лишний раз открывать вкладки, папки Win 10 можно закинуть в диск и упростить скорость работы с системой. Для этой цели предназначен сетевой диск. Чтобы его подключить в Виндовс 10 выполняем следующие действия:
- В меню «Пуск» или на плитках Метро ищем значок «Мой компьютер» и нажимаем на нём правой кнопкой мыши. Выбираем «Подключить сетевой диск».
- Далее в новом окне выбираем букву диска и указываем папку, которую нужно сделать сетевым диском. Для этого нажимаем «Обзор» и указываем путь к папке.
- После жмём «Готово». Диск готов к использованию.
Что делать если ПК не видит сеть или она пропадает?
После обновления до Win 10 многие пользователи столкнулись с рядом ошибок, связанных с подключением компьютера по локальной сети. Проявляются такие ошибки в том, что ПК не видит сеть, или видит компьютеры, но доступ им не даёт. Также сеть может пропадать. Что же делать в таком случае?
Если у вас сеть пропадает или ПК вовсе её не видит, выполняем следующие действия:
- Открываем «Блокнот».
- Вводим следующие символы.
Windows Registry Editor Version 5.00
- После внесения изменений в реестр рекомендуем перезагрузить ПК.
Если же ПК не видит сеть после твика реестра, проверьте кабель подключения, название группы. Также может быть, что внесённые изменения в «Центре управления сетями и общим доступом» не вступили в силу. Для этого нужно перезагрузить устройство.
Если же ваш ПК видит сеть, но не даёт выполнять какие-то действия, то стоит обновить драйвера сетевой карты. Также рекомендуем на время отключить антивирус, так как он может блокировать доступ других устройств к локальной сети.
Что делать если Dune не видит сетевые папки в Windows 10?
Популярность приставки Dune с годами не падает. Но с обновлением до Win 10 многие пользователи столкнулись с проблемой, когда Dune видит компьютер в сети, но не может отображать файлы и папки. Решение такой проблемы имеется.
- В «Панели управления», а именно в настройках домашней группы, нужно указать, какие папки, вы хотите разрешить для общего доступа. Возможно, вы не указали для приставки Dune отдельных папок.
- Устанавливаем на свой ПК протокол передачи данных FTP и расшариваем папки для Dune.
- Отключаем фаервол, который может блокировать доступ к медиаплееру.
- Выполняем правильное подключение, а именно: соединяем LAN-разъём проигрывателя Dune с роутером, включаем питание плеера и ждём до 3 минут, пока медиапроигрователь получит IP-адрес.
- Как только появится меню, выбираем «Pop up menu». Далее выбираем «Создать сетевую папку».
- Вводим параметры своего сетевого диска или ищем их в пункте «Браузер сети». Здесь должен быть указан сетевой диск.
Чтобы получить доступ к папкам, файлам и накопителям ПК под управлением Win 10, вводим «ftp://ip_address» или «\\ip_address» в Проводнике (Windows Explorer), где «ip_address» - IP-адрес проигрывателя.
Ошибка 0x80070035, с которой сталкиваются пользователи Windows 10, свидетельствует о том, что приложение, которое отвечает за доступ к сети Интернет, не может найти сетевой путь. То есть обнаружение сети не происходит и программа аварийно завершает свою работу.
Чтобы настроить локальную сеть и избавится от ошибки 0x80070035, нужно узнать, какой тип узла используется. Для этого в командной строке Win 10 с правами администратора вводим «ipconfig /all».
Сетевые диски — это постоянные блочные устройства, подходят для масштабирования дискового пространства без изменения основного диска. Трёхкратная репликация томов диска обеспечивает высокую сохранность данных.
Сетевой диск может быть создан как вместе с облачным сервером, так и, в отличие от локального диска, отдельно от сервера.
Особенности сетевых дисков:
- есть три типа сетевых дисков;
- рекомендуемые ограничения объёма диска — 10 TБ;
- может быть как загрузочным (системным) диском сервера, так и подключаться в качестве дополнительного диска для расширения дискового пространства;
- к серверу можно подключить до 255 сетевых дисков при использовании стандартного virtio-scsi (при использовании ide – до 4, при использовании virtio-blk – до 26);
- сетевой диск можно отключить от сервера;
- легко переносить между серверами в облаке — отключать от одного и подключать к другому;
- можно создать снапшот сетевого диска.
Типы сетевых дисков
Типы сетевых дисков:
- Базовый диск — на базе SATA-дисков enterprise-класса. Подходит для хранения больших объемов данных, которые не нужно часто читать или перезаписывать;
- Универсальный диск — на базе SSD-дисков. Подходит для загрузочных (системных) дисков виртуальных машин;
- Быстрый диск — на базе SSD NVMe-дисков. Меньшее время отклика и большая скорость работы по сравнению с базовым диском. Подходит для рабочих нагрузок, требующих повышенной производительности ввода/вывода операций.
Параметры пропускной способности и лимиты чтения/записи в IOPS сетевых дисков зависят от региона. Подробнее в таблице.
Ограничения сетевых дисков
IOPS – это число операций чтения и записи на диске в секунду. Чем производительнее диск, тем быстрее завершаются данные операции.
При первом запуске облачного сервера файловая система на системном диске «растягивается» по размеру диска. Чем больше размер диска и чем ниже у него лимиты на IOPS, тем дольше будет длиться этот процесс — следовательно, дольше будет запускаться облачный сервер.
Размер файловой системы влияет на время проверки её состояния в случае аварийного завершения работы сервера. Проверка требует выполнения определённого количества операций чтения и записи на диск. Она включена по умолчанию для системных дисков всех серверов, создаваемых из готовых образов, и может быть вручную настроена для подключаемых дисков.
В зависимости от выбранного типа диска, целей использования и возможности дальнейшей тонкой настройки файловой системы, мы рекомендуем не превышать указанные в таблице ограничения для дисков. В таблице также указаны лимиты IOPS.
Данные приведены для дисков с GPT-разметкой, так как эта разметка используется по умолчанию в готовых образах Облачной платформы.
| Тип диска | Рекомендуемые ограничения для системного диска | Рекомендуемые ограничения для дополнительного диска | Пропускная способность | Ограничения дисков на чтение/запись |
|---|---|---|---|---|
| Базовый (все регионы) | 500 ГБ | 10 ТБ | 100 МБ/с | 320 IOPS / 120 IOPS |
| Универсальный (ru-1, ru-2a, ru-2b, ru-3a) | 2 ТБ | 10 ТБ | 150 МБ/с | 640 IOPS / 320 IOPS |
| Универсальный (ru-2c, ru-3b, ru-7, ru-8, ru-9, uz-1) | 5 ТБ | 10 ТБ | 200 МБ/с | 7000 IOPS / 4000 IOPS |
| Быстрый (ru-1, ru-2a, ru-2b, ru-3a) | 2 ТБ | 10 ТБ | 500 МБ/с | 12800 IOPS / 6400 IOPS |
| Быстрый (ru-2c, ru-3b, ru-7, ru-8, ru-9, uz-1) | 10 ТБ | 10 ТБ | 500 МБ/с | 25000 IOPS / 15000 IOPS |
Как создать собственный образ с GPT-разметкой
Если вы самостоятельно подготавливаете образы и планируете создавать из них диски ёмкостью больше 2 ТБ, используйте GPT-разметку вместо часто встречающейся MBR-разметки. Подробнее о типах разметки читайте в статье Таблица разделов GUID.
Процедура создания собственного образа с GPT-разметкой описана в статье блога о подготовке образов.
С ростом мегапикселей фото- и видеокамер проблема хранения домашнего медиаконтента все чаще возникает у большого числа пользователей ПК. Конечно, жесткие диски стоят сегодня не так уж и дорого, а их объем исчисляется терабайтами, но и этого бывает мало.
Вариантов расширения емкости доступного дискового пространства существует несколько. Если у вас обычный «большой» компьютер, то самый простой из них — установка в него новых винчестеров. Более универсальный способ — использование внешних дисков. Однако наиболее удобным (и дорогим) будет установка в домашней локальной сети сетевого накопителя.
| Вариант | Плюсы | Минусы |
| Внешние винчестеры | Недорого, компактно, универсально | Сложно создать библиотеку большого объема, сложно искать данные, в основном только локальный доступ |
| Дополнительные диски в ПК | Недорого, максимально быстро для локального доступа | Необходимо место, питание и охлаждение, повышенный уровень шума |
| Сетевой накопитель | Доступ ко всему объему данных с любого сетевого устройства, большой объем, возможность реализации дополнительных функций | Дорого |
Он позволит вам иметь постоянный доступ с любого ПК или плеера ко всей медиабиблиотеке, хранить резервные копии документов и системных разделов компьютеров, обмениваться файлами через интернет без участия ПК и многое другое. Кроме того, эти устройства отличает небольшой (по сравнению с ПК) размер и низкий уровень энергопотребления и шума. Так что если у вас не коттедж с парой подсобных помещений, то компактный сетевой накопитель может быть очень удачным выбором. Кстати, есть даже модели для 2,5-дюймовых винчестеров.
Поскольку наша сеть уже включает роутер, то достаточно только подобрать нужную модель NAS и подключить ее к сети. Для начинающих пользователей, которые не уверены в необходимости десятков терабайт, лучше всего посмотреть на устройства с установкой одного или двух винчестеров. Они сегодня наиболее оптимальны для домашнего использования. А если не будет хватать места — к ним можно будет подключить внешние USB- или eSATA-диски. Если же вы уже заранее понимаете, что пары дисков точно не хватит — есть модели на 4, 5, 6 и более дисков. Правда, их стоимость относительно велика. Большинство устройств продаются без винчестеров, так что их надо будет приобретать отдельно. Для справки лучше всего ориентироваться на списки совместимости производителей. Гнаться за самыми быстрыми винчестерами в данном случае нет смысла. Лучше подбирать их по низкому уровню энергопотребления, нагрева и шума.
Стоит также упомянуть о возможности использования в качестве NAS отдельного выделенного обычного ПК. Но в этом материале речь будет идти именно о готовых сетевых накопителях.
К сети практически все устройства подключаются по гигабитному соединению, поскольку 10-12 МБ/с, которые обеспечивает FastEthernet, по плечу уже самым простым моделям и сегодня смотрятся совсем несерьезно.
В качестве встроенной операционной системы обычно используется Linux, но встречаются варианты и с Windows Home Server. Во втором случае сервер практически не отличается от домашнего ПК, только общение с ним происходит исключительно по сети. WHS снабжена качественной документацией и многочисленными «помощниками», так что разобраться будет несложно. Большинство информации далее в этой статье к этому варианту не относится.
Если вас пугает общение с Linux, то на самом деле ничего сложного в данном случае нет — пользователю доступен удобный web-интерфейс, через который можно настроить все нужные параметры и функции. Но если добраться до командной строки — то можно будет работать с устройством практически как с обычным компьютером.
Кроме операционной системы, есть также смысл обратить внимание на возможности устройства. В настоящее время кроме обычного хранения файлов сетевые накопители предоставляют сервисы медиасервера, загрузки файлов, удаленного доступа и другие.
Что касается аппаратной платформы и производительности, то модели на x86-совместимых процессорах относятся к наиболее производительному (и дорогому) сегменту, в центре выступают ARM-процессоры с частотой 1000-1600 МГц, а замыкают линейку обычно младшие ARM. В реальности стоит смотреть не на саму платформу, а результаты ее конкретной реализации, поскольку оптимизацией программной оболочки можно многого достичь.
От объема оперативной памяти зависит эффективность работы дополнительных сервисов, так что мы бы рекомендовали выбирать устройства с 256 МБ или выше, если планируется использовать не только сетевой доступ к файлам. Хотя и для первого ознакомления вполне достаточно и 64 или 128 МБ. Только не ждите от них слишком многого.

В этот раз мы используем модель DS210+ одного из наиболее популярных производителей данного сегмента рынка — компании Synologу. Это двухдисковое устройство, кроме реализации сервисов сетевого хранения файлов, имеет и множество дополнительных функций и может быть очень полезным как для домашнего использования, так и в офисах.
Нужно отметить, что обычно у всех производителей возможности прошивок практически одинаковы для всех моделей линейки и обновляются одновременно. Более полно познакомиться с устройствами Synology можно в недавнем обзоре DS710+.
Сборка
Чаще всего сетевые накопители продаются без винчестеров и пользователю нужно их приобрести и установить самостоятельно. Ничего сложного здесь нет — открываете корпус или вытаскиваете рамки, прикручиваете диски на место и собираете конструкцию.
Единственное замечание здесь — желательно предварительно убедиться, что на винчестерах нет никакой информации и таблица разделов пуста. Иначе могут быть ошибки при инсталляции прошивки. Также не забываем, что все модели сетевых накопителей для своих внутренних дисков в обязательном порядке требуют переформатирования и просто установить существующие диски с сохранением данных не получится.
Установка прошивки
После этого обычно необходимо пройти этап установки встроенного программного обеспечения в NAS. Делается это с использованием комплектной утилиты, в нашем случае Synology Assistant. И прошивку, и программу лучше всего скачать с сайта производителя. Так вы будете уверены, что используются самые последние версии. Но можно и просто вставить в привод ПК комплектный оптический диск — вся нужная информация записана и на нем. Если накопитель поставлялся с винчестерами, то прошивка в нем уже стоит и этот этап можно пропустить.
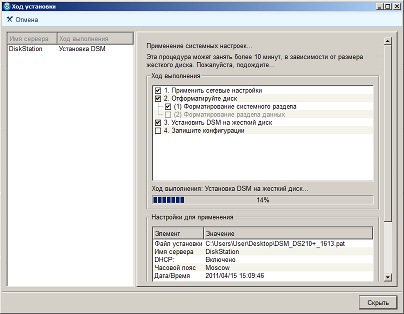
Сетевые настройки
В большинстве случаев никаких специальных сетевых настроек на накопителе делать не требуется. Адреса он получает от роутера по DHCP, имя часто подходит предложенное производителем. Но при необходимости (например, если вам хочется указать новое имя или запретить доступ накопителя в интернет, удалив из параметров адрес маршрутизатора по умолчанию), можно воспользоваться страничкой «Панель управления — Сеть». Кроме того, здесь можно включить поддержку Jumbo Frames.

Выбор конфигурации дисков
Некоторые производители, в частности рассматриваемый здесь Synology, предоставляют собственные реализации RAID с упрощенной конфигурацией — когда для расширения массива достаточно только добавить диски или поменять его на более емкий.
Большинство моделей позволяют создавать сразу несколько массивов, а ограничением служит только число дисков. Например, если их четыре, то можно сделать из двух зеркало RAID1, а вторую пару собрать в RAID0.
Обратите внимание, что собственно прошивка устанавливается на каждый из дисков, это позволяет повысить отказоустойчивость и реализовать возможность по миграции и расширению массивов без потери данных методом последовательной замены дисков в RAID1/RAID5.
Кроме системного раздела, обычно есть и раздел подкачки, так что общий полезный пользователю объем получается несколько меньше. Но потеря 2-4 ГБ на дисках в 1 ТБ — не очень существенна.
Для форматирования винчестеров нужно сначала попасть в web-интерфейс устройства. Это можно сделать из Synology Assistant или просто открыв в браузере адрес/имя накопителя. После ввода имени и пароля вы получите доступ к настройкам.

Далее переходим к настройке дисковых томов. Если у вас один винчестер, то вариант тут тоже только один — «Basic», точнее есть еще «Synology Hybrid Raid», который автоматически выбирает наиболее удобную конфигурацию дисков и позволяет легко добавлять новые диски без потери информации. Для рассматриваемой двухдисковой модели он несколько избыточен. Так что если ставите два диска, то лучше выбрать классические JBOD — объединение двух дисков в один большой том, RAID0 — массив с чередованием для объединения в один том и увеличения производительности или RAID1 — два диска являются зеркальными копиями друг друга, обеспечивая отказоустойчивость к неисправности одного из них, правда полезный объем в этом случае равен одному диску. Иногда лучше даже просто сделать два независимых «Basic» тома, а для важных данных настроить автоматическое резервирование с одного диска на второй.

В последних версиях прошивок Synology появилась возможность деления каждого диска на несколько частей и организация массивов уже из них. Это существенно повышает гибкость конфигурации. Поскольку у других производителей такой возможности (пока?) нет, то сделаем все по старинке — один диск в один том.
На последнем шаге устройство предложит полностью просканировать массив на плохие блоки после создания. Несмотря на то, что современные винчестеры отличаются исключительной надежностью, лучше от этого не отказываться.
Создание общих ресурсов и определение прав
Следующим этапом после создания дискового тома будет программирование пользователей системы. Конечно, можно попробовать работать исключительно под аккаунтом администратора, но это не очень удобно. Второй крайностью будет разрешение гостевого доступа, так что никакой проверки проводиться не будет совсем. Но мы бы все-таки рекомендовали даже для дома и простой сети использовать «полную версию» — с именами и контролем доступа.
Самым удобным вариантом будет использование логинов и паролей, полностью совпадающих с учетными записями в Windows. Это исключит лишние запросы при обращении к сетевым ресурсам. Также будет полезным создать пользователей например для медиаплееров, так что им можно было выделить права «только чтение» на некоторые ресурсы чтобы избежать рисков потери данных. И не забудьте поменять пароль администратора сетевого накопителя.
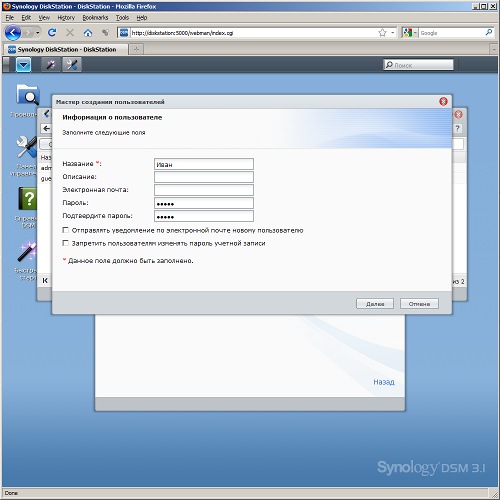
Если пользователей много, можно также использовать организацию групп для более простого управления правами. Для дома это обычно избыточно.
Права пользователям выдаются не целиком на созданный дисковый том, а на общие папки, расположенные на нем. Так что и их тоже надо запрограммировать. В некоторых случаях они автоматически появляются после создания тома или включения некоторых сервисов (например медиаплеера).
В нашем случае мы сделаем папку public и назначим для нее права нашим пользователям.
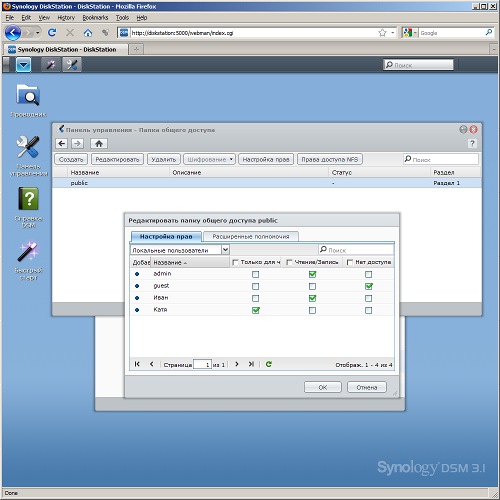
Доступ к накопителю с ПК
После описанных выше операций, основной сценарий сетевого накопителя — чтение и запись файлов по сети — уже можно начинать использовать.
Вспомним немного практических особенностей сетей Windows. Основной современный сетевой протокол — TCP/IP — позволяет участникам только обмениваться пакетами. Так, для реализации различных сервисов поверх него нужно использовать протоколы более высокого уровня. Не вдаваясь в подробности — «Сеть»/«Сетевое окружение» в Windows, CIFS, SMB, SAMBA — все это означает возможность обмена файлами между сетевыми устройствами и сетевую печать. Реализация этого протокола возможна не только на Windows ПК, но и, например, медиаплеерах, телевизорах, спутниковых ресиверах, IP-видеокамерах и, конечно, других ОС, например Linux или Mac OS (аналогичный «стандартный/общий» протокол для этой ОС называется AFP). В большинстве случаев эти протоколы работают только в локальном сегменте вашей домашней сети.
Для доступа к ресурсу нужно знать имя сервера и имя общей папки на нем. В «Проводнике» Windows достаточно написать в строке адреса «\ServerFolder» — и вы попадаете в папку Folder, расположенную на сервере Server. В нашем случае нужно писать «\DiskStationpublic». Если ваше имя и пароль пользователя в Windows записаны в NAS и права на эту папку у вас есть (или включен гостевой доступ) — то вы увидите ее содержимое, если же нет — то сервер запросит имя и пароль. Обратите внимание, что в сети Windows на разные ресурсы одного сервера в один момент времени можно обращаться только с одним именем и паролем.

Часто удобно иметь постоянно подключенные локальные «буквы» для доступа к сетевым ресурсам. Это тоже сделать несложно — открываете в проводнике «\DiskStation», на иконке «public» нажимаете левую кнопку мышки и выбираете «Подключить». При наличии галочки в окне «Восстанавливать при входе в систему» — у вас всегда на выбранной букве будет доступ к этой общей папке (в случае, если накопитель, разумеется, включен). Кстати, для этой операции можно использовать и Synology Assistant.
Дополнительные настройки NAS
Коротко опишем, какие еще действия стоит предпринять после первого запуска сетевого накопителя.
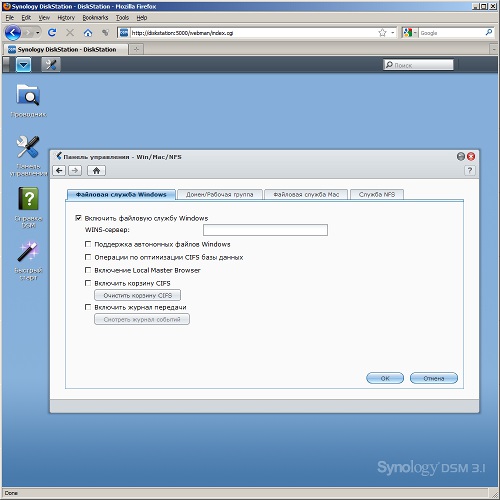
Может так оказаться, что в вашей домашней сети используется имя рабочей группы, отличное от классического «WORKGROUP». Тогда желательно и у сетевого накопителя его изменить. Делается это в настройках протокола Windows — «Панель управления — Win/Mac/NFS». Если сетевой накопитель — единственное постоянно работающее устройство, то можно активировать на нем функцию «Local Master Browser», которая повысит стабильность работы сетевого окружения Windows. По имени или IP-адресу устройства можно найти всегда, но вот собственно их список в окне «Сеть» может иногда быть неполным.
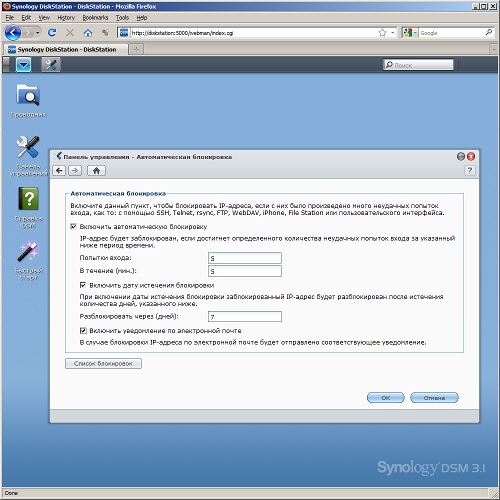
Если планируется предоставлять доступ к NAS из сети Интернет, то желательно включить автоматическую блокировку при попытке подбора пароля. Это позволит вам не опасаться атак начинающих хакеров.
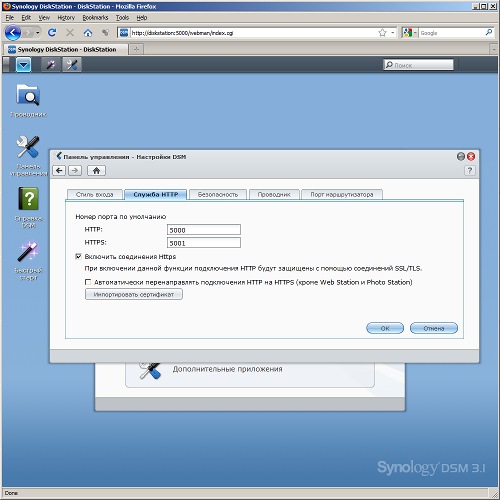

У большинства устройств есть опции по управлению питанием — например, отключению винчестеров в случае отсутствия активности или даже программирование расписания работы. Споры о том, какой режим работы — постоянный или с отключениями — более «полезен» для винчестера, не утихают до сих пор. Однозначного совета тут дать нельзя. Мы бы рекомендовали смотреть по ситуации — если накопитель используется более чем пару раз в сутки, лучше оставить диски включенными. В реальности современные диски очень надежные и если их не ронять во включенном состоянии, служат очень долго и по времени, и по циклам включения/выключения.
Кстати, для повышения надежности очень советуем подключать сетевой накопитель (да и другое оборудование тоже) через источник бесперебойного питания. Выбрать его модель можно по спискам совместимости NAS, тогда при соединении устройств по USB, ИБП сможет сообщить накопителю о проблемах и при необходимости безопасно выключить его.
Доступ к файлам из интернета
В качестве упражнения по совместному использованию роутера и NAS опишем один из вариантов организации полного и безопасного доступа к вашим файлам из сети Интернет.
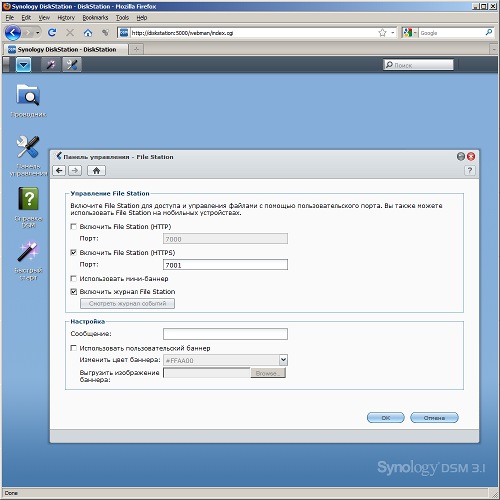
Контроль прав пользователей у Synology касается и дополнительных сервисов, так что надо убедиться, что FileStation разрешен для нужных людей.

Следующие два действия проводится уже на роутере. Сначала мы назначаем на странице свойств сервера DHCP жесткую привязку MAC-адреса сетевого накопителя одному из IP-адресов диапазона локальной сети. Это позволит нам быть уверенными в том, что IP-адрес после перезагрузок не изменится.
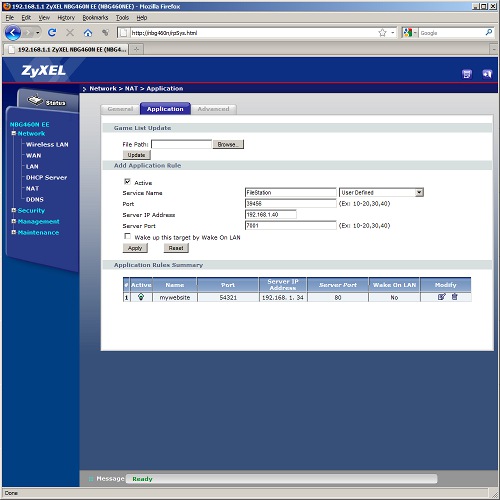
Ну и последний штрих — назначение трансляции внешнего порта на FileStation. В нашем примере мы выбрали внешний порт 39456 и перевели его на внутренний 7001 на адрес 192.168.1.40 сетевого накопителя.
В следующем материале мы рассмотрим работу с дополнительными сервисами сетевого накопителя.

Цель этого урока — объяснить, что такое сетевые диски и сетевые расположения, что они делают, почему они полезны и как их использовать.
Мы начнем с определения этих двух понятий и сравним их характеристики, чтобы вы знали, что такое сетевой диск и чем он отличается от сетевого расположения. Кроме того, вы поймете, когда использовать один или другой.
Вы узнаете, как подключить сетевой диск, и мы проведем вас через все необходимые этапы. Затем мы расскажем, как создать сетевое местоположение, указывающее на веб-сайт или FTP-сайт.
Вы можете улучшить доступность сетевых дисков или сетевых расположений, создав для них ярлыки на начальном экране, на рабочем столе или на панели задач. Это также будет рассмотрено в этом уроке.
И последнее, но не менее важное: вы узнаете, как удалять сетевые диски и сетевые расположения, когда они вам больше не нужны.
Что такое сетевые диски и сетевые расположения
Для более эффективного доступа к общим сетевым ресурсам вы можете создать ярлык для папки, к которой совместно используется другой компьютер или устройство в сети. Процесс создания ярлыков этого типа называется подключением сетевого диска. Подключенный сетевой диск имеет следующие характеристики:
- Ему присваивается буква диска, как и любому другому разделу в вашей системе.
- Он указывает на общую сетевую папку.
- Он указывает только на ресурсы, найденные в вашей сети.
- Вам нужны соответствующие учетные данные для подключения к нему.
Вы также можете создавать ярлыки для веб-ресурсов, таких как веб-ресурс или FTP-сервер. Процесс создания ярлыков этого типа называется созданием сетевого расположения. Сетевое местоположение имеет следующие характеристики:
- Это ярлык для веб-сайта, такого как веб-сайт или FTP-сайт.
- Он может указывать как на внешние ресурсы, найденные в Интернете, так и на ресурсы, найденные в вашей сети / интрасети.
- Вам нужны соответствующие учетные данные для подключения к нему.
- У него нет назначенной буквы драйвера.
Как сетевые диски, так и сетевые расположения хранятся индивидуально для каждой учетной записи пользователя. Они доступны только из учетной записи пользователя, которая их создала, и они доступны не для всех пользователей на одном компьютере или устройстве Windows.
Если вам нужно освежить в памяти учетные записи пользователей, их типы и характеристики, не стесняйтесь читать Урок 1.
Как сопоставить общую сетевую папку как сетевой диск
Сопоставление общей сетевой папки как сетевого диска выполняется с помощью мастера «Map Network Drive». Этот мастер работает одинаково в Windows 7 и Windows 8.x, но он запускается немного по-разному в каждой операционной системе.
Например, в Windows 8.x вам нужно запустить File Explorer и перейти на этот компьютер, затем разверните вкладку Computer на ленте и нажмите или коснитесь «Подключить сетевой диск».

В Windows 7 запустите проводник Windows и перейдите к компьютеру. На верхней панели инструментов вы увидите несколько кнопок, в том числе кнопку «Подключить сетевой диск». Если вы его не видите, это означает, что для его отображения недостаточно места, и вам необходимо развернуть окно проводника Windows.

Мастер «Map Network Drive» теперь отображается. Сначала выберите букву, которую вы хотите присвоить диску, который вы хотите отобразить. Затем вам нужно выбрать общую сетевую папку, на которую вы хотите указать. Вы можете напрямую ввести путь к нему, если вы это знаете. При вводе сетевого пути вы должны начать с «\\», за которым следует имя компьютера, на котором находится общая папка, которую вы хотите сопоставить, затем «\» и имя общей сетевой папки. Если вы действительно не знаете этих деталей, вы всегда можете нажать или нажать «Обзор».

В окне «Обзор папок» просмотрите сетевые компьютеры, разверните компьютер, выберите папку, которую хотите сопоставить, и нажмите «ОК».
Обратите внимание, что не делайте двойной щелчок по нему, так как это может привести к ошибке, говорящей о том, что у вас нет доступа к нему, поскольку вы еще не ввели учетные данные, необходимые для доступа к нему.

Сетевой путь к выбранной папке теперь отображается в записи «Папка». По умолчанию Windows устанавливает флажок «Повторно подключиться при входе в систему». Это сделано для того, чтобы убедиться, что диск, который вы собираетесь подключить, используется для всех последующих входов в систему. Если вы снимите этот флажок, сопоставленный ресурс будет использоваться Windows до тех пор, пока вы не выйдете из своей учетной записи, и вам придется заново создавать его при повторном входе.
Следующая важная настройка гласит: «Подключение с использованием других учетных данных». Этот параметр по умолчанию отключен, и это означает, что Windows попытается подключиться к подключенному диску, используя учетную запись пользователя и пароль с вашего компьютера. Если эта учетная запись пользователя не существует на компьютере, совместно использующем выбранную папку, у вас будут проблемы с подключением к ней. Это если только эта папка не используется совместно с домашней группой или группой пользователей «Все». В этих случаях вы сможете получить доступ к общей сетевой папке.
Если вам нужно освежить в памяти о Homegroup и о том, как она работает, прочитайте урок 5.
Если вы хотите использовать определенную учетную запись пользователя и пароль для подключения к общей сетевой папке, и у этого пользователя есть разрешения на доступ к ней, проверьте параметр «Подключение с использованием других учетных данных».

Когда вы закончите настройку, как вы хотите подключиться к сетевому диску, нажмите «Готово». Если вы включили «Подключение с использованием других учетных данных», отобразится окно «Безопасность Windows», в котором вас попросят ввести учетную запись пользователя и пароль, которые она должна использовать для подключения к сетевому диску. Если вы не включили этот параметр, Windows попытается подключиться к сетевому диску, используя данные учетной записи пользователя на вашем компьютере.

В окне безопасности Windows очень важно обратить внимание на то, как вы вводите учетные данные той учетной записи, которую собираетесь использовать.
В поле «Имя пользователя» обязательно начните с ввода имени компьютера, к которому вы будете подключаться. Имя этого компьютера упоминается в строке «Введите ваши учетные данные для подключения к: Имя компьютера». Просто введите то, что вы видите там, затем «\» и затем имя пользователя, которое вы хотите использовать.
Обратите внимание, что сначала мы не советуем делать это, потому что вы можете ошибиться при вводе учетных данных, по крайней мере, при первой попытке. Если вы установили успешное соединение во время первого подключения, то при повторном подключении к этому сопоставлению дисков Windows снова отобразит окно безопасности Windows, запрашивая те же данные входа в систему. Затем вы можете ввести их и установить этот флажок, чтобы вам не приходилось вводить учетные данные пользователя каждый раз, когда вы используете это сопоставление дисков.
Когда закончите, нажмите «ОК».

Теперь сопоставление дисков завершено, и отображается окно проводника, в котором отображается содержимое общей сетевой папки, которую вы только что подключили.

Сопоставление дисков отображается в разделе «Этот компьютер» в проводнике (в Windows 8.x) или в разделе «Компьютер» в проводнике (в Windows 7). Все подключенные диски отображаются в разделе «Сетевые расположения».

Как сопоставить адрес веб-сайта или FTP-сервера как сетевое местоположение
Отображение адреса веб-сайта или службы FTP выполняется с помощью мастера «Добавление сетевого расположения». Этот мастер работает одинаково в Windows 7 и Windows 8.x, но он запускается немного по-другому. Например, в Windows 8.x вам нужно запустить проводник и перейти на этот компьютер. Затем разверните вкладку «Компьютер» на ленте и нажмите или коснитесь «Добавить местоположение в сети».

Продолжай читать…
В Windows 7 откройте проводник Windows и перейдите в раздел «Компьютер». Там щелкните правой кнопкой мыши где-нибудь на свободном месте. В контекстном меню вы увидите опцию «Добавить сетевое местоположение».
Нажмите на него, и мастер запустится.

Мастер «Add Network Location» теперь отображается и показывает, что вы можете с ним сделать.

Вас спросят, где вы хотите создать это сетевое местоположение, и вам предложат только один выбор. Выберите «Выбрать пользовательское местоположение в сети» и нажмите «Далее».

Большинство людей используют этот мастер для сопоставления FTP-сайтов. По крайней мере, это единственное, для чего мы использовали этого мастера. Чтобы отобразить FTP-сайт, введите «ftp: //», а затем IP-адрес FTP-сайта (если вам требуется обновление по IP-адресам, прочитайте Урок 2). Например: ftp://192.168.1.2.

Вас попросят ввести имя пользователя и пароль, если они необходимы. Если вы не можете войти анонимно, снимите флажок «Войти анонимно». Если вы можете войти анонимно, нажмите «Далее» и пропустите следующий шаг.

Если вы сняли флажок «Войти анонимно», вас попросят ввести имя пользователя для доступа к указанному местоположению. Введите его и нажмите «Далее».

Теперь вас попросят дать имя этому сетевому местоположению. Его именем по умолчанию является IP-адрес или веб-адрес местоположения, которое вы ввели. Назовите его как угодно и нажмите «Далее».

Вам сообщили, что вы успешно создали эту сетевую папку. Нажмите «Готово» для доступа к нему.


Сетевое местоположение и его содержимое теперь отображаются в окне проводника.

Теперь вы можете просматривать его содержимое и использовать его в соответствии с разрешениями, предоставленными учетной записи пользователя, которую вы использовали для аутентификации.
Как закрепить сетевые диски или сетевое расположение для легкого доступа
Несмотря на то, что основное преимущество сопоставления дисков или сетевых расположений — сделать вещи более доступными, они недостаточно доступны, если вы спросите нас. Для того, чтобы получить к ним доступ, необходимо сначала открыть Explorer. Если вы действительно хотите сделать их доступными, вы должны закрепить их на начальном экране Windows 8, на рабочем столе или на панели задач.
Чтобы закрепить сетевой диск на начальном экране Windows 8.x, щелкните правой кнопкой мыши (или нажмите и удерживайте на сенсорном экране) на диске и выберите «Закрепить для запуска».

Плитка с общим значком, используемым для подключенных дисков, будет добавлена на начальный экран, указывающий на сетевое местоположение, установленное для вашего сопоставления.
Чтобы создать ярлык на рабочем столе, щелкните правой кнопкой мыши сетевой диск и выберите «Создать ярлык».

Ярлык автоматически добавляется на рабочий стол, и вы можете использовать его для быстрого доступа к сетевому расположению, сопоставленному для этого диска.
Вы также можете перетащить подключенный диск на панель задач, как показано ниже. Диск будет прикреплен к ярлыку «Проводник» или «Проводник», в зависимости от того, используете ли вы Windows 8.x или Windows 7.

Как удалить сетевой диск
Существует несколько способов удаления сетевого диска. В Windows 8.x откройте проводник, перейдите в «Этот компьютер» и выберите сетевой диск, который вы хотите удалить. Разверните вкладку «Компьютер» на ленте и нажмите или коснитесь стрелки для «Подключить сетевой диск».
Отображается небольшое меню, которое включает опцию «Отключить сетевой диск». Нажмите или нажмите на него, и сетевой диск будет отключен и удален из проводника.

В Windows 7 и Windows 8.x откройте проводник и найдите сетевой диск, который вы хотите удалить, в разделе «Этот компьютер» (в Windows 8.x) или «Компьютер» (в Windows 7). Затем щелкните правой кнопкой мыши сетевой диск и выберите «Отключить» в контекстном меню.

Подключенный сетевой диск будет удален.
Как удалить сетевое местоположение
Удаление сопоставления с веб-сайтом или FTP-сайтом аналогично. Необходимо найти сопоставленное сетевое расположение в проводнике Windows (Windows 7) или проводнике (Windows 8.x). Вы найдете его в разделе «Компьютер» в Windows 7 или «Этот компьютер» в Windows 8.x.
Щелкните правой кнопкой мыши по нему (или нажмите и удерживайте) и выберите «Удалить».

Сетевое местоположение теперь удалено.
Далее …
На следующем уроке мы расскажем, как предоставить общий доступ к таким устройствам в сети, как ваш принтер или внешний жесткий диск, подключенный к одному из ваших компьютеров.

Данные, данные, данные… Мы постоянно имеем дело с разными цифровыми данными. Документы по работе или фотографии из отпуска, коллекции любимых фильмов где-то нужно хранить. И если раньше хватало USB флешки, то с каждым годом требуется все больше места. Приоритетом становятся внешние жесткие диски и сетевые хранилища NAS. Но какой вариант накопителя подходит лучше для универсального использования?
Внешние жесткие диски на базе 3,5” HDD
Первыми внешними накопителями стали устройства на базе жестких дисков HDD, которые подключались к ПК по USB. Во внешних жестких дисках использовались стандартные HDD формата 3,5 дюйма. Но, так как интерфейс USB не способен выдать достаточную силу тока для раскручивания магнитного диска внутри такого HHD, необходим внешний блок питания. И именно это ограничивает круг использования такого накопителя, потому что рядом с ПК или ноутбуком необходима розетка. К тому же внешние жесткие не особо компактные.
Когда они только появились, то их популярность была оправдана — по сравнению с флэшками внешние HDD предлагали гораздо больше объема. Но сейчас они нужны разве что как резервный накопитель, который подключается через USB. Чтобы такие накопители хоть как-то продавались, производители начали снабжать их USB-разъемами для зарядки гаджетов.
Внешние жесткие диски на базе 2,5” HDD
Внешние жесткие диски на базе 2,5-дюймовых HDD стали гораздо проще в использовании. Блок питания им уже не нужен — достаточно подключить по USB и все.
При использовании USB 2.0 внешник приходилось подключать к двум разъемам USB сразу для дополнительного питания устройства. С переходом на USB 3.0 такая необходимость отпала, и теперь все работает на одном кабеле USB 3.0.
Во внешних жестких дисках используются медленные HDD со скоростью вращения 5400 оборотов в минуту. С одной стороны — ниже скорость доступа к данным, с другой — тихая работа. За счет использования компактного жесткого диска уменьшился и размер корпуса — теперь внешник удобно брать с собой куда угодно, да и розетку искать не надо для подключения.
Сетевые хранилища (NAS)
В одно время с появлением внешних жестких дисков на рынок выходят новые устройства хранения — сетевые хранилища NAS (Network Attached Storage). Они не были внешними и не были компактными, но тоже строились на базе жестких дисков. Однако здесь пользователь получает доступ к данным через локальную сеть.
Позже NAS стали подключаться к интернету, и стало еще удобнее — использовать свои данные можно в любой точке мира, где есть выход в сеть. Сетевые хранилища стали своего рода личными, защищенными облачными хранилищами. И именно с этих пор NAS стали популярными среди простых пользователей. Теперь нет нужно брать с собой отдельное устройство, так как вы в любой момент можете подключиться к сетевому хранилищу, которое физически находится у вас дома.
Сетевое хранилище — это ваш маленький сервер, который хранит данные и организует доступ к ним. В них можно использовать от одного жесткого диска до нескольких десятков. Конечно, для дома достаточно одного или нескольких дисков, но в некоторых моделях можно расширить количество накопителей при необходимости. При работе от двух дисков можно резервировать данные при помощи RAID-массивов — они повышают надежность хранения данных. Подробнее про RAID-массивы мы писали в этой статье.
Более того, у NAS своя операционная система, поэтому сетевое хранилище может стать не только базой данных, но и медиа-сервером в домашней сети для просмотра контента дома или на вашем мобильном устройстве, где бы вы ни были. Операционки настолько гибкие, что вы можете организовать видеонаблюдение при подключении IP-камер или использовать NAS как WEB-сервер для работы ваших сайтов. Доступ к даным можно разграничить при помощи политики учетных записей, а при необходимости привязать к домену компании.

Сегодня лидером по производству и удобству использования является компания Synology, которая разработала универсальную и максимально простую в использовании операционную систему DSM (Disk Station Manager) на базе Linux. Помимо перечисленных задач, вы всегда можете установить дополнительные приложения через «Центр пакетов», которые расширят функционал вашего сетевого хранилища, будь то построение телефонии на базе ASTERISK в вашем офисе или торрент-качалка из интернета без участия вашего ПК. Дополнительные расширения постоянно обновляются и добавляются новые, поэтому возможности вашего сетевого хранилища ограничены лишь аппаратной частью.
Сетевое хранилище против внешнего жесткого диска
Итак, что все-таки лучше? Давайте рассмотрим в таблице сравнения.
Сетевое хранилище (NAS)
Внешний жесткий диск
Плюсы:
- Могут подключиться несколько пользователей сразу
- Можно увеличить объем
- Можно выбрать тип накопителя — HDD или SSD
- Резервирование данных при помощи RAID-массивов разного уровня
- Встроенный антивирус защитит ваши данные
- Гибкие учетные записи: настройка доступа, квоты на трафик, объем данных и т. д.
- Можно расширить оперативную память на некоторых моделях
- Подключение производительных сетевых карт 10Gbit на некоторых моделях
- Можно поставить в кладовку и забыть о его существовании
- Защита данных благодаря идентификации администратора
- Можно хранить объемные бэкапы
- Автоматическое копирование данных с USB-устройств
- Дополнительные возможности: видеонаблюдение, медиа-сервер, торрент-качалка, WEB-сервер и т. д.
- Удобный интерфейс для работы
Минусы:
- Обязательно наличие подключения к локальной сети, а для удаленного доступа — подключение к интернету. Нет интернета — нет доступа к NAS
- Обязательно подключение к сети питания. Нет электричества — нет доступа к NAS
- Жесткие диски нужно покупать отдельно
- Скорость доступа напрямую зависит от скорости интернет-соединения
- Желательно в комплект ИБП. Диски надо беречь от простого отключения
- Вентиляторы охлаждения могут шуметь и мешать
- Намного дороже, чем внешний жесткий диск
Плюсы:
- Компактный — сунул в карман и пошел (только для дисков 2,5”)
- Подключение по универсальному разъему USB
- Наличие USB разъемов для зарядки гаджетов на дисках 3,5”
- Можно безопасно хранить бэкапы без риска получить вирус
- Цена не сильно отличается от простого жесткого диска
Минусы:
- Одно устройство — один пользователь
- Один объем навсегда без апгрейда. Хотите больше объема — покупайте новый
- Нельзя выбрать жесткий диск внутри
- Никакого резервировани. Умер диск — потерялись данные
- Требует бережного отношения. Ронять нельзя
- Нет встроенной защиты данных. Потеряли внешник, и все данные достались тому, кто его нашел

Всегда ли NAS лучше?
Если вам часто приходится копировать большие объемы данных с накопителя и обратно, а также иметь их с собой всегда при себе, то тут предпочтительнее будет все же внешний жесткий диск 2,5”. Вы всегда сможете получить доступ к данным через USB разъем независимо от интернета. Тоже касается и дисков форм-фактора 3,5”, но они большие и нужна розетка. А еще, если вы имеете дело с небольшими по объему данными, то сетевое хранилище будет не выгодно по цене, в отличии от внешнего диска. Тем более если эти файлы не имеют особой ценности, например, фильм скачанный в дорогу с интернета. Даже если вы случайно потеряете жесткий диск, фильм всегда можно скачать с интернета снова.
Во всех остальных случаях сетевое хранилище впереди. Это удобный и простой доступ к данным через интернет. Решили посмотреть фильм в дороге, который скачали ранее? Просто подключились к сетевому хранилищу через интернет и посмотрели его онлайн или скачали на смартфон. Подключили камеры видеонаблюдения к хранилищу через сеть? Теперь всегда будете в курсе, что творится у вас на участке. Нет времени для скачивания данных с торрентов? Предоставьте это вашему NAS, и все данные буду скачаны на хранилище, даже когда вы спите. Любите фотографировать на смартфон, и там всегда заканчивается место в самый не подходящий момент? Включите синхронизацию, и пусть все фотографии отправляются на облако. Кстати, там все удобно сортируется, а при необходимости можно создавать альбомы и делиться с друзьями. Вариантов использования сетевого хранилища множество, но каждый найдет там то, что устроит именно его. Что не скажешь про внешние жесткие диски.
Сравнение по цене
Однодисковое сетевое хранилище и внешний жесткий диск
Внешний жесткий диск
Как можно увидеть из сравнения выше, внешний жесткий диск всегда будет выигрывать по цене. А при увеличении максимального количества дисков в хранилище, разница будет только расти.
Итоги
Сетевое хранилище выгодно отличается от внешнего жесткого диска. Интернет сейчас есть практически везде, значит доступ к вашим данным возможен с любого устройства, имеющего подключение к сети— смартфон, планшет, ноутбук и даже телевизор. Теперь нет необходимости хранить фотографии, отснятые в путешествии, на внешнем жестком диске, уязвимом к физическим повреждениям. Можно сразу перенести все снимки на сетевое хранилище, которое находится от вас за тысячи километров, и быть уверенным, что с ними ничего не произойдет. И точно так же можно скачать все необходимые данные с вашего NAS из любой точки мира или безопасно поделиться данными с другом.
Но сетевое хранилище проигрывает внешним жестким дискам по цене, ведь за производительность, масштабируемость и удобство надо платить, пусть и обоснованно. Поэтому внешние жесткие диски по цене пока вне конкуренции.
Читайте также:

