Сколько весит приложение яндекс диск
Обновлено: 06.07.2024
Сегодня мы расскажем про Яндекс диск и как получить 100 гб бесплатно в 2020 году. Сейчас все загружают свои фотографии и видео в облачные хранилища, но места там не так много. Делимся с вами информацией, как не платить ежемесячно за подписку на яндекс диск.
Как получить 100 гб на Яндекс диск бесплатно?
Получить гигабайты можно разными способами, например ввести промокод 2020 для Яндекс диск. В новый год Яндекс не устраивала акций на праздник, но промокоды еще есть, но они не дадут сразу 100 гб в облако. Так как же получить 100 гб или терабайт на Яндекс диск навсегда? Можно купить специальный аккаунт, на котором уже будут 100 и более гигабайт памяти. Смотря сколько вам требуется и нужно для хранения своих данных. Купить такой можно здесь. Выбираете сколько хотите 100 гб, 300 гб либо 1 терабайт. После покупки Вы сможете им пользоваться без ежемесячной подписки. Как это так? Эти аккаунты были созданы еще в начале старта Яндекс диск. И давали за регистрацию на сервисе промокод на 100 гб и более. Таким способом увеличить свой диск на не ограниченное количество памяти.
Получаем 1 тб на Яндекс диск навсегда
Как же получить 1 терабайт памяти в Яндекс диск навсегда 2020 году. Нужно купить такой же специальный аккаунт, описывали выше. Вы сможете забрать его себе, он будет автоматически ваш и никого больше. Не будет привязанной почты и телефона, он будет полностью ваш навсегда. Можно купить и больше места в облаке, заказать сразу 2 терабайта. Бесплатным методом можно найти промокод на различных сервисах, но таких уже компания Яндекс не делает. Скорее всего промокодов таких больше не будет. Остается купить специальный аккаунт, которым можно пользоваться всегда. Не нужно будет платить за Яндекс диск каждый месяц.
1 тб на Яндекс дискБесплатно 30 гб на Яндекс диск
Получить бесплатно в 2020 году 100 гб сложновато, но вот 30 можно. Если создать 3 аккаунта по 10 гб, у вас будет 30 гб в общем количестве. Таким методом можно добиться и 100 гб на Яндекс диск в 2020 году.
Лучший вариант, приобрести специальный аккаунт на котором уже будут гигабайты. Их становится все меньше, все больше людей узнают об этом. Купив один раз можно позабыть о недостатке места в Яндекс диск.

Объем Яндекс Диска, который пользователь может использовать для хранения информации, зависит от нескольких факторов и может быть увеличен им самостоятельно.
Объем бесплатного места
Чтобы получить возможность хранить файлы и фотографии на Яндекс.Диске, нужно зарегистрироваться на сайте и создать свое хранилище.

Что дает Яндекс Диск, сколько места бесплатно можно получить? После его создания каждый пользователь получает совершенно бесплатно 10 Гб. Подробнее узнать о возможностях хранилища можно на сайте Яндекса .

Стрелками указаны пункты меню, которые касаются темы размера хранилища и его увеличения.
Работа в облаке


Выбирают нужный и нажимают на его пиктограмму. Файл создан. Остается дать ему имя. Можно создавать папки и помещать в них документы.
Установка приложения
Желательно сразу же установить приложение Яндекс.Диск, которое имеет некоторые отличия в зависимости от версий операционной системы. Сделать это можно, переходя по стрелке.


Что дает установка приложения Яндекс Облако, сколько гигабайт оно позволяет использовать? Сама установка не увеличивает объема памяти.
Появляется и возможность хранить файлы размером до 50 МБ. Но бесплатно предоставляется только 10 ГБ. Появляется потребность в увеличении места на диске.
Как увеличить место на диске
Узнать объем бесплатного места, которое осталось, можно внизу страницы:

Ниже есть предложение купить больше места. нажимая на него, получают возможность выбрать один из тарифов.
Оплачивать его можно Яндекс.Деньгами или через карту MasterCard.
Яндекс.Деньгами можно оплачивать только диск на аккаунте, к которому привязан счет.
Можно получить дополнительный объем памяти бесплатно, используя:
- Подписку на Яндекс.Плюс, которая увеличивает объем места на 10% и дает ряд других преимуществ.
- Сертификат, который получают по акции или в подарок за какие-либо достижения.
- Промокод, полученный таким же путем, позволяет увеличить на объем, указанный в сертификате.

Сертификат, как и промокод, имеют свой срок использования, после которго активировать его не будет возможности.
Объем хранилища, который можно получить на Яндекс.Диске бесплатно, небольшой. Это 10 ГБ да еще память, полученная по акциям. Но его можно расширить, покупая один из предлагаемых пакетов.
есть слева вверху буква i при нажатии на которую появляется информация.
Тоже столкнулся с таким же вопросом. Скачивать папку долго, а в "правом верхнем углу" Яндекс пишет общий размер диска и сколько занято. Если на диске 3 папки, то узнать сколько каждая весит - не реально. Поэтому вопрос так и не решён, если кто знает - подскажите..
Никак. Если только скачать на комп и там посмотреть в свойствах.
Чтобы узнать информацию о файле или папке, нажмите на неё левой кнопкой мыши и нажмите кнопку «i», которая появится на панели слева. Вы увидите всплывающее окошко, в котором отобразится название, дата изменения и размер, если речь идёт об отдельном файле. Для папки дополнительно можно будет увидеть количество файлов в папке, владельца и участников, если папка общая.
Первый ответ не поняла и долго тыкалась, в итоге когда жмешь на папку или файл (выделяется желтым) в правом верхнем углу появляются данные о нем. Для папок дополнительно надо навести курсор на значок папки в том же правом углу и появится вес папки и кол-во файлов в ней.
Но интерфейс конечно дебильный, по мозгам бы надавать программерам яндексовым.
Информация теперь находится слева вверху! Значок перевёрнутого утвердительного знака.
10.03.20
куда только курсор не наводила, кроме названия папки ничего не показывает, вопрос актуален.
сам не сразу понял. прочитай внимательно ответ Виктории. Выделяешь нужную папку, в правом верхнем углу появляется инфа о ней с такой же желтой папкой. Вот на нее ты и наводишь курсор. и о чудо. как же все таки криво сделано (
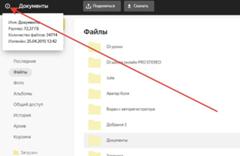

когда наводишь выскакивает скачать или сохранить на ЯД
1. Заходишь в папку.
2. Справа от названия папки есть значок - бувка i в кружочке.
3. Нажимаешь на него и видишь все свойства папки, в том числе вес.
да что вы за мудаки, ответ уже как 2 года дали и лучший ответ выбран, каждый мудак считает должен отписаться.
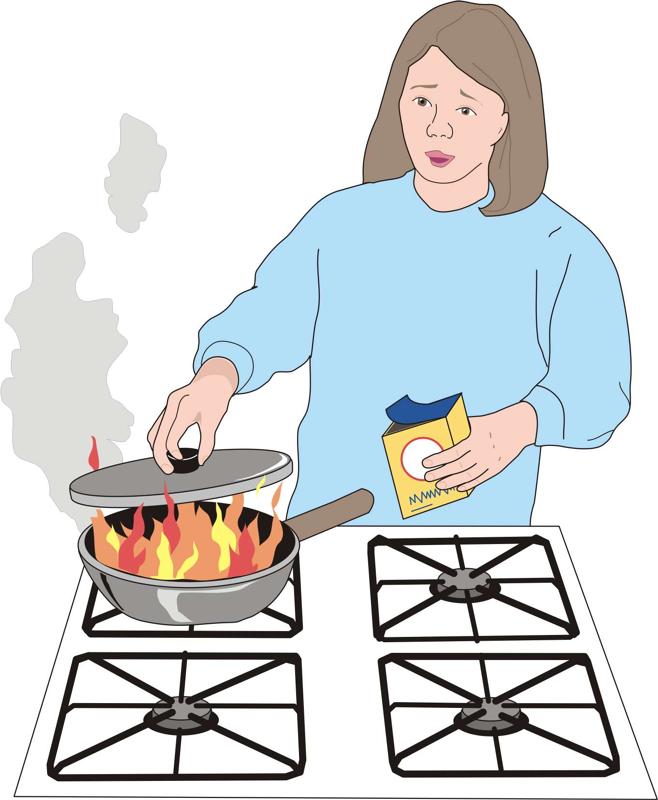
Разве что можно её удалить, и посмотреть, сколько она занимает в корзине, потом восстановить файл
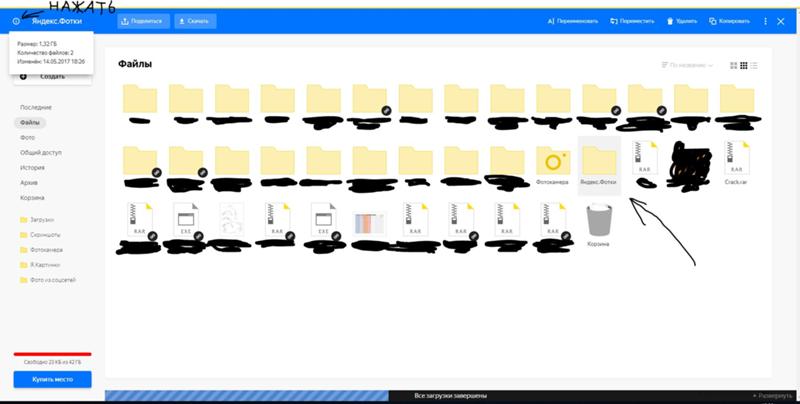

Можно дать общий совет: ищите буковку i (информация).
Сейчас она находится в самом верхнем левом углу страницы, когда выделишь саму папку, то появится черная полоска сверху - вот на ней и ищите буковку.



Во время путешествий мы желаем зафиксировать все яркие события. Порой количество фотографий и видеороликов разрастается до невероятных размеров, и возвратившись из поездки, мы задаемся вопросом: как и где все это сохранить?
Для хранения необходимо пространство, свободное место, но к несчастью, мы сильно ограничены размером жесткого диска компьютера или объемом памяти смартфона. В решении этой проблемы нам поможет Яндекс Диск. Сегодня расскажу, какие возможности имеет облачное хранилище Яндекс Диск, как он работает и как начать им пользоваться.

Что такое Яндекс Диск и для чего он нужен
В случае, когда вы нуждаетесь в свободном месте для фотографий и других файлов, не проходите мимо Яндекс Диска. Что это такое? Это одно из популярных облачных хранилищ.
Тут вы можете хранить фотографии, музыку, видеоролики, презентации, электронные документы и книги. С Яндекс Диском не нужно занимать свободное место на жестком диске компьютера. Вы сохраните все виртуально!
Видеоролик легко превратить в дополнительные фотографии. На Диске доступна функция скриншотов.
Например, вам необходимо что-то запомнить, не пропустить – воспользуйтесь заметками в этом сервисе.
Также, помимо компьютера, это хранилище будет прекрасно чувствовать себя и в системе Андроид. А еще на Диске доступно приложение для просмотра телевизора.
Ничего сложного нет. Нужно лишь следить за занимаемым местом. Добавляйте новые файлы на диск, освобождайте свои гаджеты. Пользуйтесь безлимитом загрузок, доступным с телефона.
Стать владельцем Диска на Яндексе может каждый. В том случае, если у вас нет почты на Yandex, ее необходимо создать. Все предельно просто – заходите в одноименный поисковик и в правом верхнем углу находите надпись “Завести почту”.

Веб-интерфейс
Веб-интерфейс сервиса вас ничем не затруднит. Тут все элементарно. Интерфейс похож на проводник Windows. Зная тонкости работы на компьютере, пользоваться этим облачным хранилищем очень легко.
Работу начинаем с Яндекс Почты. В той самой строке меню, которая находится вверху, открываете свой Диск. Чтобы скопировать нужный файл, зайдите в пункт меню, который называется “Файлы”.
Вы сможете создать текстовый документ, таблицу, презентацию или альбом. Нужно лишь кликнуть правой кнопкой мыши по любой точке папки, которую открыли. В появившемся окне выберите функцию в зависимости от того, что хотите сделать.

В случае, если выбран вариант “Новая папка”, обязательно придумайте название, чтобы ничего не перепутать.
То, что вы хотите сохранить в созданную папку, прекрасно копируется с компьютера при помощи простого перетаскивания. При перетаскивании поместите файл в окно, которое приглашает загрузить файлы на Яндекс Диск.
Обратите внимание – перетаскиванием можно воспользоваться лишь в случае, когда размер файла не превышает 2 ГБ. Если хотите скопировать какой-то огромный файл (например, фильм), воспользуйтесь загрузчиком Windows.
Компьютер
Находясь на своей странице в почте, обратите внимание на меню сверху и найдите в этом меню надпись “Диск”. Она-то нам и нужна!
На открывшейся странице предлагается скачать Диск. Есть версии для Windows, macOS, Linux. Смело нажимайте на желтую кнопку.

После того как приложение скачается на ваш компьютер, запустите только что скачанный установщик и следуйте инструкциям.
После запуска установщика на вашем экране появляется меню. Нужно немного подождать, до тех пор пока зеленый индикатор установки не покажет 100 %.

При настройке Диска вписывайте свой логин на Яндекс Почте. Вводится название электронной почты, которую вы только что создали. Замечу: вводите текст названия, до литеры “@”. Пароль во второй строке меню требуется тот, который также принадлежит вашей Яндекс Почте.
Нажимайте на кнопку “Войти”, теперь при наведении на значок летающей тарелки в панели инструментов увидите надпись “Синхронизирован”. Это означает, что ваш Диск теперь подключен к компьютеру.
Диск автоматически создаст на компьютере папку, в которую загрузит файлы, содержащиеся в облаке. В том случае, когда необходимо избежать подобного, настройте процесс синхронизации в системном трее. Отключите синхронизацию в настройках.

Файл, синхронизированный с компьютером, помечается зеленым значком с галочкой. Это означает, что любые изменения, которые производят с ним на компьютере, произойдут также и на сервере Яндекс.
Теперь вы стали полноправным владельцем. Каждому пользователю приложения бесплатно дается 10 ГБ свободного места на диске.
Вместимость диска увеличивается с течением лет. Чем дольше пользуетесь почтовым ящиком, тем больше информации он вмещает. Например, мой почтовый ящик на Yandex уже довольно стар. Он вмещает 48 ГБ.
Мобильные устройства и Smart TV
Уже упоминалось, что облачное хранилище Яндекс Диск работает и на планшете, и на смартфоне, и даже на телевизоре. Как установить приложение? Процесс установки очень прост.
Найдите Яндекс Диск в магазине приложений Google Play или App Store мобильного устройства. Установка стандартная – вам понадобятся лишь адрес и пароль электронной почты.
Мобильная версия приложения подарит пользователям дополнительный плюс – безлимит на загрузки.
Чтобы воспользоваться облачным хранилищем на своем телевизоре LG с функцией Smart TV, необходимо отыскать Яндекс Диск в его магазине приложений. Все остальные действия вам теперь уже известны.
Настройка синхронизации с устройствами
Открываем скачанное приложение. Вводим пароль Яндекс Почты. Таким образом подтверждается почтовый ящик.
В окне, которое появится вслед за этой операцией, у вас спросят, какие файлы нужно загружать на диск – все имеющиеся или только сделанные после установки приложения. Выбирайте пункт, помогающий скопировать все файлы.
Теперь содержащаяся в данный момент на вашем устройстве информация загрузится на Яндекс Диск. Смело удаляйте фотографии и другие файлы из телефона и планшета. Все сохранится, но ничто не станет занимать свободное место на вашем гаджете!
Как поделиться файлами с друзьями

Все, кому вы пошлете скопированную сейчас ссылку, беспрепятственно по ней зайдут и посмотрят файл, к которому она относится.
Как сделать скриншоты?
Щелкнув правой кнопкой по значку в трее, зайдите во вкладку “Скриншоты”. Здесь настройте все, согласно своим предпочтениям.

Помимо основной функции, скриншоты подарят вам множество полезных дополнений. Стрелки, текст, рисование фигур и различного рода линий. Вы сможете размыть полученное изображение, обрезать его, изменить цвет нарисованных стрелок, фигур и т. д.
Увеличение размера хранилища
Пользователю бесплатно выдается 10 ГБ свободного места. Размер хранилища проконтролируете, зайдя по ссылке “Диск” в почтовом ящике на Яндексе.
Вы увидите надпись: “Купить место”.

Это означает, что, заплатив некую сумму, сумеете увеличить размер хранилища на Яндексе. В том случае, когда положенный размер будет превышен загруженными файлами, свободное место вы сможете купить.
При нажатии на кнопку возникнет меню, извещающее о том, что купить можно 100 ГБ или 1 ТБ. Имейте в виду, что заплатив, вы не получите свободное место в вечное пользование.
Аналогичные сервисы
Да, облачных хранилищ множество. У каждого из них свои преимущества.
Фаворитом в списке лучших облачных хранилищ считается Google Диск. По отзывам пользователей у него практически отсутствуют недостатки. Испытайте и другие облачные хранилища, создайте о них собственное мнение.
Выбор в списке облачных хранилищ велик. Те, кто заинтересован в сохранении информации, просто обязан внимательно ознакомиться с тонкостями работы каждого ресурса.
Заключение
С Яндекс Диском вы можете не тревожиться о том, что фото, видео и другие файлы переполняют ваши гаджеты. Вы получаете 10 ГБ бесплатно и при необходимости сможете дополнительно приобрести свободное место для хранения объемного контента.
В списке облачных хранилищ Яндекс Диск помещается отнюдь не на первом месте. Однако трудно отыскать облачный сервис, настолько стабильный в плане тарифов. Вы можете быть уверены в нем. Бесплатное свободное место ждет!
И вопрос напоследок: пользуетесь ли облачным хранилищем на ПК или мобильном, случалось ли вам хоть раз потерять файлы, которые были вам дороги?

Яндекс Диск (как облачное хранилище) очень удобная штука для работы с файлами. Однако у начинающих компьютерных пользователей возникает относительно настроек Я.Диска множество вопросов, особливо с выходом его бета-версии (которую по невнимательности) устанавливают на комп.
Какая версия Яндекс Диска, спрашивают, лучше?
(для тех, которые только-только приступают использовать Яндекс Диск)
вернуться к оглавлению ↑
как скачать и установить Яндекс Диск нужной версии



Установка приложения Яндекс Диска окончена.
вернуться к оглавлению ↑
Отыскиваем значок Я.Диска в трее, и запускаем. Откроется проводник приложения (не путайте с проводником Виндовс): вот это и есть корневая папка Диска яндекс. Пока то окошко свернём.



вернуться к оглавлению ↑
управление дропзоной Яндекс Диска
Как мне показалось, с бета-версией и её обновлением работать несколько неудобно.
вернуться к оглавлению ↑
В прежней версии Яндекс диска (1.4) все файлы синхронизированы!! Это значит, что все наши документы хранятся (в облаке) на серверах Яндекс, и на нашем компьютере.
В этой новой Версии диска есть возможность управления синхронизацией конкретной папки. Это обстоятельство замечательно отличает старую от новой версии. Но об этом я говорила выше.
вернуться к оглавлению ↑
как удалить Яндекс Диск и синхронизированные файлы с жёсткого диска С компьютера
Удаление прежнего яндекс Диска аналогично тому, как мы удаляем все иные программы. Однако, есть нюанс.
Нюанс скрывается в следующим: предположим, программа (приложение) старого Диска удалено полностью с компьютера!
А потому что все сохранённые на Диск файлы останутся в своём зарезервированном на компьютере месте. Они не удалятся вместе с удалением приложения!
Если мы хотим освободить место диска С, избавившись полностью от веса файлов облака, поступаем следующем образом:


У меня эта папку весила 24 ГИГА! каково?? хотя у некоторых бывает и 240 !!
Вот таким макаром можно удалить остатки отработки старой версии Яндекс диска.
вернуться к оглавлению ↑
как работать с новой версией приложения Яндекс Диск
Управлять обновлённым приложением Яндекс Диск крайне просто:

На скрине ниже показаны основные опции работы с приложением.

Выбираете любую требуемую папку и указываете необходимые для неё опции:
Вот так ловко работает новое приложение Яндекс Диск.
Видео моего коллеги:
Расположение папки для синхронизированных файлов на диске C (то есть системном) НЕЦЕЛЕСООБРАЗНО!! Системный диск будет перегружен.
все статьи: Александра Брик
автор, соавтор сайта Комплитра ру - менеджер, веб разработчик студии ATs media - запросто с Вордпресс
мой сайт
Прошу высказаться: Ваши суждения очень важны. Отменить ответ
Если я поставил на папке или файле галочку «Хранить только в Облаке» и открываю этот файл на компьютере, то он автоматически скачивается на компьютер?
и туда перекинуть всю эту структуру с папками?
Т.е. зачем эта папка нужна и что в нее будет загружаться? В чем ее предназначение?
Читайте также:

