Сколько жестких дисков можно подключить к ноутбуку
Обновлено: 07.07.2024
У меня есть ноутбук с 2 портами USB 2.0 и 1 портом USB 3.0, и я хотел бы знать, сколько жестких дисков USB можно подключить к нему. Есть ли жесткое ограничение в ядре Linux?
Что касается производительности, то какая скорость распределяется между дисками, подключенными к порту?
Мой папа любит свои новинки USB устройств. Я принесу ему еще немного на его день рождения и сообщу, когда он достигнет предела: DТеоретически вы можете иметь до 127 устройств, подключенных к одному хост-компьютеру, но есть практические ограничения мощности и пропускной способности, которые могли бы предотвратить это. Эти 127 устройств могут быть расположены в многоуровневой сети концентраторов до семи уровней, считая хост ПК как уровень 1, а самое дальнее устройство как уровень 7. ПК подает 5 единиц питания на концентратор. Каждое устройство составляет 100 мА, и для каждого порта требуется минимум 1 устройство. Сам концентратор потребляет один, оставляя 4 устройства на 4 порта. Таким образом, вы никогда не найдете концентратор с питанием от шины с более чем четырьмя портами.
Концентраторы с питанием от шины имеют еще одно ограничение. Поскольку каждый порт имеет только одну единицу питания, они могут подключаться только к одному устройству. Вы не можете подключить их к другому концентратору для расширения, потому что этот концентратор требует дополнительных 5 единиц. И не все устройства могут работать от одного устройства. Будет работать устройство с низким энергопотреблением, такое как мышь, но устройство с высоким энергопотреблением может потребовать до 5 устройств. USB-устройства высокой мощности будут работать только при подключении непосредственно к ПК или к концентратору с автономным питанием, который может подавать 5 портов на порт.
Концентраторы с питанием от шины, как правило, являются плохой идеей из-за этих ограничений и предназначены в основном для мобильных устройств, а не для настольных компьютеров.
С другой стороны, если устройства, подключенные к порту, сами запитаны, то им может не потребоваться более одного устройства от концентратора. Например, внешние накопители имеют собственный источник питания, поэтому они должны нормально работать на концентраторе с питанием от шины.
Концентратор с автономным питанием сможет подавать по 5 устройств на каждый порт, что позволяет использовать устройства большой мощности и другие уровни концентраторов. Таким образом, вы можете подключить один 7-портовый концентратор с автономным питанием, а затем еще семь 7-портовых концентраторов, что даст вам 49 доступных портов только на четвертом уровне.
Большинство микросхем контроллеров концентраторов имеют 4 порта, поэтому вы обычно видите концентраторы с 4 портами. Когда они хотят построить более крупный хаб, они просто используют два 4-портовых чипа. Но они должны последовательно соединить их с первым чипом, подключенным к хосту, а вторым - с одним из выходных портов на первом чипе. Это оставляет только семь портов, оставленных пользователю, три на первом чипе и четыре на втором - следовательно, общий концентратор с 7 портами.
USB подключен и работает в том смысле, что вам не нужно ничего знать об этом при подключении. Операционная система отслеживает бюджет мощности каждого концентратора и устройства, сообщит вам, если соединение не будет работать, и что вам нужно использовать порт с автономным питанием.
редактировать: USB-пакеты выглядят так:
Поскольку адрес всего 7 бит, вы можете иметь только 128 устройств на всей шине (с 7 битами, каждое из которых может быть включено и выключено, возможно всего 128 различных комбинаций битов). Это включает в себя ваш компьютер, так что остается 127 других вещей, которые вы можете прикрепить к нему.
Для примера: хабы на 7 гнёзд, т.е. 28 внешних дисков, каждый со своим питанием. Будут проблемы с железом/софтом, типа определения букв дисков и т.д. и т.п?
__________________Помощь в написании контрольных, курсовых и дипломных работ здесь
Можно ли HDD от ПК подключить к ноуту?
Можноли HDD от ПК подключить к ноуту?
Можно ли подключить две внешних компоненты одновременно?
Всем привет =) Конфа Управление торговлей + CRM. При старте системы должен открываться модуль.
Сколько жестких дисков и приводов возможно подключить в режиме AHCI?
Добрый вечер всем. Вроде лазил по интернету в поисках информации, но так и не нашел (в силу того.
Можно ли как-то подключить больше двух жестких дисков к одному блоку питания?
Здравствуйте. Скажите, пожалуйста, Можно ли как-то подключить больше двух жестких дисков к одному.
Буквы, разумеется, закончатся раньше DzenDen, вопрос а зачем много то? выше уже сказали) лучше этим заниматься в системном блоке- эффективнее получается ) только где столько сата входов найти)) но - очередность все зависит от того, что нужно делать DzenDen, ваш метод нецелесообразен и малоэффективен так как 28 накопителей для ноутбука будет весьма ощутим учитывая технические характеристики ноутбука Ноуту не надо будет много читать и/или писать, просто иметь доступ к инфе. Ребят, что с вами не так?
Вопрос поставлен максимально корректно, а в ответ дичь.
ну если вам чисто в теории. прошу.
если у вас внутри ноута один раздел - то где-то 25 дисков.
Если вам практические аспекты - это не в тему, то вы не можете требовать чтобы это реально работало. Вы сами это отбросили.
А если вам всё же нужно чтобы работало на практике - то хотелось бы чтобы вы не решали что в тему а что нет, а слушали, и мотали на ус.
На практике - ваша идея ненадёжна, крайне хрупка, и работать если и будет, то крайне недолго. Имейте в виду, вас предупредили.
ну если вам чисто в теории. прошу.если у вас внутри ноута один раздел - то где-то 25 дисков.
25 на один порт юсб или суммарно?
И попутно, хаб на 3 порта на каждый юсб, т.е. 3*4=12 дисков. Тут как с практической стороны?
И спасибо за первую конкретику.
Суммарно 26. Всех разделов на ПК вместе взятых не может быть больше, т.к. в английском алфавите 26 букв. Диск С будет занят системой. Останется 25. Если в компе будет накопитель разбит на 2 раздела - значит останется 24.хаб на 3 порта на каждый юсб, т.е. 3*4=12 дисков. Тут как с практической стороны? Всё это с практической стороны - чистая дикая фантазия, которая разобьётся об реальность. Существующие основные модели работы ПК написаны кровью таких людей как вы. Вот ввалите во всё это дело тысяч 200 денег, а оно у вас заглючит, вы придёте куда-то за помощью, а там с вас посмеются. Вот тогда вы осознаете что по чем. Ну а пока - удачи, че.
Всё это с практической стороны - чистая дикая фантазия, которая разобьётся об реальность. Т.е. нельзя повесить на 1 порт ЮСБ 3 внешних харда через хаб?
Неверно. Буква - не является обязательным элементом. Точки монтирования никто не отменял.
Я ж вроде по-русски сказал - определяется только спецификациями USB. Если вам совсем невмоготу прочитать в Вики: максимальное количество подключённых устройств (включая размножители) — 127 Я ж вроде по-русски сказал - определяется только спецификациями USB. Если вам совсем невмоготу прочитать в Вики:максимальное количество подключённых устройств (включая размножители) — 127 Это я знал уже давно.
Но уже с практической точки зрения:
И попутно, хаб на 3 порта на каждый юсб, т.е. 3*4=12 дисков. Тут как с практической стороны? Уточню. Речь идёт о крипте Chia, а именно о дисках для хранения уже созданных плотов. Там нет записи, только чтение. Объёмы чтения не знаю, но в моменты чтения диспетчер вин 10 продолжает показывать нагрузку на диск = 0. Я не использую линукс. И не знаю про него ничего. И не советую никому ничего оттуда. Я не использую линукс. И не знаю про него ничего. И не советую никому ничего оттуда. И правильно, бо нубов, типа меня, это ещё больше запутает. Хомяки сидят на вин 10. DzenDen, Купите лучше внутренние обычные харды, и мать с большим количеством сата, через конвертеры с pci. Ей-ей, будет надёжнее и выгоднее.
Если у вас есть другая инфа - я весь во внимании.
Сколько можно создавать внешних ключей для одного первичного в MySQL?
Всем доброго времени суток. Скажите пожалуйста, сколько можно создавать внешних ключей для одного.

Подключить внешний монитор к ноуту
Здравствуйте. Собираю свой ПеКа, но по частям, вот решил взять ноут и что бы он как то уже работал.
О комплектации внешних дисков 2, 2.5 Тб
Привет всем! Выбираю диск на 2 или 2,5 Тб (WDBAAU0020HBK, WDBAAU0025HBK). На сайте ВД.
Сколько логических дисков можно создать в одном основном разделе под файловой системой NTFS?
Подскажите, какое максимально количество логических дисков можно создать в одном основном разделе.
Как подключить Интернет к точке доступа, подключённой к ноуту?
Суть проблемы. Есть точка доступа которая раздает интернет. К ней по WiFi подключен ноут. по LAN к.
Сколько можно одновременно подключить устройств
Сколько устройств можно подключить одновременно к wi-fi 802.11n/g, ZigBee, UWB, Bluetooth.
Многим пользователям часто недостаточно одного диска для повседневной работы на ноутбуке. Варианты решения вопроса есть, конечно, разные: купить внешний жесткий диск, флешку, и пр. носители (этот вариант рассматривать в статье не станем).
А можно установить второй жесткий диск (или SSD (твердотельный)) вместо дисковода для оптических дисков. Например, я им очень редко пользуюсь (за последний год пару раз использовал, а если бы не было его, то, наверное, не вспомнил бы о нем).
В этой статье хочу разобрать основные вопросы, которые могут возникнуть при подключении второго диска к ноутбуку. И так…
1. Выбор нужного «переходника» (который ставиться вместо дисковода)
Это первый вопрос и самый главный! Дело в том, что многие не подозревают, что толщина у дисководов в разных ноутбуках может быть разная! Самые распространенные толщины — это 12,7 мм и 9,5 мм.
Чтобы узнать толщину своего дисковода, есть 2 пути:
2. Замерить толщину дисковода, вынув его из ноутбука (это 100% вариант, рекомендую его, чтобы не ошибиться). Этот вариант рассматривается чуть ниже в статье.
Кстати, обратите внимание, что такой «переходник» правильно называется несколько иначе: «Caddy for Laptop Notebook» (см. рис. 1).

Рис. 1. Переходник для ноутбука под установку второго диска. 12.7mm SATA to SATA 2nd Aluminum Hard Disk Drive HDD Caddy for Laptop Notebook)
2. Как вынуть дисковод из ноутбука
Делается это достаточно просто. Важно! Если ваш ноутбук на гарантии — такая операция может стать причиной отказа в гарантийном обслуживании. Все что будете делать дальше — делаете на свой страх и риск.
1) Выключаете ноутбук, отключаете от него все провода (питания, мышки, наушники и пр.).
2) Переворачиваете его и вынимаете аккумулятор. Обычно его крепление представляет простую защелку (их иногда может быть 2).
3) Чтобы снять дисковод, как правило, достаточно выкрутить 1 винтик, который держит его. В типовой конструкции ноутбуков, этот винтик находится примерно по центру. Когда вы его выкрутите, будет достаточно слегка потянуть за корпус дисковода (см. рис. 2) и он должен легко «выехать» из ноутбука.
Подчеркиваю, действуйте аккуратно, как правило, дисковод достается из корпуса очень легко (без каких-либо усилий).

Рис. 2. Ноутбук: крепление дисковода.
4) Замерять толщину желательно при помощи штанг-циркуля. Если его нет, можно линейкой (как на рис. 3). В принципе, чтобы отличить 9,5 мм от 12,7 — линейки более, чем достаточно.

Рис. 3. Замер толщины дисковода: ясно видно, что дисковод толщиной около 9 мм.
Подключение второго диска в ноутбук (пошагово)
Будем считать, что с переходником определились и он у нас уже есть 🙂
Для начала хочу обратить внимание на 2 нюанса:
— многие пользователи жалуются, что у ноутбука несколько теряется внешний вид после установки такого переходника. Но в большинстве случаев, старую панельку от дисковода можно аккуратно снять (иногда могут ее держать небольшие винтики) и установить ее на переходник (красная стрелка на рис. 4);
— перед установкой диска снимите упор (зеленая стрелка на рис. 4). Некоторые задвигают диск «сверху» под наклоном, не убирая упор. Часто это приводит к повреждению контактов диска или переходника.

Рис. 4. Вид переходника
Как правило, диск достаточно легко заходит в гнездо переходника и проблем с установкой диска в сам переходник не возникает (см. рис. 5).

Рис. 5. Установлен SSD диск в переходник
Проблемы часто возникают, когда пользователи пытаются установить переходник на место оптического дисковода в ноутбук. Чаще всего проблемы в следующем:
— был выбран неправильно переходник, например, он оказался толще чем нужен. Задвигать силой переходник в ноутбук — чревато поломкой! Вообще, сам переходник должен «заехать» как по рельсам в ноутбук, без малейших усилий;
— на таких переходниках часто можно встретить винты-компенсаторы. Польза, на мой взгляд, от них никакой, рекомендую их сразу же снять. Кстати, часто бывает, что именно они и упираются в корпусе ноутбука, не давая установить переходник в ноутбук (см. рис. 6).

Рис. 6. Регулировочный винт, компенсатор
Если все сделать аккуратно, то ноутбук будет иметь свой первозданный вид после установки второго диска. Все будут «считать», что у ноутбука есть дисковод под оптические диски, а на самом деле там еще один HDD или SSD (см. рис. 7) …
Далее останется только поставить на место заднюю крышку и аккумулятор. И на этом, собственно, все, можно приступать к работе!
Рис. 7. Переходник вместе с диском установлен в ноутбук
Рекомендую после установки второго диска, зайти в BIOS ноутбука и проверить, определился ли там диск. В большинстве случаев (если установленный диск рабочий и ранее проблем с дисководом не было) BIOS правильно определяет диск.
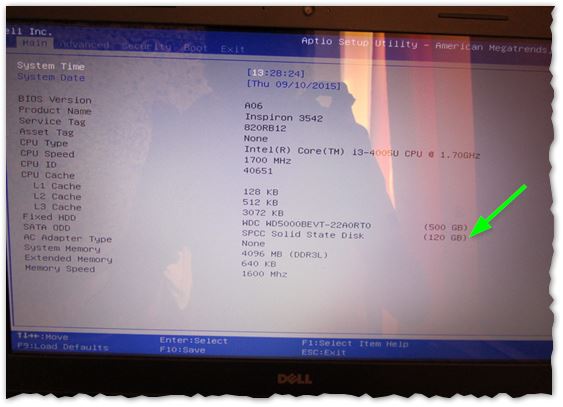
Рис. 8. BIOS распознал установленный диск
На этом у меня все, постарался разобрать все «подводные» камни, которые могут быть при установке второго диска.

Любой пользователь мечтает о бесконечном запасе памяти своего устройства. И действительно, сбрасывать на ноутбук кучу фото, текстовых и видеофайлов, не заботясь о том, что накопитель будет перегружен – чем не фантастика? Конечно, есть вариант воспользоваться облачным сервисом и перенести контент туда, а затем долго, нудно сгружать их на лэптоп. Если можно, добавить оперативную память в ноутбук. Или еще хуже – заняться процессом со съемными носителями.
И вот тут возникает вопрос: можно ли подключить жесткий диск к ноутбуку? Просто снять HDD с ПК и подключить к лэптопу – задача сложная, но вполне посильная даже для новичка. Подробнее об этом на Anout.
Первый этап: отключить и снять с ПК жесткий диск

Хорошие жесткие диски стоят дорого, а плохие не нужны. Значит, придется снимать HDD с личного ПК. А вот подробная инструкция работы:
- отключить ПК, обесточить (выдернуть штепсель из розетки питания);
- снять крышку с системного блока, открыть доступ к внутреннему наполнению;
- найти HDD, а где он находится – это легко узнать в сети, вбив модель своего ПК;
- отключить разъемы соединения с жестким диском;
- снять HDD с пазов или открутить крепежные болты;
- освободить жесткий диск и вынуть его наружу.
На этом процедура снятия закончена. Никаких особых сложностей нет.
Если нижняя крышка ноутбука несъемная, как быть в этом случае?Специалисты рекомендуют перед демонтажем HDD сфотографировать все «как оно было». Это пригодится в случае, если жесткий диск по каким-то причинам нужно будет установить обратно на ПК.
Как подключить жесткий диск через USB-порт

Зачем вынутый HDD куда-то подключать? Затем, что массивный жесткий диск ПК никак не станет «начинкой» лэптопа. Эти два устройства разительно отличаются по габаритам. На этот случай профессионалы предложили специальный Box. Выбор оборудования зависит от предпочтений владельца:
- 3,5 IDE на USB 3.0 – для интерфейсов IDE с повышенной скоростью через USB 3.0;
- 3,5 Sata на USB 3.0 – для интерфейса SATA c аналогичной скоростью.
Подвиды жестких дисков выбираем по совету специалиста или с ориентиром на собственные потребности.
Как подключить жесткий диск к ноутбуку без контейнера?Через материнскую плату или с помощью специалистов сервиса. Также можно обратиться к мастеру, который занимается ремонтом ПК или лэптопов. Стоит учесть, что выбор HDD в этом случае будет ограниченным.
Перед покупкой контактного оборудования уточняем вид подключаемого винчестера. Удобнее всего посмотреть наклейку на корпусе ПК – там написано, какой именно жесткий диск стоял в винчестере.
- Сам контактный контейнер выглядит как обычная коробка черного цвета, куда должен войти оригинальный диск. Для оборудования SATA коробка немного меньше размерами, чем для IDE.
- В продаже есть и универсальные коробки, но стоимость их выше и применяют боксы профессиональные IT-шники.
Как только в руках пользователя окажется нужный бокс, в него вставляем винчестер, а другой конец провода подключаем к USB порту. Блок питания вставляем в сеть и запускаем ноутбук. Если все сделано правильно, лэптоп увидит новое оборудование, работы завершены.
Все зависит от потребностей пользователя. Универсальные короба стоят дороже, но подходят для HDD любых видов.Что делать, если ноутбук не видит новое оборудование

Поводов для паники нет, нужно лишь проверить новое оборудование в Диспетчере устройств. Делаем это так:
- Нажимаем на кнопку Пуск правой кнопкой. Открываем раздел устройств HID.
- Находим в списке название бокса и смотрим наличие значка с желтым «!».
- Это обозначает, что пришла пора обновить драйвера и перезапустить ПО.
- Нажимаем правой кнопкой по устройству, запускаем обновление, ожидаем окончания процесса и перезагружаем лэптоп.
Если и эти действия не принесли результата, проверяем наличие конфликта между элементами. Так случается из-за системного названия HDD. В ноутбуке уже есть такой раздел, а значит, система будет «голосить» из-за повторного названия и запретит сопряжение. Чтобы устранить проблему, переименовываем старый или новый диск и запускаем работу.
Для переименования диска заходим в Параметры – Управление дисками.
Для сохранения больших объемов данных и работы с ними. С помощью HDD проще и быстрее скачивать на лэптоп любые данные, к тому же всегда можно отключить жесткий диск и использовать его просто как «камеру хранения».Процесс подключения HDD к ноутбуку с помощью материнской платы

Материнская плата в ноутбуке – устройство, которое отвечает за все процессы. Чтобы добраться до «материнки», придется немного изучить теорию. Но ничего особо сложного нет, новичкам достаточно придерживаться подробной инструкции:
- Полностью отключить лэптоп. Дождаться полного завершения процессов ОС, выдернуть штепсель из розетки.
- Открыть гнездо аккумулятора, вынуть его и отложить в сторону. Сфотографировать заднюю панель, выкрутить винты крепления и снять крышку.
- Обычно в ноутбуке 1-2 жестких диска. Они выглядят как стандартный HDD, но имеют чуть более скромные размеры.
- Чтобы извлечь жесткий диск, откручиваем крепежные винты крышки. Ее снимаем, затем открепляем шлейфы, осторожно вынимаем внутреннюю плату.
- Подготавливаем дополнительный SATA-кабель (продается в магазине), один конец кабеля крепим к жесткому диску, второй – к выходу в ячейке для HDD в лэптопе.
Если необходимо оставить еще один родной (или произвести замену жесткого диска) на лэптопе, его подключаем через дополнительную ячейку. Установка второго диска HDD ничуть не сложнее, чем первого. После окончания процесса ноутбук подключаем в сеть и запускаем в работу.
Читайте также:

