Скопировать dvd диск на жесткий диск
Обновлено: 07.07.2024
Когда онлайн-сервисы потоковой передачи становятся все более популярными и удобными, продажи DVD, похоже, снижаются. Возможно, вы ищете информацию о требованиях к воспроизведению DVD и идеях для хранения DVD. Однако плавное воспроизведение DVD кажется более сложной задачей, чем прямая потоковая передача онлайн-контента в Интернете. Вам может помешать Коды регионов DVD или любая другая защита от копирования. Тем не менее, вы можете уйти, чтобы преодолеть такие препятствия, которые приносят DVD.
Если вы ищете способ копировать DVD-диски на внешний жесткий диск или компьютеры для гибкого воспроизведения и удобного управления DVD-контентом, все, что вам нужно, - это просто надежный DVD-риппер. Продолжайте читать, и вы получите хорошую рекомендацию, которая может оказать вам большую помощь.
Часть 1. Наш рекомендуемый инструмент: TuneFab DVD Ripper
Когда дело доходит до копирования DVD-дисков на внешний жесткий диск, как уже упоминалось, вам необходимо изменить исходную структуру данных видео и преобразовать их в обычные мультимедийные файлы, только тогда вы можете дублировать контент DVD и передавать их на другие устройства, такие как жесткий диск. Таким образом, вам понадобится инструмент, который поможет сначала скопировать DVD на компьютер. Здесь настоятельно рекомендуется TuneFab DVD Ripper.
TuneFab DVD Ripper представляет собой полнофункциональный DVD-риппер, предоставляющий пользователям универсальные и маневренные функции для конвертировать содержимое DVD в аудио или видео для сохранения на различных устройствах, таких как мобильные телефоны, USB-накопители, жесткий диск и т. д. Копируя DVD в медиа-файлы, можно более гибко воспроизводить контент и получать к нему доступ в любое время.
Преимущества использования TuneFab DVD Ripper:
* Обеспечивает высокую скорость копирования с внутренней технологией ускорения графического процессора
* Предлагает более 300 выходных форматов, таких как MP4, MOV, AVI, MKV, MP3.
* Доступно для простой оцифровки как DVD-дисков без шифрования, так и зашифрованных
* Сохраняет высокое качество скопированных файлов таким же, как у оригинального образа DVD.
* Предоставляет дополнительные инструменты редактирования для редактирования содержимого DVD перед копированием и копированием содержимого.
С помощью TuneFab DVD Ripper вы можете легко конвертировать содержимое DVD в переносимые медиа-файлы. Все твои Коллекции DVD можно легко сохранить в цифровых форматах. Этот DVD-риппер позволяет конвертировать DVD в MKV и форматы MP4. Кроме того, если вы хотите сохранить копию без потерь, он также предоставляет возможность копировать DVD в видео AVI. Программа копирования DVD довольно проста в использовании, так как программа имеет понятный и понятный интерфейс. В следующей части вы можете изучить подробные процедуры копирования DVD на жесткий диск с помощью TuneFab DVD Ripper. Продолжайте читать!
Часть 2. Как скопировать DVD на внешний жесткий диск на Windows и Mac
Чтобы скопировать DVD на жесткий диск через TuneFab DVD Ripper, вам необходимо сначала загрузить и установить программу на свой рабочий стол. Программа теперь доступна как для Windows, так и для Mac. Вы можете напрямую нажать кнопку загрузки ниже, чтобы установить TuneFab DVD Ripper в соответствующей системе, которую вы используете в настоящее время.
Примечание: TuneFab DVD Ripper предлагает своим уважаемым пользователям бесплатную пробную версию, чтобы попробовать ее функции, не платя ни копейки.
ШАГ 1. Импортируйте DVD в TuneFab DVD Ripper.
Сначала вставьте DVD, который вы хотите скопировать с жесткого диска на рабочий стол. Затем запустите TuneFab DVD Ripper и нажмите «Загрузить DVD»> «Загрузить DVD-диск» для импорта DVD в программу. Все мультимедийное содержимое будет перечислено внутри TuneFab DVD Ripper, поскольку вы успешно импортировали диск.

ШАГ 2. Выберите формат вывода
Когда содержимое DVD загружено, вы можете настроить параметры вывода, чтобы скопировать содержимое DVD и скопировать его в распространенные форматы мультимедиа, которые вы предпочитаете. Вы можете выбрать один формат для всего видеоконтента, указанного на панели управления, в меню формата «Копировать все в».

Примечание: Перейдя в «Редактировать профиль», пользователи могут также настроить другие параметры, такие как качество, кодировщик, частоту кадров, битрейт, разрешение и т. Д., А также изменить метод кодирования содержимого DVD.

(Необязательно) ШАГ 3. Отредактируйте содержимое DVD перед копированием
TuneFab DVD Ripper предоставляет простые инструменты редактирования и обрезки для настройки видео / аудиоконтента DVD перед его копированием и копированием. Чтобы отредактировать или обрезать содержимое, просто щелкните значки в виде звездочки и ножниц, расположенные в списке содержимого.

ШАГ 4. Выберите папку вывода для копирования DVD.
Спуститесь в нижнюю часть интерфейса TuneFab DVD Ripper, и здесь вы можете выбрать папку вывода для сохранения видео / аудио файлов DVD, которые вы хотите скопировать на внешний жесткий диск.

ШАГ 5. Начните копирование DVD.
Когда все предварительные настройки будут завершены, вам просто нужно щелкнуть значок «Копировать все», расположенный в правом нижнем углу, чтобы начать копирование DVD в локальную папку на рабочем столе. Процесс копирования будет завершен в течение нескольких минут, просто подождите его терпеливо.

ШАГ 6. Скопируйте DVD на внешний жесткий диск.
Когда копирование завершится и все мультимедийные файлы будут сохранены на вашем рабочем столе, вы можете подключить внешний жесткий диск к компьютеру. Затем просто перенесите скопированный контент DVD на внешний жесткий диск, скопировав и вставив его.
Часть 3. Часто задаваемые вопросы о копировании DVD на жесткий диск
Представлен метод копирования DVD на жесткий диск. В этой части вы найдете несколько дополнительных советов, которые могут улучшить качество копирования DVD. И мы постараемся развеять ваши сомнения.

1. Какой выходной формат мне выбрать?
Наиболее часто используемые форматы для вывода содержимого DVD содержат 3 варианта: MP4, MKV и AVI. Каковы точные различия между ними? Пройдемся по таблице ниже.
Формат
приписывание
MP4
MP4 - это наиболее широко используемый формат видео, который поддерживается всеми медиаплеерами, веб-браузерами, а также платформами потокового видео. Этот кодировщик сжимает видеофайлы до меньшего размера, но с приличным качеством. Видео MP4 будет применять формат AAC для звуковой дорожки, а метод сжатия звука отличается от видео. Это хороший выбор для конвертировать DVD в формат MP4 .
MKV
MKV использует множество различных типов кодеков для кодирования как видео, так и аудио. Кроме того, этот формат может содержать субтитры, главы и даже дополнения. Но в зависимости от кодека, применяемого форматом, совместимость MKV на устройствах может быть разной.
AVI
Как самый старый видеоформат, AVI поддерживает почти все типы кодеков и применяет их в одном видеофайле. Это способствует его высокой совместимости с большинством медиаплееров. Даже для этих классических файлов может поддерживаться AVI для хорошего воспроизведения.
2. Сколько фильмов можно сохранить на жестком диске?
Вы можете подумать, требуется ли вам копировать фильмы с DVD и вместо этого сохранять их на одном жестком диске. Для удобства доступа сохранение фильмов на жестком диске может сэкономить ваше время на поиск нужного DVD и воспроизведение его один за другим. Для сравнения: жесткий диск обеспечивает большую емкость для сохранения большего количества содержимого. Вот некоторые подробности:
Жесткий диск
Емкость жесткого диска может достигать 1 ТБ, что соответствует 1,000 ГБ дискового пространства. Благодаря большей емкости на жестком диске можно сохранить больше файлов. Например, если размер видеофайла достигает 2 ГБ, то максимальное количество файлов фильмов для сохранения на жестком диске емкостью 1 ТБ должно составлять 500.
DVD
Для сравнения: DVD имеет гораздо меньшую емкость, чем жесткий диск. Для однослойного одностороннего диска он предоставляет только 4.7 ГБ для хранения содержимого. Кроме того, для двухслойного одностороннего диска максимальная емкость составляет всего 8.5 ГБ. В результате на большинстве DVD можно сохранить максимум несколько фильмов.
3. Как я могу более эффективно копировать DVD на жесткий диск?
Чтобы ускорить копирование DVD на жесткий диск, вы можете попробовать следующие три решения!
* Повысьте производительность вашего компьютера: Это можно сделать, улучшив аппаратные компоненты вашего компьютера. Кроме того, поддержание вашего компьютера в хорошем состоянии (отсутствие вирусов, завершение работы ненужных файлов / программ) идеально подходит для повышения скорости копирования DVD.
* Оптимизировать рабочий процесс компьютера: Вы можете оптимизировать рабочий процесс вашего компьютера, чтобы обеспечить более высокую скорость копирования DVD. Например, вы можете попытаться перезагрузить компьютер, очистить хранилище, ускорить работу и т. Д., Чтобы улучшить производительность до лучшего состояния.
* Проверьте скорость чтения вашего жесткого диска: Обычно жесткие диски с USB 3.0 работают быстрее, чем USB 2.0. Чтобы обеспечить более высокую скорость копирования DVD на внешний жесткий диск, вы можете сразу перейти к версии 3.0.
Выводы
Неважно, что вы хотите копировать без DRM или зашифрованные DVD на внешний жесткий диск, TuneFab DVD Ripper всегда готов помочь. Благодаря мощным функциям и удобному интерфейсу программа станет вашим идеальным выбором для копирования всего необходимого содержимого DVD на внешний жесткий диск. Почему бы не попробовать?
Вопрос от пользователя
Здравствуйте.
У меня в коллекции за последние 20 лет скопилось много разных CD/DVD. Хочу их перенести на внешний диск (уже купил на 5 ТБ, думаю, на него около 1000 "залезет", если один DVD = 4,5 ГБ).
Подскажите, как всё это лучше сделать: чтобы и по времени не так накладно, и всё уместить.

Способы, как можно скопировать старые CD/DVD диски
Важное замечание
Прежде, чем вы начнете усиленно заниматься своей коллекцией CD/DVD — я всё же позволю высказать один момент (который, возможно, сэкономит вам время!).
Дело в том, что многие фильмы , музыка , игры и др. развлекательный контент (с DVD) — вероятно уже есть в сети! То есть, скорее всего вам ненужно тратить время на копирование и конвертацию "всего и вся", а проще зайти на онлайн-ресурсы и найти этот контент (если он вам нужен).

Megogo — страница с премьерами
Если у вас на CD/DVD диске сохранены какие-то обычные документы, файлы (даже та же музыка в MP3, видео в MP4) и т.д. и т.п. — то самый простейший вариант "Правка/копировать" и "Правка/вставить" (т.е. самое привычное копирование в проводнике).

Копировать файлы с оптического диска
Кстати, со многими старыми CD/DVD дисками может возникнуть неприятная ситуация: некоторая часть из них может перестать читаться (из-за накопившихся царапин, пыли, старения и пр.). Рекомендую ознакомиться с одной моей заметкой (ссылка ниже).
Некоторые диски (в особенности с играми) нельзя просто скопировать посредством проводника. Потом, игра не запуститься (если речь идет о дисках с видео — то можно потерять обложку, меню, порядок воспроизведения и пр.).
В этих случаях одним из самых простых и надежных вариантов — будет копирование диска в файл-образ (т.е. в виртуальный диск, который будет зеркальной копией настоящего) . Открываются такие образы с помощью виртуальных дисководов .

Создать образ диска / программа Daemon Tools
Здесь можно пойти несколькими путями. Рассмотрю кратко о них ниже.
1) В файл-образ (пример выше) — этот вариант подойдет для любого диска с музыкой.
Единственное неудобство: чтобы прослушать музыку из виртуального диска — его необходимо сначала будет открыть с помощью спец. софта. Напрямую аудио-проигрыватели открывать файлы-образы не умеют.
3) Если это аудио-диск (CD / DVD / Blu-Ray и пр.) — то лучше всего "пройтись" по нему с помощью спец. программы (аудио-граббера). Она сможет копировать все мелодии с диска в MP3-файлы (с такими файлами проще работать, чем с образами; к тому же они существенно меньше весят).

VSDC Audio CD Grabber — скриншот окна программы
1) Через файл-образ — также, как и для музыки, для дисков с видео этот способ работает (причем, для всех*)!
2) Если на диске просто записаны файлы MP4, AVI, MKV — то их достаточно скопировать на HDD компьютера и открыть с помощью видеопроигрывателя.
Этот способ подойдет для DVD Video: на которых фильмы сохранены в нескольких VOB-файлах, и их не так-то просто скопировать на HDD (и размер файлов часто велик, и открыть их потом не всегда возможно/удобно).
С большой коллекцией DVD-дисков нам обычно трудно управлять и хранить из-за таких причин, как страх поцарапаться, потерять и т.Д.Таким образом, оцифровка DVD на жесткий диск становится хорошим способом сохранить DVD-фильм.Помимо этого, у вас могут быть другие требования для копирования DVD-диска.Например, сначала сохраните DVD-фильм на жестком диске, а затем скопируйте или потоковое воспроизведение на разные устройства или загрузите DVD-клипы на YouTube.
Независимо от того, какие требования вы предъявляете к копированию DVD на жесткий диск, вы не можете пропустить это простое руководство.Сегодня мы покажем вам, как скопировать DVD на жесткий диск всего за 4 простых шага.Продолжайте читать, мы как можно подробнее опишем операции.
Перед руководством: можно ли скопировать DVD на жесткий диск напрямую
Возможно, вы уже знаете, что всю папку Video_TS на DVD можно напрямую скопировать на жесткий диск.Однако, если дважды щелкнуть для воспроизведения одного из файлов VOB в папке DVD Video_TS, вы можете обнаружить, что воспроизведение видео полностью ненормально, как это:

Не паникуйте, вот объяснение:
Обычно существует два типа DVD-дисков: коммерческий DVD-диск и самодельный DVD-диск.На коммерческом DVD-диске существует множество видов защиты от копирования DRM, например система скремблирования контента(CSS), региональный код(RC), расширенный региональный код(RCE), запрет операций пользователя(UOP), аналоговая система защиты(APS)и т.Д..При прямом воспроизведении файлов VOB коммерческого DVD защита DRM не удалялась, поэтому воспроизведение на жестком диске вашего компьютера было пиксельным.
Что касается самодельного DVD, вы можете скопировать его содержимое непосредственно на жесткий диск и нормально воспроизводить DVD-видео с помощью некоторых медиаплееров на компьютере.Однако есть серьезная проблема: почти никакие другие устройства, такие как мобильный телефон и телевизор, не поддерживают VOB.
Для решения вышеперечисленных проблем лучше всего скопировать DVD на жесткий диск, чтобы вы могли не только воспроизводить DVD на компьютере, экономить много места на компьютере, но и легко передавать преобразованный DVD-фильм на компьютер.несколько устройств.Чтобы скопировать защищенный от копирования DVD-диск, мы должны получить помощь от профессионального DVD-рипера.
Как скопировать DVD на жесткий диск за 4 шага
Сначала мы хотели бы представить вам профессиональный DVD-риппер-VideoSolo BD-DVD Ripper.Как следует из названия, эта программа может копировать как DVD, так и Blu-ray диски на жесткий диск.Функция копирования DVD превосходит другие аналогичные продукты на рынке.
Весь интерфейс прост и интуитивно понятен.Таким образом, каждый может легко преобразовать DVD в жесткий диск.Имея более 300 выходных форматов и предустановок, вы можете конвертировать DVD во многие совместимые форматы на вашем компьютере, смартфоне или других портативных устройствах.Более того, благодаря новейшей технологии ускорения графического процессора скорость конвертации в 6 раз выше, чем обычно.
Загрузите пробную версию и самостоятельно проверьте мощные функции.
Версия VideoSolo BD-DVD Ripper для Windows выпустила новую версию, которая имеет большие изменения по сравнению со старой версией.Но новая версия для Mac все еще находится в разработке.Это означает, что интерфейс и работа Windows и Mac будут отличаться.
Чтобы узнать подробности о новой версии, вы можете прочитать в статье: Выпущена новая версия для BD-DVD Ripper(Windows)!Посмотреть, что изменилось
Чтобы использовать инструмент для копирования DVD-дисков, вам необходимо вставить DVD-диск в DVD-привод вашего компьютера, который может читать DVD-диски.Пожалуйста, приобретите внешний DVD-привод, если на вашем компьютере нет встроенного привода.
Установите DVD-риппер и откройте его.Теперь найдите кнопку «Загрузить DVD», чтобы импортировать содержимое DVD.Завершение процесса загрузки займет несколько минут.
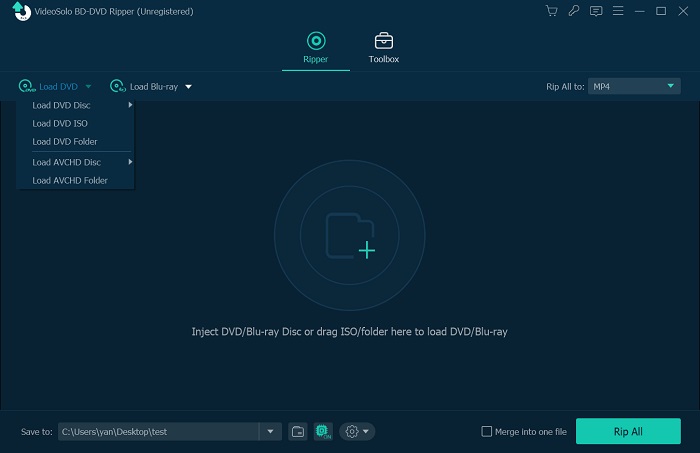
Теперь щелкните значок раскрывающегося списка в разделе выходного формата.Чтобы воспроизвести DVD на жестком диске вашего компьютера, вам необходимо выбрать формат, совместимый с вашим медиаплеером.
Советы: Чтобы скопировать DVD на другой жесткий диск или другие устройства, вы можете выбрать самый популярный формат-MP4 , так как этот формат может быть совместим практически со всеми устройствами.

Если у вас нет других настроек, которые нужно изменить, просто нажмите кнопку «Копировать все» чтобы начать копирование.

Кроме программы Сама по себе скорость преобразования также зависит от длины DVD-диска и производительности вашего компьютера.Чтобы завершить весь процесс копирования DVD-диска на жесткий диск, потребуется некоторое время, но это уже самый простой метод.Теперь VideoSolo BD-DVD Ripper по- прежнему предлагает бесплатную пробную версию, почему бы не загрузить ее, чтобы попробовать?





С ростом потоковых сервисов, таких как Netflix, продажи DVD падают. Можно с уверенностью предположить, что в скором времени они пойдут по тому же пути, что и VHS и аудиокассеты. Как только это произойдет, сами DVD-плееры не отстанут.
Прежде чем мы дойдем до этого момента, было бы разумно скопировать все ваши DVD на жесткий диск. Поступая так, вы сохраните их для потомков; вы сможете смотреть их еще долго после того, как DVD войдут в анналы истории.
Копирование ваших DVD также имеет некоторые краткосрочные преимущества; вы сможете размещать их по дому с помощью Plex или переносить на планшет, чтобы смотреть во время путешествия.
Давайте посмотрим, как скопировать DVD на жесткий диск.
Выбор Вашего Программного Обеспечения
Некоторые программы для копирования DVD могут стоить более 50 долларов. Хотя, если вы управляете голливудской киностудией, это могут быть деньги, потраченные не зря, но средний домашний пользователь может найти все необходимое, используя бесплатное программное обеспечение.
Есть много бесплатных инструментов для резервного копирования DVD , но нам нравится Handbrake . Он не только может копировать DVD, но также является одним из ведущих инструментов для преобразования DVD и видео в другие форматы и кодеки.
Вот лучшие инструменты для копирования DVD и Blu-ray, чтобы вы могли оцифровать все свои медиа без каких-либо проблем.
Приложение совершенно бесплатно для загрузки и использования, оно доступно для Windows, Mac и Linux.
DVD С Защитой От Копирования
Как вы, вероятно, знаете, почти все купленные в магазине DVD имеют некоторую форму защиты от копирования. Теоретически это мера по борьбе с пиратством. На практике, похоже, это не сработало; пиратские DVD стали доступны с тех пор, как формат вытеснил VHS.
Поскольку это легальная серая область, ни одно программное обеспечение для копирования DVD не может включать в себя эту функцию изначально. Вам нужно будет решить проблему самостоятельно.
Если вы используете ручной тормоз, это просто. Просто возьмите копию libdvdcss.dll . Он доступен на веб-сайте VLC Player и поставляется как в 32-битной, так и в 64-битной версиях.
Вот и все. Handbrake теперь сможет читать и копировать любой DVD, защищенный от копирования.
Копирование DVD
Теперь, когда вы настроили программное обеспечение, давайте подробнее рассмотрим, как использовать Handbrake для копирования DVD.
Шаг 1. Отсканируйте Свой DVD
Перед запуском программного обеспечения откройте лоток для компакт-дисков компьютера и вставьте DVD-диск. Закройте лоток и откройте ручной тормоз.
После загрузки приложения вы увидите панель выбора источника в левой части экрана. Вы не сможете дальше заходить в приложение, пока не сделаете выбор.
Вы можете игнорировать папку и файл . Вместо этого перейдите прямо к значку DVD и дважды щелкните по нему.
Шаг 2: Выберите Свой Контент
Handbrake позволяет вам точно выбрать, какой контент вы хотите скопировать с DVD. Вы можете сделать все эти настройки в настройках источника .
Большинство DVD содержат гораздо больше контента, чем просто фильм или телешоу. Они могут включать в себя монтажные кадры режиссера, удаленные сцены, интервью, специальные репортажи и так далее. Вы можете сделать свой выбор в заголовке . Самым длинным видео обычно является фильм. К сожалению, если вы копируете телешоу, вам нужно будет сохранять каждый эпизод отдельно.
DVD также разбиты на главы и ракурсы. Углы традиционно используются для создания разных версий одной и той же сцены, но на современных DVD они обычно используются в международных копиях, когда дубляжа и / или субтитров недостаточно (например, в прокручиваемом тексте в начале Звездных войн ).
Настройте главы и углы, которые вы хотите сохранить, в соответствующих раскрывающихся списках. Вы можете изменить главы на кадры или секунды, если вы предпочитаете использовать другое измерение для вырезания контента.
Шаг 3: Выберите Пункт Назначения
Теперь вам нужно решить, где вы хотите, чтобы Handbrake сохранил ваш файл. Если вы используете Plex или Kodi, имеет смысл добавить DVD в существующую видеотеку, но вы можете сохранить его где угодно.
Вы также можете сохранить на внешние источники, то есть вы можете добавить видео на внешний жесткий диск или даже на пустой DVD.
Щелкните Обзор, чтобы выбрать место назначения. Убедитесь, что вы дали рипу подходящее имя.
Шаг 4: Установите Качество
В правой части экрана вы увидите несколько предустановок . Они соответствуют качеству вашего рипа.
Handbrake предлагает не только несколько общих предустановок, но и предустановки для конкретных устройств. Например, вы можете скопировать видео в формате, подходящем для просмотра на Chromecast с объемным звуком или на Roku с разрешением 1080p.
Прокрутите список вниз, чтобы увидеть, что доступно. Помните, что чем выше качество, тем больше будет конечный файл и тем больше времени потребуется на копирование DVD.
Шаг 5. Выберите Аудио И Субтитры
Внизу окна вы увидите шесть вкладок: Изображение , Фильтры , Видео , Аудио , Субтитры и Главы .
Изображение, Фильтры, Видео будут определяться выбранным вами настоящим подарком (хотя вы можете смело изменять настройки, если хотите). Однако стоит потратить несколько минут на вкладку « Аудио и субтитры ».
Почему? Потому что именно здесь вы можете выбрать, какие дубли и субтитры будут добавлены в ваш рип. Чем меньше вы включите, тем меньше будет конечный файл.
В нашем примере вы можете увидеть, что на исходном DVD было аудио на английском и итальянском языках, но мне не нужна итальянская версия.
Вкладка субтитров позволяет вам выбрать, какие файлы субтитров копировать и хотите ли вы записать их на сам DVD или оставить как отдельный файл субтитров.
Шаг 6: Скопируйте DVD
Когда вы будете довольны всеми своими настройками, нажмите кнопку « Начать кодирование» в верхней части экрана.
Процесс копирования может занять некоторое время, в зависимости от длины видео и выбранных вами настроек качества.
Щелкните Журнал действий, чтобы отслеживать прогресс.
Какое Приложение Вы Используете?

Самым простым способом переноса видеоролика или фильма на жесткий диск является копирование с носителя папки с названием «VIDEO_TS». В ней содержится контент, а также различные метаданные, меню, субтитры, обложка и прочее.

Эту папку можно скопировать в любое удобное место, а для воспроизведения нужно целиком перетянуть ее в окно плеера. Для этих целей отлично подойдет VLC Media Player, как наиболее всеядный в плане форматов файлов.

Как видим, на экране отображается кликабельное меню, как если бы мы воспроизводили диск в DVD-плеере.

Не всегда бывает удобно держать на диске или флешке целую папку с файлами, поэтому далее мы разберемся, как превратить ее в один целостный видеоролик. Делается это путем конвертирования данных с помощью специальных программ.
Способ 1: Freemake Video Converter
Данная программа позволяет переводить видео из одного формата в другой, в том числе и расположенное на DVD-носителе. Для того чтобы выполнить нужную нам операцию, нет необходимости копировать на компьютер папку «VIDEO_TS».
-
Запускаем программу и нажимаем кнопку «DVD».
Способ 2: Format Factory
Format Factory также поможет нам добиться нужного результата. Отличие от Freemake Video Converter состоит в том, что мы получаем полнофункциональную бесплатную версию программы. Вместе с тем, данный софт немного сложнее в освоении.
-
После запуска программы переходим на вкладку с названием «ROM Устройство\DVD\CD\ISO» в левом блоке интерфейса.
Заключение
Сегодня мы научились переносить видеозаписи и фильмы с DVD-дисков на компьютер, а также конвертировать их в один файл для удобства использования. Не откладывайте это дело «в долгий ящик», так как диски имеют свойство приходить в непригодность, что может привести к потере ценных и дорогих вашему сердцу материалов.

Отблагодарите автора, поделитесь статьей в социальных сетях.

Читайте также:

