Скопировать содержимое релиза в любое место на вашем жестком диске
Обновлено: 07.07.2024

Если у вас возникают проблемы с переносом игр в Steam на другой жёсткий диск, в том числе внешний, добро пожаловать! Существует целых три способа, как это сделать, каждый из которых по-своему сложный.
Внимание! Перед тем как воспользуетесь одним из способов, обязательно приостановите все загрузки и обновления, чтобы на 100% избежать неприятных ошибок. Кроме того, не рекомендуем при создании новой библиотеки использовать внешний жёсткий диск, с ним могут возникнуть проблемы с производительностью игр.
1) Воспользоваться программой Steam Library Manager
Steam Library Manager – это полезная и удобная программа, которая даёт возможность комфортно перемещать папки с установленными играми Steam на любой жёсткий диск. Об этой программе наверняка знает любой пользователь, которому хотя бы раз приходилось переносить стимовские игры. Предлагаем воспользоваться инструкцией ниже:
- Скачиваете и запускаете Steam Library Manager (Steam.Library.Manager.zip);



2) Воспользоваться встроенными функциями Steam
Этот способ далеко не такой простой, как первый, но зато он работает без сторонних приложений. Вдобавок вариант делится на два этапа: первый – создание новой библиотеки, второй – перемещение игровых приложений. И практически всё придётся делать вручную, так что процесс займёт немало сил и времени, но нижеописанная инструкция облегчит процесс:
- Создайте обычную папку в том месте, куда хотите перенести стимовскую библиотеку;


3) Воспользоваться резервным копированием
Резервное копирование – это последний альтернативный вариант, который поможет перенести стимовские игры в другое место, если вдруг не получилось применить или воспользоваться прошлыми двумя способами. Стоит отметить, что это, пожалуй, самый сложный способ, но зато более успешный и надёжный. Поэтому предлагаем ознакомиться с подробной инструкцией:
- Заходите в Стим и переходите в меню, где вам следует выбрать функцию «Резервное копирование. » и в открывшемся окне вариант с резервными копиями;



Библиотеку «Стима» можно перенести и вручную (для этого необходимо вырезать папку «SteamApps» в папке Steam, после чего перенести её в желаемое место), но это далеко не самый надёжный способ, поэтому в обязательном порядке сделайте резервную копию, а в конце проверьте целостность файлов. Но мы рекомендуем использовать только вышеописанные способы.


Ответы 10


1)работа,направленная на решение конкретной проблемы,на достижение оптимальным заранее запланированного результата.Проект может включать элементы докладов, рефератов,исследований и любых других видов самостоятельной творческой работы учащихся,но только как достижения результата проекта.
2)развитие мышления и организации через собственные проекты.


1. В рассказе В. Астафьева "Конь с розовой гривой" герой сталкивается с непростой ситуацией. Он вместе с соседскими ребятами пошел за земляникой. пойдет продавать в город.Но Саньке, младшему и самому злому из всех соседских детей, и этого показалось мало. Он стал подначивать Витьку, чтобы тот отдал все собранные ягоды на общее "съедение". Добродушный и наивный герой поддался на злую хитрость.
2.У этих мальчиков есть чувство собственного достоинства, не детская смелость, выносливость.
Думаю было тяжело но справился ,если не правильно то напиши мне




Горячими клавишами Ctrl+C (копировать), и вставляем куда надо Ctrl+V (вставить).


животные занимают первое место на Земле по числу видов — их более 1 млн., больше, чем во всех остальных типах вместе взятых. Разнообразны среды обитания членистоногих: почва, вода, воздух, поверхность земли, растительные, животные организмы и человек. Подразделяются на подтипы: Жабродышащие (Branchiata), Хелицеровые (Chelicerata), Трахейные (Tracheata).
Внешнее строение. Членистоногие — двусторонне-симметричные первичноротые животные. Тело сегментировано. В большинстве случаев сегменты объединены в три отдела: голову, грудь и брюшко. Имеют членистые конечности, расположенные посегментно. Снаружи животные покрыты хитинизированной кутикулой. Мышцы образованы поперечно-полосатой мускулатурой. Смешанная полость тела — миксоцель, образованная из первичной и вторичной полостей.
Пищеварительная система состоит из трех отделов: передней, средней и задней кишок. Появляются сложно устроенные различные типы ротовых аппаратов, усложняются пищеварительные железы.
Кровеносная система незамкнутая. Кровь из сосудов попадает в синусы полости тела, смешивается с полостной жидкостью и поэтому называется гемолимфа. Есть сердце, имеющее парные отверстия (остии), снабженные клапанами. Расположено оно на спинной стороне тела.
Органы дыхания разнообразны. В соответствии со средой обитания они представлены органами водного дыхания — жабрами, органами воздушного дыхания — легочными мешками и (или) трахеями. Легочные мешки — тонкостенные листовидные выросты стенки тела, вдающиеся в полость, которая сообщается с наружной средой дыхательной щелью. Трахеи представляют собой систему разветвленных трубочек, внутри которых имеются хитиновые кольца, не дающие стенкам трубочек спадаться. Обмен газами между тканями и трахеями происходит без участия гемолимфы, которая у насекомых теряет дыхательную функцию. Кислород доставляется непосредственно к клеткам различных тканей. Это принципиально отличает трахейное дыхание от жаберного и легочного.
Органы выделения представлены видоизмененными целомодуктами (половые воронки с каналами, выводящими половые клетки наружу) — антеннальными железами и мальпигиевыми сосудами, открывающимися в кишку. Они представляют собой замкнутые с одной стороны трубчатые образования, которые из полостной жидкости поглощают продукты метаболизма.
Нервная система сходна по строению с таковой у кольчатых червей. Центральная нервная системапредставлена головным мозгом, расположенным над глоткой, и брюшной нервной цепочкой. Брюшная нервная цепочка усложняется за счет слияния нервных узлов в головном, грудном и брюшном отделах. Органы чувствхорошо развиты: сложные глаза, органы обоняния, вкуса, слуха, и равновесия.
Размножение. Членистоногие — раздельнополые животные с выраженным половым диморфизмом. Развитие как прямое, так и с метаморфозом, полным или неполным.
Филогенез. Предками членистоногих считаются примитивные морские кольчатые черви, однако до сих пор монофилетическая природа членистоногих (т. е. происхождение всех членистоногих от единой группы предков) остаётся спорной. Появились первые членистоногие в конце протерозойской эры.
Ароморфозы, которые сопровождали появление первых членистоногих, следующие: 1. Параподии преобразуются в членистые конечности. 2. Происходит слияние сегментов тела и их специализация. 3. Развитие хитинизированной кутикулы, являющейся наружным скелетом.
Ароморфозы, которые привели к появлению первых наземных членистоногих: появление органов воздушного дыхания – легких, а затем и трахей, появление яйцевых оболочек сохранить необходимые условия для развития эмбриона внутри яйца на суше; внутреннее оплодотворение в связи с выходом на сушу.

Причина этого файл слишком велик для целевой файловой системы ошибка заключается в том, что Файл Windows Imaging Format (WIM) в этой загрузке, которая содержит сжатые файлы, которые программа установки Windows использует для установки Windows 10, имеет размер немногим более 4,5 ГБ, что намного превышает максимальный размер файла в 4 ГБ для USB-накопителя, отформатированного с использованием файловой системы FAT32. .
Диски, отформатированные с использованием файловой системы NTFS, могут обрабатывать этот очень большой файл, но современное оборудование на основе UEFI требует для загрузки диска FAT32 для чистой установки Windows.
Файл install.wim слишком велик для целевой файловой системы.
Чтобы обойти эту ошибку в Windows 10, вы можете сделать одно из следующих действий:
- Смонтируйте ISO как виртуальный диск и запустите программу установки из Windows.
- Прикрепите файл ISO как виртуальный DVD-привод на виртуальной машине.
- Используйте различные инструменты развертывания для управления установкой по сети.
Но если вместо этого вам требуется запустить программу установки с загрузочного диска, чтобы вы могли выполнить полностью чистую установку, вам нужно будет использовать команду DISM, чтобы разделить файл WIM на части, которые не превышают предельный размер FAT32 в 4 ГБ.
Вот как это сделать за 4 шага:
- Создайте загрузочный диск восстановления
- Смонтируйте загруженный файл ISO и скопируйте его содержимое в папку на локальном диске.
- Используйте команду DISM, чтобы разделить файл WIM на несколько частей.
- Скопируйте установочные файлы из вашей локальной папки на загрузочный USB-накопитель.
Давайте подробно рассмотрим шаги.
1]Создайте загрузочный диск восстановления
На ПК, на котором уже установлена Windows 10, подключите USB-накопитель и создайте загрузочный диск с помощью Windows Recovery Media Creator. Вам понадобится диск размером не менее 8 ГБ. Убедитесь, что Резервное копирование системных файлов на диск восстановления опция не отмечена. Имейте в виду, что все файлы на диске будут удалены при форматировании.
2]Смонтируйте ISO-файл и скопируйте его содержимое в папку на локальном диске.
Нажмите Winkey + E , чтобы открыть проводник и дважды щелкнуть загруженный файл ISO, чтобы подключить его как виртуальный диск. Оставьте это окно проводника открытым и нажмите Ctrl + N комбинация клавиш, чтобы открыть новое окно. В новом окне создайте папку на локальном жестком диске и скопируйте содержимое смонтированного диска из другого окна в эту папку.
3]Используйте команду DISM, чтобы разделить файл WIM на несколько частей.
Теперь нажмите Winkey + R, тип cmd и нажмите комбинацию клавиш CTRL + SHIFT + ENTER, чтобы открыть командную строку в режиме администратора / с повышенными правами.
В окне скопируйте и вставьте команду ниже, но замените имя папки заполнитель в команде с именем папки, которую вы создали в Шаг 2и нажмите Enter.
4]Скопируйте установочные файлы из вашей локальной папки на загрузочный USB-накопитель.
На этот раз вы не должны получать ошибку. Программа установки Windows распознает два разделенных файла с .SWM расширения имен файлов и использует их для создания новой установки.
В качестве альтернативы, если вы не из тех, кто закатывает рукава и выполняет какую-то грязную работу, вы можете использовать Rufus или любое другое приложение, которое может создать загрузочную флешку. Эти инструменты форматируют диск, создавая 2 (или более) раздела. Один из них отформатирован как NTFS, другой как FAT32. Оба содержат загрузочные файлы, сопоставленные с установленной ОС в разделе NTFS. Таким образом, его можно загрузить как из BIOS, так и из системы UEFI.

Если вы регулярно копируете большие файлы, встроенная система передачи файлов в Windows работает медленно и занимает много времени.
К счастью, вы можете ускорить процесс с помощью нескольких альтернативных методов, которые могут помочь перемещать и копировать файлы гораздо быстрее.
1. Robocopy (Robust File Copy)
Это встроенный инструмент в Windows, который можно найти в командной строке, который предлагает больше возможностей, когда вам нужно запускать повторяющиеся и / или сложные процессы копирования файлов.
Это делает процесс копирования намного проще и быстрее, особенно по сети.
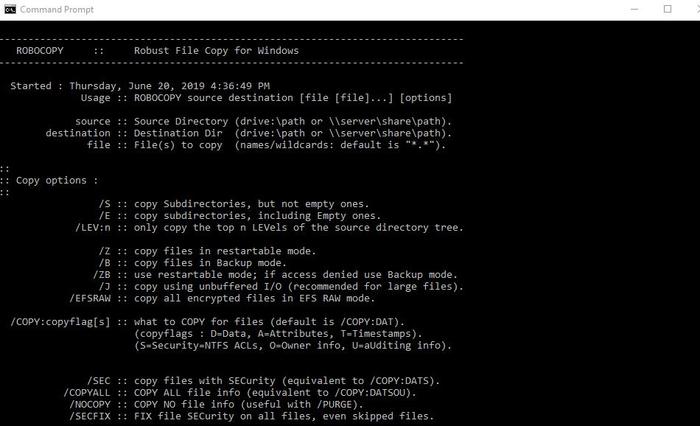
Чтобы использовать Robocopy, вызовете командную строку.
Вы также можете щелкнуть правой кнопкой мыши Пуск и выбрать «Windows PowerShell».
В любом из способов введите команду:
и нажмите Enter, чтобы получить инструкции на основе параметров копирования.
Если вы хотите регулярно выполнять один и тот же процесс копирования, вы можете создать пакетный файл и дважды щелкнуть, чтобы запустить или настроить скрипт для запуска через планировщик заданий в качестве автоматизированного процесса.
2. Обновите аппаратные диски
Аппаратные диски играют большую роль в определении скорости процесса копирования.
Твердотельные накопители (SSD) работают быстрее, чем старые HDD, поэтому вы можете купить SSD для своей машины для более быстрого копирования.

То же самое относится к копированию с или на внешний диск.
Если вы используете флэш-накопитель с USB 2.0 или более старый внешний жесткий диск, скорость передачи будет уменьшаться.
Замените устройство на современный накопитель USB 3.0, который поддерживает более быструю передачу данных.
3. Приложения для копирования
Хотя описанные выше методы являются простыми способами копирования больших файлов в Windows, вы можете получить более высокую скорость, чем та, которую предлагает вам Windows, используя приложение для копирования.
На рынке есть несколько вариантов, но наиболее популярным является TeraCopy, алгоритмы которого динамически корректируют буферы, чтобы сократить время поиска и ускорить операции копирования.
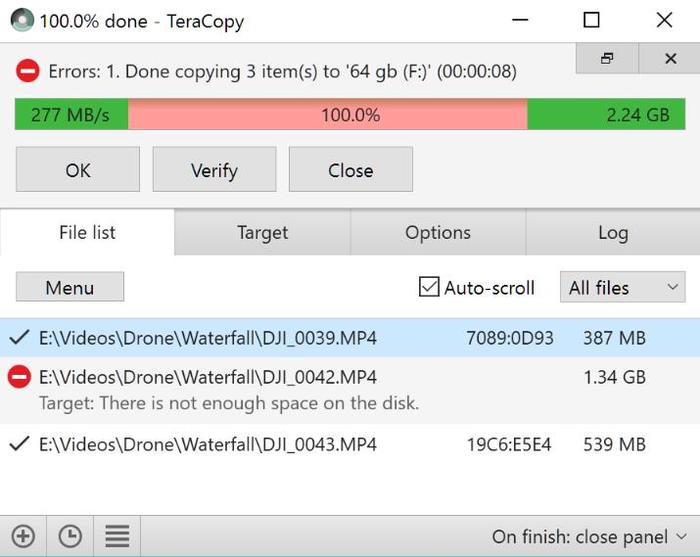
Более того, приложение проверяет файлы, чтобы убедиться, что они полностью идентичны, и даже предупреждает вас, если вы допустили ошибку при перемещении файлов, просто чтобы быть уверенным в действии.
Инструмент имеет приятный интерфейс, интегрируется с Windows и активно обновляется.
Он также выполняет асинхронное копирование, что ускоряет передачу файлов между двумя жесткими дисками.
TeraCopy также интеллектуально пропускает проблемные файлы, чтобы вы могли просмотреть их позже, не прерывая всю передачу.
4. Сначала сожмите ваши файлы
Это может сработать при перемещении множества небольших файлов путем архивирования их с помощью WinRAR или 7zip для лучшей степени сжатия.
Сжатие ваших файлов занимает несколько минут, и теперь у вас есть только один большой файл, который копируется очень быстро.
Заключение
С помощью любого из этих методов вы можете перемещать файлы намного быстрее, чем используя обычный процесс Windows, но приложение для копирования обязательно сделает процесс менее утомительным и более эффективным.
Мы хотели бы услышать, какие еще способы вы используете, когда копируете огромные файлы.
Читайте также:

