Скрипт для создания папки на гугл диске
Обновлено: 04.07.2024
Существуют сценарии, позволяющие читать / извлекать текст из изображений, преобразовывать файлы, автоматически создавать резервные копии социальных фотографий или сохранять вложения Gmail. Большинство сценариев также позволяют автоматизировать эти службы.
Давайте посмотрим, как с помощью скриптов Google Apps заполнить недостающие дыры в Google Диске и сделать многое другое без сторонних инструментов.
5 лучших бесплатных приложений для Android для автоматизации задач5 лучших бесплатных приложений для Android, помогающих автоматизировать задачи
Как запускать скрипты Google Apps
Чтобы создать и запустить сценарий на Диске, выполните следующие действия:
- Создайте / откройте документ или таблицу Google. В меню Инструменты выберите Редактор скриптов .
- Удалите существующий код и добавьте свой код. Перейдите в Файл > Сохранить > добавьте имя сценария> Нажмите ОК .
- Чтобы выполнить, щелкните ► или в меню Выполнить выберите функцию. При первом запуске скрипта он запросит вашу аутентификацию. Проверьте необходимые разрешения и нажмите Разрешить .
- Желтая полоса появится вверху в центре, чтобы указать, что скрипт запущен.
Обратите внимание, что эти шаги относятся к общим сценариям, и для запуска некоторых сценариев могут потребоваться особые дополнительные инструкции.
1. Преобразование и отправка таблиц Google по электронной почте
Что он делает:
Сценарий использования:
2. Преобразование изображений в текст с помощью OCR
Что он делает:
- Преобразует изображения в текстовые документы с использованием технологии OCR; сохраняет их на вашем диске.
Сценарий использования:
Этот скрипт оказывается полезным в ситуациях, когда вам нужно отредактировать текст в imges или провести исследование большого количества изображений. Это делает преобразованные изображения доступными для редактирования и поиска. Это экономит ваше время и усилия и обеспечивает надежный вывод текста, поскольку использует встроенную технологию распознавания текста Google.
3. Редакторы файлов треков на Google Диске
Что он делает:
- Узнает, какой пользователь внес изменения в исходные файлы вашего Google Диска.
- Отображает дату и время изменения файла а также имена и адреса электронной почты пользователей, которые вносили изменения в ваши общие документы / файлы.
Сценарий использования:
Этот скрипт полезен для отслеживания изменений, сделанных на вашем диске, включая Таблицы, Документы, Презентации и другие форматы Google Диска.
4. Сохранить веб-страницу на Google Диске
Что он делает:
- Сохраняет или создает резервную копию веб-страницы по любому URL-адресу на Google Диске.
- Выбирает веб-страницу и сохраняет то же самое, что и файл HTML (по умолчанию) или ваше настроенное расширение.
- Поддерживает красивую структуру папок для хранения нескольких веб-страниц или их копий.
Сценарий использования:
Этот скрипт особенно полезен для исследователей, ученых, блоггеров и тому подобное, которым необходимо исследовать множество веб-сайтов и, возможно, потребуется сохранить их для использования в будущем. Не забудьте изменить RESOURCE_URL во фрагменте на ссылку, которую вы хотите загрузить.
Что он делает:
- Отправляет документ Google по электронной почте кому угодно и помещает содержание документа в тело письма (а не вложение).
- Преобразует документ в HTML и отправляет его по электронной почте
Сценарий использования:
6. Разместите веб-сайт на Google Диске
Что он делает:
- Размещайте любой статический веб-сайт включая такие файлы, как HTML, CSS, JS, изображения, подкасты и т. Д. На Google Диске. (Диск нельзя использовать для обслуживания динамических сайтов, например сайтов, использующих серверную часть PHP или Java.)
Сценарий использования:
Этот скрипт полезен, если вы не хотите покупать план хостинга или домен для своего сайта. Это совершенно бесплатно, а серверы Google намного быстрее, чем у многих мировых хостинг-провайдеров.
Что он делает:
- Загрузите несколько фотографий из Instagram и автоматически сохраните их на свой диск.
- Загружайте фотографии с помощью определенных тегов или с любого определенного URL-адреса Instagram.
- Изображения хранятся в отдельной папке на Диске для удобства обслуживания.
Сценарий использования:
Это полезно для поклонников Instagram, коллекционеров и исследователей, которые хранят резервные копии данных на Диске.
8. Преобразование Google Doc в Markdown
Что он делает:
- Преобразует документ Google в формат уценки (.md) .
- Он автоматически отправляет вам преобразованный документ вместе с изображениями. (Обратите внимание, что могут возникнуть проблемы с данными, использующими сложное форматирование.)
Сценарий использования:
Это полезно для блоггеров и издателей, которые регулярно используют формат уценки для публикации в Интернете. Используя это, они могут избежать ручной работы по преобразованию своего контента для каждого черновика.
9. Установка автоматического истечения срока действия общих данных
Что он делает:
- Устанавливает интервал автоматического истечения срока для общих файлов и папок на Диске
- Автоматически закрывает доступ для других пользователей по истечении определенного периода (автоматического истечения срока действия).
Сценарий использования:
Этот сценарий полезен для предоставления ограниченного доступа к данным вашего диска и избавляет вас от беспокойства о том, что вы забыли скрыть данные. Эта функция уже доступна для пользователей Google Apps for Work но если вы бесплатный пользователь, то она для вас.
10. Сохранить вложения Gmail на Диске
Что он делает:
- Извлекает и сохраняет все вложения Gmail в определенную папку на вашем диске.
- Уведомлять о прогрессе извлеченных вложений по электронной почте, но требует настройки параметров уведомлений.
Сценарий использования:
Если вы предпочитаете хранить вложения в облачных хранилищах, таких как Диск, то вам нужен этот сценарий.
11. Искать во всех файлах на Google Диске
Что он делает:
- Выполняет поиск всех ваших файлов на диске и отображает результаты в удобном для восприятия стиле в таблице Google.
- Поддерживает документы, листы, презентации и некоторые другие текстовые форматы.
Сценарий использования:
С его помощью быстро ищите свои файлы и груды данных.
12. Список каталогов на Google Диске
Что он делает:
- Перечисляет все файлы и папки в каталоге Google Диска рекурсивно
- Запишите эти данные в удобном для просмотра формате в электронной таблице.
Сценарий использования:
13. Преобразование документов Google в HTML
Что он делает:
- Преобразует Документы Google в формат HTML для удобного обмена или использования на веб-страницах или в редакторах исходного кода.
- Поддерживает различные базовые HTML-теги или параметры форматирования, но понимает, что это не очень хорошо подходит для сложного форматирования текста.
Сценарий использования:
Полезен в основном для писателей, блоггеров и издателей, ищущих публикации для HTML-инструментов. Не забудьте установить в коде переменные KEY и FILE_ID .
14. Объедините данные из нескольких листов
Что он делает:
- Объединяет данные из нескольких листов конкретной электронной таблицы в один лист текущей электронной таблицы.
Сценарий использования:
Этот сценарий полезен в ситуациях, когда у вас есть несколько листов общих данных (включая общие заголовки и структуру) и вы хотите объединить их в один большой лист данных.
15. Экспорт таблиц Google в файлы CSV
Что он делает:
- Экспорт листов текущей электронной таблицы как отдельных файлов CSV на Диске.
Сценарий использования:
Это полезно для людей, которые регулярно используют Таблицы для управления и хранения данных и которым требуются данные в формате CSV для совместного использования или использования в других приложениях. Без этого Google Таблицы конвертируют и загружают только один лист за раз.
После копирования кода в редактор сценариев снова откройте эту электронную таблицу и проверьте меню Дополнения .
16. Преобразование таблицы Google в счет-фактуру в формате PDF
Что он делает:
- Преобразует любой конкретный лист в счет в формате PDF и сохраняет на Диске.
Сценарий использования:
Подходит для пользователей, которые регулярно используют экосистему Google Apps в качестве рабочего инструмента и имеют дело со счетами на продукты и т. Д.
17. Загрузите URL-адрес прямо на Google Диск
Что он делает:
- Автоматически загружает любой отдельный файл (или несколько файлов) с определенного URL-адреса на ваш диск.
- Файлы сохраняются в определенной папке на диске, и он может легко выгружать несколько файлов по нескольким ссылкам, при условии, что они предоставляются по одному.
Сценарий использования:
18. Загрузить профили Google+ в Google Таблицы
Что он делает:
Сценарий использования:
Это чрезвычайно полезно для ввода данных и сбора данных аналитиками социальных сетей.
19. Преобразование вложений PDF в обычный текст
Что он делает:
- Преобразует все вложения PDF из Gmail в простой текстовый формат для удобного обмена / хранения
- Вы можете указать исходный язык PDF (для извлечения текста) и сохранить выходные текстовые файлы вместе с исходными файлами PDF на Google Диске .
Сценарий использования:
Вы регулярно получаете PDF-файлы по почте и хотите сохранить их на Диске в исходной или текстовой форме. Он выполняет свою работу партиями.
Как вы нашли этот список? Знаете ли вы еще какие-нибудь скрипты Google Apps, которые помогут облегчить жизнь пользователю Диска? Пожалуйста, дайте нам знать, используя раздел комментариев ниже.

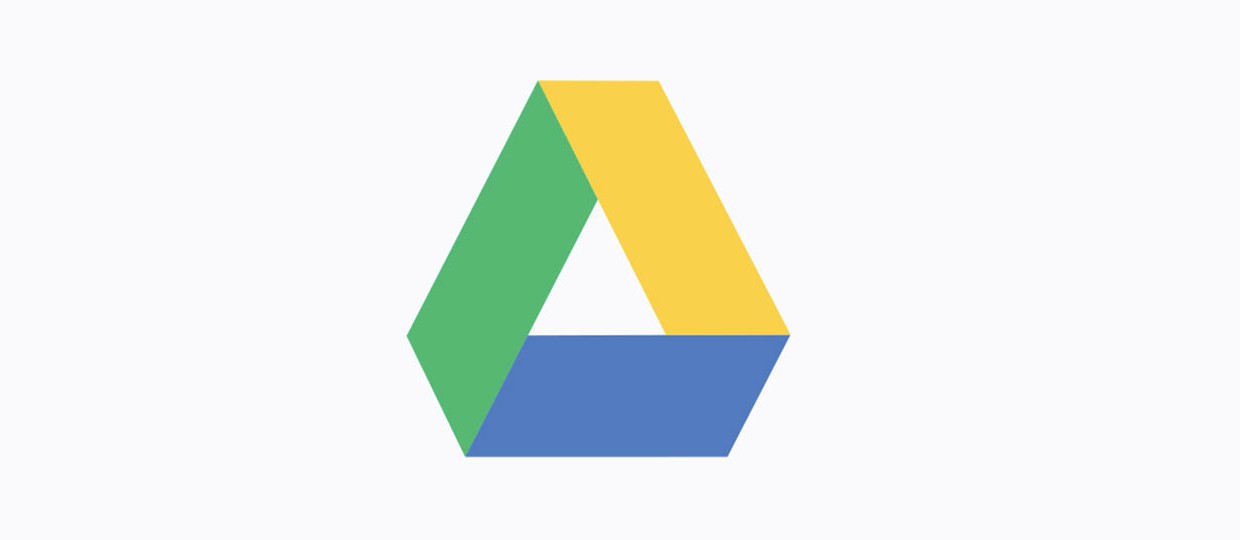
Работаем с файлами в Google Apps Script.
Сегодня мы научимся применять несколько простых скриптов для наведения порядка в облачном хранилище и сбора информации о документах. Даже если вы не имеете привычки использовать сервисы Google, это не значит, что статья будет бесполезной для вас.
Хранимые в Google Drive файлы можно быстро синхронизировать с жестким диском своего компьютера, а через него – с другими облачными сервисами.
Как использовать скрипты из статьи
Получаем список файлов на диске
Google Drive появился три года назад. У многих пользователей за этот короткий срок успел образоваться необозримый бардак. Просто у сервиса есть две особенности, которые способствует воцарению хаоса в аккаунте юзера:
- В одном каталоге можно создавать файлы и папки с одинаковыми именами;
- Все документы, которые отправляются по почте, автоматически оказываются на Google Drive.
Этот скрипт просматривает 100 последних измененных файлов на Google Drive и записывает в таблицу имя, дату создания, тип файла, размер, уникальный ID и дату последнего изменения для каждого документа.
С помощью полученной таблицы можно быстро обозреть содержимое диска и отобрать список файлов для дальнейшей обработки (её примеры будут даны ниже).
[jscript]
function fileList()
currentSheet = SpreadsheetApp.getActive();
var files = DriveApp.getFiles();
i=1;
for(i=1;i<=100;i++)
files.hasNext();
var file = files.next();
currentSheet.getRange("A"+i).setValue(file.getName());
currentSheet.getRange("B"+i).setValue(file.getDateCreated());
currentSheet.getRange("C"+i).setValue(file.getMimeType());
currentSheet.getRange("D"+i).setValue(file.getSize());
currentSheet.getRange("E"+i).setValue(file.getId());
currentSheet.getRange("F"+i).setValue(file.getLastUpdated());
>
>
[/jscript]
Запустив данный скрипт, вы увидите, что Google Apps Script работает с файлами очень медленно. Каждое заполнение строки таблицы можно отследить визуально. В примерах дается код для обработки только 100 файлов, так просмотр всех документов может несколько десятков минут.
Если вам нужно обработать все документы на диске, необходимо морально подготовиться и вместо 100-кратной итерации использовать другой способ перебора файлов:
[jscript]
files = DriveApp.getFiles();
while (files.hasNext())
>
[/jscript]
Узнаем, кто имеет доступ к файлам
Для каждого файла на Google Drive можно указать конкретных пользователей, которые имеют право на просмотр, а также тех, кто имеет право на редактирование. Этот скрипт поможет автоматически отобразить в ячейках таблицы список представителей обоих категорий:
[jscript]
function filesSharing()
currentSheet = SpreadsheetApp.getActive();
var files = DriveApp.getFiles();
i=1;
j=1;
for(i=1;i<=100;i++)
editors=0;
files.hasNext();
var file = files.next();
currentSheet.getRange("A"+i).setValue(file.getName());
currentSheet.getRange("B"+i).setValue(file.getDateCreated());
currentSheet.getRange("C"+i).setValue(file.getMimeType());
if(file.getEditors().length>0)
for(j=1;j<=file.getEditors().length-1;j++)
editors=editors + ";" + file.getEditors()[j].getEmail();
>
currentSheet.getRange("D"+i).setValue(editors);
>
if(file.getViewers().length>0)
for(j=1;j<=file.getViewers().length-1;j++)
editors=editors + ";" + file.getViewers()[j].getEmail();
>
currentSheet.getRange("E"+i).setValue(editors);
>
>
>
[/jscript]
Проверяем, нет ли файлов в общем доступе
Файлам на Google Drive можно присваивать различные типы прав доступа: «доступен только владельцу», «доступен приглашенным пользователям», «доступен всем у кого есть ссылка» и «доступен всем в интернете». Если у документа настроить последний тип прав (а это легко сделать по неосторожности), то он попадет в поисковую выдачу Google. Случайные люди смогут его найти и просмотреть.
Проверить, нет ли таких в вашем хранилище, можно с помощью этого скрипта:
[jscript]
function fileAcess()
currentSheet = SpreadsheetApp.getActive();
var files = DriveApp.getFiles();
i=1;
j=1;
for(i=1;i<=100;i++)
files.hasNext();
var file = files.next();
if (file.getSharingAccess()=="ANYONE")
currentSheet.getRange("A"+j).setValue(file.getName());
currentSheet.getRange("B"+j).setValue(file.getDateCreated());
currentSheet.getRange("C"+j).setValue(file.getMimeType());
currentSheet.getRange("D"+j).setValue(file.getSize());
currentSheet.getRange("E"+j).setValue(file.getSharingAccess());
j++;
>
>
>
[/jscript]
Предоставляем пользователю доступ к файлам
Иногда бывают ситуации, когда человеку необходимо предоставить доступ к нескольким десяткам документов, лежащим в разных папках. Делать это вручную долго и неудобно. Лучше получить список всех файлов первым примером кода в статье (чтобы в столбце E были ID документов), по-быстрому выбрать из них нужные и пройтись по ним этим скриптом:
Решаем пользователя доступа к файлам
Бывает и обратная ситуация. К примеру, когда сотрудник увольняется из компании, надо резко лишить его доступа ко всем рабочим документам. Для этого применяется скрипт, обратный вышеприведенному.
В этом случае необходимо убедиться, что в столбце E есть уникальные идентификаторы документов.
Создаем новые папки
Довольно удобный способ хранения файлов — разложить их по временным периодам. Этот скрипт создаст папки для разных годов и положит в них файлы с соответствующей датой создания:
[jscript]
function createFolders()
topFolder = DriveApp.createFolder("Рабочий архив");
for (j=2012;j<=2015;j++)
currentFolder = topFolder.createFolder(i);
for(i=1;i<=10;i++)
date = currentSheet.getRange("B"+i).getValue();
if(date.getYear()==j)
/> file = DriveApp.getFileById(id);
currentFolder.addFile(file);
>
>
>
>
[/jscript]
Если знаете другие полезные скрипты для Google Drive, пишите их в комментариях, спасибо!
(1 голосов, общий рейтинг: 5.00 из 5)
К счастью, есть опция копирования, скрытая в настройках. Все, что вам нужно сделать, это создать копию в той же папке, а затем вручную переместить их в другую папку. Давайте посмотрим, как это сделать.
1. Скопируйте файлы из одной папки в другую на Google Диске.
На Google Диске выберите файлы, которые хотите скопировать, а затем щелкните правой кнопкой мыши, чтобы открыть меню параметров. Выберите «Сделать копию», чтобы создать копию файла рядом с оригиналами. Если вы используете мобильный браузер, нажмите на 3 вертикальные точки в правом верхнем углу, чтобы получить опцию «Сделать копию».
Google Диск не позволяет копировать папку, вы можете копировать только файлы внутри папки. Чтобы скопировать папку, вам нужно открыть ее, выделить все ее содержимое и вместо этого скопировать их в другой каталог.
Теперь вы можете скопировать эти файлы в другую папку на диске. Выберите скопированную версию файлов, щелкните правой кнопкой мыши и выберите «Переместить в».
Он покажет вам диалоговое окно, в котором вы можете пройти и найти конкретную папку, в которую вы хотите переместить скопированные файлы. Выберите папку и нажмите кнопку «ПЕРЕМЕСТИТЬ», чтобы переместить файлы.
2. Используйте скрипт Google для копирования папок на Google Диске.
Скрипту требуется доступ ко всему вашему Диску, а также для редактирования и удаления ваших данных. Нажмите «Разрешить», чтобы предоставить все разрешения, и теперь вы можете начать копирование папок на Диске.
Вы можете предоставить или отозвать разрешения для скопированной папки. Если вы хотите, чтобы скопированная папка оставалась доступной для общих учетных записей, установите флажок для копирования разрешений. Выберите адрес назначения для папки и нажмите «Далее».
Прежде чем приложение начнет процесс, вы можете дважды проверить все параметры. После проверки всех разрешений, папок и места назначения нажмите «Копировать папку», чтобы запустить сценарий.
В зависимости от количества и размера файлов копирование содержимого в папку назначения может занять несколько минут. Процесс выполняется в фоновом режиме и не уведомляет вас о завершении процесса копирования. Он создает файл журнала в Google Таблицах, который вы можете открыть, чтобы просмотреть журнал каждого скопированного файла.
Файл журнала очень информативен и показывает всю необходимую информацию, такую как ссылка на файл, ссылка на родительскую папку, время завершения и общее количество скопированных файлов.
3. Используйте приложение для копирования файлов / папок в другую папку.
Если вы не установили Резервное копирование и синхронизация Google Диска в вашей системе, загрузите его с веб-сайта. Он доступен для Windows и macOS и значительно упростит организацию файлов.
После завершения загрузки установите приложение в свою систему. Настройка может занять некоторое время. После фоновых процессов установки и настройки основных разрешений и исключений брандмауэра мы приступим к окончательной настройке.
В настольном приложении вы можете указать папку на своем компьютере для загрузки всех файлов прямо на Google Диск. Эта функция очень удобна, поскольку вам не нужно каждый раз вручную загружать файлы на диск.
Выберите все папки в вашей системе, для которых вы хотите создать резервную копию на Google Диске. Убедитесь, что вы проверили размер папок, прежде чем синхронизировать их с Google Диском, потому что у вас может быстро закончиться хранилище. Вы также можете выбрать качество изображений, чтобы сэкономить место.
На следующем шаге будет создана папка на рабочем столе, в которой хранятся все данные из вашей учетной записи на Диске. Вы можете перетащить файлы в папку для загрузки файлов в облако, не открывая учетную запись.
Теперь вы можете увидеть папку Google Диска на рабочем столе. Это выглядит так же, как и любая другая папка, за исключением того, что на ней есть логотип Диска.
Теперь, когда ваш Google Диск запущен на вашем локальном компьютере. вы можете просто вставить файлы в папку, и они снова синхронизируются с облаком. Вы получаете доступ ко всему вашему диску, поэтому вы можете перемещать и копировать папки так же, как и в файловой системе Windows.
Для перемещения или копирования файлов на Диске. Откройте папку Google Диска и выберите файлы. Щелкните правой кнопкой мыши и выберите «вырезать».
Перейдите в место назначения в папке Google Диска и нажмите «Вставить». Это переместит файлы на Google Диск после того, как настольное приложение синхронизирует данные обратно в облако.
Этот метод работает без проблем и хорошо работает с системными командами. Вы можете интегрировать облачное хранилище в свою локальную систему с помощью Backup and Sync и использовать его как обычный накопитель.
Лучший способ копировать файлы и папки на Google Диске
Последний метод является наиболее удобным для меня, поскольку он интегрирует диск в мою локальную систему, и я могу просто перетаскивать и копировать файлы прямо в папку, и файлы автоматически синхронизируются с облаком. Сообщите нам, какой метод копирования файлов и папок на Google Диске вам больше всего нравится. Комментарий ниже.
Мне нужно дублировать всю папку на своем Google Диске раз в неделю. В папке содержится около 25 файлов. Что это простой способ сделать это?
Если вы используете приложение Google Диск на своем ПК, вы можете скопировать и вставить папку в каталог Google Диска, и это скопирует ее. Я не думаю, что это можно сделать из веб-приложения.
Написали скрипт приложения, чтобы решить эту проблему. Вы можете скопировать содержимое любой папки, а также структуру в ней. Скрипт поможет устранить необходимость в приложении Google Диска. Добавляя триггеры, вы можете даже автоматизировать процесс.

- это также добавляет суффикс _copy ко всем подпапкам
- folder_you_want_copied_copy находится в наивысшей родительской иерархии вашего Google Диска, поэтому, если вы скопировали подпапку своего диска, она будет пузырь до самого высокого уровня при копировании
Если вы находитесь в веб-интерфейсе Google Диска .
Создайте новую папку и назовите ее, что хотите.
Перейдите в ранее существующую папку, выберите все файлы, щелкните правой кнопкой мыши и нажмите кнопку копирования.
Выберите все копии, щелкните правой кнопкой мыши и нажмите кнопку перемещения. Выберите «Новая папка».
Обратите внимание, что этот метод не будет работать, если папка, которую вы хотите скопировать, имеет подпапки.
Вы можете использовать « скопировать папку » для электронных таблиц Google
- создать таблицу Google
- нажмите Add-ons > Get add-ons и добавьте дополнение «Скопировать папку»
- выберите папку, которую вы хотите скопировать.
- done
Очень поздний ответ для OP, и я думаю, что даже не возможно во время запроса, но это то, что я делаю сегодня:
Примечание. Это решение, когда у вас много маленьких файлов и подпапок, которые вместе создают небольшой сжатый файл. Это уменьшает полезность при увеличении общего размера сжатого файла.
Я предпочитаю воздерживаться от предоставления третьим сторонам доступа к моему Диску, если это мне не понадобится, например Lucky 711 , Я написал свой собственный сценарий. Я оставляю его здесь для будущих искателей приключений Google. Он скопирует папку и все ее содержимое. В моем случае использования я написал его для обработки файлов с несколькими родителями, просто добавив скопированную папку в качестве нового родителя. Если вы этого не хотите, отпустите часть «Подсчитайте родителей, которые не являются этой родительской».
Для справки, если вы хотите создавать новые копии файлов с несколькими родителями, а не просто добавлять новую папку в качестве другого родителя, более короткий код будет выглядеть следующим образом:
Я использую несколько машин и не хочу размещать приложение для диска на всех из них, поэтому я написал сценарий ниже для копирования на сайт. Это уродливое и основное, но оно работает. Он копирует только папку и ее файлы, а не вложенные папки. Я уверен, что есть возможности для улучшения, поэтому не стесняйтесь принимать это и совершенствовать, но я надеюсь, что это будет полезно с самого начала.
В приведенном ниже комментарии это скрипт Google Apps. Способ его использования заключается в том, чтобы открыть приложение для сценариев Google, а затем скопировать и пропустить весь код в пустой скрипт. После этого нажмите кнопку «Опубликовать» в меню, затем выберите «Развернуть как веб-приложение». Затем вы можете нажать ссылку «Последний код» или скопировать и вставить URL-адрес в свой браузер. Затем вы найдете окно, в котором вы можете ввести папку, которую хотите скопировать, и кнопку копирования. Это должно создать копию папки, которую вы назвали, и копию всех файлов внутри.
Мне нужно дублировать всю папку на моем Google Диске раз в неделю. В папке около 25 файлов. Какой простой способ сделать это?
Из веб-интерфейса я предполагаю. Это будет академично, если вы используете клиент и синхронизируете его с папкой на вашем компьютере. Вы хотите просто сохранить материал в этой папке? или вы пытаетесь добавить его в другой аккаунт Google? Вам нужно все содержимое папки или только указатели? Мне нужно было продублировать его, потому что я хочу иметь разные разрешения для них, для этого мне нужно иметь отдельные среды. Но использование Google Drive для ПК работало нормально!Если вы используете приложение Google Drive на своем ПК, вы можете скопировать и вставить папку в каталог Google Drive, и это скопирует ее. Я не верю, что это можно сделать из веб-приложения.
К сожалению для пользователей Linux, до сегодняшнего дня у Google нет поддержки "Google Drive Application". Следовательно, им нужно использовать то, что называется « grive » Будет ли он повторно загружать всю новую папку в Интернет, или он знает, что содержимое папки идентично, и дублирует ее без полной повторной загрузки? Я только что подтвердил, что он действительно перезагружает все файлы. Облом. без приложения также можно щелкнуть правой кнопкой мыши - загрузить папку в виде zip и повторно загрузить ее после разархивированияНаписали скрипт приложения только для решения этой проблемы. Вы можете скопировать любое содержимое папки, а также структуру в ней. Скрипт поможет избавиться от необходимости в настольном приложении Google Drive. Добавляя триггеры, вы даже можете автоматизировать процесс.

Пожалуйста, обратите внимание :
- это также добавляет суффикс _copy для всех вложенных папок
- Это folder_you_want_copied_copy самая верхняя родительская иерархия вашего Google Диска, поэтому, если вы скопировали подпапку вашего диска, при копировании она поднимется до самого высокого уровня.
Если вы находитесь в веб-интерфейсе Google Drive .
Создайте новую папку и назовите ее как хотите.
Перейдите в существующую папку, выберите все файлы, щелкните правой кнопкой мыши и нажмите «Копировать».
Выберите все копии, щелкните правой кнопкой мыши и нажмите «Переместить». Выберите новую папку.
Обратите внимание, что этот метод не будет работать, если папка, которую вы хотите скопировать, имеет подпапки.
В контекстном меню нет опции «копировать». Есть "сделать копию". Что вы имеете в виду, сделайте копию всех файлов, затем выделите копии и переместите их в новую папку. Также необходимо переименовать все файлы после перемещения их в новую папку, чтобы удалить префикс «Копия». Это приводит ко всем файлам, имеющим префикс «Copy of» к именам файлов. @Blisterpeanuts Также нет «сделать копию», если вы хотите скопировать папку - даже если она пуста. Досадно, если вы хотите начать с шаблона пустых имен каталогов Если вы перемещаете группу файлов с помощью перетаскивания, а при нажатии клавиши Ctrl рядом с указателем мыши появляется знак «+», и это, похоже, работает, но «скопированные» файлы - это просто жесткие ссылки , они имеют одинаковый идентификатор, и если вы их удалите, вы удалите их. и эту копию, и исходный файл , который необходимо восстановить после недавней активности. AFAIK это ошибка в Google Drive.Очень поздний ответ для ОП, и я думаю, что даже невозможно во время запроса, но это то, что я делаю сегодня:
- Выберите папку, которую я хочу скопировать.
- Вторичный клик по нему, а затем выберите «Загрузить» из всплывающего меню
- Пусть мой браузер сохранит заархивированный архив во временную директорию
- Извлеките папку из архива и дайте ей новое имя
- Вернуться в Драйв; нажмите большую синюю кнопку «Создать» и выберите «Загрузка папки» в раскрывающемся меню.
- Вернуться в мой компьютер; возьмите только что названную папку и перетащите ее обратно на диск.
- Спустить воду в туалете
Примечание. Это решение, когда у вас много маленьких файлов и подпапок, которые вместе образуют небольшой сжатый файл. Его полезность уменьшается с увеличением общего размера сжатого файла.
Основная проблема этого решения - помимо очевидной необходимости иметь достаточно места для локального хранения всего содержимого вашего диска, дважды (как сжатого, так и извлеченного) - состоит в том, что если он будет экспортировать все документы Google в соответствующий формат документа MS OpenOffice, а затем когда вы перезагружаете их, вы должны конвертировать их обратно в форматы Google и решать все проблемы с форматированием, которые это вызывает.Я предпочитаю воздерживаться от предоставления доступа третьим сторонам к моему Диску, если мне не нужно, как, например, Lucky 711 , я написал свой собственный сценарий. Я оставляю это здесь для будущих искателей результатов Google. Он скопирует папку и все ее содержимое. Для моего случая использования я написал его для обработки файлов с несколькими родителями, просто добавив скопированную папку в качестве нового родителя. Если вы не хотите этого, удалите часть «Подсчитать родителей, которые не являются этими родителями».
Для справки: если вы хотите создавать новые копии файлов с несколькими родителями, а не просто добавлять новую папку в качестве другого родителя, более короткий код будет выглядеть следующим образом:
Как вы запускаете этот скрипт? Или как вы получаете входные параметры? Это почти идеально, но в моем случае у меня есть файлы, которые связаны с разными папками. Таким образом, вместо копирования файла, он просто копирует ссылку. Если вы имеете в виду файлы, которые существуют в нескольких местах (т. Е. Имеют несколько родителей), это рассматривается в посте. Вы можете скопировать только countOfOtherParents++; строку, и это будет сделано. Для моего случая использования я явно хотел, чтобы эти файлы просто получали другого родителя, а не создавали новую копию файла. Если вы имеете в виду файлы, которые действуют как гиперссылки, открывающие другие папки, то я не знал, что вы могли бы это сделать. То есть минимальное изменение было бы таким, но код «чище» был бы такимВы можете использовать надстройку « Копировать папку » для таблиц Google:
- создать таблицу Google
- нажмите Add-ons > Get add-ons и добавьте надстройку «Копировать папку»
- выберите папку, которую хотите скопировать
- сделанный
Или этот Chrome веб-магазин Google App Script может быть использован для достижения этого результата. Этот не требует создания электронной таблицы Google.
Для этого необходимо разрешить надстройку «Просмотр и чтение вашей электронной почты» @MichaelCole, а также другие проблемные разрешения: управление электронными таблицами, загрузка произвольных веб-сайтов и, что еще хуже, автономный доступ. Я не рекомендую никому устанавливать это, пока проблемы с разрешением не будут устранены. Ах .. это храбрый мир New Post из Кембриджа, в котором мы живем сейчас Управление электронными таблицами заключается в добавлении файла журнала электронной таблицы во время его работы.Я использую несколько машин и не хочу ставить приложение на все они, поэтому я написал нижеприведенный скрипт для копирования на сайте. Это некрасиво и просто, но работает. Он только копирует папку и ее файлы, а не подпапки. Я уверен, что есть возможности для улучшений, поэтому не стесняйтесь использовать это и улучшать его, но я надеюсь, что это по крайней мере полезно с самого начала.
Согласно комментарию ниже, это скрипт Google Apps. Чтобы использовать его, нужно открыть приложение сценариев Google, а затем скопировать и вставить весь код в пустой сценарий. После этого нажмите опцию публикации в меню, затем выберите развертывание как веб-приложение. Затем вы можете щелкнуть ссылку «Последний код» или скопировать и вставить URL-адрес в браузер. Затем вы найдете поле, в котором вы можете ввести папку, которую вы хотите скопировать, и кнопку копирования. Это должно создать копию папки, которую вы назвали, и копию всех файлов внутри.
Примечание: он не будет копировать подпапки, а только файлы.
Чтобы скопировать папку, перетащите ее в другую папку, удерживая кнопку CTRL.
Читайте также:

