Слабая видеокарта на ноутбуке что делать
Обновлено: 05.07.2024
Что делать, если ваш ПК старый или слишком слабый? В некоторых случаях достаточно разгона, в других — поможет замена видеокарты. В этой статье мы разберем основные способы «оживления» старого или слабого компьютера. Впрочем, некоторые советы подойдут даже владельцам мощных игровых сборок. Также мы рекомендуем дополнительно ознакомиться со статьями «Что делать, если тормозят игры» и «Что делать, если лагают сетевые игры».
Вначале нужно прояснить важный момент. В рамках этой статьи мы рассматриваем ускорение ПК в первую очередь для запуска видеоигр. Поэтому важно понимать, что многочисленные советы из интернета вроде отключения визуальных эффектов Windows или ненужных шрифтов в нашем случае не помогут. Это может немного ускорить очень слабый компьютер при работе в операционной системе или простеньких программах. Но если компьютер настолько слаб, что нуждается в отключении графических эффектов ОС, о каких играх может идти речь?
Как правильно проапгрейдить компьютер и подобрать комплектующие
Старый или слабый компьютер — понятие относительное. Окончательно устаревшими и непригодными для игр можно считать десктопные системы с памятью DDR2 на борту. Такой компьютер проще выбросить, чем пытаться его как-то «оживить». Но наличие памяти DDR3 тоже не гарантирует пригодность ПК для апгрейда. Так, процессоры FX на сокете AM3+ все еще держатся, а вот с Athlon на FM2+ уже не стоит возиться. То же касается и ноутбуков со слишком слабым процессором и встроенным видеоядром. Никакие оптимизации не помогут такой машине запустить Cyberpunk 2077 — только полная замена.

Покупка только одного или нескольких компонентов системы не так сильно ударят по вашему карману, как сборка с нуля. Если мы говорим о максимальной экономии, то корпус, блок питания, накопители и материнскую плату можно оставить. В первую очередь нужно рассмотреть возможность замены видеокарты и процессора. Чтобы максимально сэкономить стоит поискать выгодные варианты на вторичке. Для проверки комплектующих используйте программы для нагрузки — OCCT для процессора и FurMark для видеокарты.
Что именно тормозит всю систему и служит бутылочным горлышком, можно понять опытным путем. Снизьте все настройки на минимум и установите минимально возможное разрешение. Если при таком пресете игра все еще тормозит, значит дело в процессоре (ну или у вас совсем непригодная для игр видеокарта). Параметры можно мониторить при помощи MSI Afterburner. Подробнее читайте в нашем гайде «Как настроить мониторинг MSI Afterburner в играх».

На каком бы вы ни были сокете, постарайтесь найти процессор хотя бы с четырьмя ядрами и восемью потоками. Это касается и AMD FX (формально он восьмиядерный) и старых моделей Intel Core. Также будет ощутимый прирост, если вы перейдете с двухъядерного процессора на четырехъядерный. Что касается видеокарты, то тут нужен вариант минимум с 3-4 гигабайтами видеопамяти. Причем желательно обзавестись видеокартой из 10-й линейки GeForce (начиная от 1050 Ti) или 400-й Radeon (от RX 470).

К замене или апгрейду оперативной памяти стоит прибегать, только если она остается единственным бутылочным горлышком в системе. Особенно это касается рабочей частоты. Скажем, если у вас память с частотой 2133 МГц, то менять ее на более производительную стоит только тогда, когда вы обзаведетесь соответствующим процессором, например, Core i5-8400. Гораздо лучше увеличить объем ОЗУ, если у вас менее 8 гигабайт.

Кроме того, если у вас установлена всего одна планка памяти, то для включения двухканального режима (и получения прироста производительности) нужно обязательно докупить вторую. Это критично и при использовании встроенного видеоядра. Так как у встройки нет собственной памяти, используется оперативная. И чем быстрее она будет, тем лучше.
Как прокачать дисковую подсистему и ускорить накопитель
Мы вынесли этот совет в отдельный пункт, так как он не влияет непосредственно на производительность в играх, но может существенно ускорить работу всей системы в целом. Установка SSD — самый доступный способ сделать систему более отзывчивой. Что касается игр, то вы получите более быстрые загрузки, а игры с больших открытым могут перестать подтормаживать в некоторых местах. Даже базового варианта с интерфейсом SATA будет достаточно. Такой накопитель можно установить практически в любую систему, где поддерживаются жесткие диски формата 2,5 дюйма.

Если же у вас обычный жесткий диск, нужно периодически делать дефрагментацию. Это позволит оптимизировать хранимые файлы для более быстрого доступа. Чудес ждать не стоит, но ускорить подгрузки это поможет. Дефрагментацию можно провести как с помощью сторонних программ, так и встроенными средствами системы.

В проводнике кликните правой кнопкой мыши на жестком диске и выберите «Свойства». Далее перейдите на вкладку «Сервис» и далее в раздел «Оптимизация и дефрагментация диска». Обратите внимание, что система автоматически определяет, какой SSD или HDD вы используете. Поэтому можно не бояться случайно дефрагментировать твердотельный накопитель.
Что дает разгон процессора, памяти и видеокарты
Если ваш процессор можно разогнать, конечно, стоит это сделать. К примеру, процессоры FX очень хорошо реагируют на разгон ядер и северного моста. Возможно, вы и не получите идеальную производительность, но, к примеру, добьетесь стабильных 30 кадров в секунду, в тех играх, где едва было 25. Учтите, что для разогнанного процессора может потребоваться более эффективное охлаждение и более дорогая материнская плата с мощной подсистемой питания.
Разгон процессора — дело довольно сложное, но на практике все сводится к подбору максимальной частоты при оптимальном напряжении. Этот параметр отличается у каждого процессора, поэтому лучше заранее изучить гайды по разгону именно вашей модели в сети.

У Intel разблокированный множитель имеют только процессоры с буквой K в названии, например Core i7-7700K. Они поддерживают разгон официально. Также до 6-го поколения включительно разгон возможен по шине. Учтите, что нужна будет материнская плата на Z-чипсете. У AMD разогнать можно все процессоры из линейки FX (970 и 990 чипсет) и Ryzen (кроме чипсетов A320 и A520).
Разгон видеокарты делается буквально в пару кликов. Нужно установить программу MSI Afterburner, повысить Power Limit и методом подбора поднять частоту памяти и ядра. Подробнее об этом вы можете прочитать в нашей статье «Как настроить видеокарту NVIDIA для игр».

Разгон памяти — самый сложный. Если ваше железо позволяет выбрать профиль XMP (по сути, автоматический разгон), то именно так и стоит поступить. Если вы решите гнать вручную, придется кропотливо подбирать тайминги и каждый раз проверять работоспособность. Проверить параметры памяти (пропускную способность и задержки) можно с помощью программы AIDA Memory Test. Так вы сможете сравнить показатели до и после разгона. Стабильность можно проверять утилитами MemTest86 или TestMem5.
Очистка от пыли и замена термопасты
Чтобы довести систему до состояния, когда пыль забивает радиаторы охлаждения и компьютер начинает тормозить, нужно постараться. Тем не менее нередки случаи, когда системный блок не оснащен фильтрами, а система работает годами без обслуживания и ухода. Чистку системника нужно проводить хотя бы раз в год. Если же вы боитесь делать это самостоятельно, стоит обратиться в сервисный центр.
Кроме того, если имеют место проблемы с перегревом и охлаждением, лучше сразу заменить термопасту на процессоре и, возможно, видеокарте. Со временем термопаста может высохнуть и потерять свои свойства. Советуем ознакомиться с нашим подробным гайдом о перегреве процессора «Как узнать температуру процессора в Windows 10». Из него вы также узнаете, какая температура считается нормальной и какие еще могут быть причины перегрева.
Как удалить вирусы и майнеры. Какие программы использовать
Вирусы, майнеры и прочие вредоносные программы могут тормозить компьютер. Так, майнеры используют ресурсы компьютера для добычи криптовалюты. Понять это можно по высокой нагрузке в простое.

Найти и удалить вредоносные программы можно при помощи антивируса. Для разовой очистки можно скачать бесплатные программы Dr. Web Cure It, Kaspersky Virus Removal Tool и Malwarebytes AdwCleaner. Для постоянной защиты стоит приобрести хороший антивирус, но базовую защиту обеспечивает и бесплатный «Защитник Windows». Чтобы включить антивирус и проверить систему нажмите сочетание Win + I, затем перейдите в раздел «Обновление и безопасность», далее «Безопасность Windows» и «Защита от вирусов и угроз».
Кроме того, чтобы обезопасить себя от вирусов, не скачивайте программное обеспечение и игры на сомнительных сайтах. Пользуйтесь только доверенными ресурсами с большим количеством пользователей.
Как настроить план электропитания на максимальную производительность
План электропитания может ограничивать производительность ПК, но это не самый распространенный случай. Да и чудес от него ждать не стоит, он не превратит дохленький Celeron с двумя ядрами в Core i9. Тем не менее проверить настройки все же стоит. Возможно, именно из-за экономичного режима игра подтормаживает или даже фризит.

Нажмите сочетание Win + I, затем перейдите в раздел «Система», затем «Питание и спящий режим». Нажмите на ссылку в правой части экрана «Дополнительные параметры питания». У вас должен быть активирован режим «Высокая производительность». Есть также режим максимальной производительности, но по умолчанию он скрыт. Подробнее об этом читайте в нашем материале «Как настроить Windows 10 для игр».
Зачем нужен игровой режим Windows и как его включить
Нажмите Win + I, чтобы перейти в параметры Windows, далее выберите «Игры» и активируйте ползунок «Игровой режим». Для старых или слабых компьютеров это должно помочь за счет приостановки фоновых режимов во время игры. То есть, ресурсы будут задействованы в первую очередь для игрового приложения.
В любом случае мы рекомендуем проверить активные фоновые процессы в системе. Лишние процессы и программы лучше удалить. Узнать, зачем нужен тот или иной процесс в системе, можно через поиск. Если в диспетчере задач кликнуть правой кнопкой мыши по процессу, то в контекстном меню будут пункт «Поиск в интернете».
Как очистить автозагрузку и удалить лишние программы
В предыдущем пункте мы посоветовали убрать лишние программы и процессы. Это же касается и автозагрузки. Чем больше программ загружается вместе с Windows, тем медленнее стартует система. Кроме того, все эти программы забивают оперативную память. Чтобы удалить ненужные программы из автозагрузки, вызовите диспетчер задач (Ctrl + Alt + Del) и перейдите на вкладку «Автозагрузка». Кликните на лишней программе и выберите пункт «Отключить».

Стоит также изучить установленные программы и удалить ненужные. Если вы и не ускорите компьютер, то хотя бы место освободите. Да и если диск (особенно SSD) забит под завязку, на быстродействии это сказывается не лучшим образом. Проще всего удалить программы через «Параметры Windows». Нажмите Win + I и перейдите в пункт «Приложения». Здесь вы увидите список программ, которые установлены в системе.

Обратите внимание, что в программном обеспечении многих фирменных SSD есть функция Over Provisioning. Она резервирует необходимое количество свободного места на диске для сохранения максимальной производительности. В объеме вы теряете, но зато можно не волноваться и забивать все оставшееся доступное пространство твердотельного накопителя.
Зачем нужен файл подкачки, как его увеличить и перенести на SSD
Если в ПК не хватает оперативной памяти, то система обращается к файлу подкачки. В последнее время часто встречается мнение, что файл подкачки можно и вовсе отключить, если в ПК установлено 32 гигабайта оперативки и более. На самом деле это не совсем верно. Некоторые программы могут работать некорректно или вовсе не запускаться, если файл подкачки слишком мал или вовсе отсутствует. Поэтому отключать его мы не рекомендуем. Наберите в поиске Windows «Настройка представления и производительности системы». Далее перейдите на вкладку «Дополнительно» и нажмите на кнопку «Изменить» в разделе «Виртуальная память».

Лучше всего оставить выбор размера системе. При этом файл подкачки лучше держать на SSD, а не на жестком диске. Конечно, вы теряете место на недешевом накопителе, но зато и быстродействие компьютера будет выше, если системе потребуется задействовать файл подкачки. Также можно попробовать увеличить размер файла, если возникают проблемы.
Как найти устаревшие драйверы и обновить их. Какую программу использовать
В некоторых случаях устаревшие драйверы могут сказываться на производительности. Производители видеокарт всегда выпускают оптимизированные драйверы для новых игр. Это не значит, что на старом драйвере игра обязательно будет тормозить или вообще не запустится, но прирост производительности, как правило, есть. Также могут быть исправлены проблемы и баги, если они имеют место.
Также стоит обновить BIOS на материнской плате и драйверы чипсета. Для этого нужно зайти на официальный сайт производителя матплаты в раздел поддержки. В отличие от видеокарт, вам нужно точно знать конкретную модель материнской платы, а не только ее чипсет или серию. Некоторые материнские платы позволяют обновляться через интернет прямо из BIOS. Но безопаснее все же обновляться с флешки. Причем желательно иметь ИБП на случай отключения электричества.

Кроме того, стоит установить все доступные обновления Windows 10. Нажмите Win + I и перейдите в «Обновления и безопасность». Проверьте, установлены ли у вас все последние апдейты и включено ли автообновление.
Частые вопросы
Как настроить слабый ПК для игр? Во-первых, прочитать и выполнить все рекомендации из этой статьи. Во-вторых, ознакомиться с другими нашими статьями: «Как увеличить объем видеопамяти встроенной видеокарты», «Как настроить Windows 10 для игр», а также «Как настроить видеокарту NVIDIA для игр».
Как понять, что у тебя слабый ПК? Сначала нужно проверить, какие комплектующие установлены. О том, как это сделать подробно написано в нашем гайде. Далее нужно просто сравнить характеристики вашего ПК с системными требованиями какой-нибудь современной игры, например, из нашей базы игр.
Как ускорить загрузку игры на ПК? Самый простой способ — купить SSD. Причем эффект будет заметен даже от обычного SSD с интерфейсом SATA.
Во что поиграть на слабом ПК? На нашем сайте есть отличные подборки игр разных жанров для слабых ПК. Например, такие: «Шутеры для слабых PC» и «Стратегии для слабых PC».
Как установить SSD в старый ПК? Если на вашем компьютере есть порт SATA (таких портов нет только на очень старых компьютерах из начала нулевых), то вы можете купить стандартный SSD формата 2,5 дюйма. Такой диск совместим даже с более старым интерфейсом SATA 2, но скорость будет меньше.
Сейчас вы узнаете, как бесплатно улучшить производительность компьютера или ноутбука на Windows и ускорить работу игр без новой видеокарты.
Это инструкция, которая поможет улучшить любой компьютер и подготовить его для high-end игр, даже если у него вообще нет видеокарты! Как вы знаете, вместо неё нередко используются возможности чипсета — встроенной графики на ноутбуках или недорогих настольных ПК.Конечно, проще и правильнее купить хорошую игровую видеокарту, но есть способ обойтись пока без затрат
Всего за 7 шагов вы ускорите работу игр и улучшите общую производительность компьютера.
Как улучшить графику и ускорить игры на слабой видеокарте или вообще без неё?

1. Проверьте, на что способен ваш игровой компьютер в принципе.
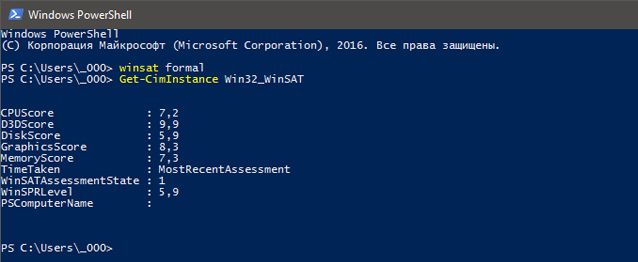
• В Windows 7 зайдите в «Панель управления -> Все элементы панели управления -> Счетчики и средства производительности» и проведите проверку. Индекс ниже 3.5 говорит о необходимости заменить компонент, 7.9 — максимальный балл производительности.
• В Windows 10 или 8 нажмите «Win+Q» и наберите в поиске «powershell». Откроется оболочка, где нужно набрать текст: «winsat formal», и дождитесь результата проверки, когда окно командной строки (чёрное) закроется, выполните в PowerShell команду: «Get-CimInstance Win32_WinSAT» и смотрите на выставленные баллы.
• Для более точной диагностики используйте такие программы, как Everest, SiSoftware Sandra, 3Dmark, PCMark.
2. Начните с очистки памяти от ненужных файлов и системного кэша.
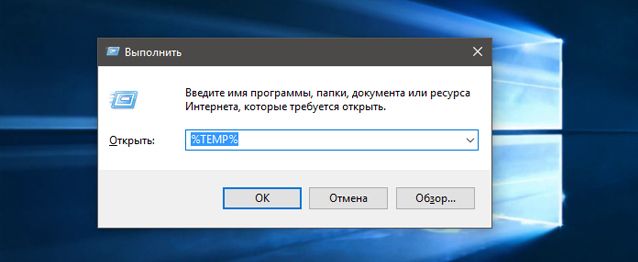
• Нажмите клавиши «Win + R» и в появившемся окне выполните «%Temp%» и в открывшейся папке удалите все файлы навсегда, пропустив те, что заняты процессами.
• Воспользуйтесь для очистки сторонними программами, как CCleaner.
3. Приведите в порядок драйвера и DirectX.
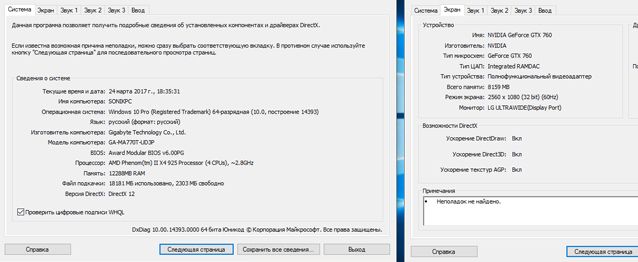
• Обновите все драйвера на материнскую плату (чипсет), видеокарту, звуковую карту и периферийные устройства.
• Проведите диагностику DirectX нажатием «Win+R» и выполнением команды «dxdiag», а затем обновите DirectX до последней версии с помощью установки всех последних обновлений Windows.
4. Системный «лайфхак», как повысить производительность в играх.
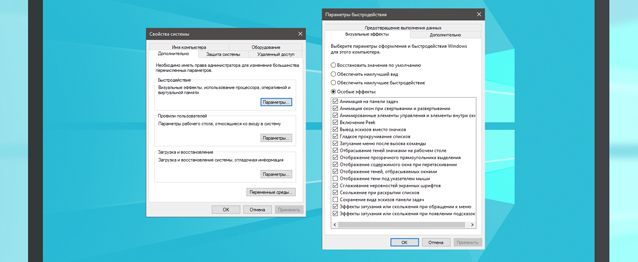
• «Панель управления -> Система и безопасность -> Система -> Дополнительные параметры системы -> Дополнительно» и раздел «Быстродействие -> Параметры -> Обеспечить наилучшее быстродействие».
• В настройках драйвера видеокарты также выберите графические настройки для всех приложений в режиме «Наилучшего быстродействия».
5. Самое важное: как проверить ваш жёсткий диск на ошибки и битые сектора.
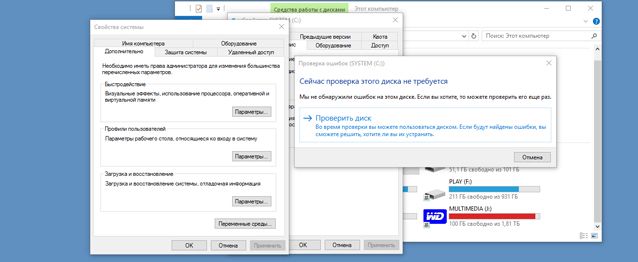
Работоспособность жёсткого диска может быть нарушена при появлении BAD-секторов. Проверьте его на исправность в Windows.
• Щёлкните правой кнопкой мыши по разделу HDD и «Свойства -> Сервис -> Проверить».
• Там же в «Свойства -> Сервис» нажмите «Оптимизировать».
6. Razer Cortex, как способ ускорить игры и избавиться от тормозов компьютера.
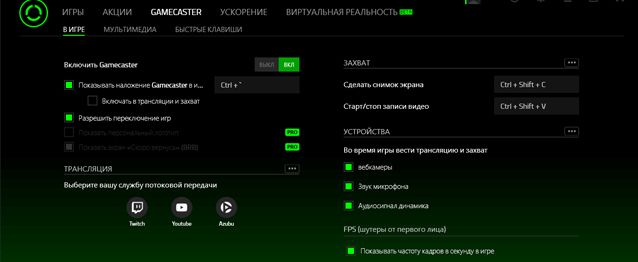
Razer Cortex эффективно выгружает ненужные процессы Windows, когда запущена игра. Тем самым вы можете избавиться от тормозов.
• Скачайте Razer Cortex Boost;
• Запустите и зарегистрируйтесь;
• Правой кнопкой мыши щёлкните по игровому приложению и запустите с помощью Razer Game Boost.
• Вы можете настроить то, как будет повышаться быстродействие.
7. Как с помощью Wise Game Booster улучшить графику в играх?
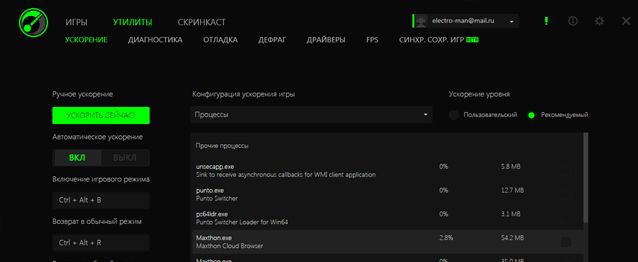
Поднять разрешение и улучшить графические настройки игры поможет бесплатное приложение Wise Game Booster. Это не менее эффективное решение. Достаточно скачать и установить программу, просканировать игры и запустить оптимизатор.

При покупке ноутбука большинство пользователей не планируют замену компонентов на более производительные, а некоторые вообще не знают о такой возможности. В свою очередь архитектура современных портативных компьютеров достаточно гибкая, а рынок насыщен предложениями, позволяющими «прокачать» любой лэптоп.
Установка скоростного накопителя
Твердотельные накопители — далеко не новый продукт, долгое время они являлись прерогативой дорогих игровых ноутбуков. Массовое распространение получили совсем недавно, но в бюджетных моделях жесткие диски встречаются до сих пор. Если в ноутбуке в качестве единственного накопителя установлен HDD, то начать стоит именно с его замены на SSD.

Перед покупкой твердотельного накопителя необходимо решить три вопроса:
- Выяснить, какое устройство установлено в данный момент.
- Предусмотрен ли дополнительный отсек.
- Определиться с достаточным объемом.
Как определить текущее устройство
- Открываем диспетчер устройств: Windows, Поиск, «Диспетчер устройств».
- Разворачиваем вкладку «Дисковые устройства».
- По названию ищем информацию о модели в интернете.
Многие современные ноутбуки комплектуются SSD «из коробки». В таком случае замена накопителя не повлияет на работу устройства, а слабая отзывчивость связана с нехваткой ОЗУ или непроизводительным процессором.
После определения типа накопителя стоит выяснить конфигурацию оборудования в ноутбуке. Современные модели предусматривают следующие варианты:
- Один отсек 2,5 дюйма. Допустима установка только одного накопителя. При замене HDD на SSD, первый использовать не получится.
- Один отсек 2,5 дюйма + дисковод. На место дисковода можно установить дополнительный накопитель. Для этого понадобится адаптер, который представлен в двух типоразмерах: 9,5 и 12,7 мм.
- Один отсек 2,5 дюйма + M.2. Наиболее распространенный сейчас вариант. В зависимости от комплектации, установлен жесткий диск 2,5 дюйма или SSD M.2, в дорогих комплектациях оба накопителя. В зависимости от заводской конфигурации, пользователь может или доукомплектовать модель жестким диском необходимого объема или скоростным SSD M.2.
- Другие, менее распространенные.
Использование SSD позволяет заметно повысить отзывчивость устройства. Сильнее всего влияет на время включения, запуска игр и программ. В зависимости от состояния HDD, его замена на SSD позволит ускорить запуск системы минимум в 2-3 раза.
Оперативная память
Увеличение объема оперативной памяти или ее замена на более производительную является распространенным вариантом апгрейда портативного компьютера. В последнее время производители часто используют интегрированное ОЗУ: чипы распаяны прямо на плате и заменить их в домашних условиях не получится. В таких моделях пользователь получит в лучшем случае один слот для увеличения объема оперативной памяти.

Устройства такого формата есть во всех ценовых категориях. Прежде всего нетбуки и ультрабуки. Но встречаются модели, позиционирующиеся в качестве игровых, например, Acer Nitro 5 Spin. Если предполагается увеличение объема оперативной памяти, такие девайсы стоит обходить стороной. В этом поможет описание на сайте.

Возможность апгрейда оперативной памяти определяется количеством слотов и параметрами процессора. Чаще всего на плате два разъема под ОЗУ. Если есть свободный разъем, необходимо узнать параметры установленного модуля и купить аналогичный.

Помните, при использовании модулей с разными частотами и таймингами (задержками), память будет работать на показателях менее производительной планки. Для функционирования двухканального режима модули должны иметь одинаковый объем. Максимальный объем оперативной памяти приводится при использовании всех слотов. Например, максимальный объем памяти 32 ГБ указан для двух планок по 16 ГБ, а не одной на 32.
Частоту ОЗУ стоит выбирать, исходя из максимально допустимой для процессора. Узнать этот параметр можно в описании на сайте магазина или на официальном сайте производителя ЦП.
Если максимальная частота оперативной памяти ограничена возможностями процессора, то выбор таймингов ограничивает только бюджет. Зависимость между задержками и производительностью обратная: чем меньше тайминги, тем выше уровень производительности и дороже стоимость.

Объем оперативной памяти — очень важный показатель. При нехватке ОЗУ в работе системы появляются неприятные подтормаживания, зависания при сворачивании/разворачивании окон, открытии вкладок в браузере. Оптимальный объем зависит от сценария использования.

Почему видеокарта работает не на полную мощность
Прежде чем разбираться и использовать различные способы по улучшению работы, важно определить, в действительности ли есть проблема.
Например, в том случае, если вы запускаете достаточно старую игру и видите, что в процессе взаимодействия с ней графический адаптер работает не на полную мощность, переживать не стоит. Частичное задействование ресурсов означает, что большего для данной игры не требуется.
Обратите внимание! Естественно, нужно учитывать, что в такой ситуации игра не должна тормозить и доставлять дискомфорт в процессе её прохождения.
Думать о необходимости в том, чтобы предпринять какие-либо действия, нужно в тот момент, когда количество кадров в секунду «проседает», появляются торможения, но видеокарта при этом не использует все 100% своих возможностей.
Чтобы определить то, насколько нагружена ваша видеокарта, вы можете воспользоваться специализированным софтом.
Например, это может быть утилита GPU-Z, которая обеспечивает не только доступ к огромному количеству информации о модуле, но и позволяет получать данные с датчиков в режиме реального времени (то есть, можете начать играть и контролировать параметры).
Например, вы легко отследите загрузку GPU, частоту видеопамяти и так далее. На этом список лишь начинается, информации очень много.

В случае, если вы столкнулись с проблемой, когда видеокарта в нужных ситуациях не работает на полную мощность, воспользуйтесь рекомендациями, описанными ниже.
Метод 1: Обновление драйверов
На данный момент времени драйвера играют важную роль и частично отвечают за производительность компонентов. Устаревшее программное обеспечение может замедлять работу системы, влиять на количество кадров в секунду, меняя значение не в лучшую сторону.
Решение проблемы в установке более свежих драйверов, для этого подойдут различные инструменты:
- Официальные программы от производителей.
- Специализированный софт.
- Встроенные опции операционной системы (диспетчер устройств).

В целом, обновление драйверов реализуется всего лишь за пару минут, причём всё настолько просто, что даже неопытные пользователи со всем быстро разберутся.
В том случае, если описанные действия не помогут, переходите к следующему варианту.
Метод 2: Обновление процессора
Второй вариант подразумевает уже более глобальный подход к проблеме, которая может быть основана на не совсем правильной комбинации подобранных комплектующих.
Например, у вас может быть действительно мощная видеокарта. Но для того, чтобы раскрыть весь её потенциал, потребуется достойный процессор. В том случае, если у вас современный графический чип, но камень старого поколения, добиться хорошей производительности не удастся, нагрузка на GPU будет лишь частичной.
Если ваш центральный процессор характеризуется 2-4 поколением, настоятельно рекомендуется выполнить его замену до 6-8. Только в таком случае проблема будет устранена.
Обратите внимание! Меняя ЦП, убедитесь в том, что ваша материнская плата будет его поддерживать. Чаще всего этого не происходит, поэтому вслед за одной покупкой вас ожидает ещё одна. Речь идёт о смене материнской платы.
Подбирая комплектующие для своего ПК, внимательно изучите вопрос или проконсультируйтесь со специалистами. Важно, чтобы они были совместимыми друг с другом, иначе система не будет работать.
Метод 3: Переключение видеокарты при работе с ноутбуком
Если такая проблема возникла на ноутбуке, то вполне вероятно, что ваша модель оборудована не только встроенным в процессор графическим ядром, но ещё и так называемой дискретной видеокартой.
В тот момент, когда вы работаете не с самыми требовательными программами, система автоматически переключается на встроенное графическое ядро. Это нужно, чтобы экономить энергию и не расходовать её зря.
Когда выполняется запуск современных игр, должно происходить обратное переключение, но на практике случаются сбои. Решение проблемы заключается в использовании программ от официального производителя, которые позволяют управлять видеокартой.
Если вы пользователь NVIDIA, вам потребуется:
- Открыть перед собой «Панель управления NVIDIA».
- Кликнуть по разделу «Управление параметрами 3D».
- Нажать на «Добавить», а затем выбрать все желаемые игры.

Важно! Не забудьте сохранить все настройки перед тем, как закроете панель управления.
После такого действия игры будут работать исключительно с использованием дискретной видеокарты. Это обеспечит превосходную производительность и задействование необходимого количества ресурсов.
Если у вас в системе продукт от AMD, инструкция выглядит так:
- Кликните ПКМ по рабочему столу и выберите «AMD Catalyst Control Center».
- В разделе «Питание» выберите вариант «Переключаемые графические адаптеры». Выполните добавление всех нужных игр, укажите для них параметр «Высокая производительность».

На этом процедура завершена и проблема, которая была актуальна, не должна вас теперь беспокоить.
В конце стоит напомнить, что не всегда видеокарта задействует все свои ресурсы. Это происходит, если в этом нет необходимости. Не стоит искать решение проблемы раньше времени, сначала убедитесь в её существовании.
Читайте также:

